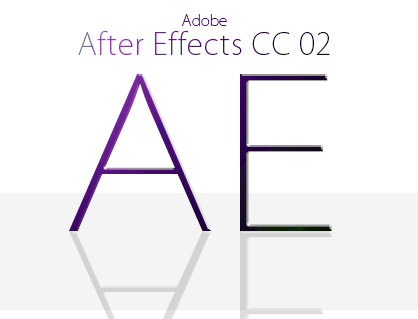プロ用のハイエンド動画編集ソフトAdobe Premiere Proの編集の準備と、基本的なカット編集、動画ファイルの書き出しまでを解説します。
この記事の目次
Adobe CC/Premiere Proを格安で購入する方法
Adobe Creative CloudやPremiere Pro単体を安く契約する方法があるのをご存じでしょうか。ある裏技を使えば、すでに契約済みの場合でも最大46%が返金されます。詳しくは以下のAdobe CC/Premiere Proを格安で購入する方法の記事をごらんください。

この記事を書いた人:内村 航
株式会社ドウガテック代表取締役。2012年より『カンタン動画入門』を運営。動画編集ソフト・アプリのレビュー本数58本。動画編集スクール取材9校。アクションカメラ17台、α7 III、EOS8000D所有。大学講師(日本文理大学情報メディア学科、立命館アジア太平洋大学動画制作ワークショップ等)。著書:暮らしvlogのはじめ方(朝日新聞出版)、iMovieのマニュアル本(工学社 I・O BOOKS)。
→【セール】動画編集ソフトPowerDirector最大28%オフクーポンコード『dougatec2025』
→カンタン動画入門のYouTubeチャンネルを登録する(Click)
Adobe Premiere Proの使い方記事一覧
- ・Adobe Premiere Proを格安で購入する方法
- ・Adobe CCを格安で購入する方法
- ・Adobe Premiere Pro機能と料金
- ・編集の準備と、基本的なカット編集、書き出しの方法
- ・BGM音楽の挿入と音量調整 フェードイン・アウト
- ・テキストテロップ(タイトル)の挿入方法
- ・トランジションの挿入方法
- ・ピクチャインピクチャ・ワイプを作る方法
- ・グリーンバッククロマキーで背景を透過させる方法
- ・キーフレームの使い方
- ・ナレーション録音する方法
- ・Adobe公式の画像素材を使う方法
- ・Adobe公式の動画素材を使う方法
- ・動画エフェクトまとめ
- ・動画トランジションまとめ
基本的なカット編集の方法
プロジェクトの準備と、基本的なカット編集の方法を解説します。
編集プロジェクトの準備
ソフトを立ち上げてください。
スタート画面が開きます。『新規プロジェクト』をクリック。
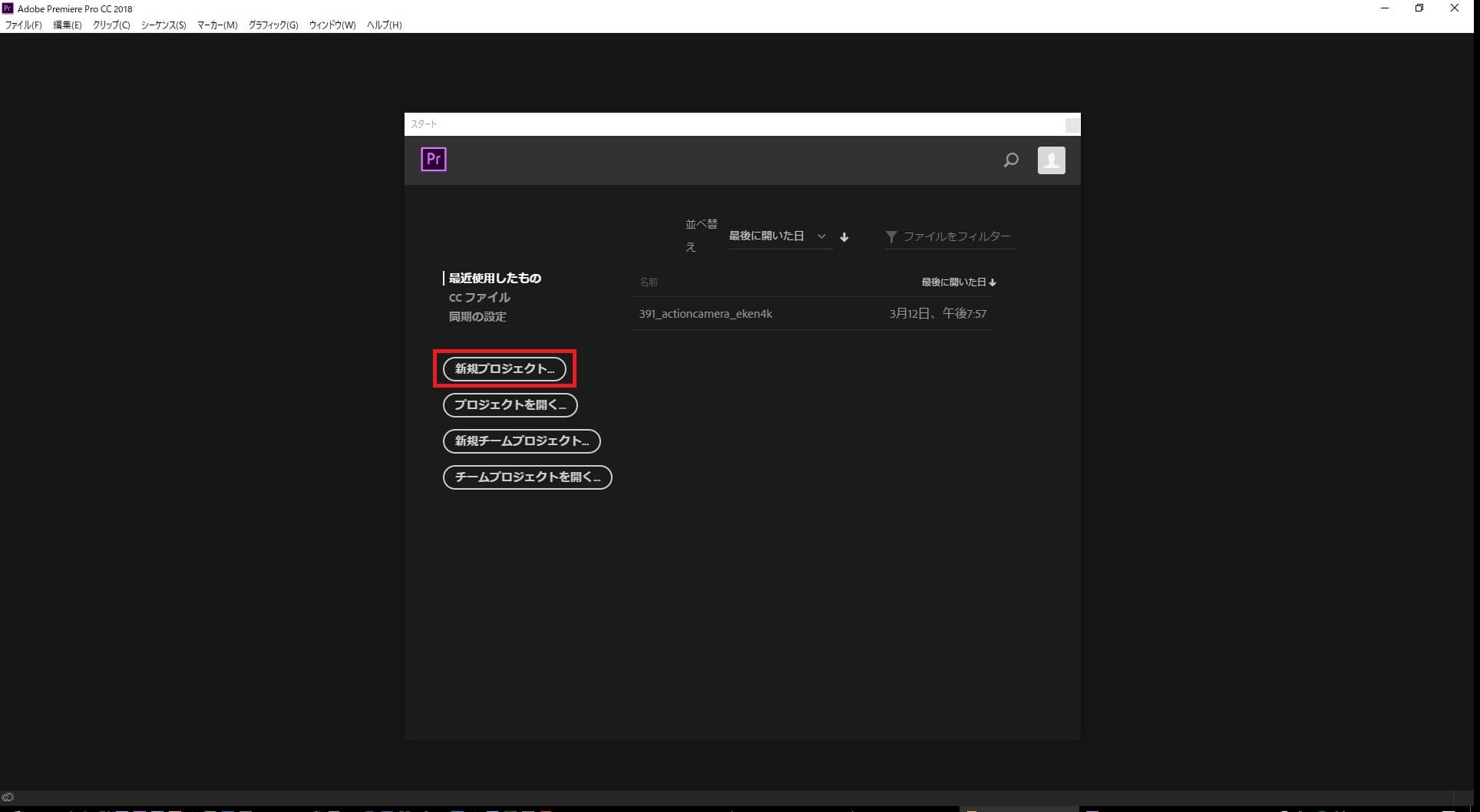
プロジェクトの名前、保存場所などを決め、『OK』をクリックしてください。
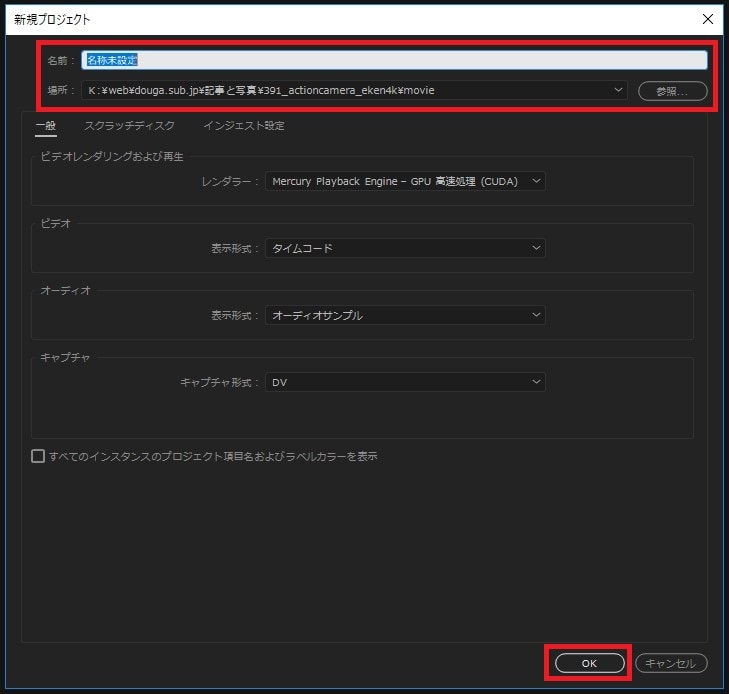
編集画面が開きました。※各ウィンドウの配置は初めて開く方とは違うかもしれません。
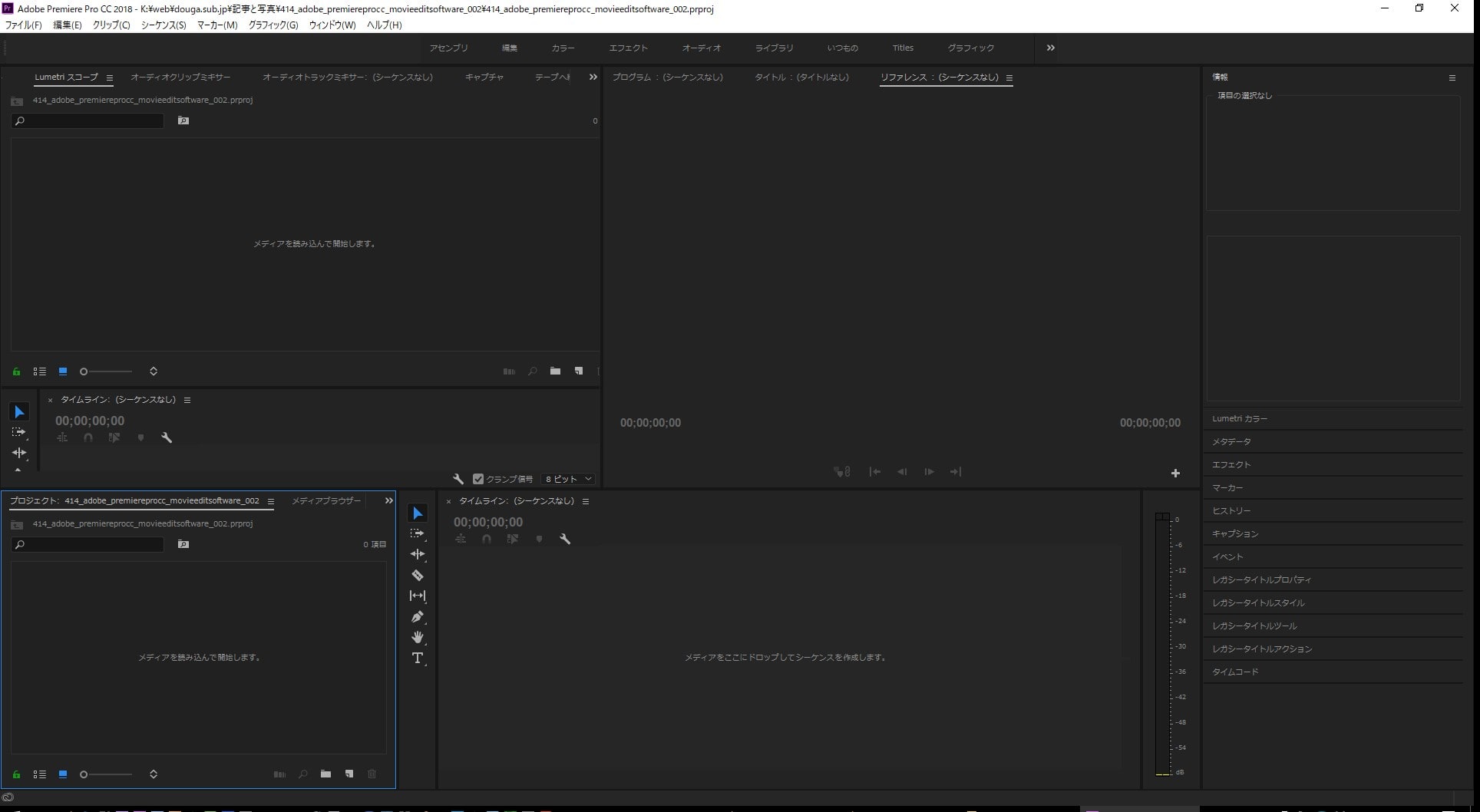
Adobe Premiere Proは各ウィンドウの位置を変更して、使いやすいようにカスタマイズできます。すでにいくつかセットが用意されているので使ってみましょう。
『ウィンドウ』→『ワークスペース』→『編集』などをクリック。
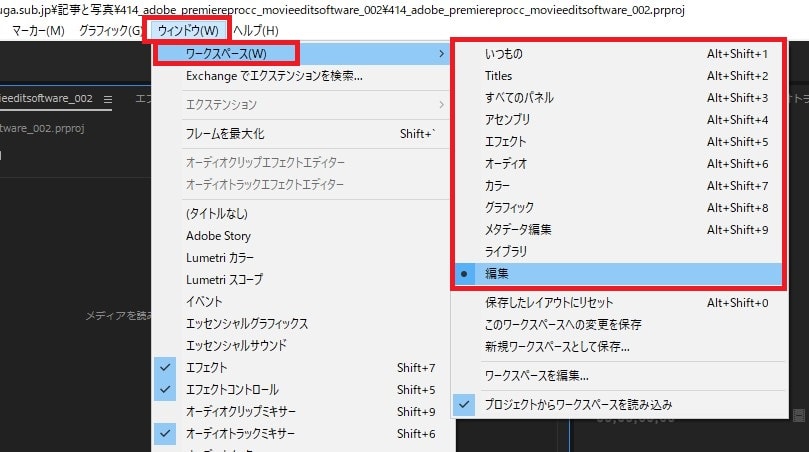
もしくは移動させたいウィンドウの上の方をマウス左クリックでつかんだまま、別の場所に移動や、統合することもできます。
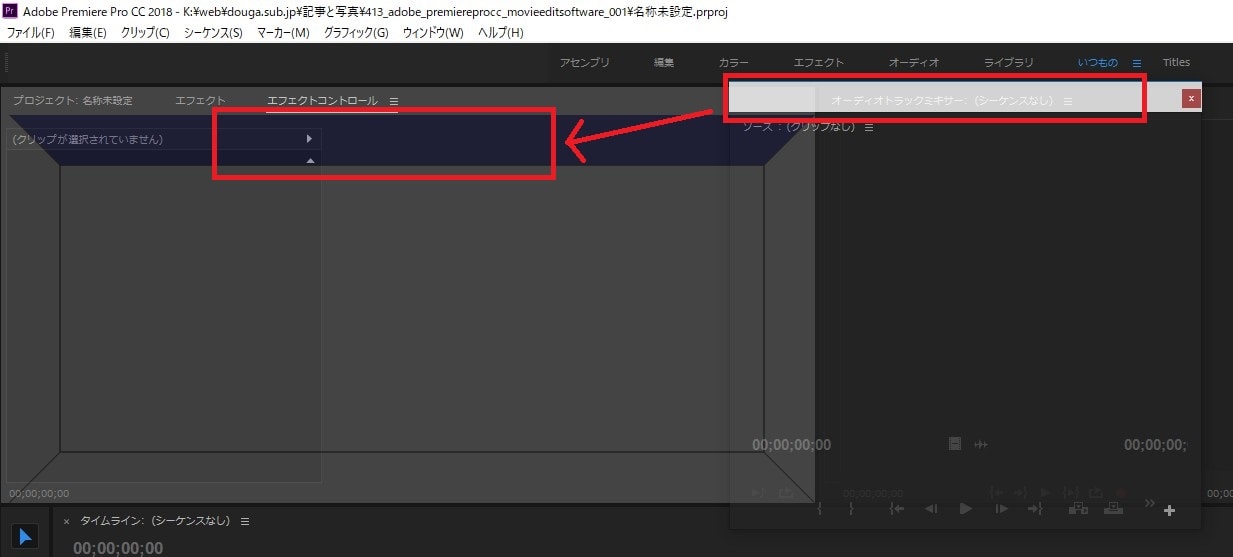
私がよく使う形は画像の通りです。
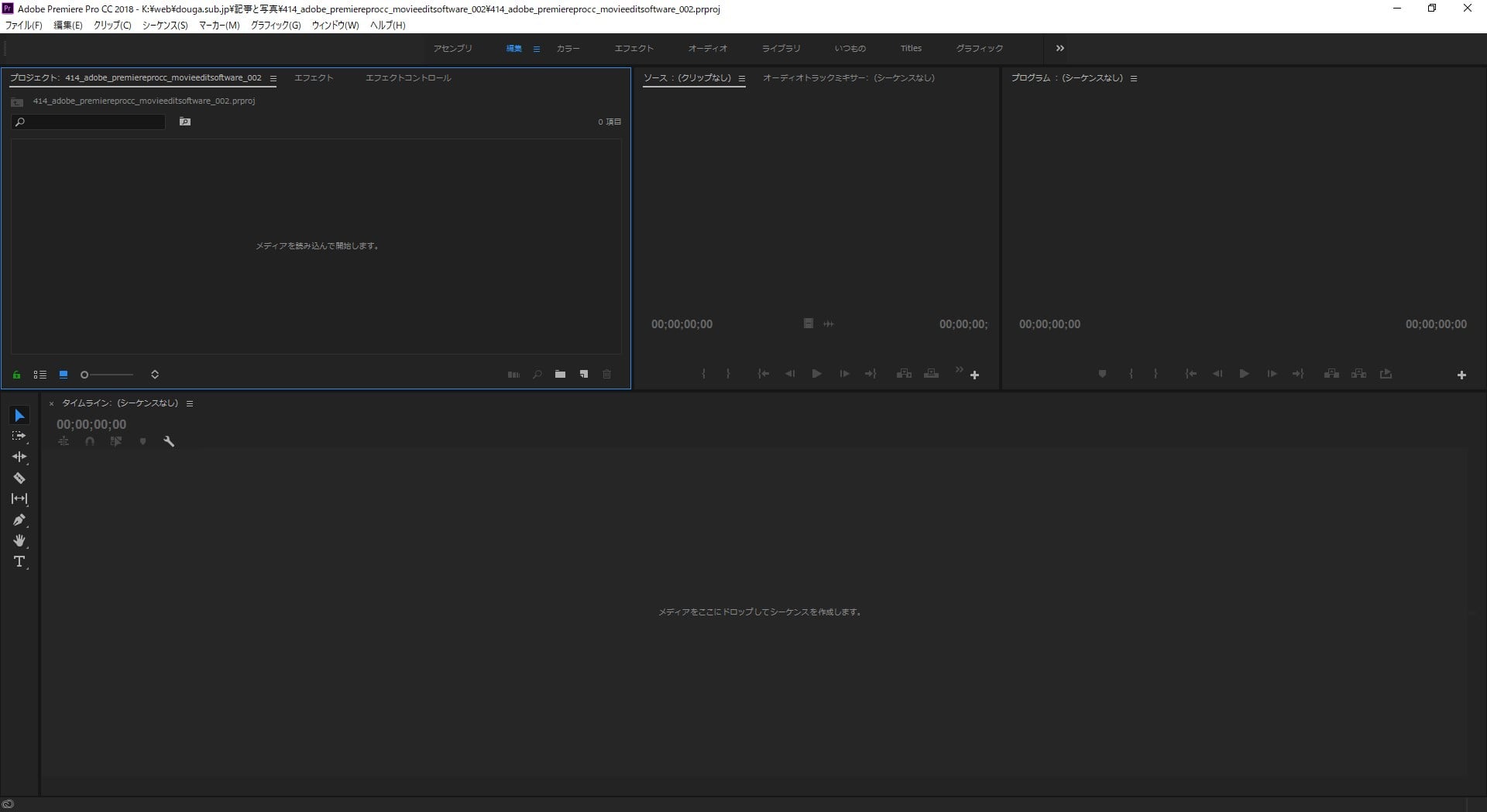
使っていくうちに自分に最適な配置ができると思います。解説記事を読むうちに、該当するウィンドウが表示されていない場合は、メニューの『ウィンドウ』を開き、表示させてください。
プロジェクトに動画ファイルを読み込む方法
『プロジェクト』ウィンドウの空白の部分を右クリック→『読み込み』。
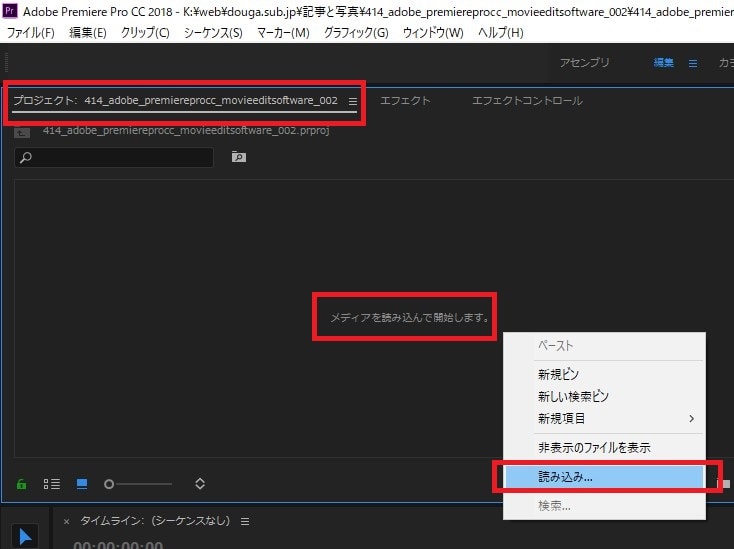
編集に使いたい動画ファイルを複数選び、『開く』。
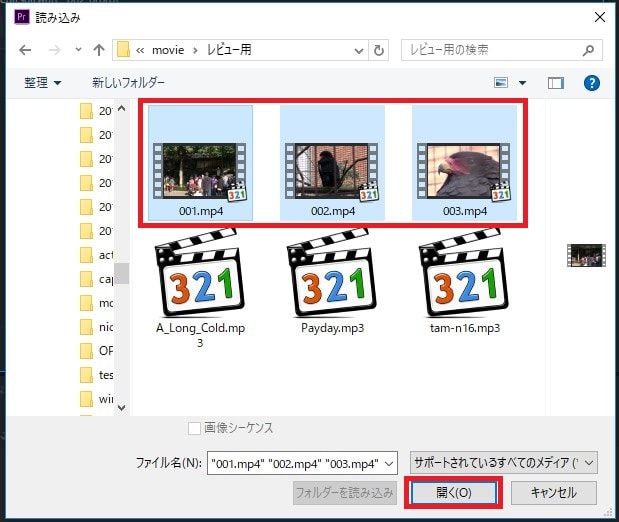
プロジェクトの中に、動画ファイルが読み込まれました。
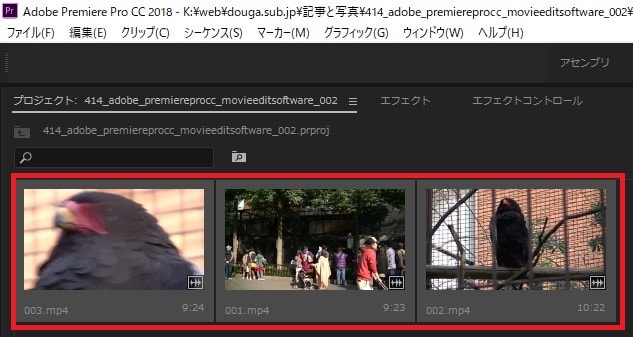
タイムラインに動画ファイルを読み込む方法
プロジェクトウィンドウ内の動画ファイルを左クリックしたまま、画面下のタイムラインの空白部分に持っていってください。
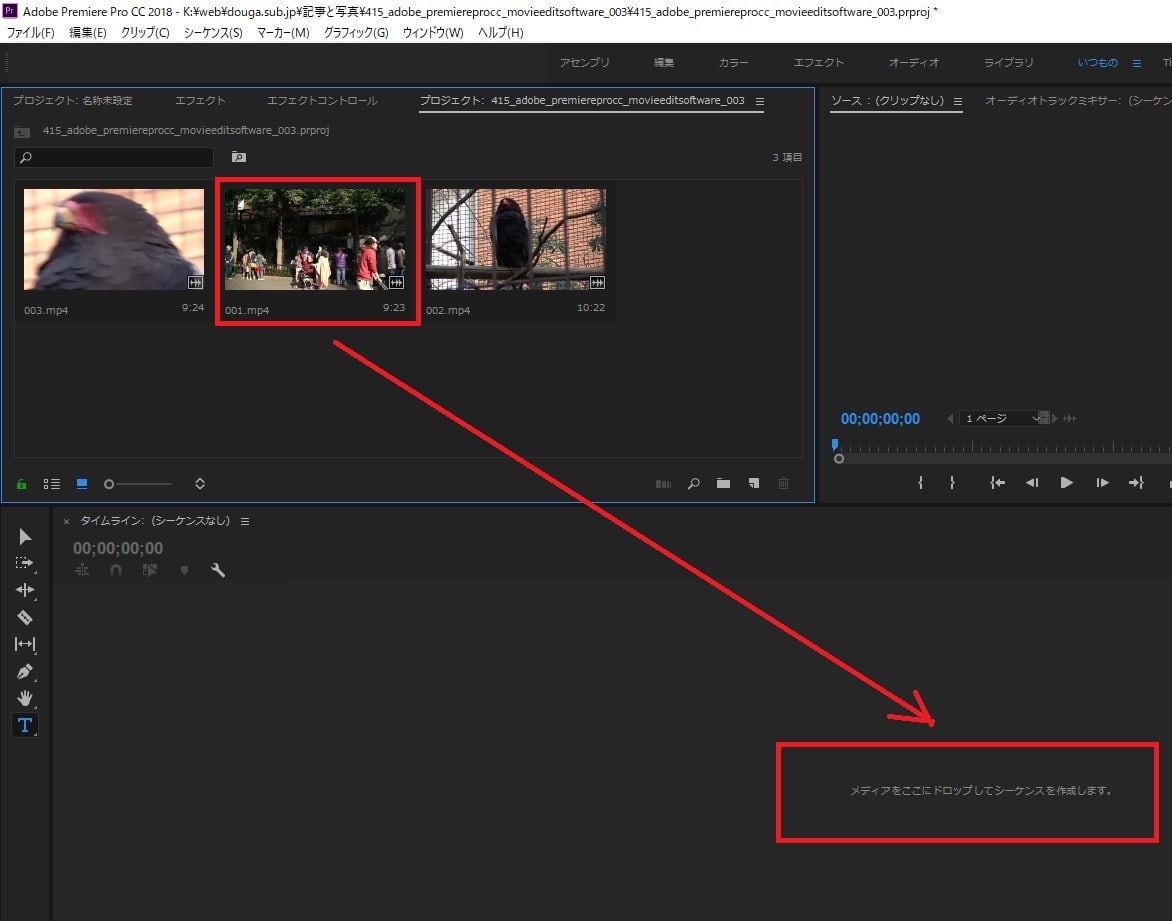
すると、タイムラインに動画の青いバーが表示されました。また、プロジェクト窓の中に新しいファイル『シーケンス』が表示されました。
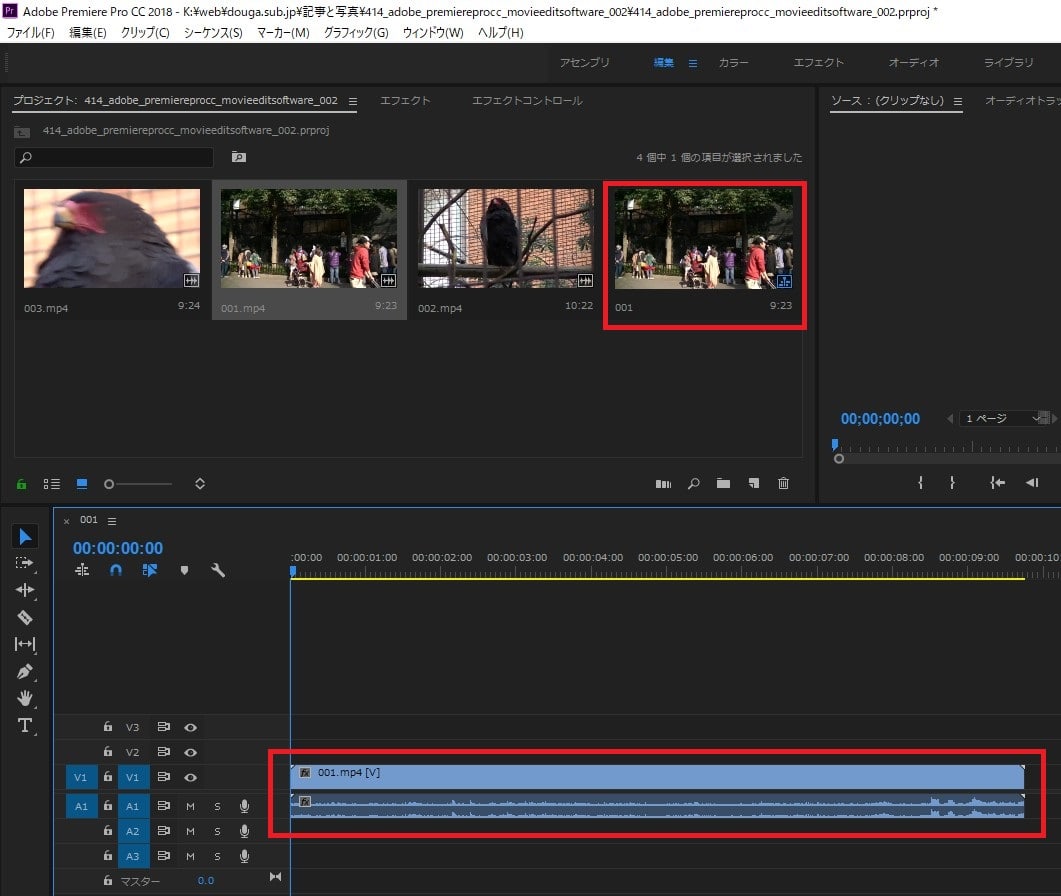
シーケンスについて
この新しいファイルは、『シーケンス』といいます。タイムラインに並べた動画ファイルなどをまとめた設計図のようなデータのことです。これを削除すると、タイムラインが消えてしまうので注意してください。
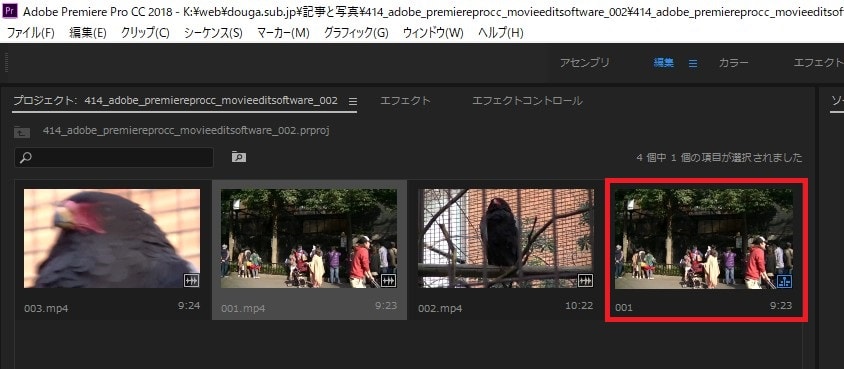
シーケンスを動画サイズに合わせて自動で作る方法
シーケンスには「どのサイズの動画を作るか」という設定があります。空白のタイムラインに動画を挿入すると、その動画のサイズに合わせたシーケンスが自動でできます。例えば、『1920×1080』の動画を空白のタイムラインに挿入してシーケンスを作ると、そのシーケンスは『1920×1080』になります。
もし、シーケンスのサイズと、後から挿入した動画サイズが違う場合は、「このクリップはシーケンス設定と一致していません。クリップに合わせてシーケンスを変更しますか?」と表示されます。『シーケンス設定を変更』を選ぶと、シーケンスサイズが変わるので、バラバラのサイズの動画を編集する時は注意してください。
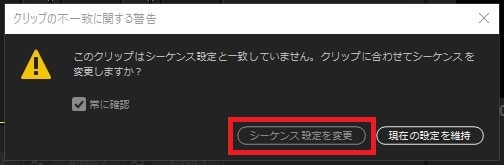
シーケンスを新規で作る方法
また、シーケンスを新規作成し、自分で設定することも可能です。
プロジェクトウィンドウ内で右クリック→『新規項目』→『シーケンス』。
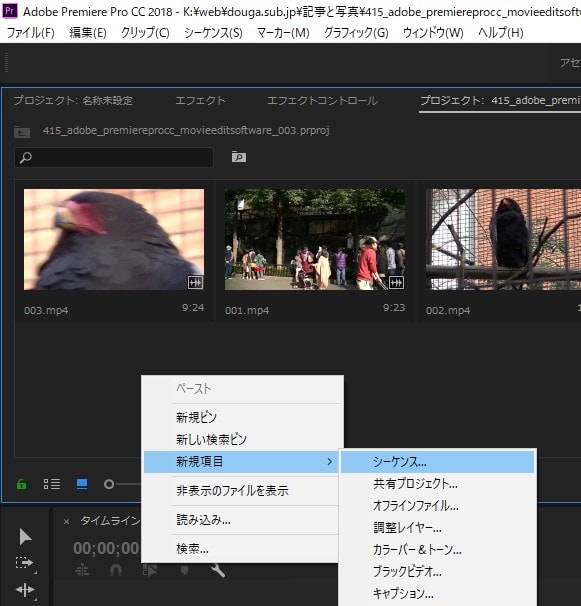
好きな設定を選び、『OK』。
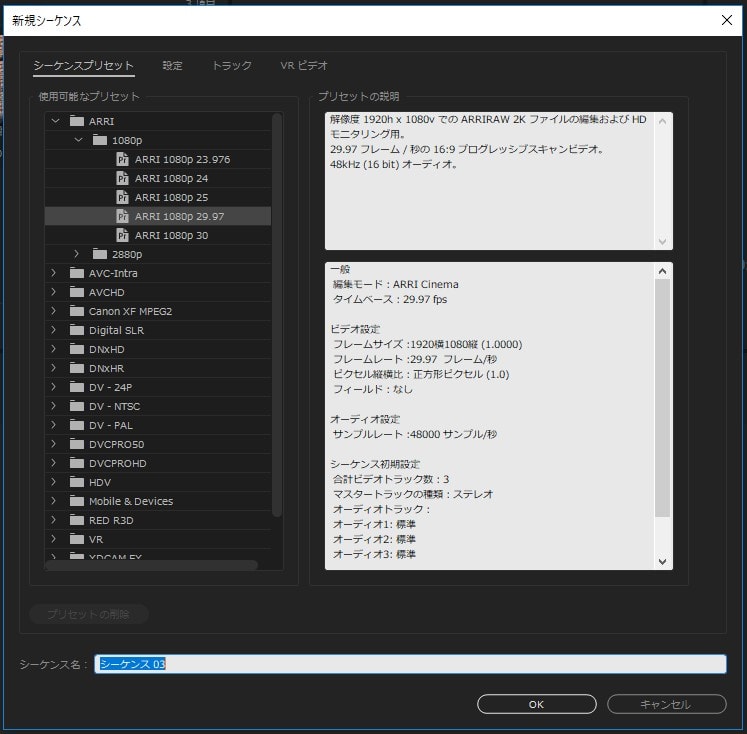
シーケンス設定の変更方法
すでに作ったシーケンス設定を後から変更することもできます。
プロジェクトウィンドウ内のシーケンスを右クリック→『シーケンス設定』。
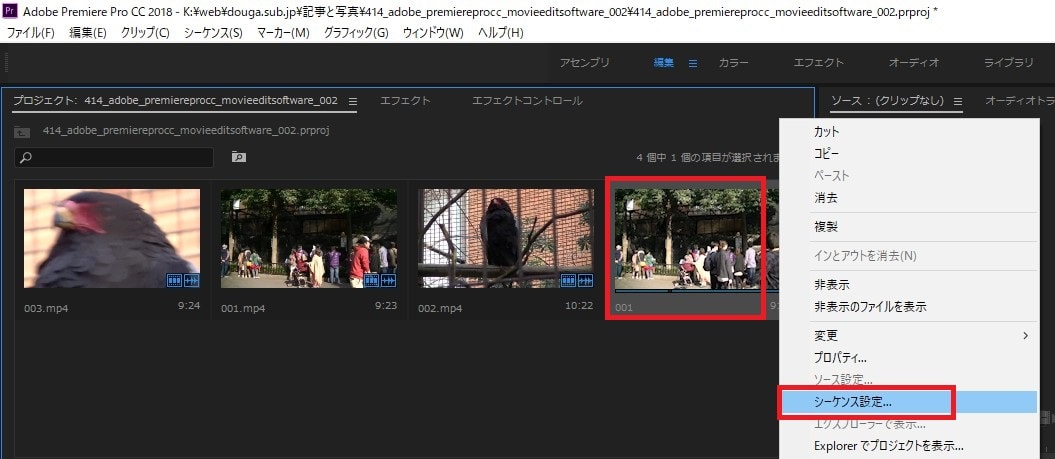
シーケンス設定画面が開くので変更して、OK。
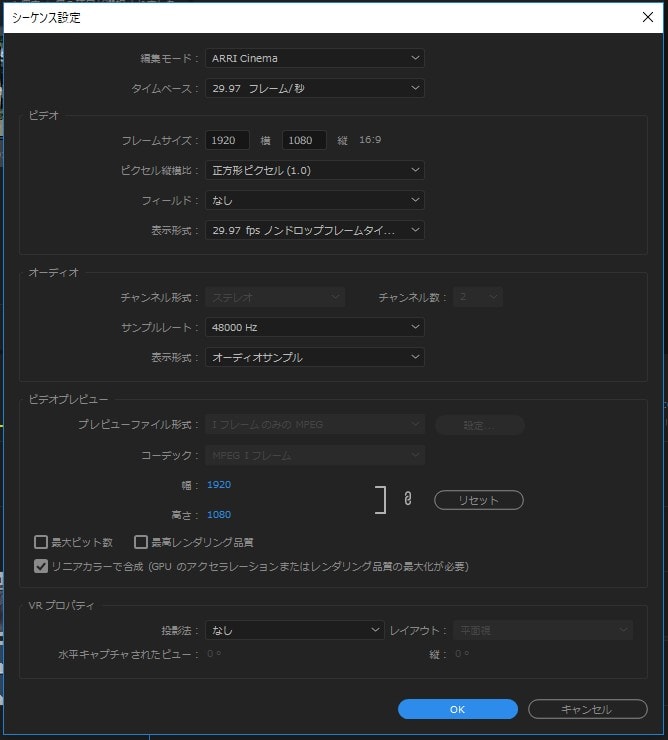
タイムラインの動画ファイルの表示を大きくする方法
タイムラインに挿入した動画は青いバーとして表示されます。

しかしこれだと、どんな動画だったか分からなくなってしまいます。そこで、動画の青いバーの表示設定を変更し、編集しやすいようにしてみましょう。
タイムライン左上にあるスパナマークの『タイムライン表示設定』→『すべてのトラックを拡大表示』をクリック。
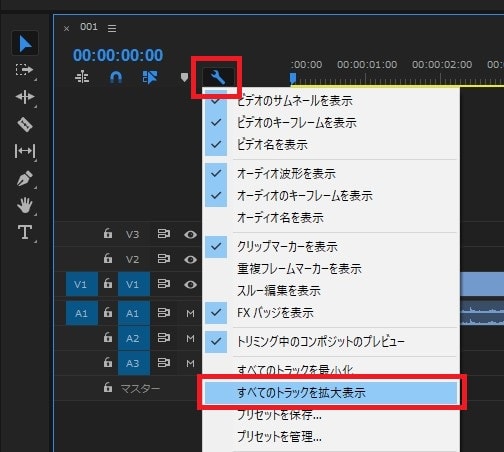
動画の青いバーが大きくなり、先頭に動画内容が見えるサムネイル写真が表示され見やすくなりました。

タイムラインの表示を拡大・縮小する方法
タイムラインに動画ファイルを挿入すると、動画の長さによって表示が小さかったり、大きすぎて編集しづらい場合があります。タイムライン左下にある『拡大・縮小』ボタンを使って、編集しやすい大きさにタイムラインの表示を変えてみましょう。
タイムライン左下の丸い右側のボタンをクリックしたまま、左に移動させてみましょう。
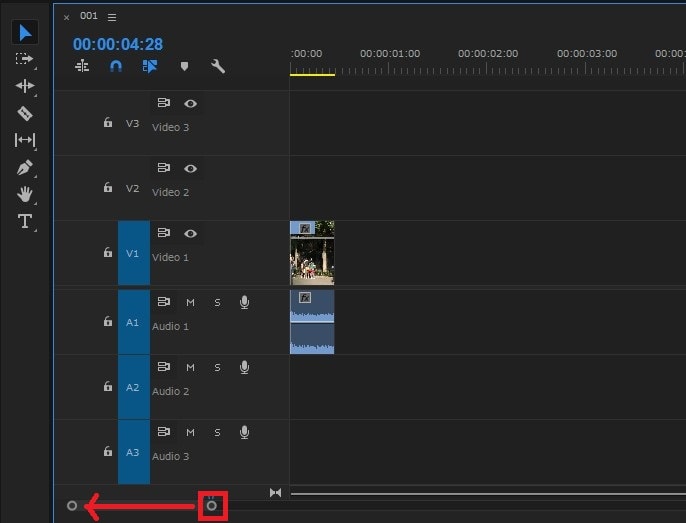
タイムラインの表示が拡大し、動画ファイルの見た目が大きくなりました。これで細かい編集がしやすくなります。
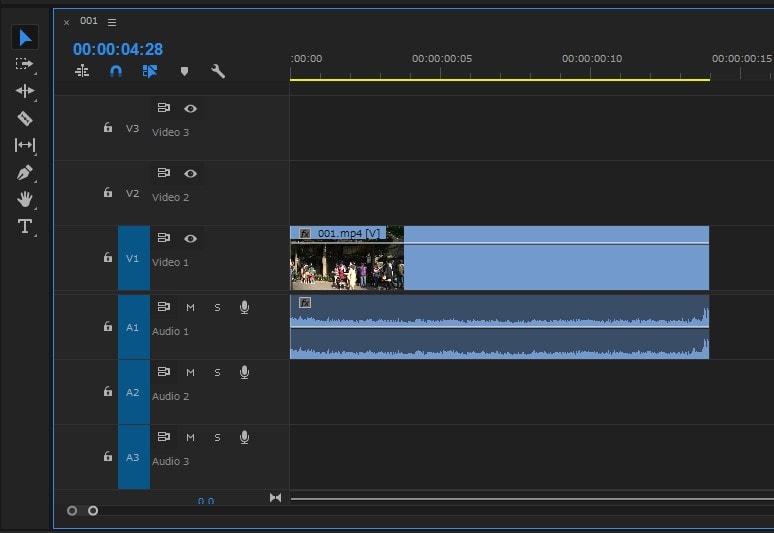
この拡大・縮小ツールをこまめに使うことで、かなり編集がしやすくなります。ぜひ使ってみてください。
タイムラインの動画の長さを変更する方法
タイムライン内の動画ファイルの右端をマウス左クリックでつかんだまま、左に移動させてください。

マウスを移動させた分だけ動画が短くなりました。
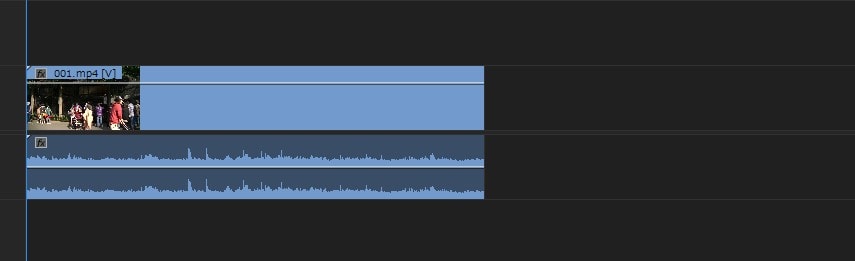
パソコン内の動画ファイルを削除しない限り、ソフト内で編集しても何度でも元に戻すことは可能です。安心して思い切り編集してみてください。
タイムラインの動画を途中で分割する方法
タイムライン左にあるツールバー内の『レーザーツール』をクリックしてください。
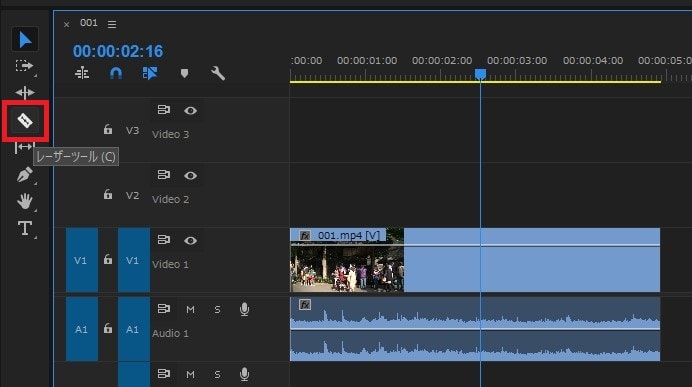
次にタイムライン内の動画の分割したい部分で左クリック。すると、その位置で動画が2つに分割されます。
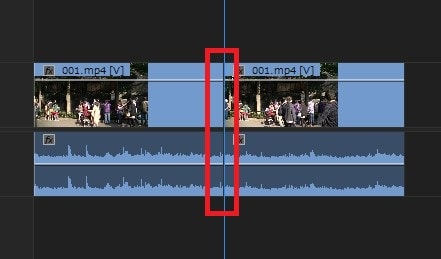
タイムラインの動画を削除する方法
削除したいタイムライン内の動画選択し、右クリック→『消去』。
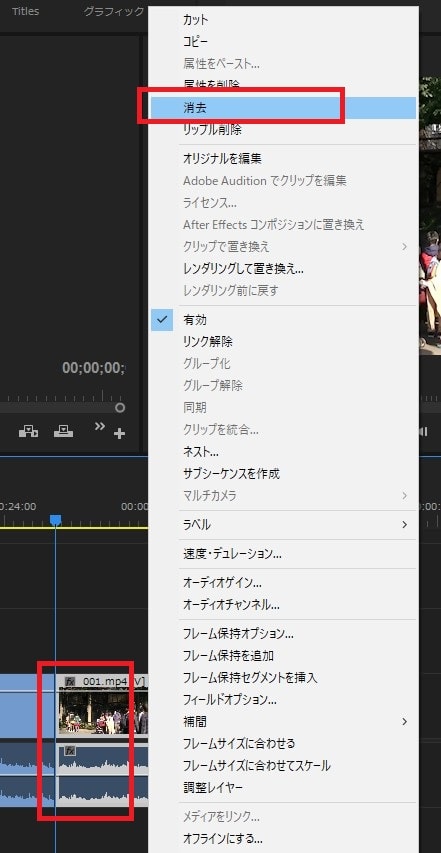
タイムライン内の動画の順番を変更する方法
タイムラインにいくつか動画ファイルを並べてください。
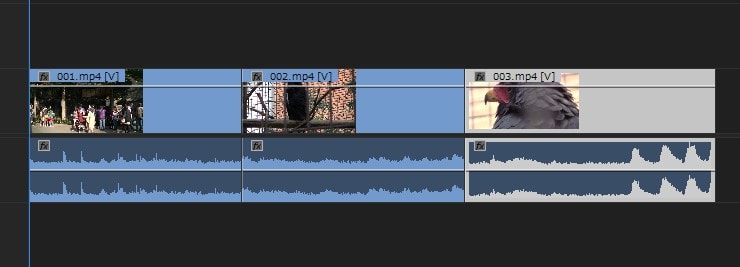
3番目の動画ファイルを左クリックしたまま、1番目と2番目の動画ファイルの間に移動させてください。
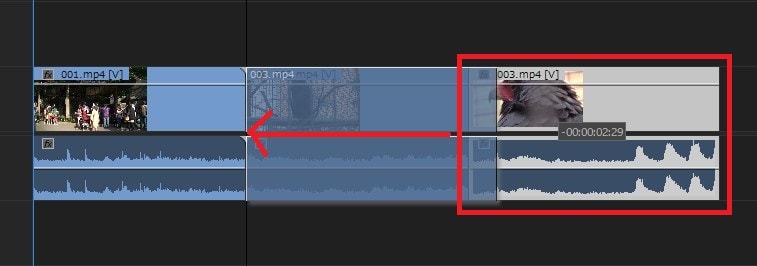
すると3番目の動画の場所は移動できましたが、2番目の動画が上書きされ消えてしまいました。
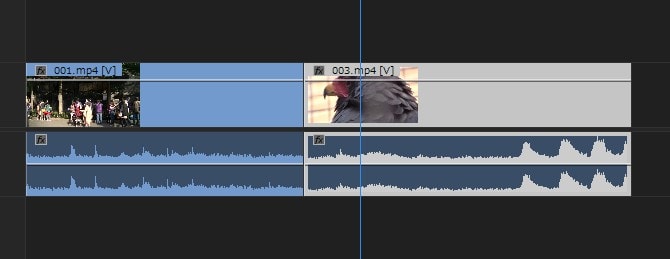
2番目の動画ファイルが消えないようにするためには、キーボードのWindowsは『Ctrl』、Macは『command』キーを押しながら、3番目の動画を移動させてください。
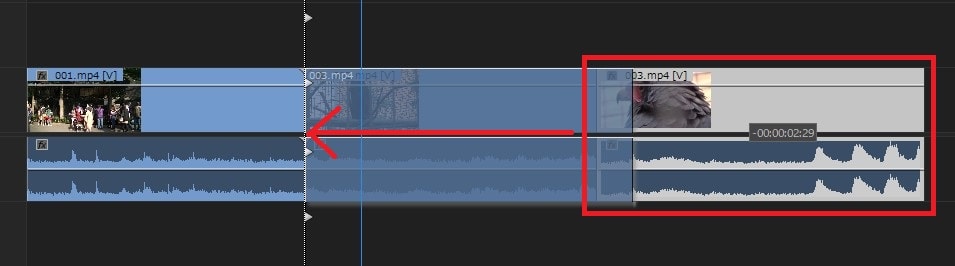
3番目の動画が指定した位置に移動し、2番目の動画ファイルが後ろにずれました。
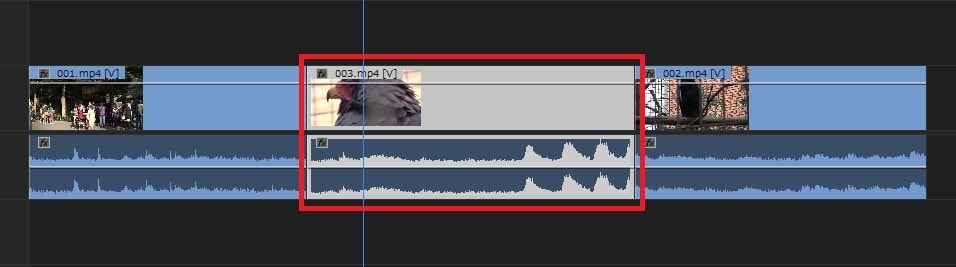
タイムラインを再生する方法
ここで一度、タイムラインに並べた動画を再生して確認してみましょう。
シーケンスの名前が付いたプレビュー画面の再生ボタンをクリック。
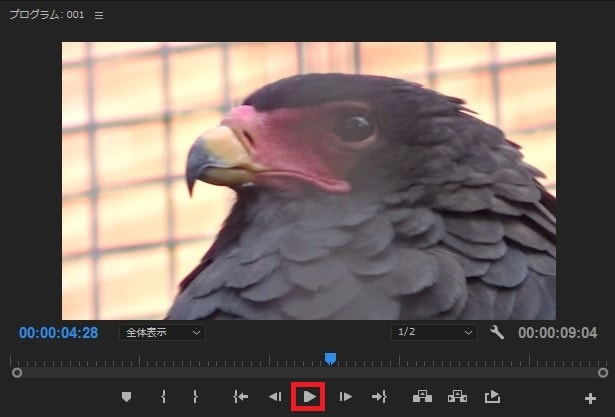
プロジェクトを保存する方法
プロジェクトを保存してみましょう。動画ファイルは容量が大きく、パソコンのパワーを使うため、まれにソフトが停止したり、強制終了する場合があります。その時、プロジェクトを保存していないと作業内容がすべて消えてしまいます。必ずこまめにプロジェクトを保存するようにしましょう。
『ファイル』→『保存』。
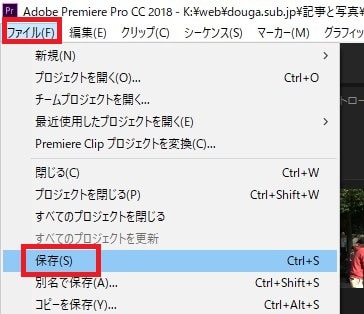
タイムラインを書き出しする方法
いよいよ、編集したタイムラインを1本の動画として書き出してみましょう。
『ファイル』→『書き出し』→『メディア』をクリック。
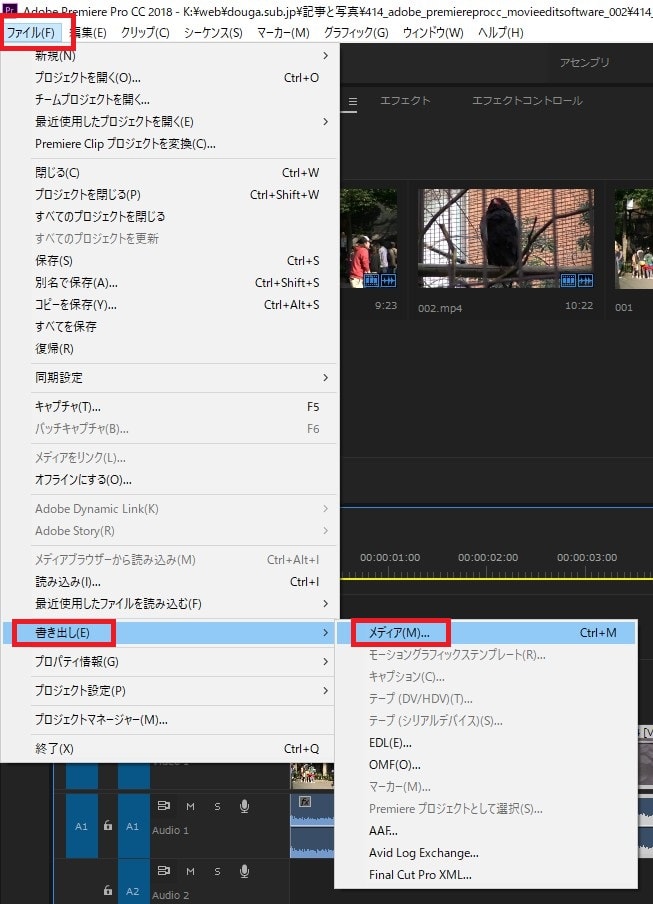
『書き出し設定』が開きます。
ここで『形式』や、『ビデオ』『オーディオ』の細かい設定、画面左下の書き出すタイムラインの範囲『シーケンス全体』などを選択し、『書き出し』をクリック。※よくわからない場合は、形式を『H.264』のフルHD(1920×1080)辺りを選んでみてください。
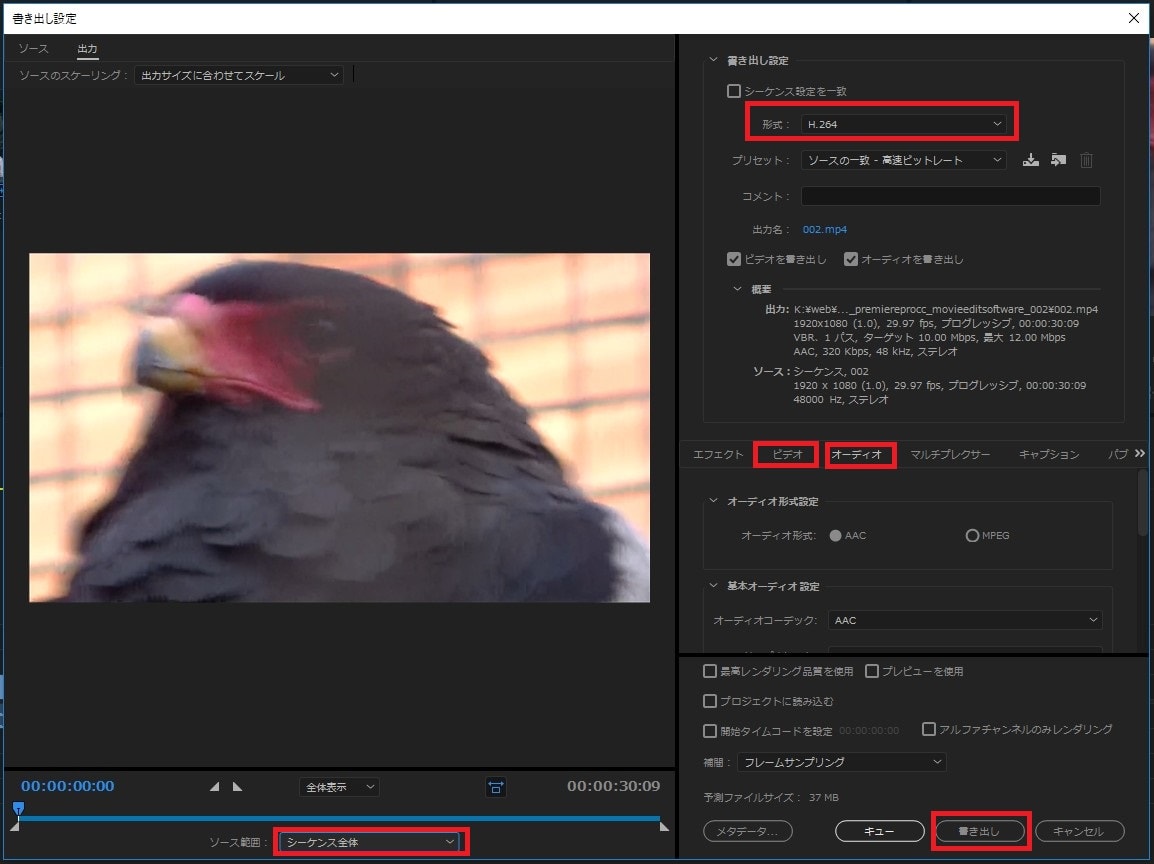
エンコード(書き出し)が始まります。

これで、Adobe Premiere Proの基本的なカット編集と書き出しの解説は終わりです。次はBGM音楽の挿入、フェードアウト・イン設定、音量調整について解説します。