
Windows用動画編集ソフトGOM Mix Pro(ゴムミックスプロ)(2.0)のテキストテロップ(タイトル)の挿入と編集方法について解説します。

この記事を書いた人:内村 航
株式会社ドウガテック代表取締役。2012年より『カンタン動画入門』を運営。動画編集ソフト・アプリのレビュー本数58本。動画編集スクール取材9校。アクションカメラ17台、α7 III、EOS8000D所有。大学講師(日本文理大学情報メディア学科、立命館アジア太平洋大学動画制作ワークショップ等)。著書:暮らしvlogのはじめ方(朝日新聞出版)、iMovieのマニュアル本(工学社 I・O BOOKS)。
→【セール】動画編集ソフトPowerDirector最大28%オフクーポンコード『dougatec2025』
→カンタン動画入門のYouTubeチャンネルを登録する(Click)
この記事の目次
GOM Mix Proの使い方記事一覧
(1)機能の紹介・ダウンロード(2)基本的なカット編集と書き出し
(3)BGM音楽の挿入と音量調整 フェードイン・アウト
(4)テキストテロップ(タイトル)の挿入方法
(5)トランジションの挿入方法
(6)動画の書き出し方法
・GOM Mix Pro公式
新規テキストテロップ(タイトル)を作る方法
まず『テキスト/画像』タブをクリックしてください。

テキスト/イメージリストの『テキストを追加』をクリック。
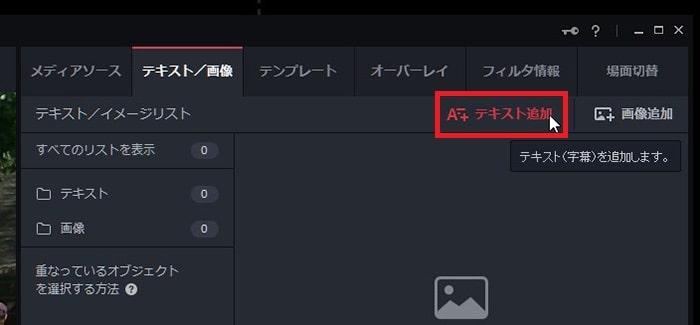
テキスト編集画面が表示されます。ツールバー下にある空白の部分をマウスでクリックすると、好きなテキストを打ち込むことができます。
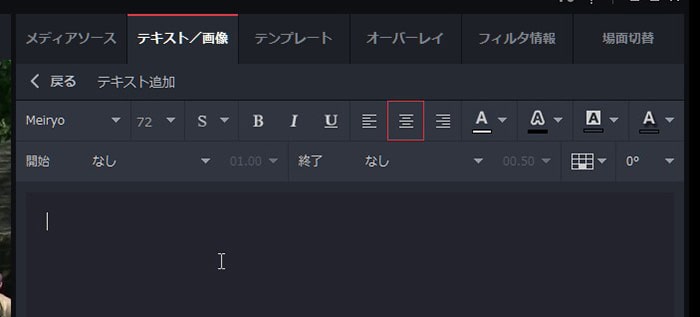
文字を打ち込むことができました。
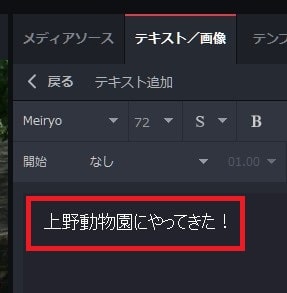
プレビュー画面にも打ち込んだテキストテロップが表示されました。
テキストテロップの位置を変更する方法
テキストの中央辺りを左クリックしたまま、画面下に移動させてみましょう。

テキストテロップの位置が変わりました。
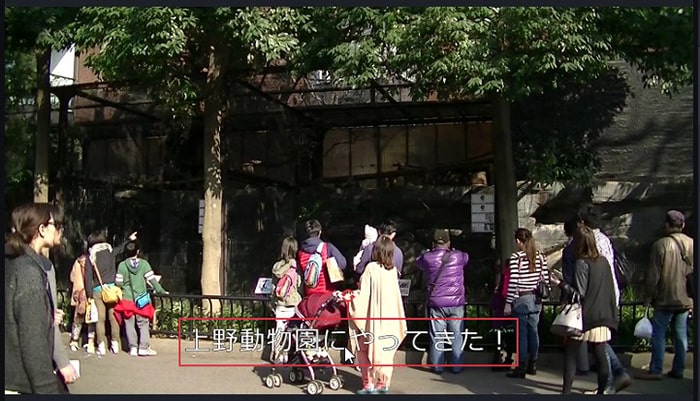
テキストテロップのデザインを変更する方法
テキストテロップは、ツールバーのメニューを使ってテキストの効果を設定する事ができます。
テキストテロップのフォントの種類を変更する方法
初期設定のフォント『Meiryo』などを選択すると、下に他のフォント一覧が開きます。好きなフォントを選びましょう。基本的には読みやすいゴシック体がおすすめです。
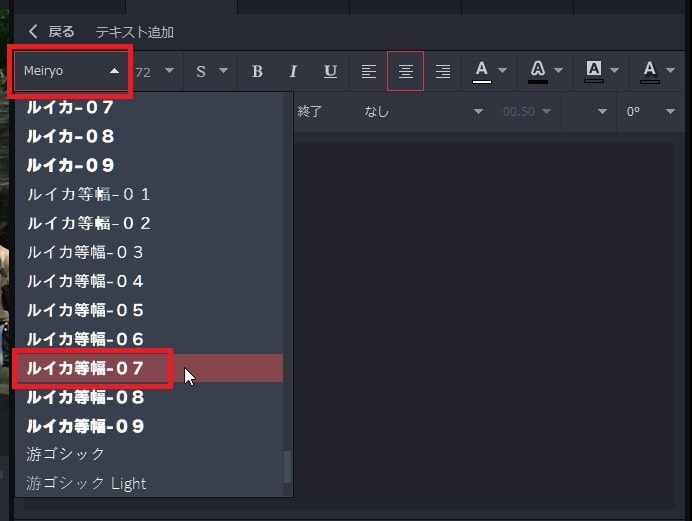
テキストテロップの大きさを変更する方法
フォントサイズを選択すると、下に数字が開きます。読みやすい大きさにしましょう。
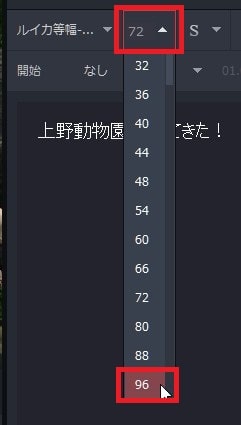

テキストテロップの色を変更する方法
一番左端の『A』をクリックし、カラーパレットから好きな色を選びましょう。
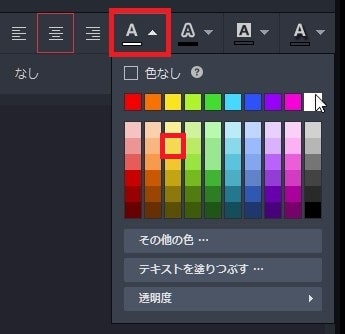

テキストテロップの枠線の色を変更する方法
左から2番目の『A』をクリックし、好きな色を選びましょう。
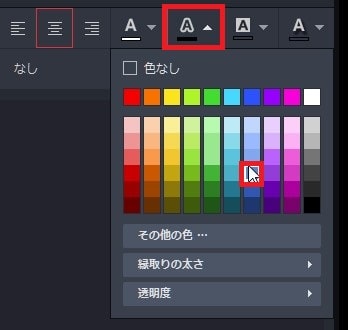

テキストテロップの枠線の太さを変更する方法
枠線のカラーパレット下の『縁取りの太さ』を30%くらいにしましょう。
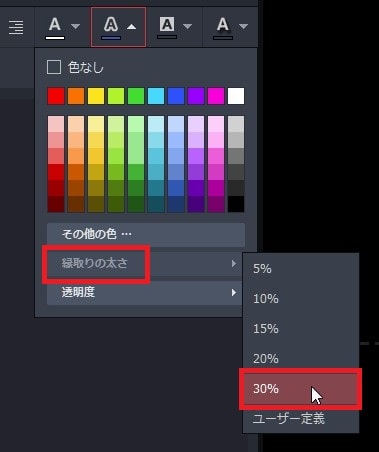

テキストテロップに背景色を付ける方法
左から3番目の『A』をクリックし、好きな色を選びましょう。
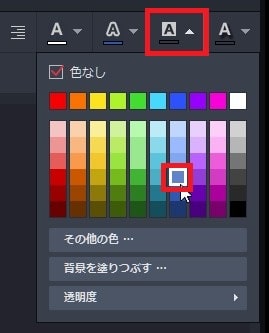

テキストテロップに影を付ける方法
一番右端の『A』をクリックし、好きな色を選びましょう。
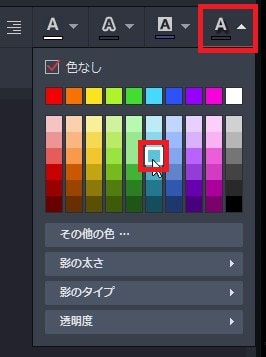

テキストテロップに影の方向を変える方法
フォントの影設定の下にある『影のタイプ』→左上の影をクリック。
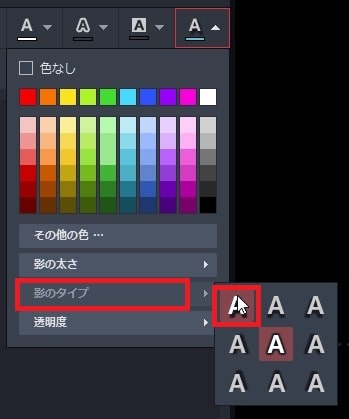

色々と自由に変更することができますが、文字の種類はゴシック体、文字サイズは大き目で見やすく、文字色は白、外枠は黒や濃い青で太
目などがシンプルなのが良いでしょう。

すべて編集が済んだら、画面右下の『適用』をクリック。
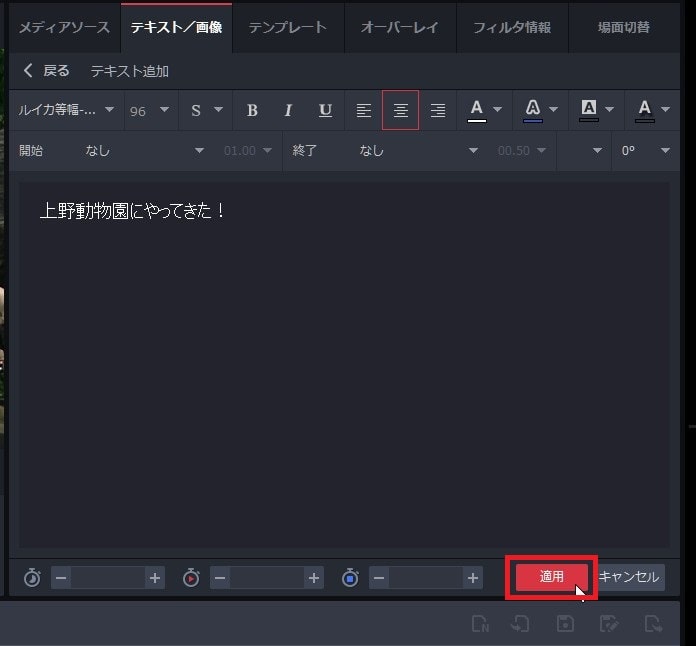
タイムライン上の『テキスト』トラックに新規テキストテロップが表示されました。新規テキストは再生ヘッド(赤い縦線)の位置に作成されるので注意しましょう。
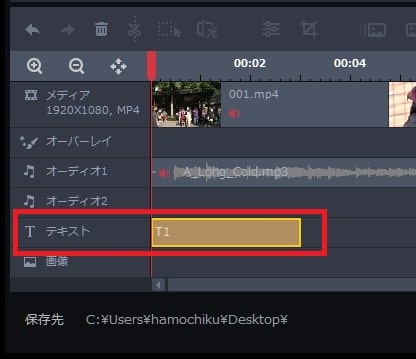
長さを上の動画に合わせ、位置を替えるなど編集してみましょう。
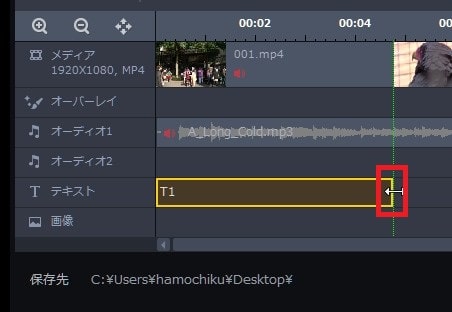
新規テキストテロップ(タイトル)を複製、コピー&ペーストする方法
せっかく作ったオリジナルデザインのテキストテロップですが、2つ目のテキストをもう一度同じように作るのは大変です。そこで、1つ目に作ったオリジナルデザインのテキストを複製し、手間を省いてみましょう。
『テキスト/イメージリスト』内に作った1つ目のテキストテロップの右端にある『複製』をクリックしてください。
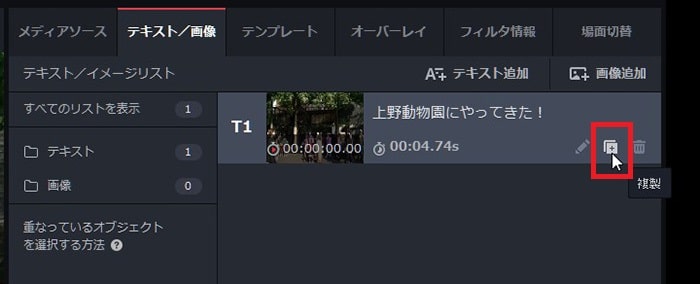
すると、まったく同じテキストテロップが作成されます。『テキストの修正』で文字を変更しましょう。
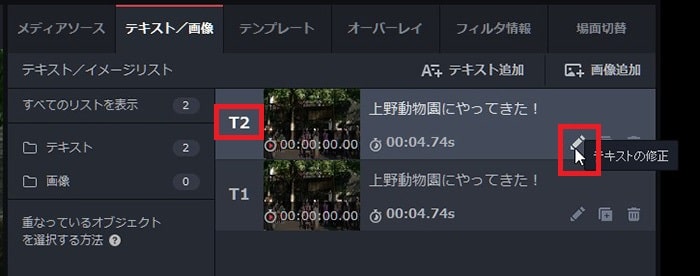
同時にタイムライン上にも、テキストテロップのコピーが表示されます。ここで注意しなければいけないのが、複製テキストは再生ヘッド(赤い縦線)の位置にできます。もし、1つ目のテキストテロップ上に再生ヘッド(赤い縦線)があった場合、上書きされてしまう場合があります。複製前に再生ヘッド(赤い縦線)の位置を調整して、テキストテロップが作成される位置を調整しましょう。
これで、テキストテロップ(タイトル)の挿入、デザイン変更、複製方法の解説は終わりです。次の記事では、動画AとBの間をふわぁっとつなぐなどの特殊効果トランジションの付け方について解説します。
GOM Mix Proの使い方記事一覧
(1)機能の紹介・ダウンロード(2)基本的なカット編集と書き出し
(3)BGM音楽の挿入と音量調整 フェードイン・アウト
(4)テキストテロップ(タイトル)の挿入方法
(5)トランジションの挿入方法
(6)動画の書き出し方法
・GOM Mix Pro公式




