
Windows用動画編集ソフトGOM Mix Pro(ゴムミックスプロ)のBGM音楽の挿入、フェードインアウト、音量調整方法について解説します。

この記事を書いた人:内村 航
株式会社ドウガテック代表取締役。2012年より『カンタン動画入門』を運営。動画編集ソフト・アプリのレビュー本数58本。動画編集スクール取材9校。アクションカメラ17台、α7 III、EOS8000D所有。大学講師(日本文理大学情報メディア学科、立命館アジア太平洋大学動画制作ワークショップ等)。著書:暮らしvlogのはじめ方(朝日新聞出版)、iMovieのマニュアル本(工学社 I・O BOOKS)。
→【セール】動画編集ソフトPowerDirector最大28%オフクーポンコード『dougatec2025』
→カンタン動画入門のYouTubeチャンネルを登録する(Click)
この記事の目次
GOM Mix Proの使い方記事一覧
(1)機能の紹介・ダウンロード(2)基本的なカット編集と書き出し
(3)BGM音楽の挿入と音量調整 フェードイン・アウト
(4)テキストテロップ(タイトル)の挿入方法
(5)トランジションの挿入方法
(6)動画の書き出し方法
・GOM Mix Pro公式
BGM音楽ファイルの読み込み方法
動画ファイルと同じ方法で、音楽ファイルを読み込みましょう。
『メディアソース』の『ファイル追加』ボタンをクリックしてください。
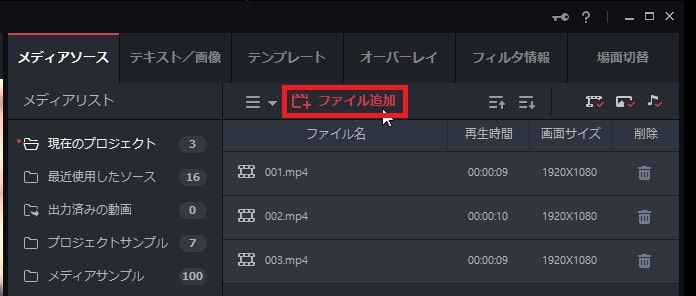
MP3などの音楽ファイルを選択し、開く。
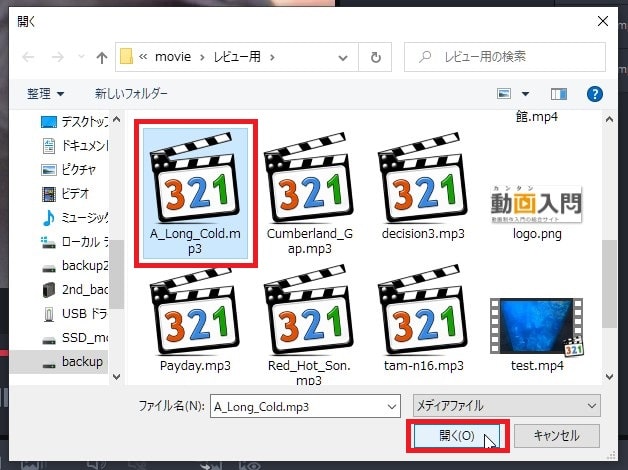
現在のプロジェクトにBGM音楽ファイルが読み込まれました。
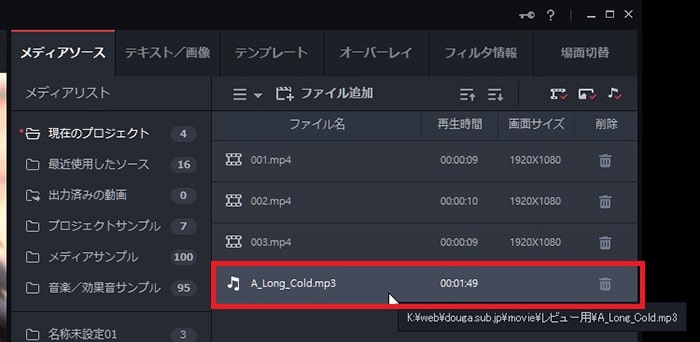
BGM音楽ファイルをタイムラインに挿入する方法
動画ファイルと同じ方法で、BGM音楽ファイルを左クリックしたまま、画面下のタイムライン『オーディオ』トラックまで持って行ってください。
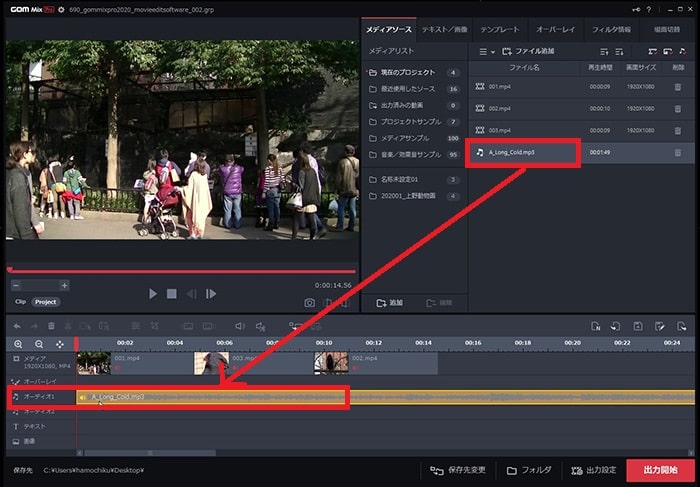
タイムラインに挿入したBGM音楽ファイルの長さを動画の長さと合うように編集してください。※音楽ファイルは分割に使うカットツールは利用不可です。
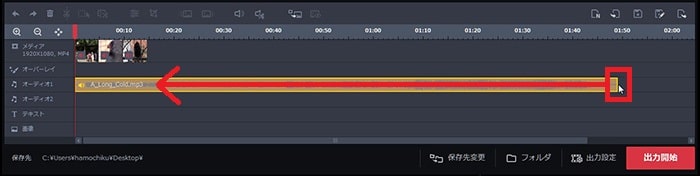
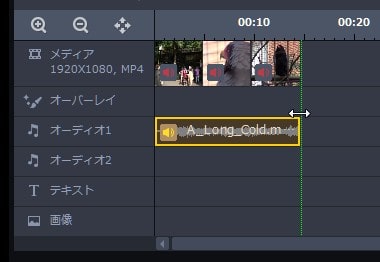
音量を調整する方法
動画やBGMファイルを1つ左クリックし、ツールバーの『音量調整』ボタンをクリックしてください。
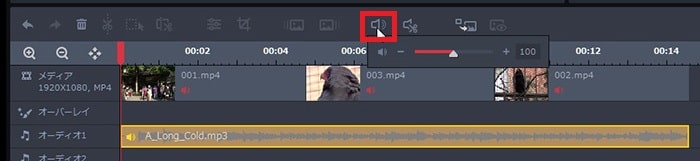
音量調整バーが表示されます。中央が100%で、右が音量アップ、一番左が0%の無音です。好きな位置に調整しましょう。
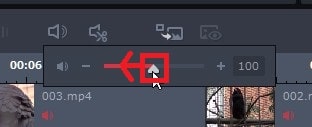
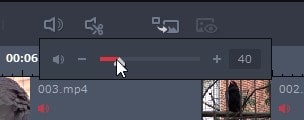
BGM音楽をフェードイン・アウトさせる方法
動画の長さに合わせてBGM音楽の長さを短くしました。そのせいでタイムラインを再生してみると、BGM音楽の音が最後ブツっ!と突然切れ、不自然に聞こえてしまいます。そこで、音量を少しずつ下げて自然に聞こえるようになるフェードアウト機能を使ってみましょう。
タイムラインのBGM⾳楽ファイルを左クリック→タイムライン上にあるツールバー内の『選択されたオーディオを編集』ボタンをクリック→『編集…』をクリック。
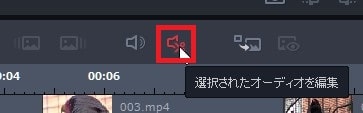
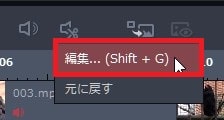
『オーディオ編集ツール』が立ち上がります。
画面上の方にあるツールバーから『フェードアウト(ペイドアウトと表示)』ボタンをクリック。
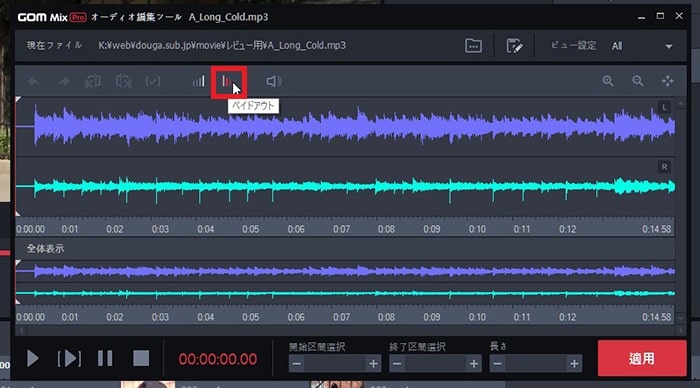
『フェードアウト』画面が表示されます。初期設定では終わりから5秒前にフェードアウトが始まり、音量が0になります。変更したい場合は数字などを変更しましょう。変更後、『適用』をクリック。
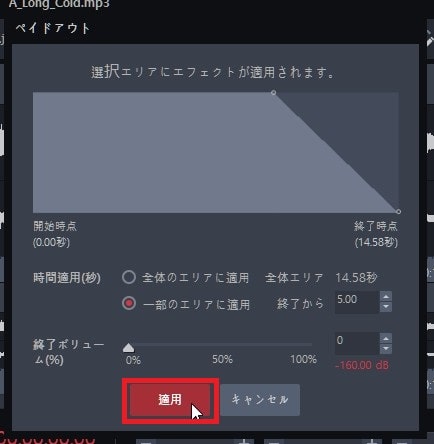
※「全体のエリアに適用」は、BGM音楽の開始から、最後までフェードアウトが適用されます。「一部のエリアに適用」は終了から何秒前を指定できます。
問題なければ、画面右下の『適用』ボタンをクリック。
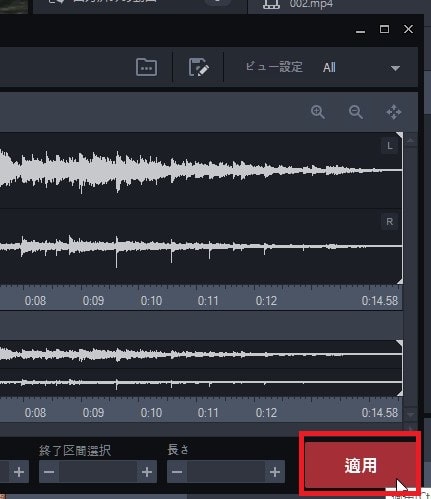
これで、指定したBGM音楽にフェードアウトが反映されます。
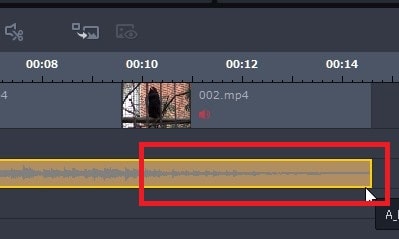
これで、動画編集ソフトGOM Mix Proを使ったBGM音楽の挿入、フェードイン・アウト、音量調整の方法の解説は終わりです。次の記事では、テキストテロップ(タイトル)の挿入方法と編集について解説します。
GOM Mix Proの使い方記事一覧
(1)機能の紹介・ダウンロード(2)基本的なカット編集と書き出し
(3)BGM音楽の挿入と音量調整 フェードイン・アウト
(4)テキストテロップ(タイトル)の挿入方法
(5)トランジションの挿入方法
(6)動画の書き出し方法
・GOM Mix Pro公式




