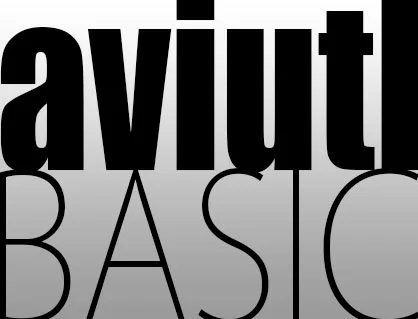プロ用のハイエンド動画編集ソフトAdobe Premiere ProのBGM音楽の挿入とフェードイン・アウト設定と音量調整の方法を解説します。
この記事の目次
Adobe CC/Premiere Proを格安で購入する方法
Adobe Creative CloudやPremiere Pro単体を安く契約する方法があるのをご存じでしょうか。ある裏技を使えば、すでに契約済みの場合でも最大46%が返金されます。詳しくは以下のAdobe CC/Premiere Proを格安で購入する方法の記事をごらんください。

この記事を書いた人:内村 航
株式会社ドウガテック代表取締役。2012年より『カンタン動画入門』を運営。動画編集ソフト・アプリのレビュー本数58本。動画編集スクール取材9校。アクションカメラ17台、α7 III、EOS8000D所有。大学講師(日本文理大学情報メディア学科、立命館アジア太平洋大学動画制作ワークショップ等)。著書:暮らしvlogのはじめ方(朝日新聞出版)、iMovieのマニュアル本(工学社 I・O BOOKS)。
→【セール】動画編集ソフトPowerDirector最大28%オフクーポンコード『dougatec2025』
→カンタン動画入門のYouTubeチャンネルを登録する(Click)
Adobe Premiere Proの使い方記事一覧
- ・Adobe Premiere Proを格安で購入する方法
- ・Adobe CCを格安で購入する方法
- ・Adobe Premiere Pro機能と料金
- ・編集の準備と、基本的なカット編集、書き出しの方法
- ・BGM音楽の挿入と音量調整 フェードイン・アウト
- ・テキストテロップ(タイトル)の挿入方法
- ・トランジションの挿入方法
- ・ピクチャインピクチャ・ワイプを作る方法
- ・グリーンバッククロマキーで背景を透過させる方法
- ・キーフレームの使い方
- ・ナレーション録音する方法
- ・Adobe公式の画像素材を使う方法
- ・Adobe公式の動画素材を使う方法
- ・動画エフェクトまとめ
- ・動画トランジションまとめ
BGM音楽の編集方法
BGM音楽の挿入とフェードイン・アウト設定と音量調整の方法を解説します。
BGM音楽をプロジェクトに読み込む方法
動画ファイルの読み込み方と同じ方法で、プロジェクトを右クリック→『読み込み』をクリック。
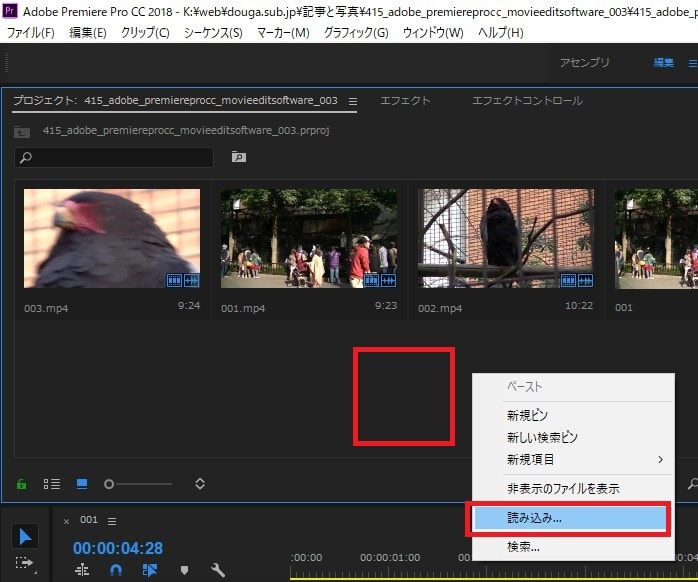
読み込みたい音楽ファイルを選択し、開く。
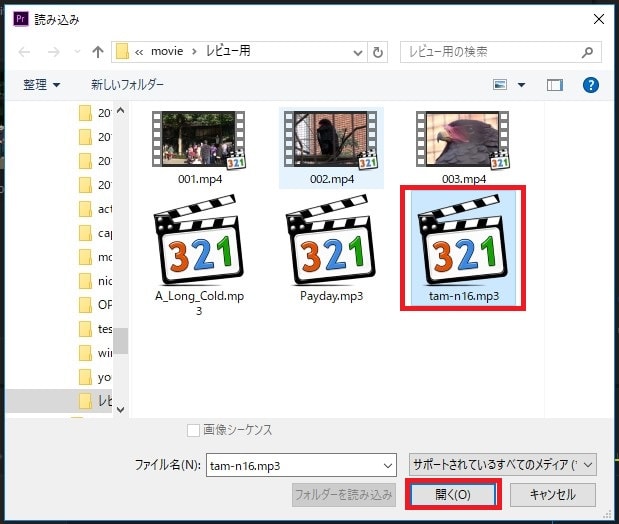
プロジェクトに音楽ファイルが読み込まれました。
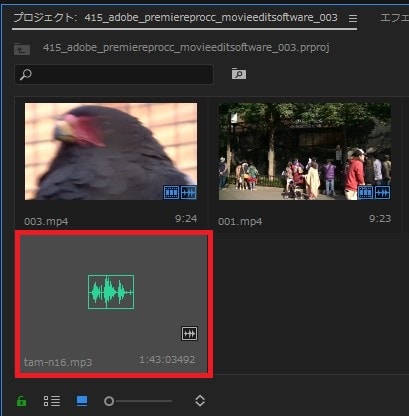
BGM音楽をタイムラインに挿入する方法
プロジェクトに読み込んだ音楽ファイルを左クリックしたまま、画面下のタイムライン『A2』のラインに挿入してください。
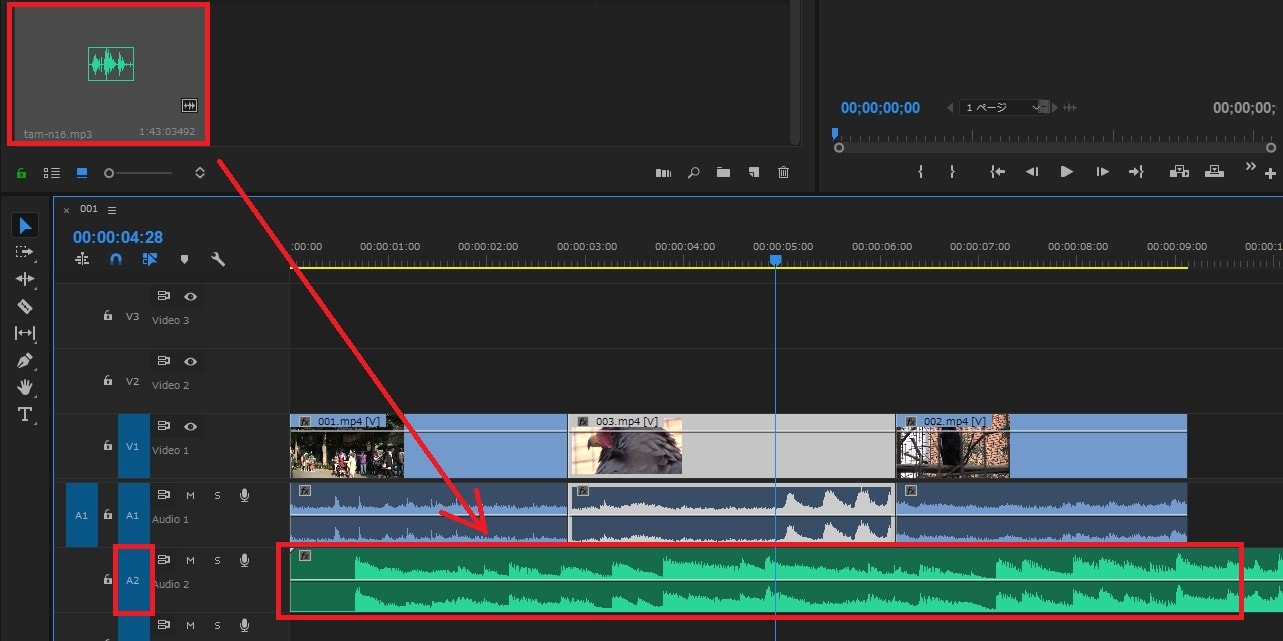
いらない部分は動画ファイルと同じ方法で短く編集し、動画ファイルの長さと合わせましょう。
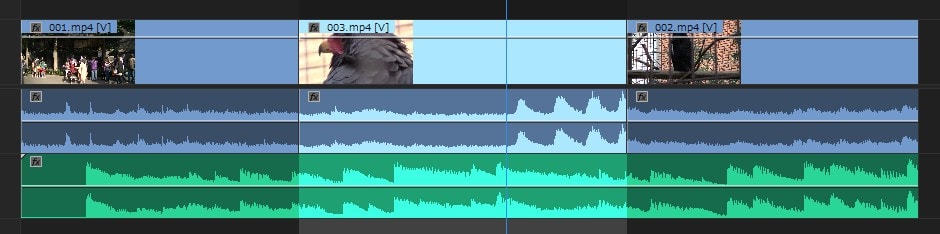
BGM音楽をフェードイン・アウトさせる方法
音楽ファイルの最後を短く編集したので、再生すると最後にブツっ!と音が切れてしまいます。そこで、最後にフェードアウト効果を付けることで音の最後を滑らかにしてみましょう。
タイムライン左(配置によっては別の場所にあることも)のツールバーの中の『ペンツール』を選択。
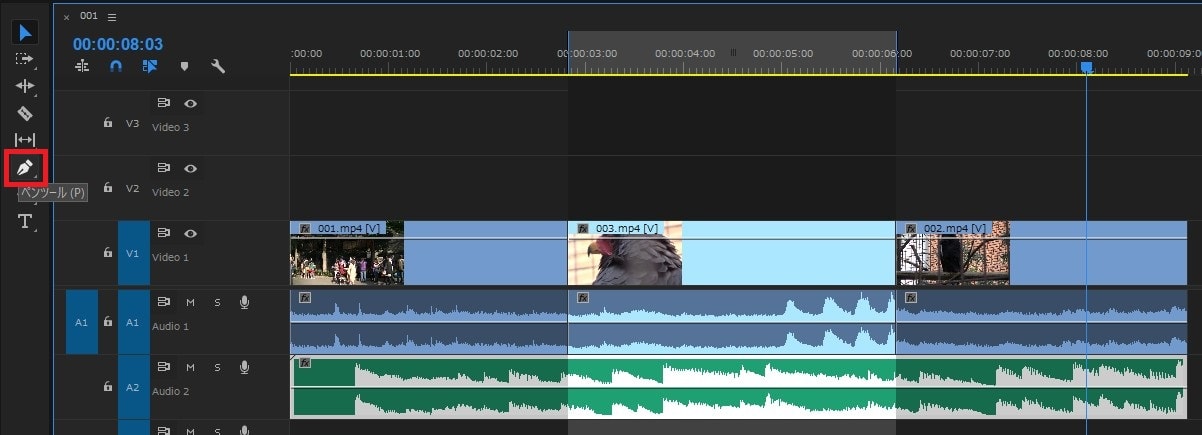
BGM音楽の最後の方の真ん中のラインを左クリックしてください。
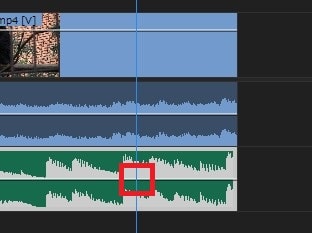
クリックしたところに青い点が表示されました。この点を『キーフレーム』といいます。
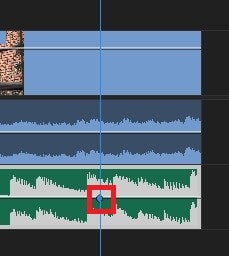
さらにBGM音楽ファイルの最後の部分のライン中央にも同じようにキーフレームを付けてください。
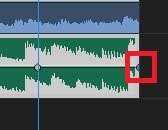
ツールバーの一番上にある『選択ツール』をクリック、BGM音楽の最後に付けたキーフレームを左クリックしたまま下に移動させてください。
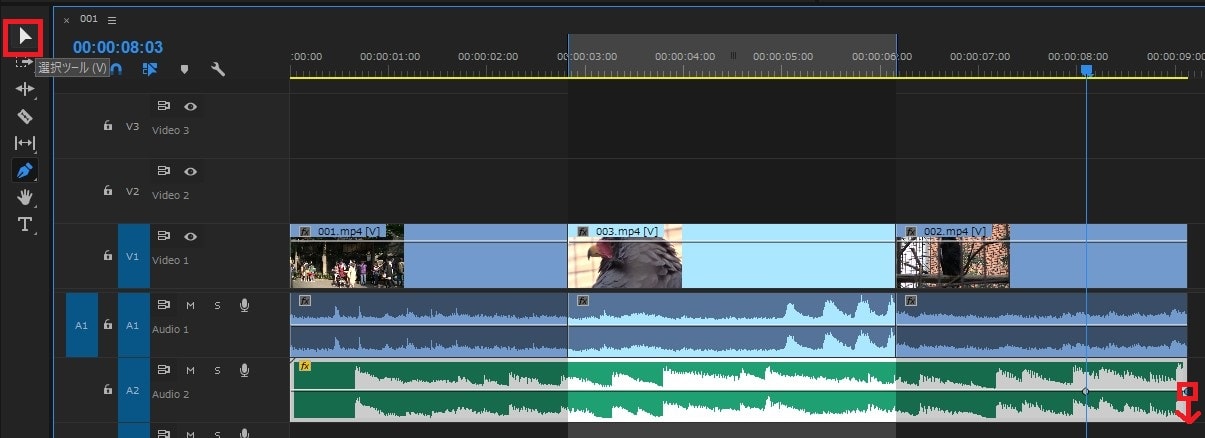
これで、BGM音楽の最後に音が少しずつ小さくなるフェードアウトが適用されました。プレビュー再生して確認してみてください。
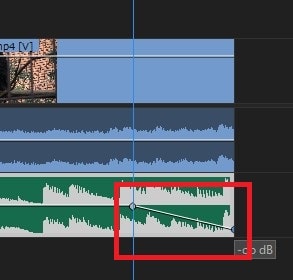
オーディオトラックミキサーで音量を調整する方法
オーディオトラックミキサーウィンドウを表示させてください。
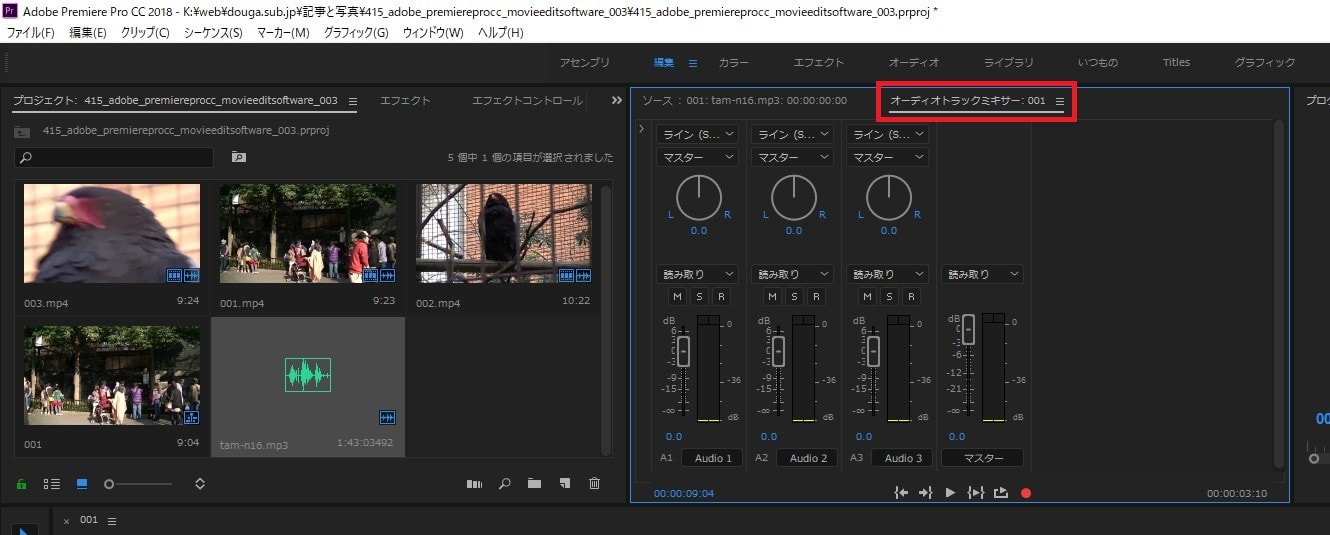
もしどこにも表示されていない場合は、『ウィンドウ』→『オーディオトラックミキサー』をクリック。
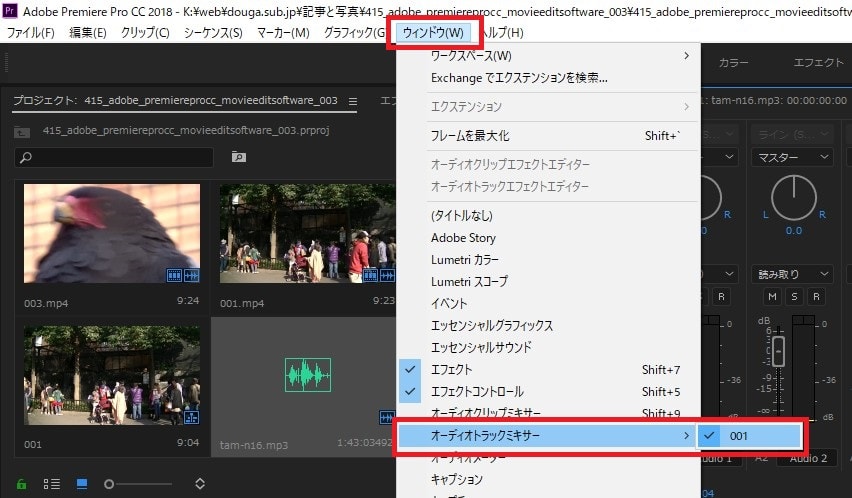
では、今回はタイムライン『A1』の動画ファイルの音声を消して、BGM音楽のみが聞こえる様にしてみましょう。
オーディオトラックミキサー一番左の『A1』のつまみボタンを下に下げてください。
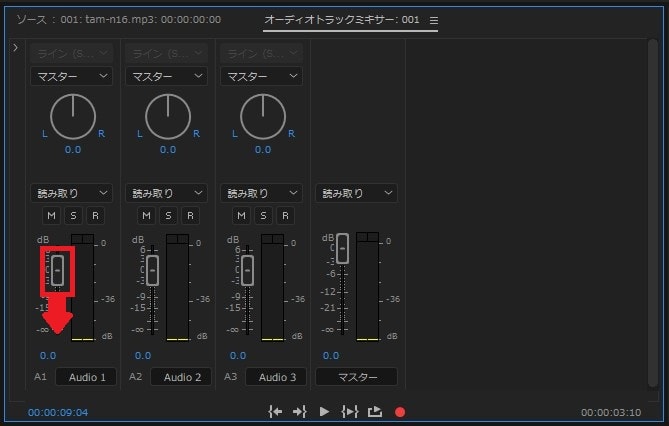
A1の音量が0になりました。他のA2、A3の音量も同じ方法で調整することができます。
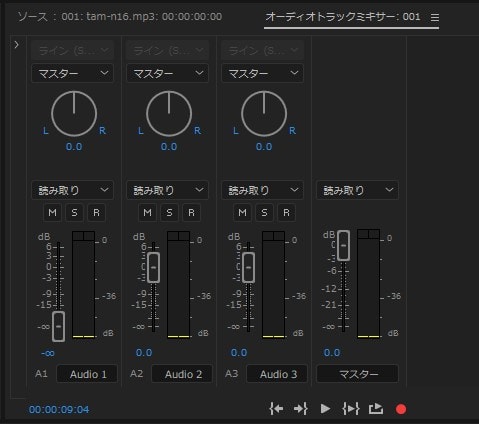
音量を大きくしすぎると音が割れて聞こえることがあります。その場合、ミキサーではその音源が真っ赤になります。もし赤くなった場合は音量を少し下げましょう。
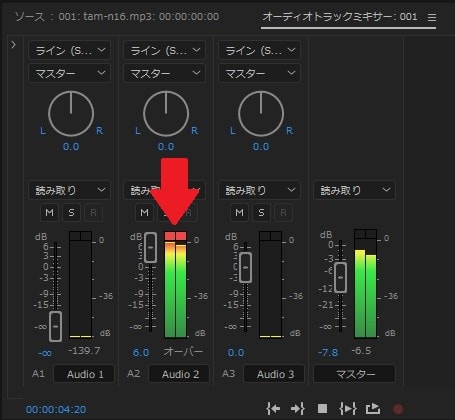
オーディオトラックミキサーの一番右に『マスター』があります。このマスターのつまみを調整すると、このシーケンス全体の音量を一括で調整することができます。

これで、Adobe Premiere ProのBGM音楽の挿入、フェードイン・アウト、音量調整の方法の解説は終わりです。次はテキストテロップ(タイトル)の作り方を解説します。