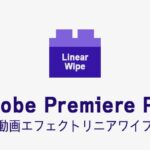プロ用のハイエンド動画編集ソフトAdobe Premiere Proのテキストテロップ(タイトル)の作り方や、デザイン編集の方法を解説します。
この記事の目次
Adobe CC/Premiere Proを格安で購入する方法
Adobe Creative CloudやPremiere Pro単体を安く契約する方法があるのをご存じでしょうか。ある裏技を使えば、すでに契約済みの場合でも最大46%が返金されます。詳しくは以下のAdobe CC/Premiere Proを格安で購入する方法の記事をごらんください。

この記事を書いた人:内村 航
株式会社ドウガテック代表取締役。2012年より『カンタン動画入門』を運営。動画編集ソフト・アプリのレビュー本数58本。動画編集スクール取材9校。アクションカメラ17台、α7 III、EOS8000D所有。大学講師(日本文理大学情報メディア学科、立命館アジア太平洋大学動画制作ワークショップ等)。著書:暮らしvlogのはじめ方(朝日新聞出版)、iMovieのマニュアル本(工学社 I・O BOOKS)。
→【セール】動画編集ソフトPowerDirector最大28%オフクーポンコード『dougatec2025』
→カンタン動画入門のYouTubeチャンネルを登録する(Click)
Adobe Premiere Proの使い方記事一覧
- ・Adobe Premiere Proを格安で購入する方法
- ・Adobe CCを格安で購入する方法
- ・Adobe Premiere Pro機能と料金
- ・編集の準備と、基本的なカット編集、書き出しの方法
- ・BGM音楽の挿入と音量調整 フェードイン・アウト
- ・テキストテロップ(タイトル)の挿入方法
- ・トランジションの挿入方法
- ・ピクチャインピクチャ・ワイプを作る方法
- ・グリーンバッククロマキーで背景を透過させる方法
- ・キーフレームの使い方
- ・ナレーション録音する方法
- ・Adobe公式の画像素材を使う方法
- ・Adobe公式の動画素材を使う方法
- ・動画エフェクトまとめ
- ・動画トランジションまとめ
テキストテロップの編集方法
動画上にテキスト文字を入れるなど、基本的なテキスト編集の方法を解説します。
※Adobe Premiere Pro2017バージョンから、テキストの仕様変更がありました。この記事は、(1)新しいテキストの作り方と、(2)旧来の『レガシータイトル』での作り方両方を解説します。
テキストテロップ(タイトル)の新規作成の方法 新仕様版
まず、2017新仕様のテキストテロップ(タイトル)を作ってみましょう。今後のバージョンアップで旧来のレガシーテキストは恐らく削除されるでしょう。名前からして、『レガシー(遺産)』なので、今からこの方法で慣れておくことをおすすめします。
テキストテロップの新規作成の方法 新仕様版
タイムラインのテキストテロップ(タイトル)を新規作成したい位置のメモリ表示をクリックしてください。青い縦線が表示されます。
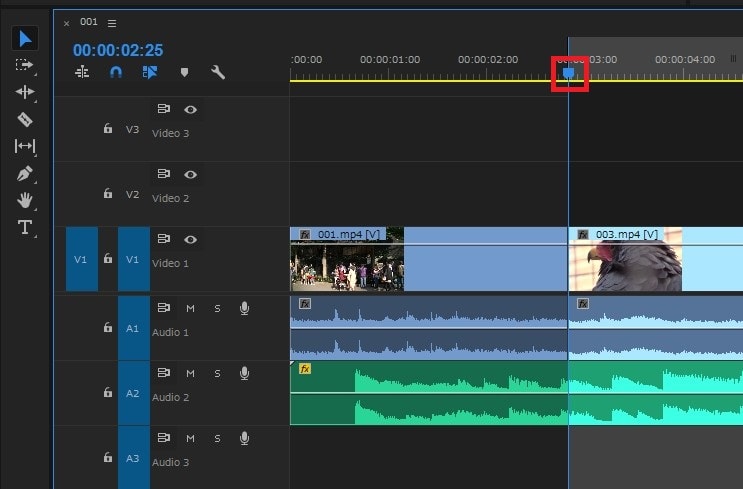
ツールバー内の『横書き文字ツール』をクリック。
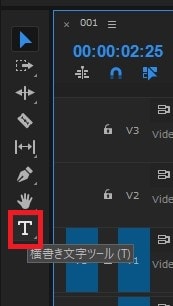
プレビューが表示されている『プログラム』モニター内で、左クリック。赤い枠線が表示されます。
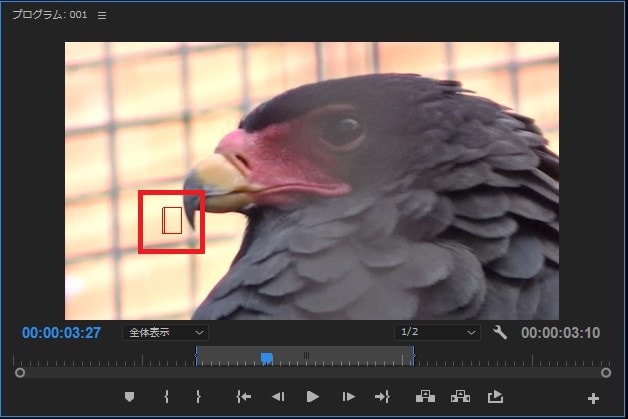
キーボードで文字を打つと画面上にテキストが表示されます。
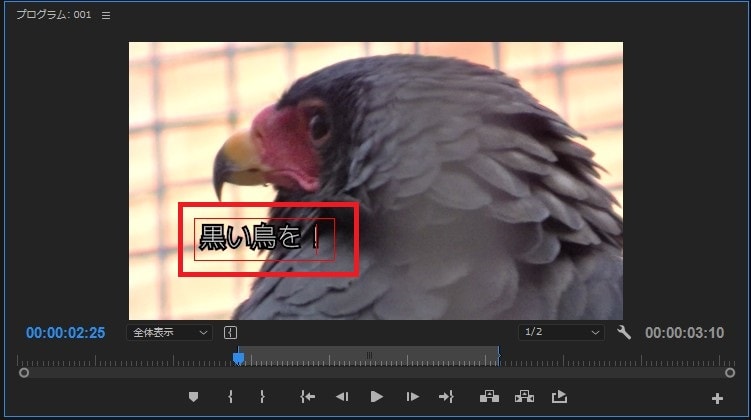
同時にタイムラインのV2ラインにテキストバーが表示されました。
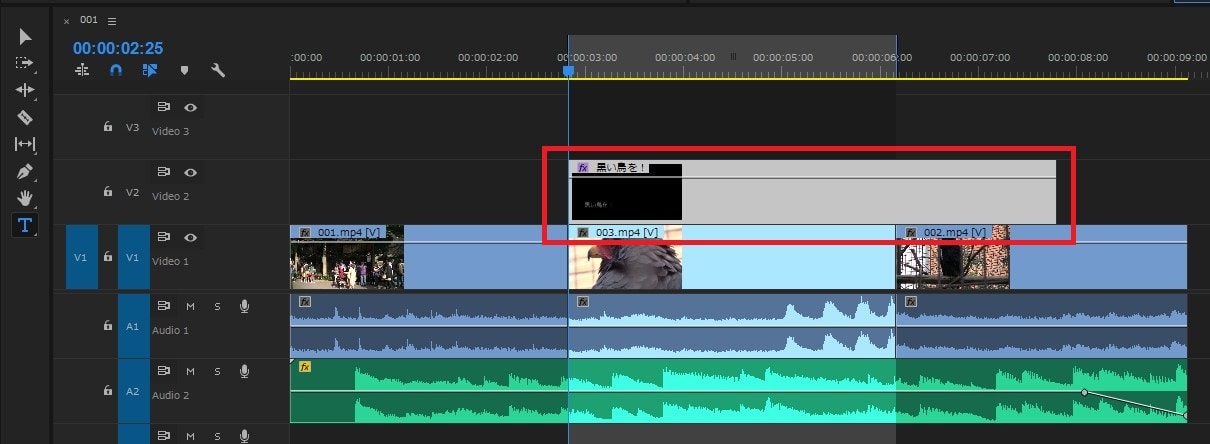
ツールバーの選択ツールをクリック。
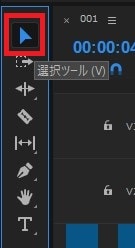
動画ファイルと同じようにテキストバーを編集して、長さや位置を調整しましょう。
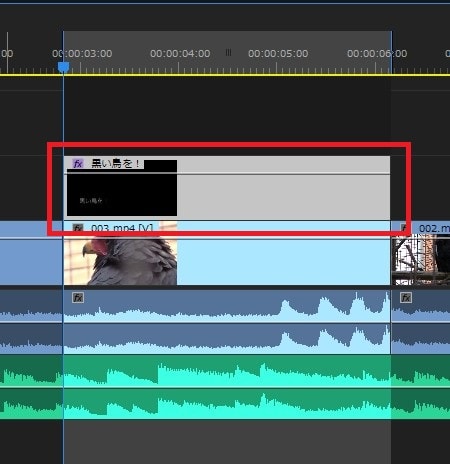
テキストテロップの編集方法 新仕様版
次に作ったテキストの文字の種類、大きさ、色などを編集してみましょう。
『ウィンドウ』→『エッセンシャルグラフィックス』をクリック。
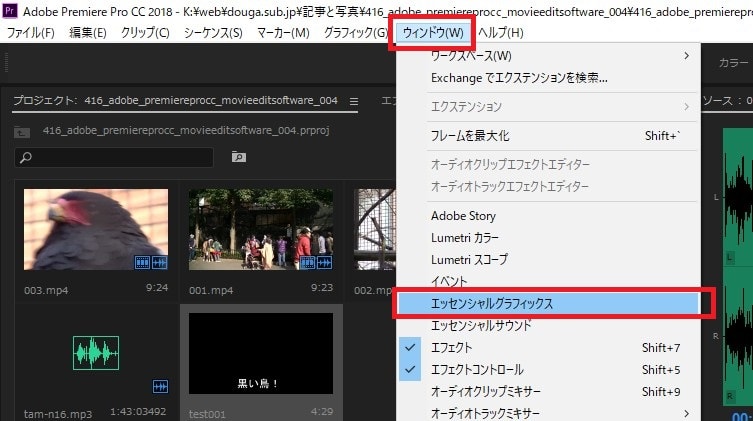
『エッセンシャルグラフィックス』ウィンドウが開きます。ウィンドウ上の方にある『編集』タブをクリック。
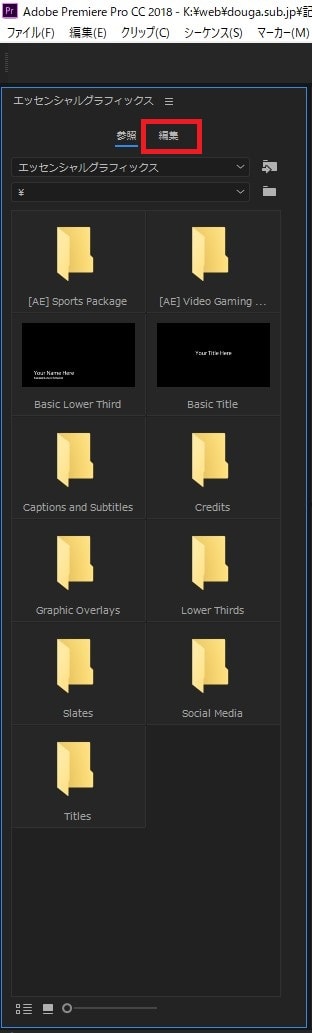
『新規レイヤーボタン』→『テキスト』。
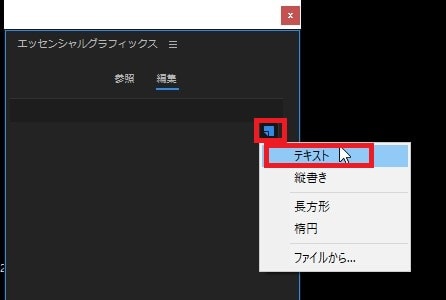
すると、テキストの編集ツール集が表示されました。
・整列と変形:上下左右整列などの整列ツール等・テキスト:文字の種類、太さ、テキスト揃え等
・アビアランス:文字色、枠線色、影シャドウ
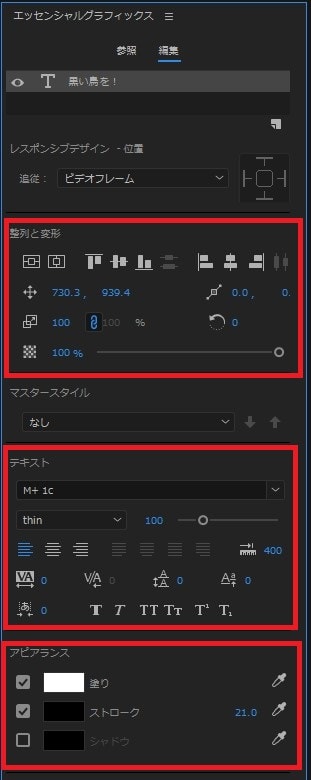
基本的には見やすいデザインにしましょう。文字は大き目、太く、文字色は白、枠線は黒で文字がハッキリ見えるように、そして中央寄せ機能を使って位置のズレをなくすようにしましょう。

ひとつの動画内で作るテキストのデザインはバラバラにせず統一するようにしてください。例えば、冒頭のタイトルはAデザイン、それ以外の補足テキストテロップは全てBデザイン、などです。
テレビでは、人が話す言葉は文字色を黄色にする場合が多いです。分からない場合はNHKのニュース番組を視て、テキストデザインをまねてみましょう。民放のバラエティのテキストデザインはかなり手が込んでいて、色をたくさん使うのであまり参考にならないと思います。
テキストテロップのコピー&ペーストする方法 新仕様版(1)
せっかく作ったオリジナルデザインのテキストですが、毎回1から作るのは大変です。そこで、タイムライン上のテキストデータをコピー&ペーストして、手間を省きましょう。
タイムライン上のテキストを右クリック→『コピー』。
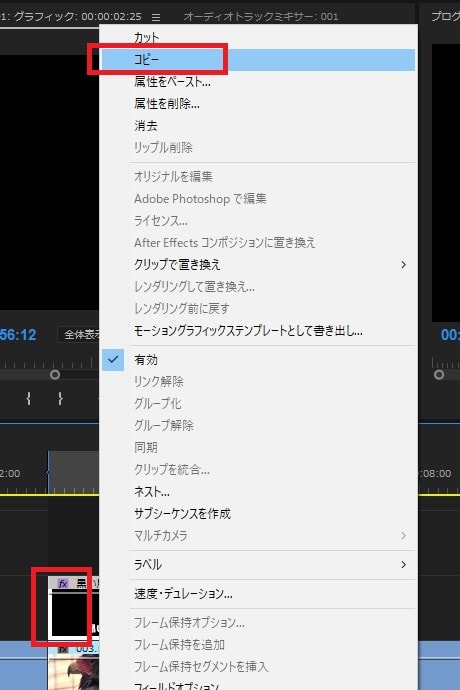
タイムライン内でWindowsは『Ctrl+v』、Macは『command+v』を押してください。タイムライン上にテキストがペーストされます。
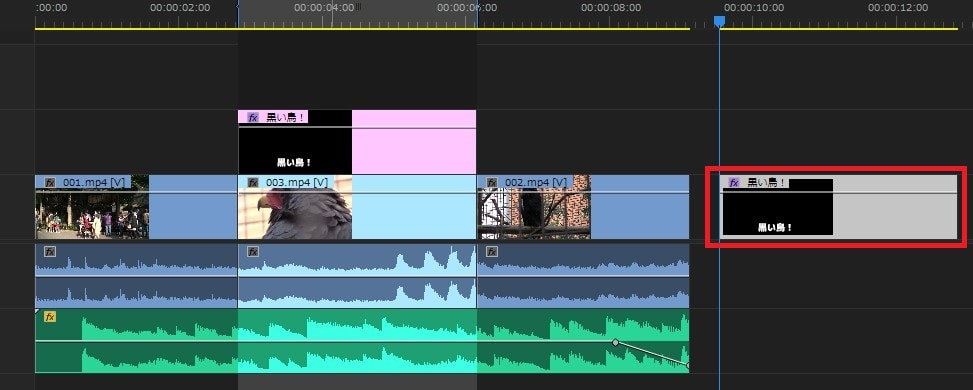
あとはペーストしたテキストの位置まで青い縦線を移動し、プログラムモニター上でクリックして、テキストを打ち直しましょう。
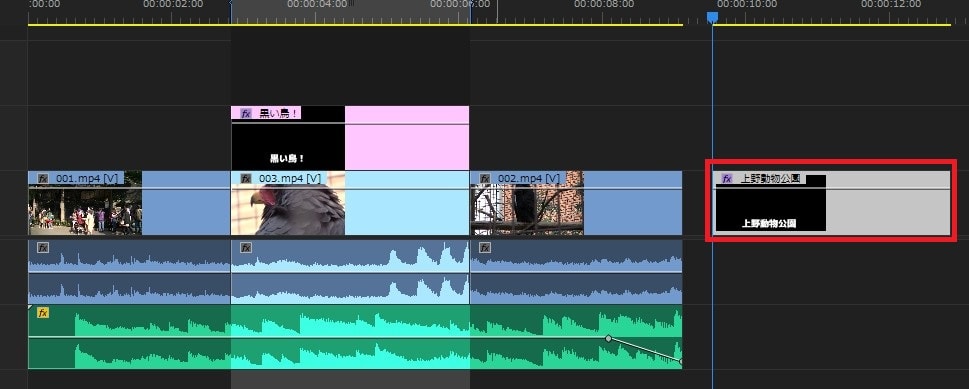
テキストを打ち直したら、タイムライン上に並べて長さを調整しましょう。
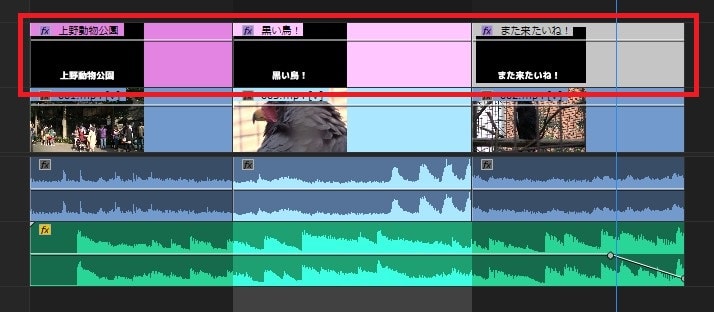
これで、新規仕様のテキストテロップの作り方解説は終わりです。この後は、以前の旧式のテキストの作り方解説です。興味がある方、昔の方法をまだ使いたい方は下の解説文を参考にしてください。
次のAとBの動画間をつなぐ特殊効果『トランジション』の挿入方法はこちらをご覧ください。
テキストテロップ(タイトル)の新規作成の方法 旧仕様版
次に2017年バージョン以前までの仕様『レガシータイトル』でのテキストテロップ(タイトル)の作り方を解説します。先にも書きましたが、この方法は時期にソフトから削除されると思います。早めに上記の新方式に慣れることをおすすめします。といっても私もまだ新方式に慣れていないのですが笑
テキストテロップの新規作成の方法 旧仕様版
『ファイル』→『新規』→『レガシータイトル』をクリック。
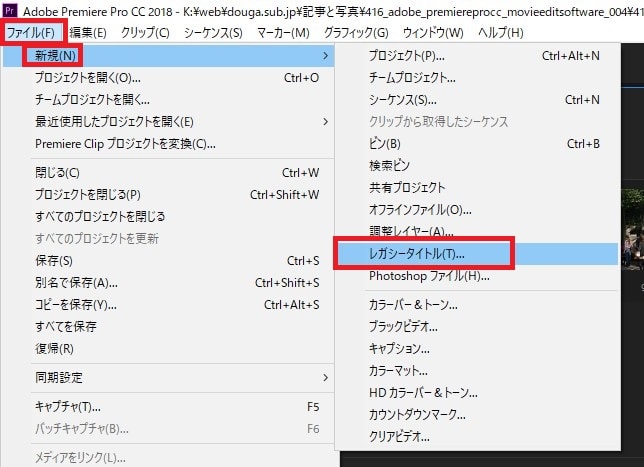
タイトル名などを設定し、『OK』。

レガシータイトルデータが、プロジェクト内に動画ファイルと同じようにできました。
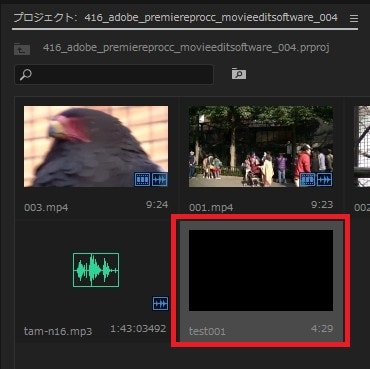
新規レガシータイトルを左ダブルクリックすると、タイトルウィンドウが立ち上がります。
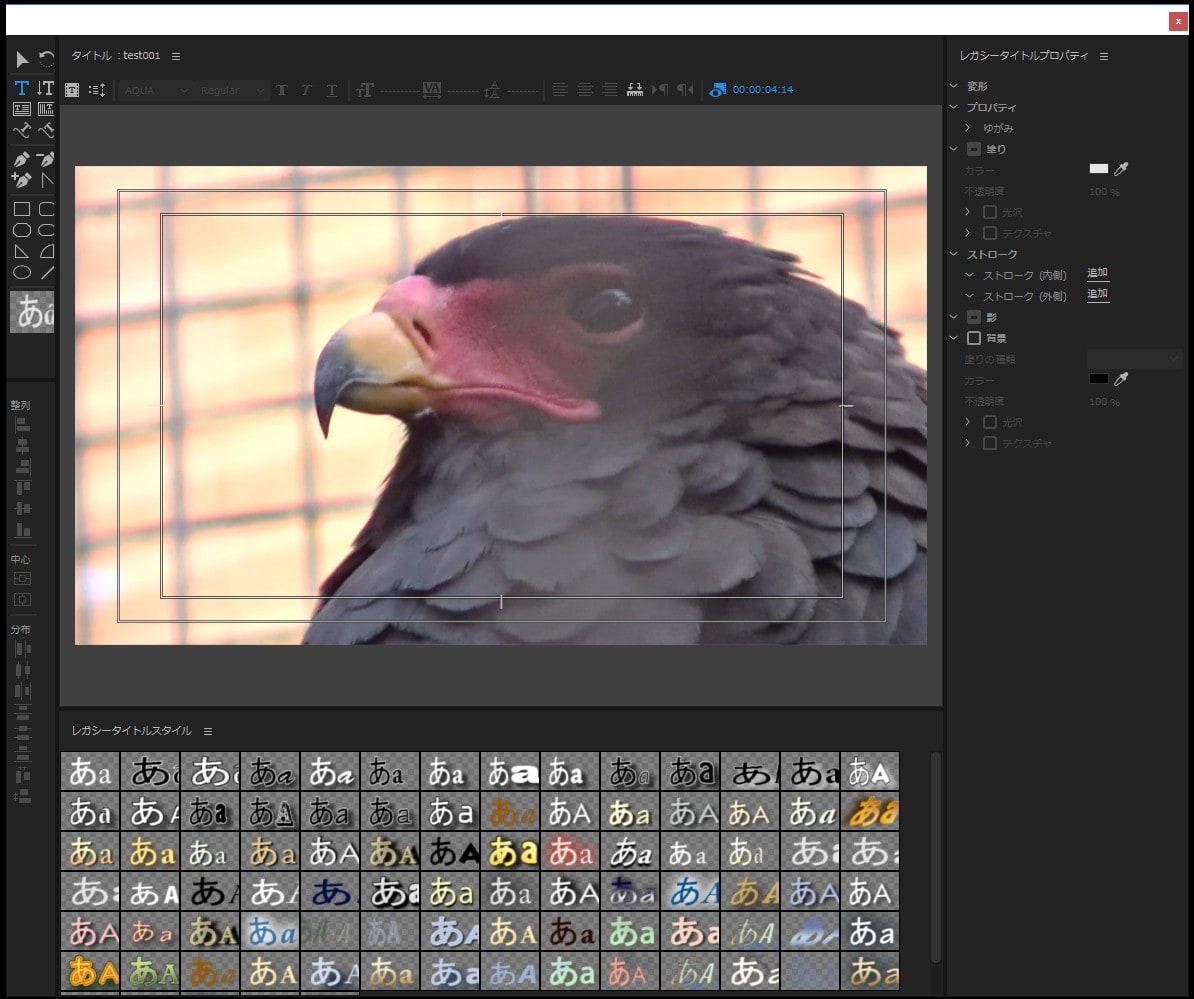
タイトルウィンドウ左上のツールバー内の『横書き文字ツール』をクリック、中央の動画が表示されている場所で左クリックするとテキストエリアが表示されます。キーボードでテキストを打ちましょう。デザインについては画左右のツール・プロパティで編集することができます。内容は新仕様と同じです。
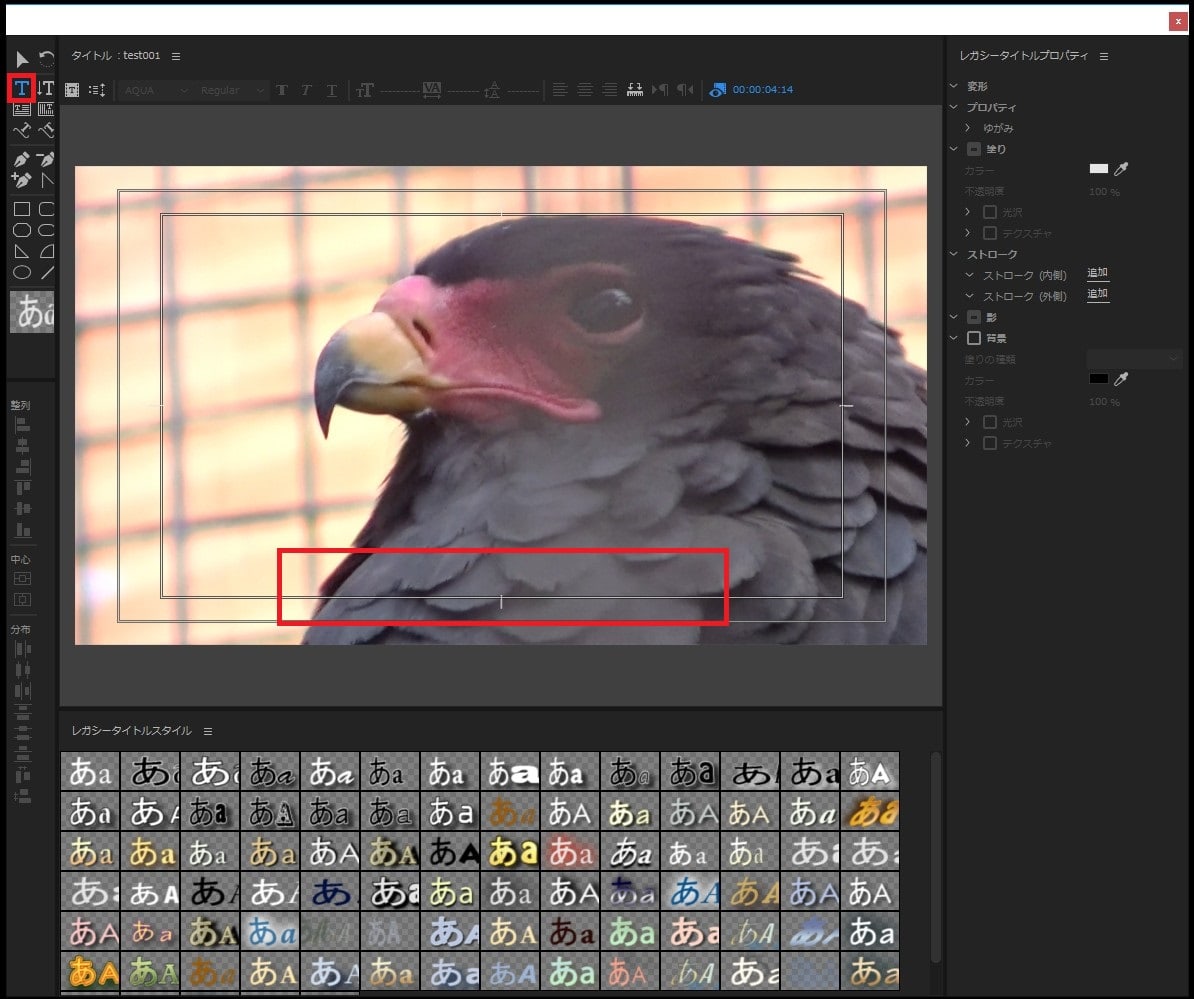
作ったテキストデータをプロジェクトからタイムラインのV2に挿入しましょう。後は動画データと同じように編集できます。
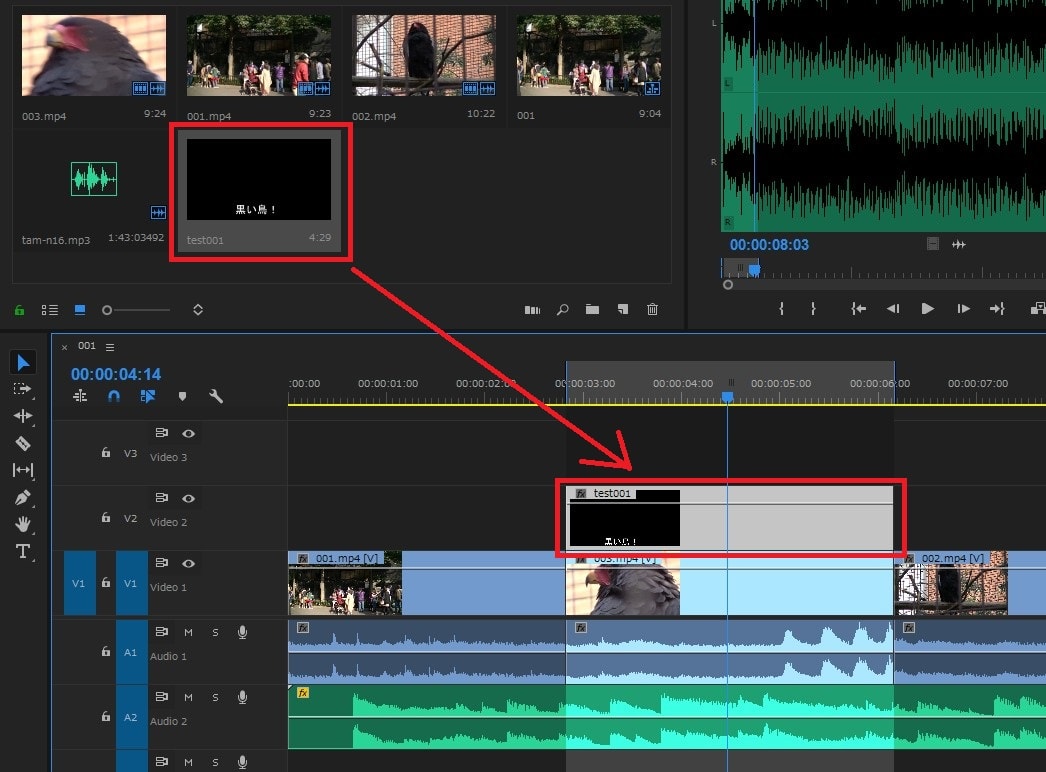
これで『レガシータイトル』を使ったテキストテロップ(タイトル)の作成方法は終わりです。次はAとBの動画間をつなぐ特殊効果『トランジション』の挿入方法を解説します。