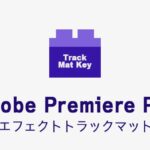動画編集ソフトVEGAS Proのタイムラインで編集した動画を書き出す方法を解説します。

この記事を書いた人:内村 航
株式会社ドウガテック代表取締役。2012年より『カンタン動画入門』を運営。動画編集ソフト・アプリのレビュー本数58本。動画編集スクール取材9校。アクションカメラ17台、α7 III、EOS8000D所有。大学講師(日本文理大学情報メディア学科、立命館アジア太平洋大学動画制作ワークショップ等)。著書:暮らしvlogのはじめ方(朝日新聞出版)、iMovieのマニュアル本(工学社 I・O BOOKS)。
→【セール】動画編集ソフトPowerDirector最大28%オフクーポンコード『dougatec2025』
→カンタン動画入門のYouTubeチャンネルを登録する(Click)
VEGAS Proの使い方記事一覧
タイムラインの動画を書き出す方法
タイムラインで編集した動画データを、ひとつの動画として書き出してみましょう!
画面上部のメニューから『ファイル』→『名前を付けてレンダリング』クリックしてください。
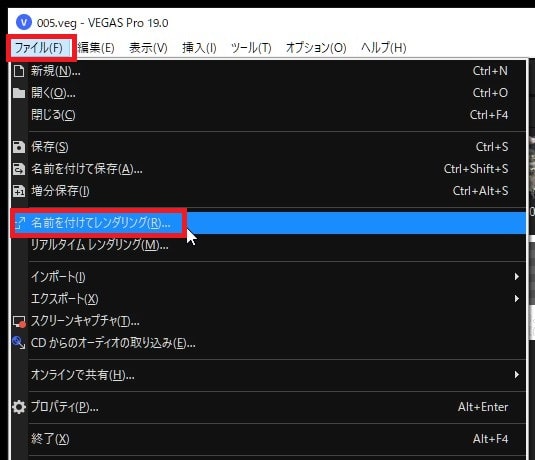
ここでは『MAGIX AVC/AAC MP4』『インターネットHD 1080p 29.97fps』を選びましょう。『フォルダ』で保存先を選び、『名前』でファイル名を決め、最後に『レンダリング』ボタンを押してください。
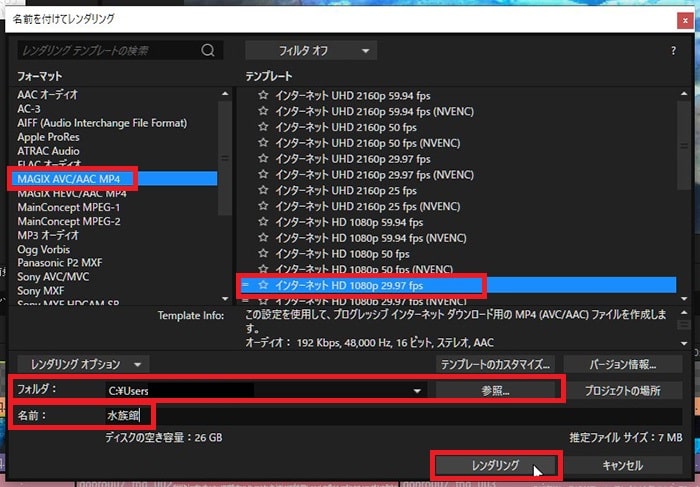
書き出しが始まります。タイムラインが長かったり、色々な特殊効果を使っていると、この書き出し時間が長くなります。
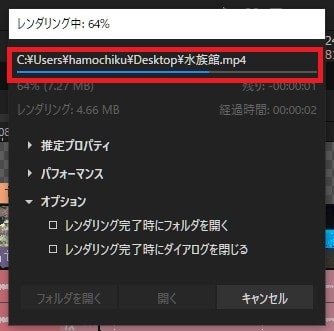
しばらくするとレンダリングが完了するので、保存した動画を再生して確認しましょう。
これで、VEGAS Proを使った動画を書き出す方法の解説はおわりです。