
動画編集ソフトVEGAS Proのタイトル(テキストテロップ)の作り方や、デザインの編集方法などを解説をします。

この記事を書いた人:内村 航
株式会社ドウガテック代表取締役。2012年より『カンタン動画入門』を運営。動画編集ソフト・アプリのレビュー本数58本。動画編集スクール取材9校。アクションカメラ17台、α7 III、EOS8000D所有。大学講師(日本文理大学情報メディア学科、立命館アジア太平洋大学動画制作ワークショップ等)。著書:暮らしvlogのはじめ方(朝日新聞出版)、iMovieのマニュアル本(工学社 I・O BOOKS)。
→【セール】動画編集ソフトPowerDirector最大28%オフクーポンコード『dougatec2025』
→カンタン動画入門のYouTubeチャンネルを登録する(Click)
この記事の目次
VEGAS Proの使い方記事一覧
テキスト用のビデオトラックを追加する方法
タイムライン左端を右クリック→『ビデオトラックの挿入』を選択してください。
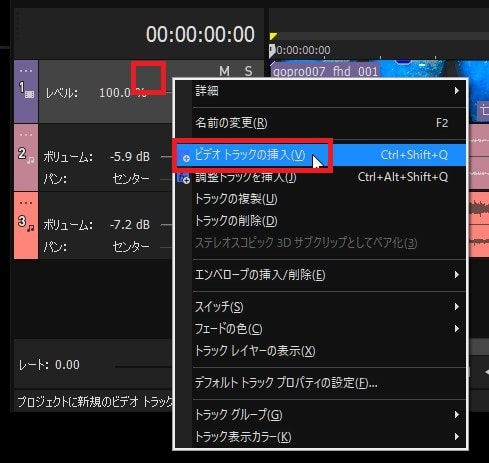
新しいビデオトラックができました。
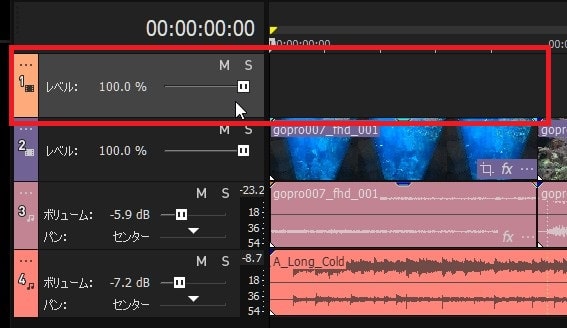
タイトル(テキストテロップ)の新規作成の方法
新しく作ったビデオトラックで右クリック→『テキストメディアの挿入』を選択。
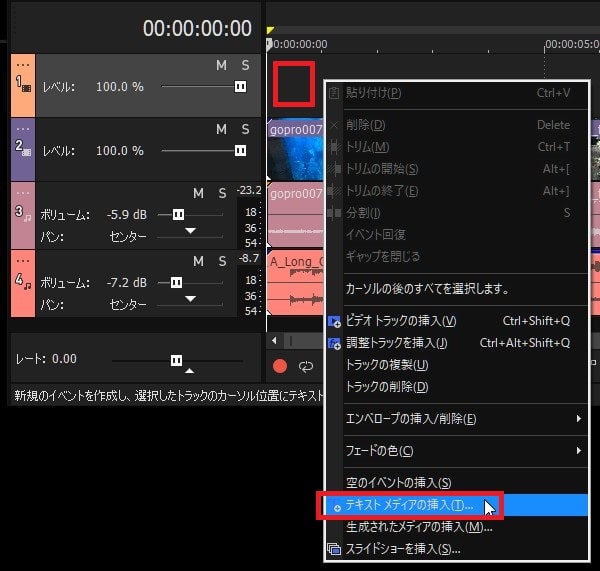
テキスト編集窓が立ち上がり、プレビューにもテキストが表示されます。
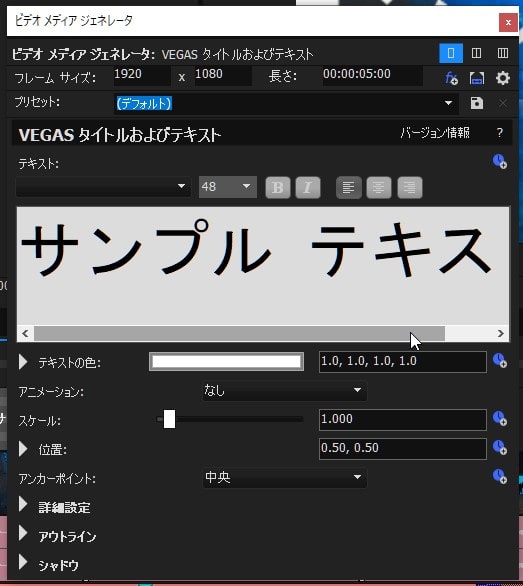

タイトル(テキストテロップ)のテキストを変更する方法
テキスト編集窓にキーボードで文字を打ち込みましょう。
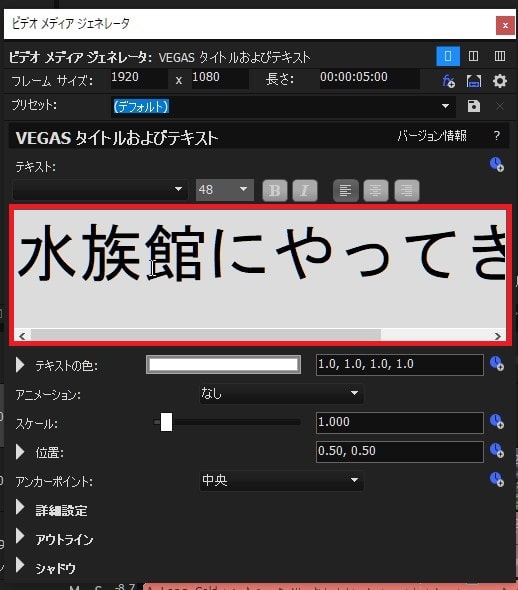
タイトル(テキストテロップ)のサイズを変更する方法
テキストをマウスですべて選択してから、テキストサイズをプルダウンメニューから選びましょう。
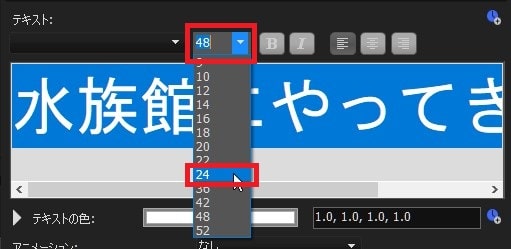
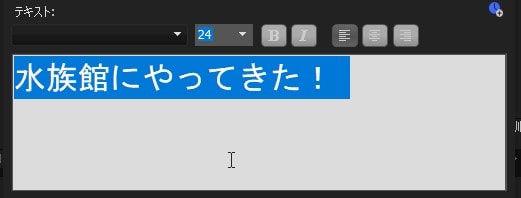

タイトル(テキストテロップ)の種類を変更する方法
『テキスト』の下のプルダウン窓をクリックすると下に色々なフォントが表示されます。好きなものを選びましょう。おすすめは見やすいゴシック系フォントです。
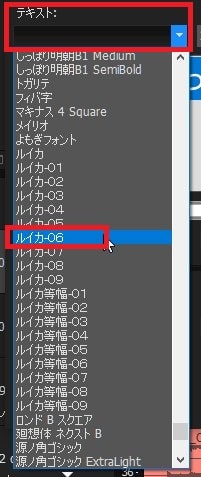
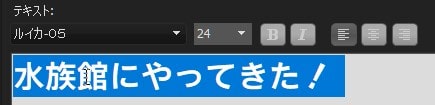
タイトル(テキストテロップ)の色を変更する方法
テキストをすべて選択し、『テキストの色』のカラー部分をクリック。カラーパレットが表示されます。
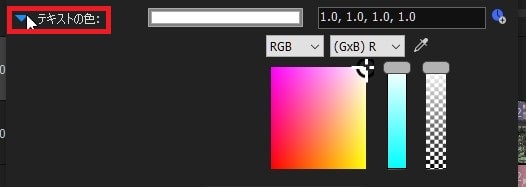
カラーパレットから好きな色を選びましょう。
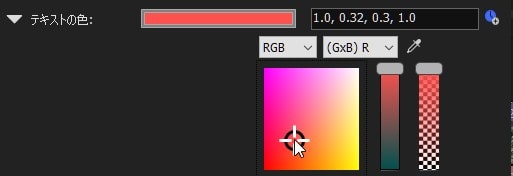

タイトル(テキストテロップ)にアウトライン枠線を付ける方法
『アウトライン』をクリックして開き、『アウトラインの幅』と色を好みのものに変更してみてください。

『アウトラインの幅』を10。

『アウトラインの色』は好きな色を選択。

文字に枠線ができて読みやすくなりました。

タイトル(テキストテロップ)の位置を変更する方法
テキスト編集中に、プレビュー画面上の文字をクリックしたまま動かすと、テキストの位置を変更することができます。


テキスト編集画面の『位置』の数値を変更することで、細かい位置変更もできます。

テキストの編集が終わったら、テキスト編集画面右上の×マークで閉じましょう。
タイトル(テキストテロップ)のデザインをコピーする方法
タイトルのデザインをオリジナルで作りました。しかし、次に作るタイトルを同じようにデザインするには、また同じ作業をしなければいけないのでめんどうです。そこで、テキストデータをコピー&ペーストすることで、手間を省きましょう。
タイムライン上のタイトルを右クリック→『コピー』。
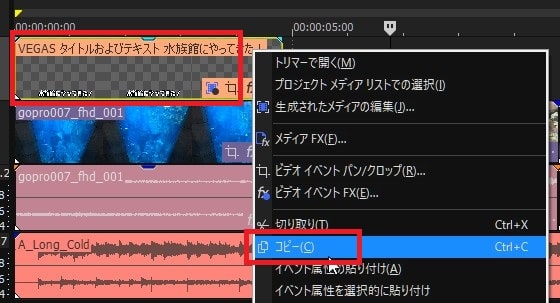
複製したい位置で右クリック→『貼り付け』。
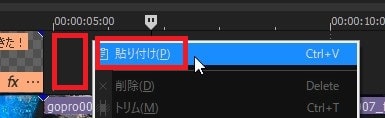
『ソースメディアの新規コピーを作成』を選択し『OK』。
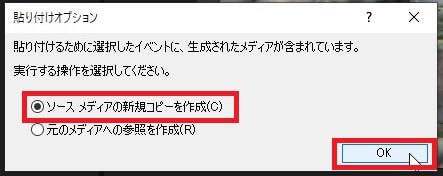
あとはコピーしたテキストを右クリック→『生成されたメディアの編集』、テキスト内容のみ変更しましょう。
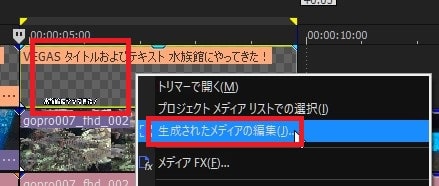
これでVEGAS Proのタイトル(テキストテロップ)の基本的な作り方は終わりです。次はAとBの動画間をつなぐ特殊効果『トランジション』の挿入方法について解説します。




