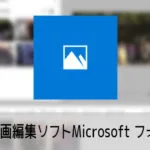iPhone/Android用の動画編集アプリPowerDirectorの使い方を解説します。
※2019年12月にiOS版もリリースされました。

この記事を書いた人:内村 航
株式会社ドウガテック代表取締役。2012年より『カンタン動画入門』を運営。動画編集ソフト・アプリのレビュー本数58本。動画編集スクール取材9校。アクションカメラ17台、α7 III、EOS8000D所有。大学講師(日本文理大学情報メディア学科、立命館アジア太平洋大学動画制作ワークショップ等)。著書:暮らしvlogのはじめ方(朝日新聞出版)、iMovieのマニュアル本(工学社 I・O BOOKS)。
→【セール】動画編集ソフトPowerDirector最大28%オフクーポンコード『dougatec2025』
→カンタン動画入門のYouTubeチャンネルを登録する(Click)
この記事の目次
- PowerDirector関連記事
- 動画編集アプリPowerDirectorとは?
- アプリPowerDirectorをインストールする
- 新規プロジェクトの作成方法 アプリPowerDirector
- 基本的なカット編集の方法 アプリPowerDirector
- 動画をカット・分割する方法 アプリPowerDirector
- プロジェクトを保存する方法 アプリPowerDirector
- BGM音楽を入れる方法 アプリPowerDirector
- 全体の音量を調整する方法 アプリPowerDirector
- ファイル別に音量を調整する方法 アプリPowerDirector
- テキストテロップを入れる方法 アプリPowerDirector
- テキストテロップを編集する方法 アプリPowerDirector
- 2つ目のテキストテロップを作成する方法 アプリPowerDirector
- トランジションの設定方法 アプリPowerDirector
- 特殊効果FXの設定方法 アプリPowerDirector
- 動画を書き出す方法 アプリPowerDirector
- PowerDirector関連記事
PowerDirector関連記事
・PowerDirectorアプリレビュー■Windows用PowerDirector記事
・PowerDirector19レビュー
■Mac用PowerDirector記事
・PowerDirector365(2020)レビュー
動画編集アプリPowerDirectorとは?
PowerDirectorは、動画関連のソフトウェア大手のサイバーリンク社製の動画編集ソフトの名称です。Windows版のソフトウェアはかなり優秀で、動画編集ソフトランキングで1位に輝いています。
今回紹介するのは、そのアプリ版である『PowerDirector』です。
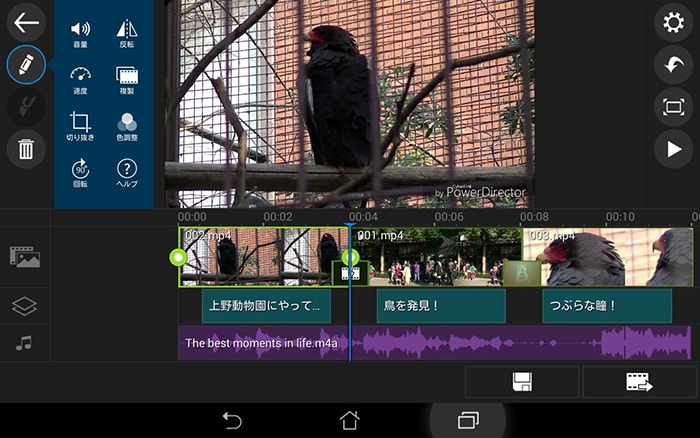
アプリ版PowerDirectorは、基本的なカット編集、BGM音楽の挿入、テキストテロップの作成、特殊効果トランジション、各種エフェクト、動画の書き出しなどを無料で行うことができます。
ただし、無料版は右下に小さく『PowerDirector』のロゴが挿入されます。

| iPhone動画編集アプリ | 特徴 | ||||||||
|---|---|---|---|---|---|---|---|---|---|
| iPhone/アンドロイド用の動画編集アプリ。かなり自由に編集することができる。カット編集、テキストテロップ、BGMの挿入、フィルター、トランジション、複数トラック対応、書き出しなど、ほぼパソコンの動画編集アプリと同じ性能。 無料版は出力後にロゴが入ったり、複数トラックに上限がある。 |
|||||||||
| カット編集 | BGM音楽 | テキスト | 縦動画 | フィルタ | 自動編集 | 複数トラック | PinP | 4K | |
| ○ | ○ | ○ | ○ | ○ | ○ | ○ | ○ | ||
アプリPowerDirectorをインストールする
appストア、もしくはPlayストアなどからアプリを入手してください。この時点では無料で、有料版が欲しい場合は、アプリ内課金で購入することができます。
新規プロジェクトの作成方法 アプリPowerDirector
まず、PowerDirectorを起動させてください。真ん中のボタンをタップ。
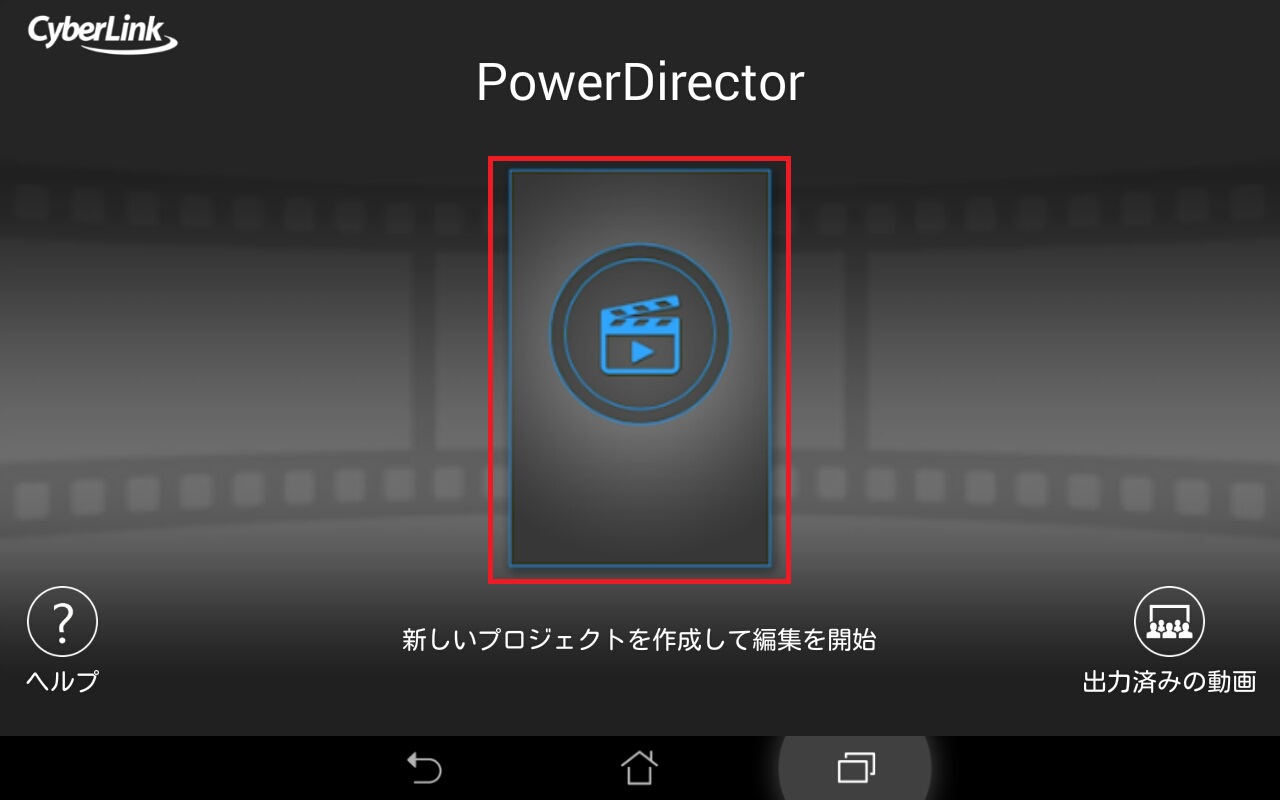
プロジェクト名を記入して、OK。
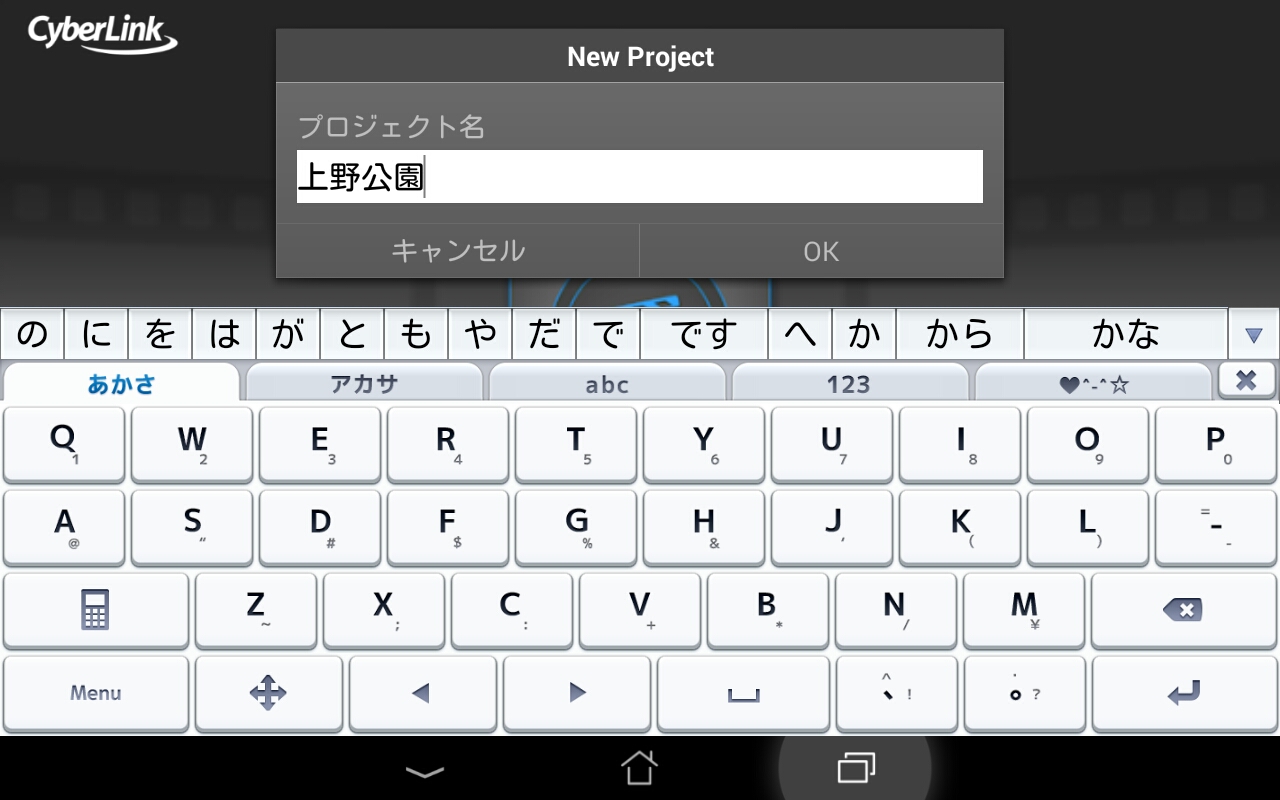
新しいプロジェクトが立ち上がりました。
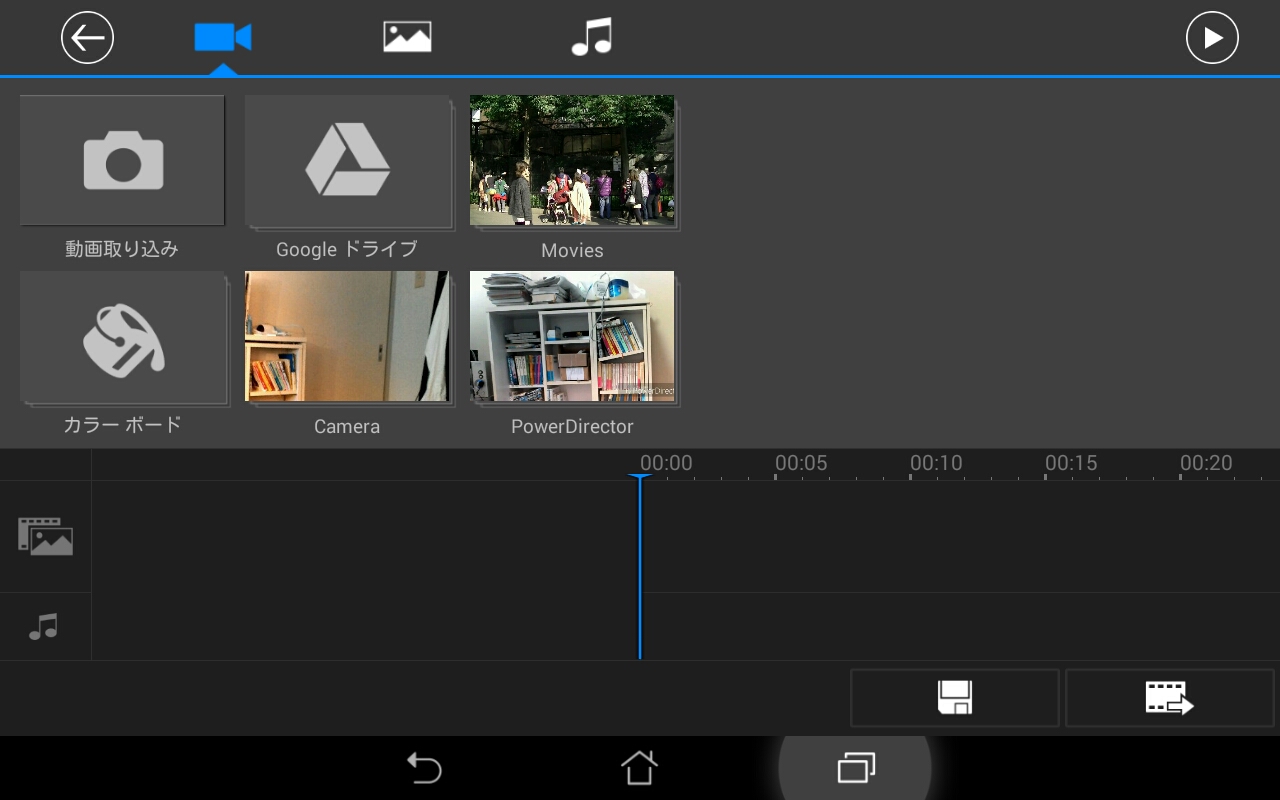
基本的なカット編集の方法 アプリPowerDirector
左上に表示されている動画ファイルの格納場所から使う動画を選びます。今回は、『Movies』の中の動画ファイルを使ってみました。
Moviesをタップ。
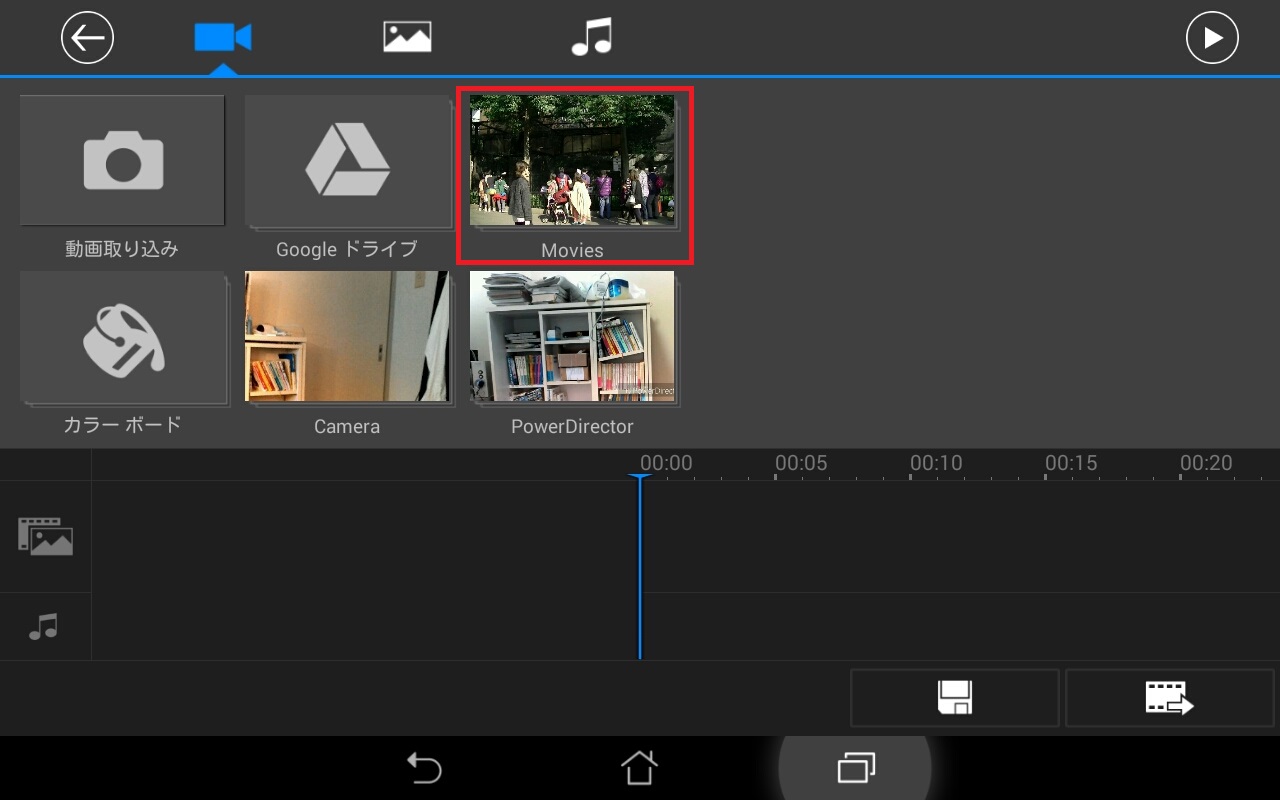
Moviesの中には3つの動画ファイルが入っています。
まず1番最初の動画ファイルをタップすると、青い枠線が表示されるので、真ん中の+マークをタップしてください。
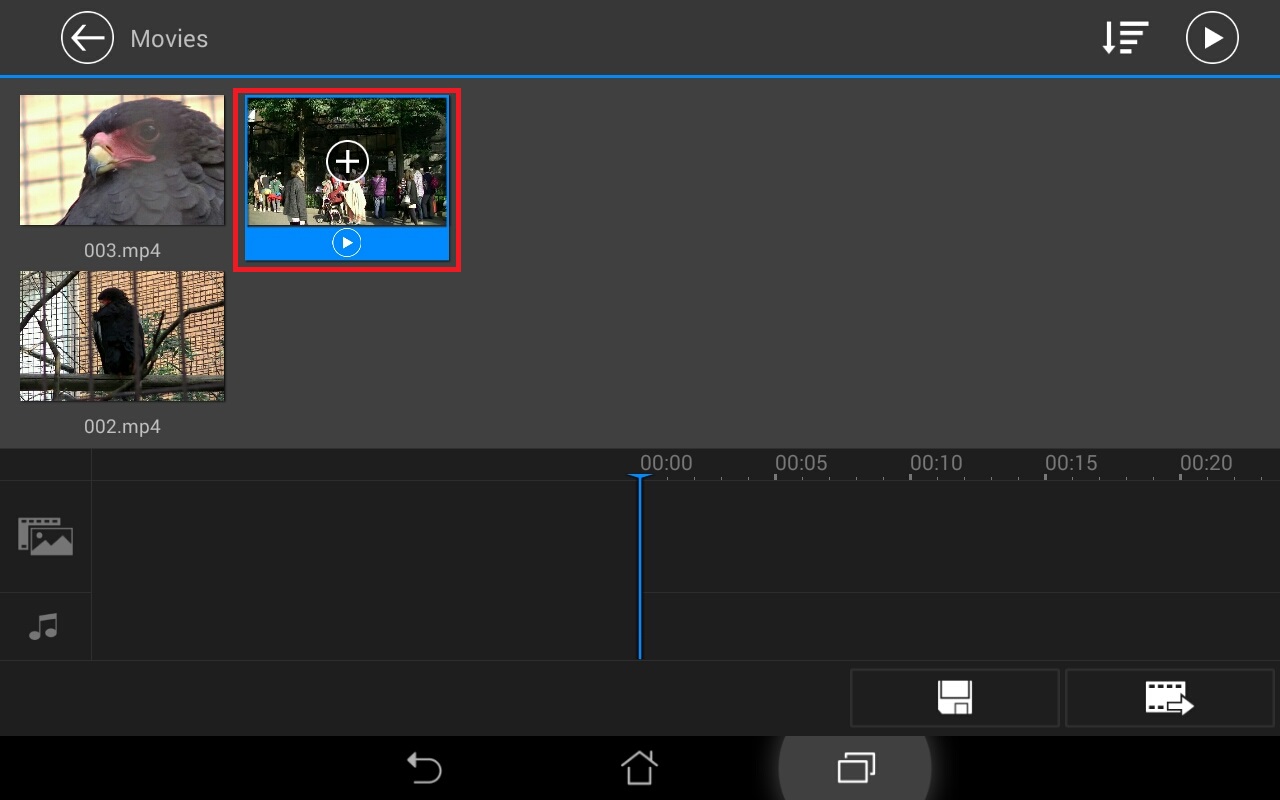
動画ファイルが画面下のタイムラインに挿入されました。
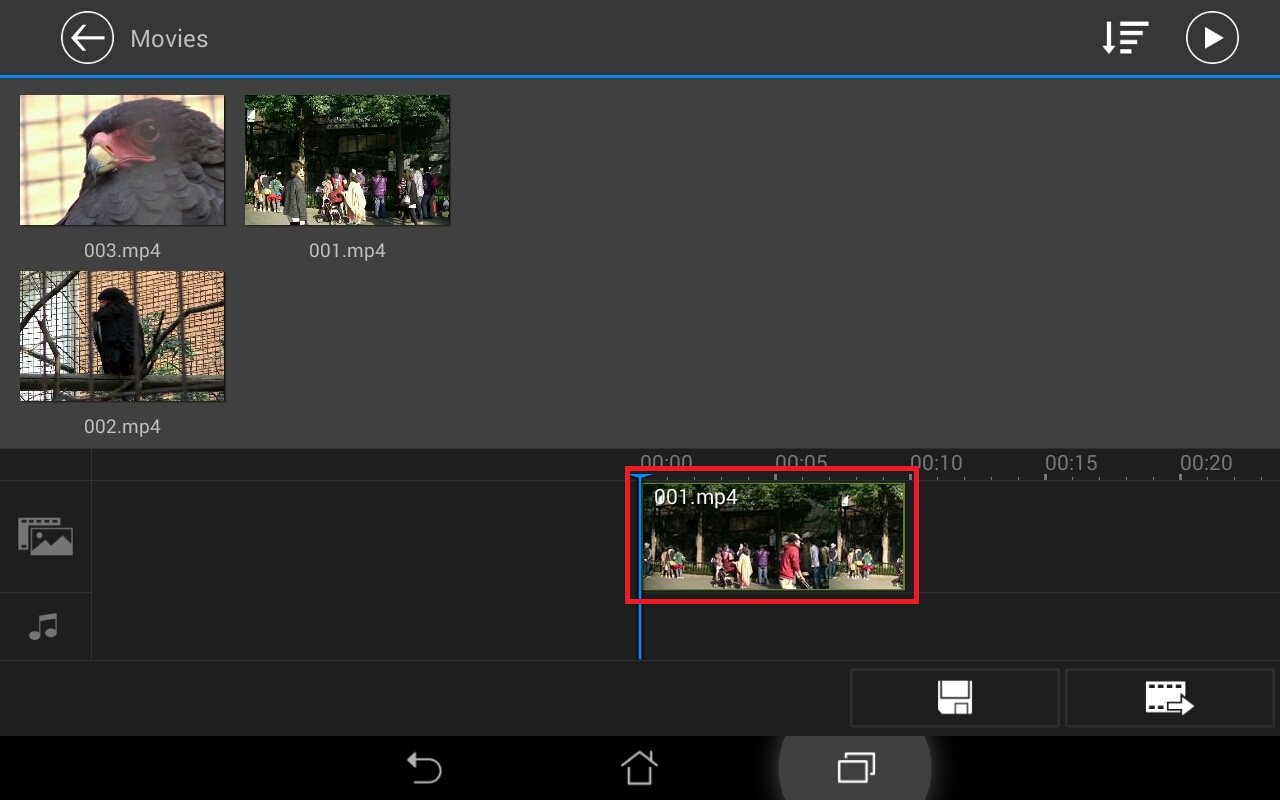
タイムラインは、2本指を広げたり、縮めたりするピンチイン・アウトで表示の拡大・縮小ができます。
そのままだと少し見にくいので、拡大してみました。
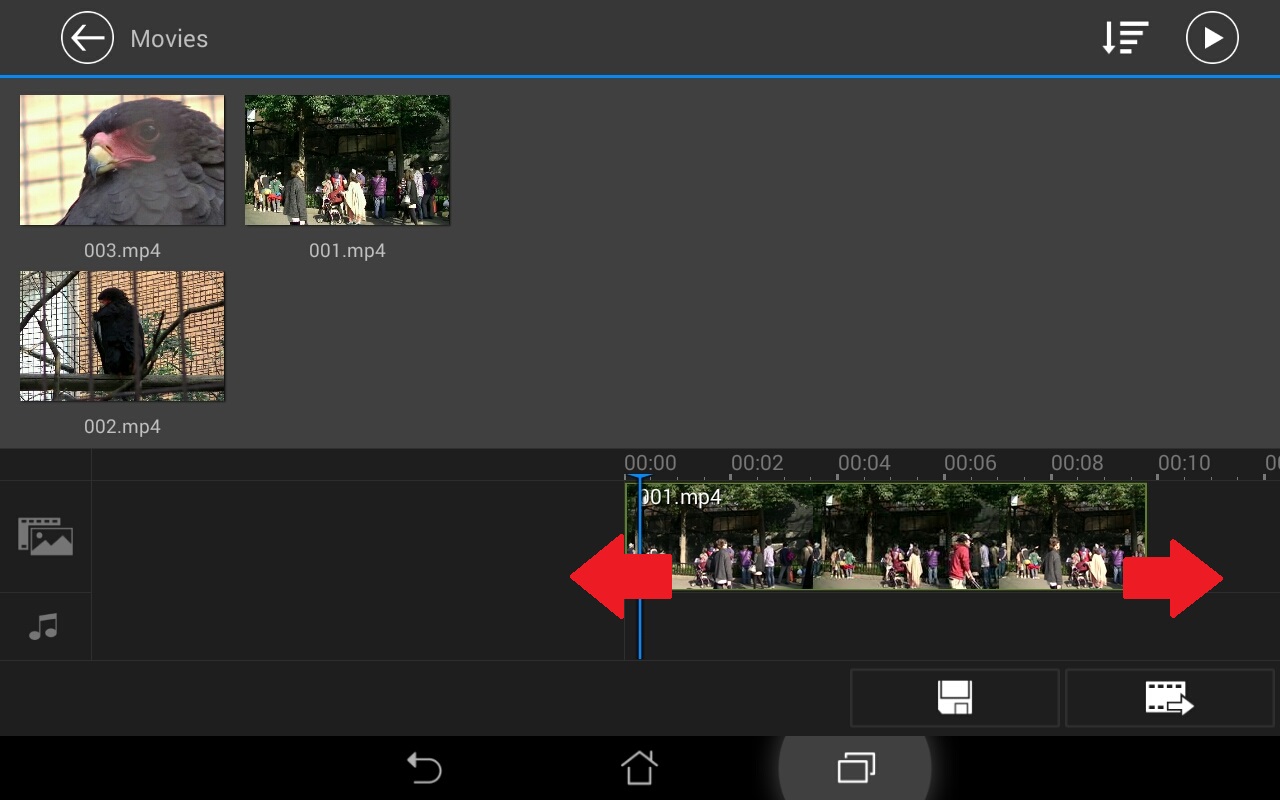
次に9秒程度の動画ファイルを4秒くらいまで短くしてみましょう。
動画ファイルを右端をタップしたまま、左に移動させます。
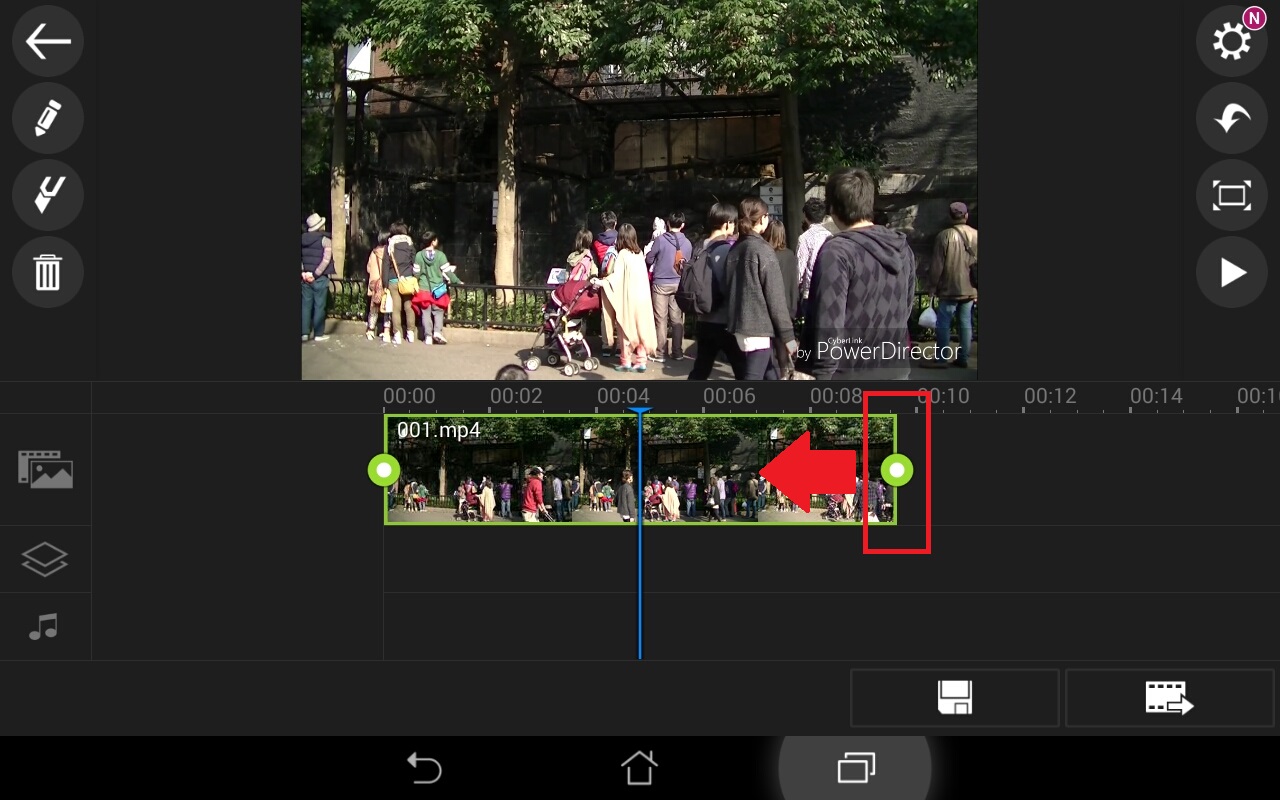
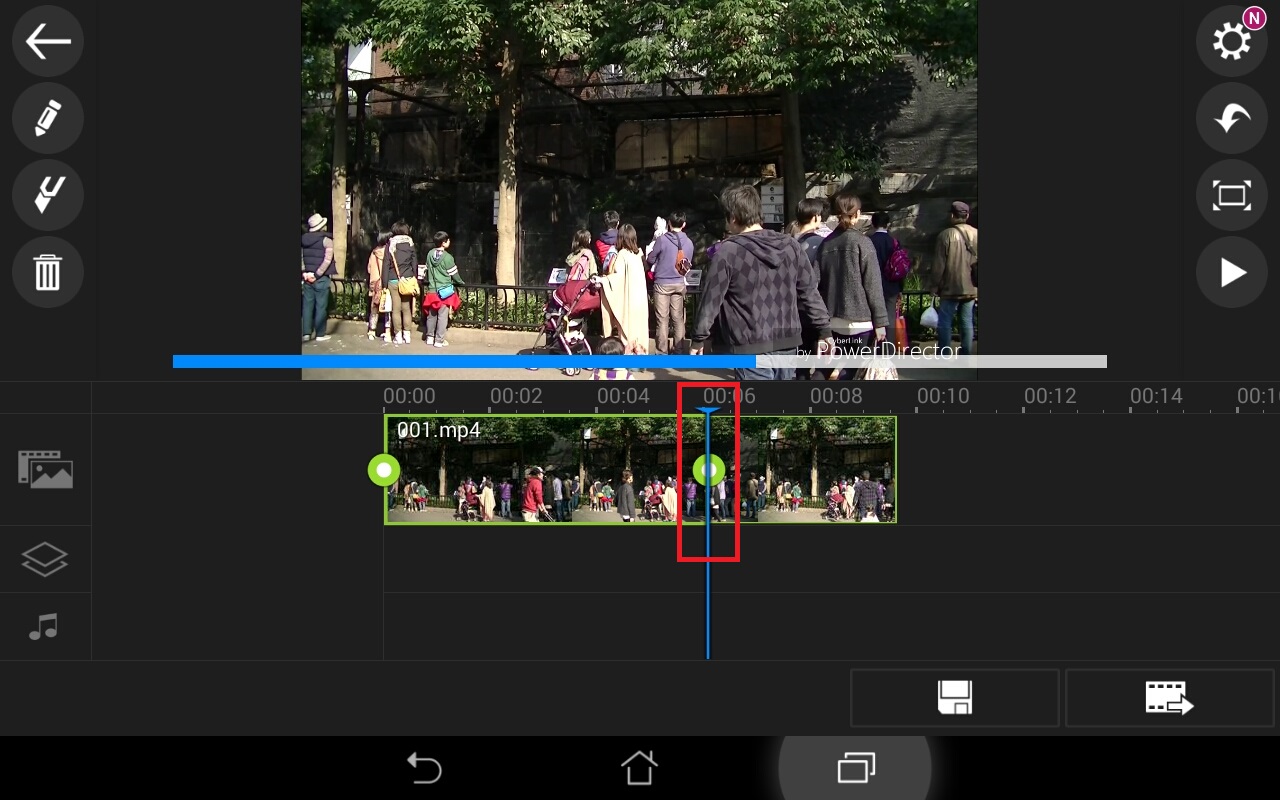
すると動画が短くなりました。
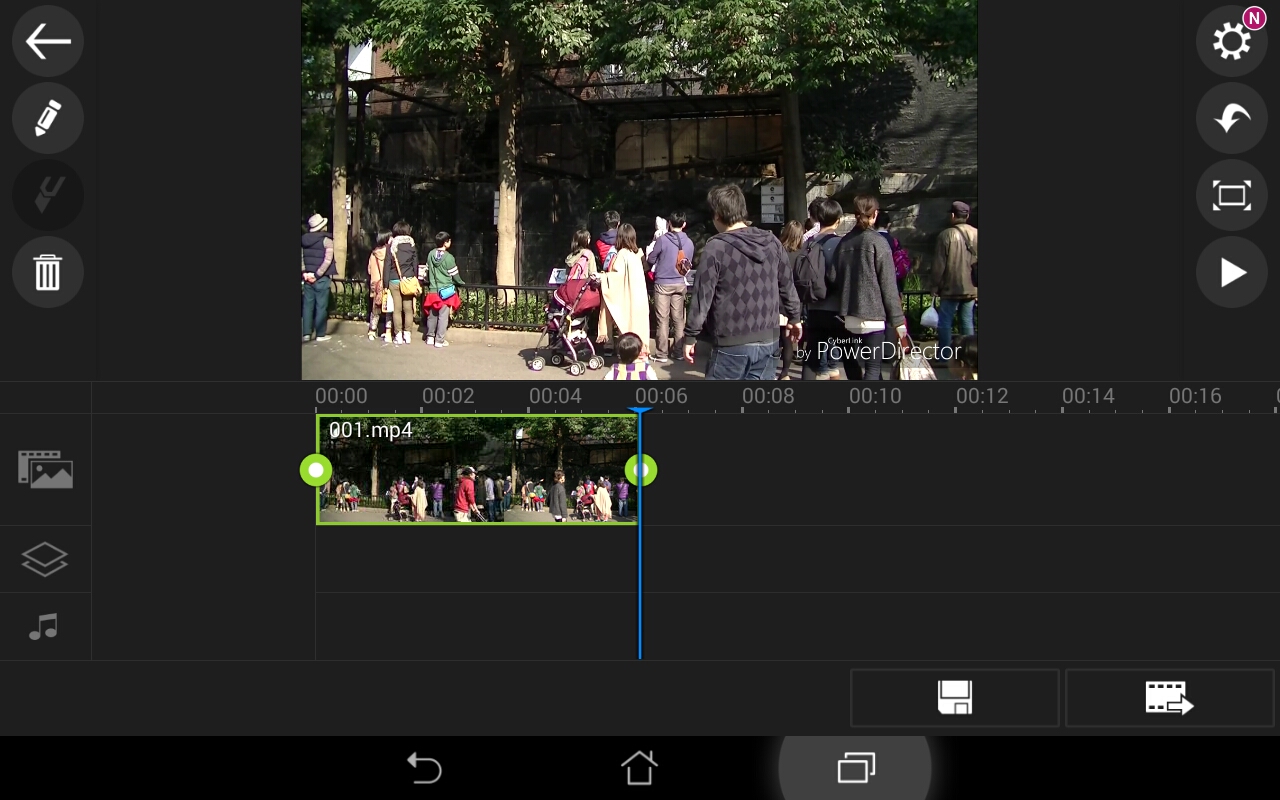
また左端をタップしたまま右に移動させても、同じように短くすることができます。
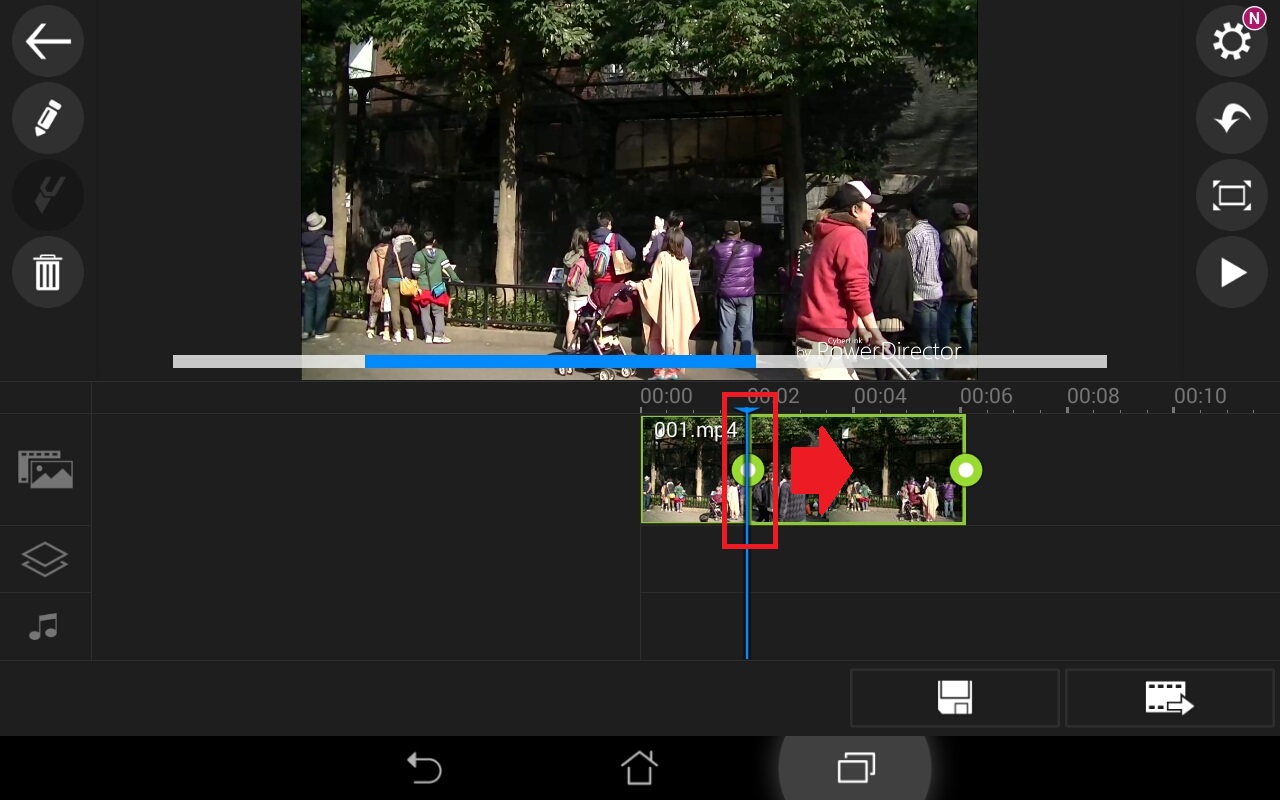
動画をカット・分割する方法 アプリPowerDirector
次に1つ目の動画と同じ方法で、2つ目の動画もタイムラインに入れてください。2つ目の動画は、真ん中で半分に分割カットしてみましょう。
分割カットしたい位置に、青い縦線をあわせます。
次に、画面左上のカッターボタンをタップ。
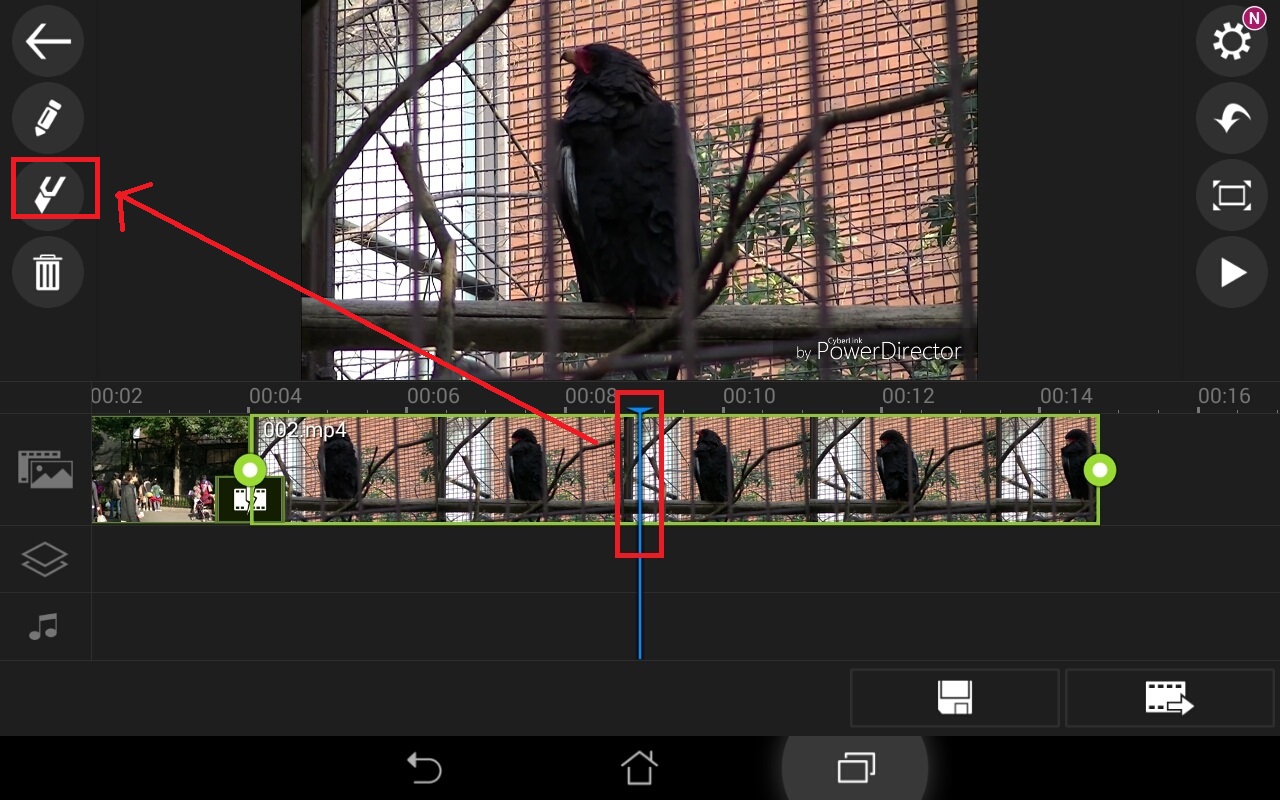
すると、2つ目の動画が青い線の位置で、2つに分割カットされました。
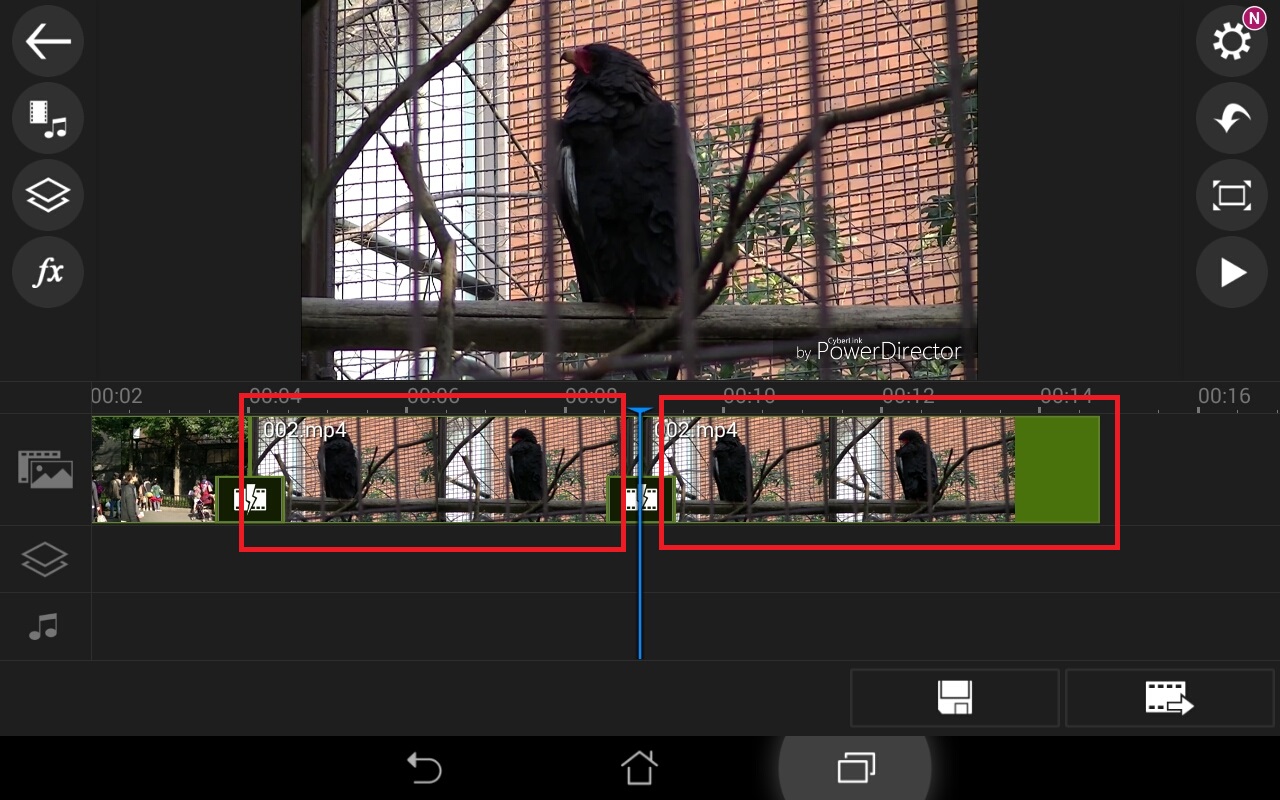
長い動画を複数切って編集する場合などは、このカッターボタンが活躍します。
分割カットして、いらない方の動画はタップして、左上のゴミ箱削除ボタンをタップ。
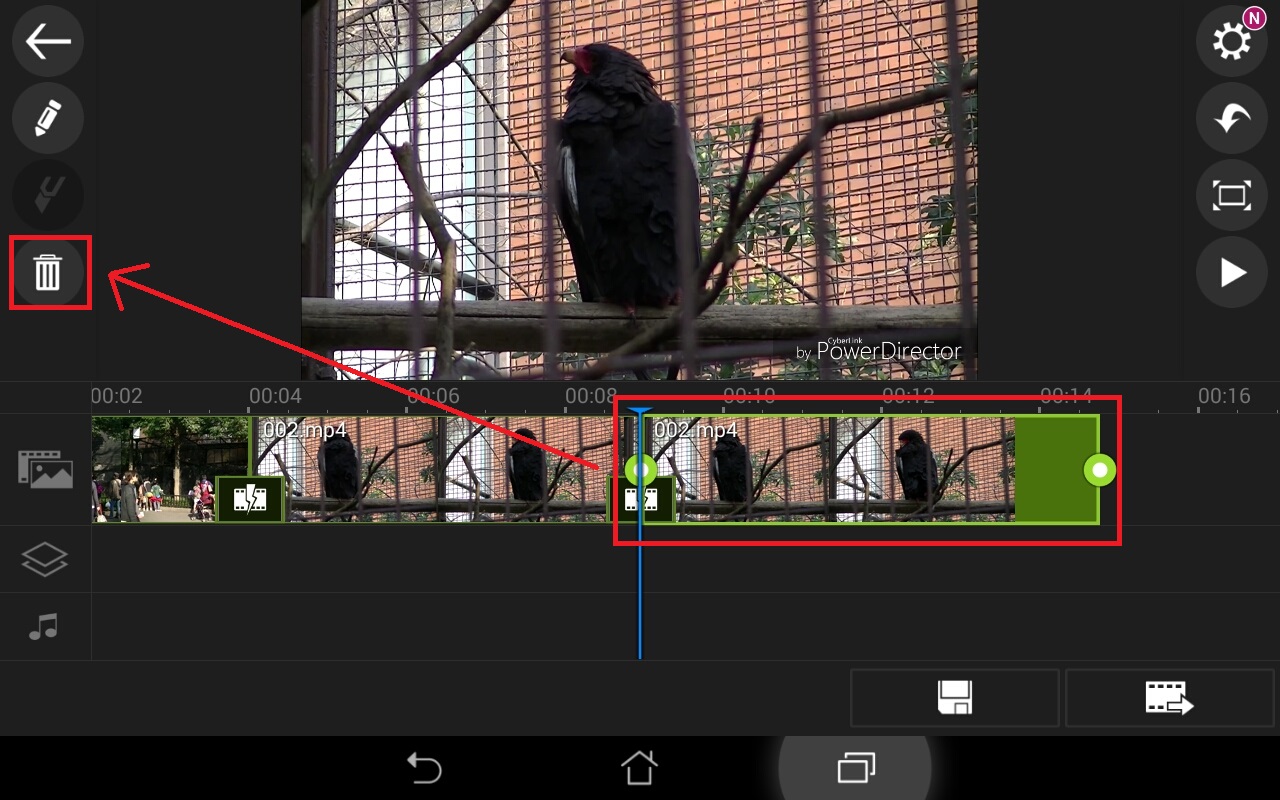
動画が削除されます。
プロジェクトを保存する方法 アプリPowerDirector
動画編集アプリは動作が重いので、作成途中でアプリが落ちてしまう場合があります。その時、データがすべて消えてしまう可能性があるのでこまめにプロジェクトを保存しましょう。
画面右下のディスクマークをタップ。
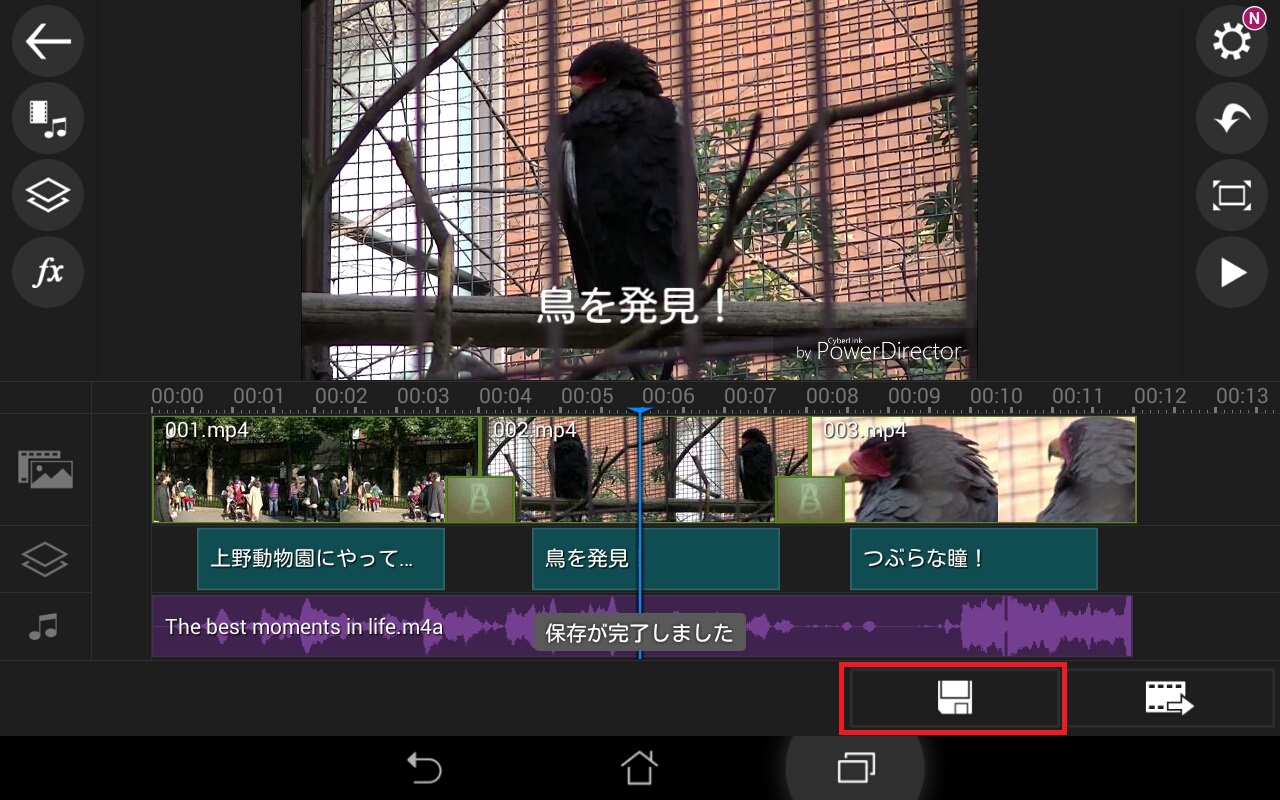
これでプロジェクトが保存されました。
BGM音楽を入れる方法 アプリPowerDirector
画面左上の動画・音楽ファイルボタンをタップしてください。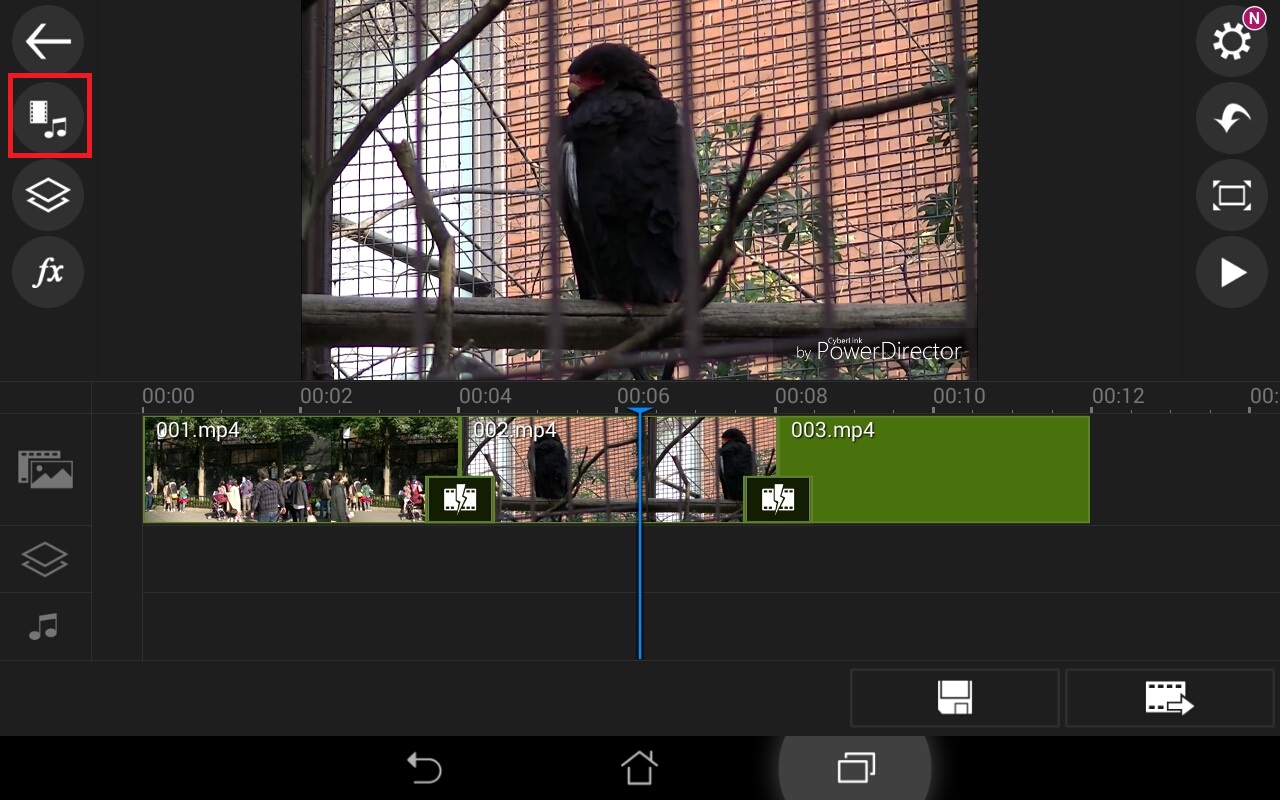
次に、画面上にある♪マークをタップ。

BGM音楽データのあるフォルダが表示されました。
今回は、musicフォルダの中に入っていた曲を使ってみます。
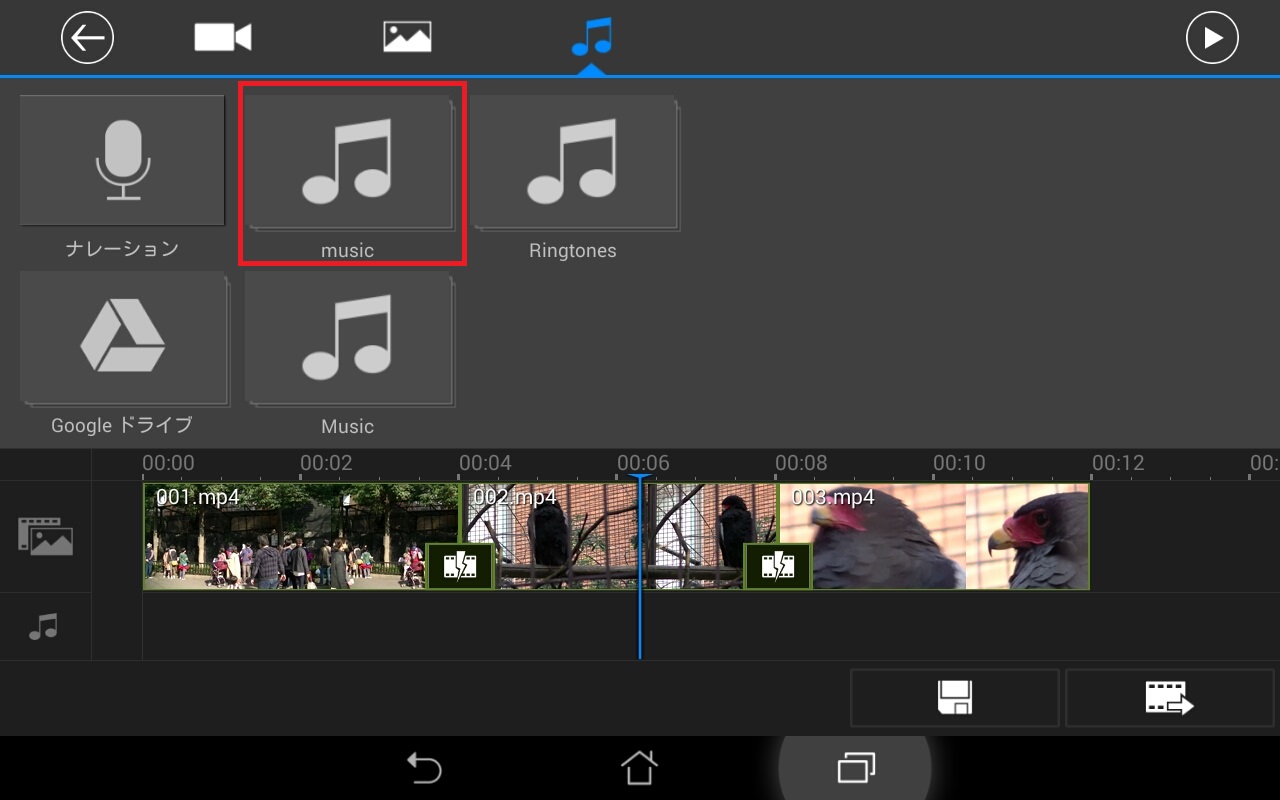
曲をタップして、右端に表示される+マークをタップ。
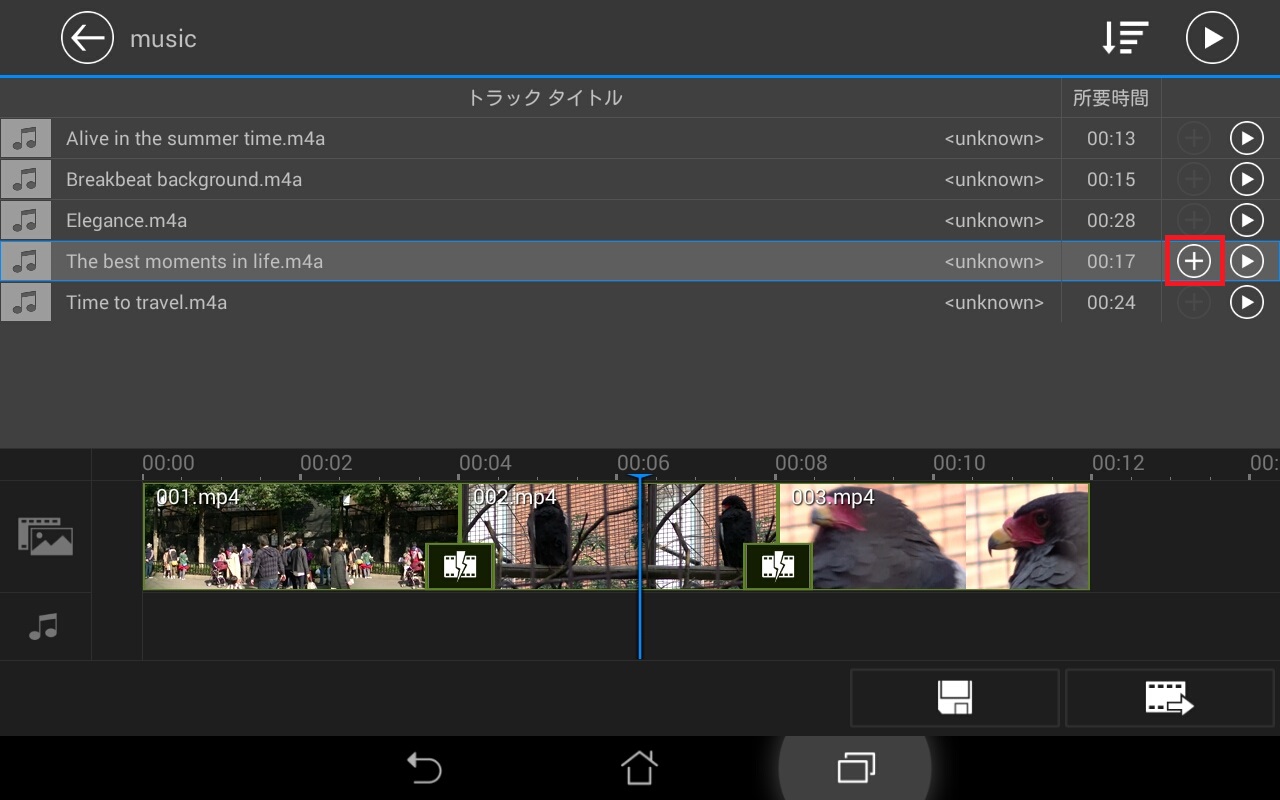
BGM音楽が、タイムラインに挿入されました。
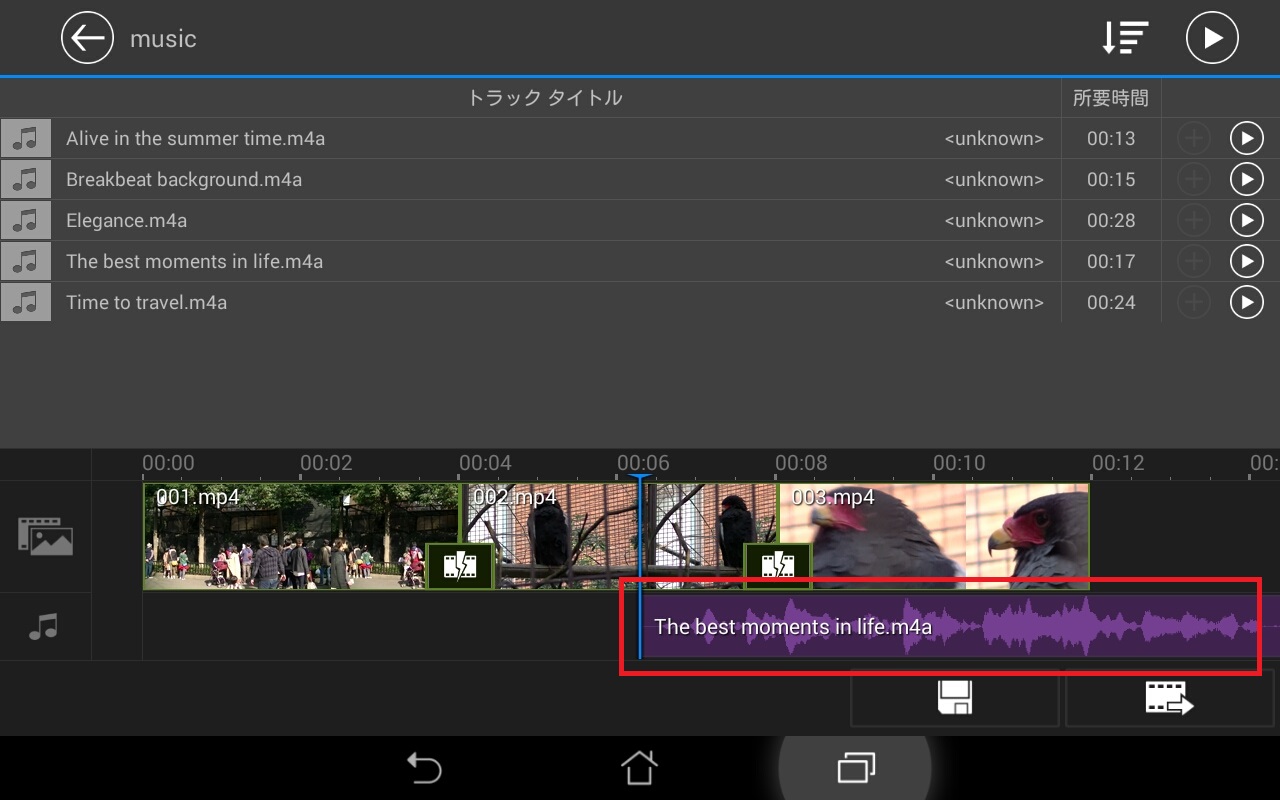
ただし、青い縦線の位置に挿入されるので、位置がずれている場合は位置を修正しましょう。
紫のBGM音楽をタップし、つかんだまま左端へ移動させます。
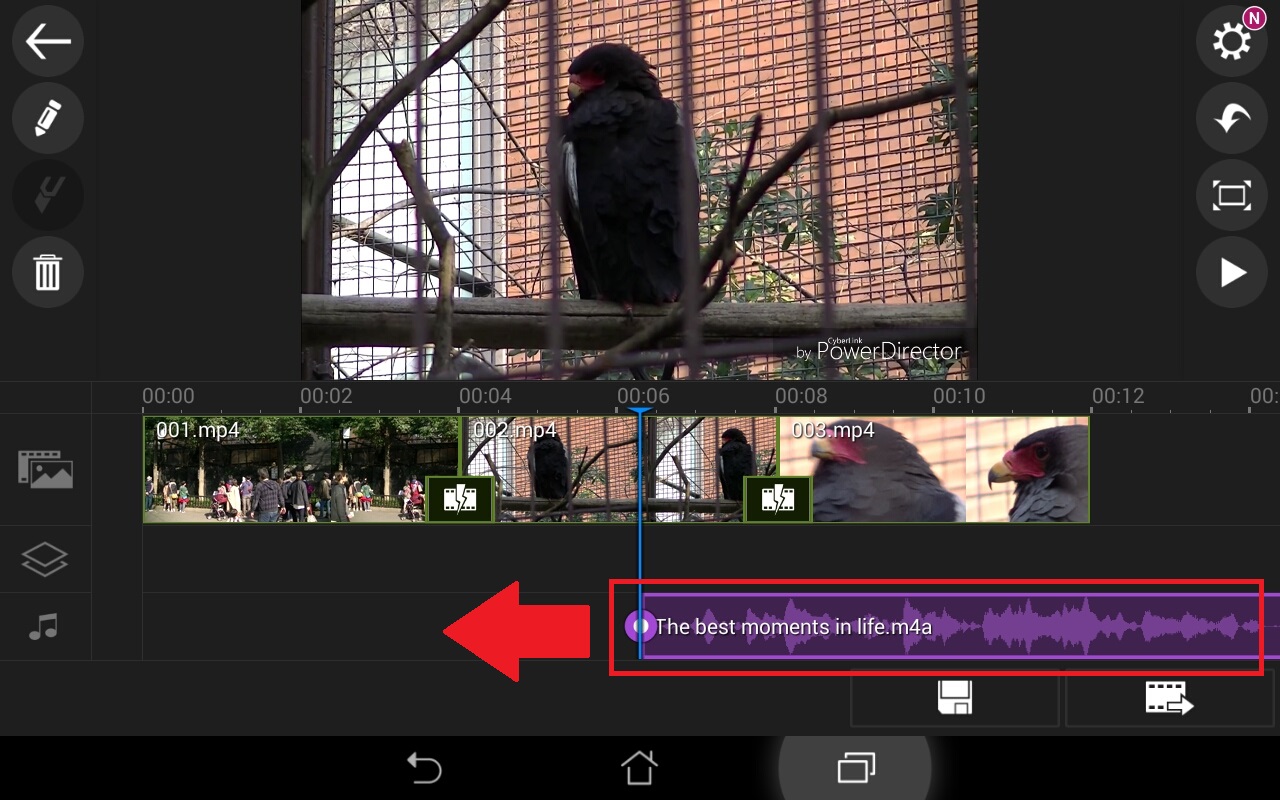
さらにBGM音楽が動画全体よりも長いので、必要のない部分はカット・削除しましょう。
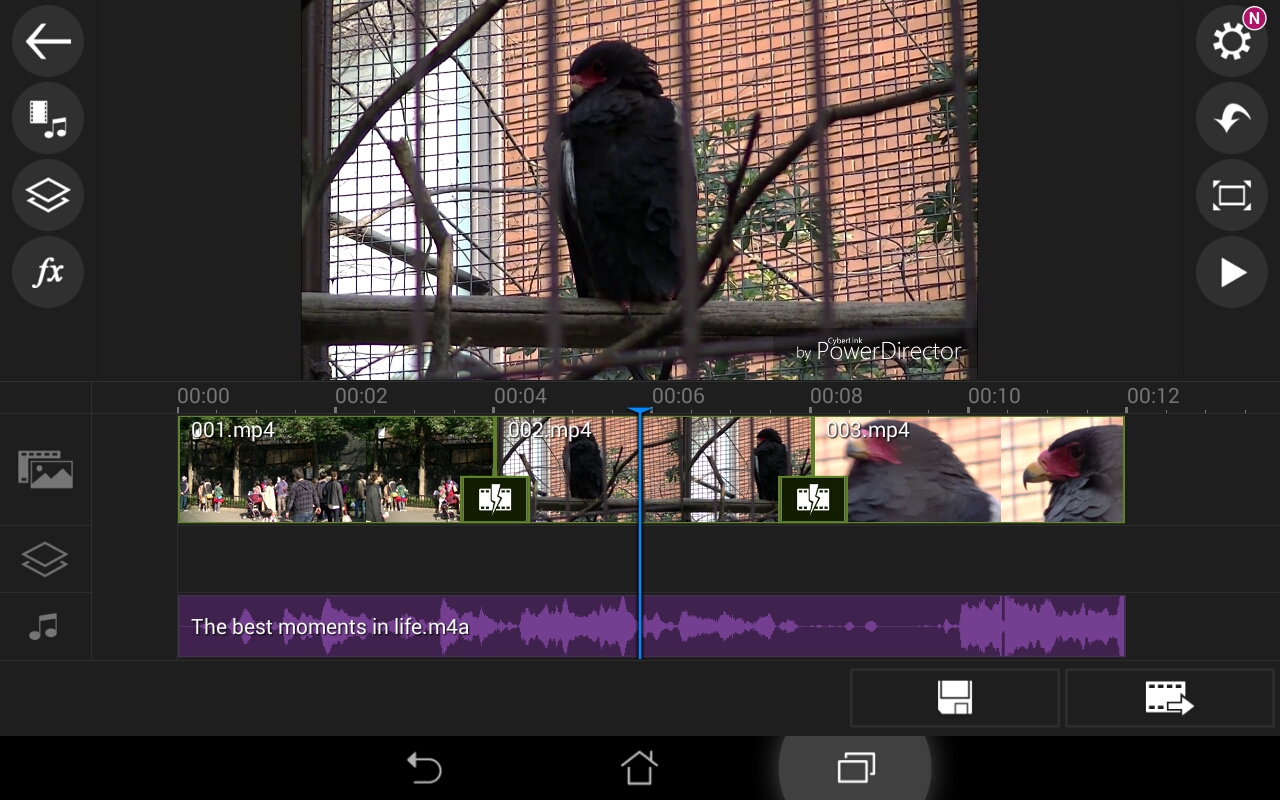
全体の音量を調整する方法 アプリPowerDirector
まずは動画全体の音量を調整してみましょう。タイムライン左端の♪マークをタップ。
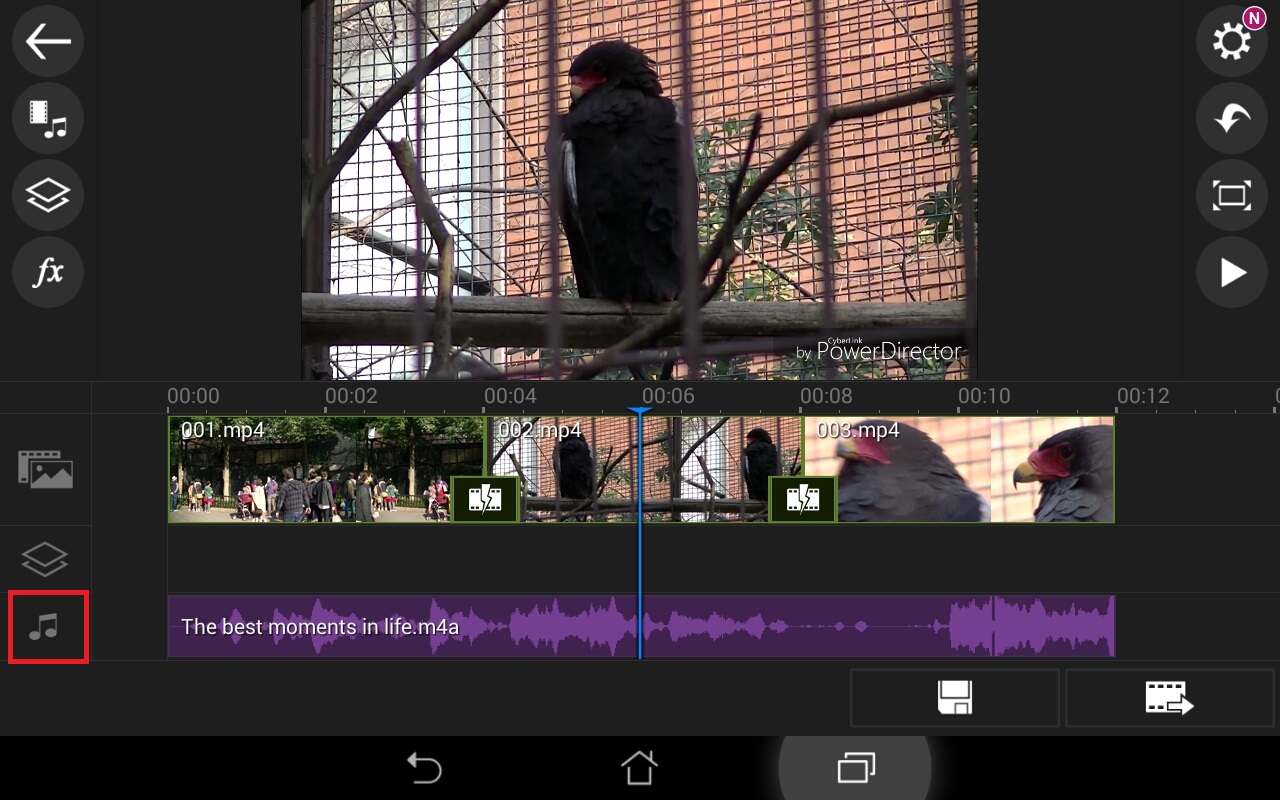
すると、『オーディオミキシング』が表示されます。
この数値を調整することで、BGM音楽と、動画内の音声の大きさを調整することができます。
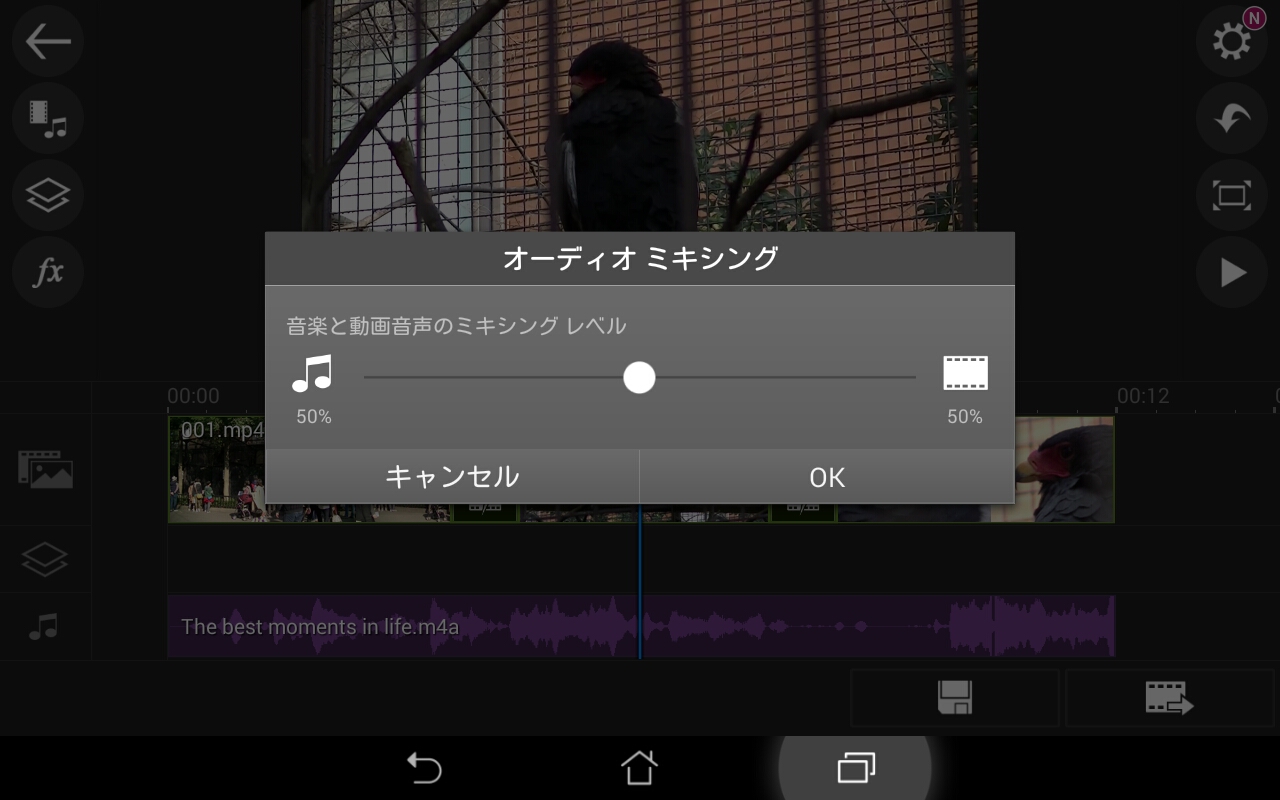
今回は、BGM音楽の方を大きく聞こえさせたいので、BGM音楽70%、動画の音声30%に設定しました。
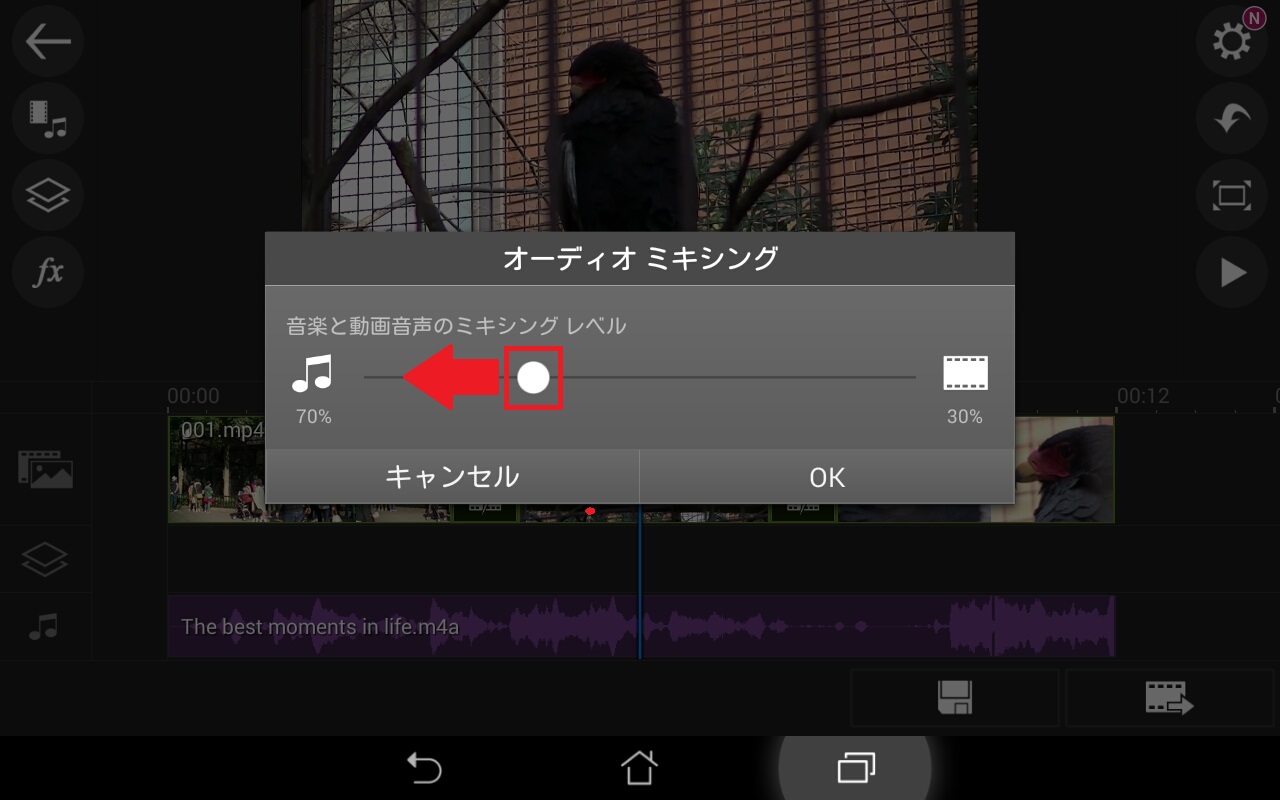
画面右の再生ボタンを押して、音量を確認しておきましょう。
ファイル別に音量を調整する方法 アプリPowerDirector
次に、ファイル別に細かく音量を調整してみましょう。BGM音楽をタップし、左上の鉛筆マーク→音量をタップ。

『音声の設定』が表示されるので、一番上の青いバーを移動させて音量を調整させます。
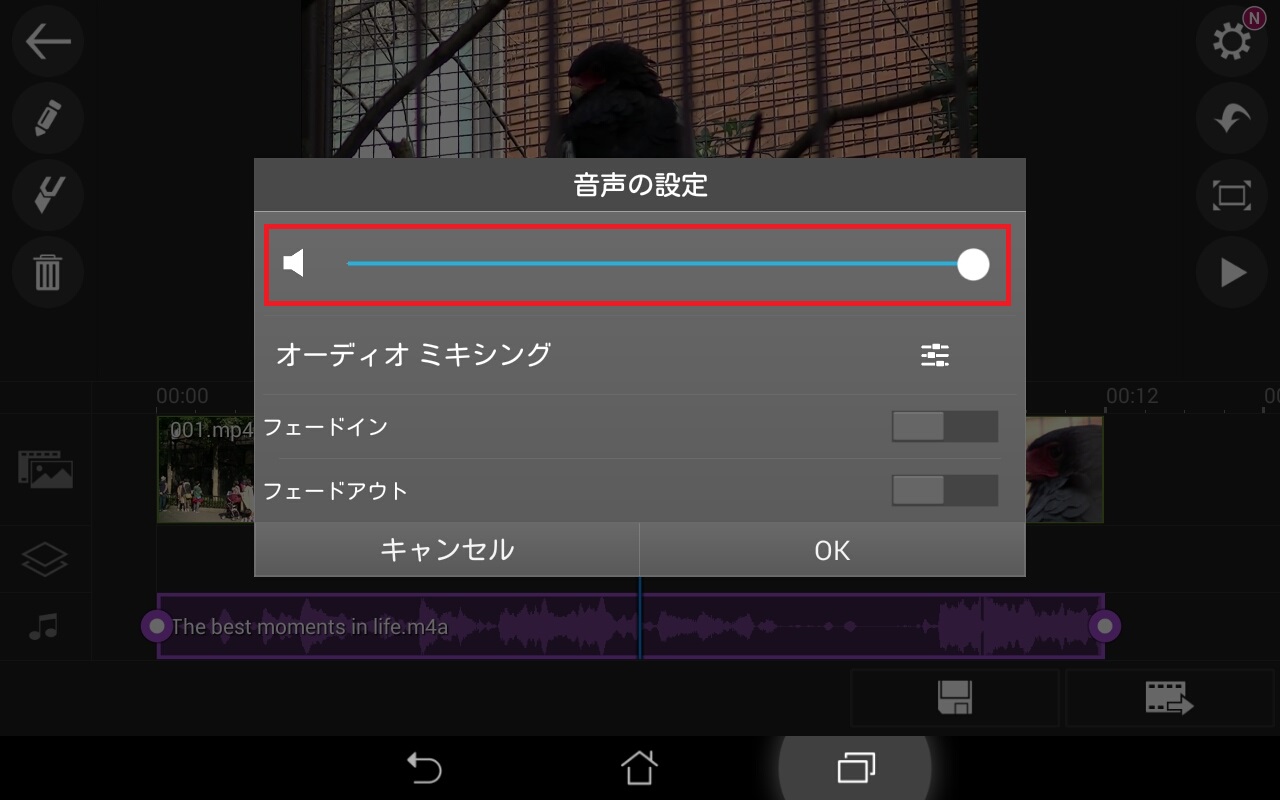
同時にフェードイン・アウトもONにしておきましょう。
この設定をしておけば、BGMの始まりと終わりが自然に聞こえるようになります。
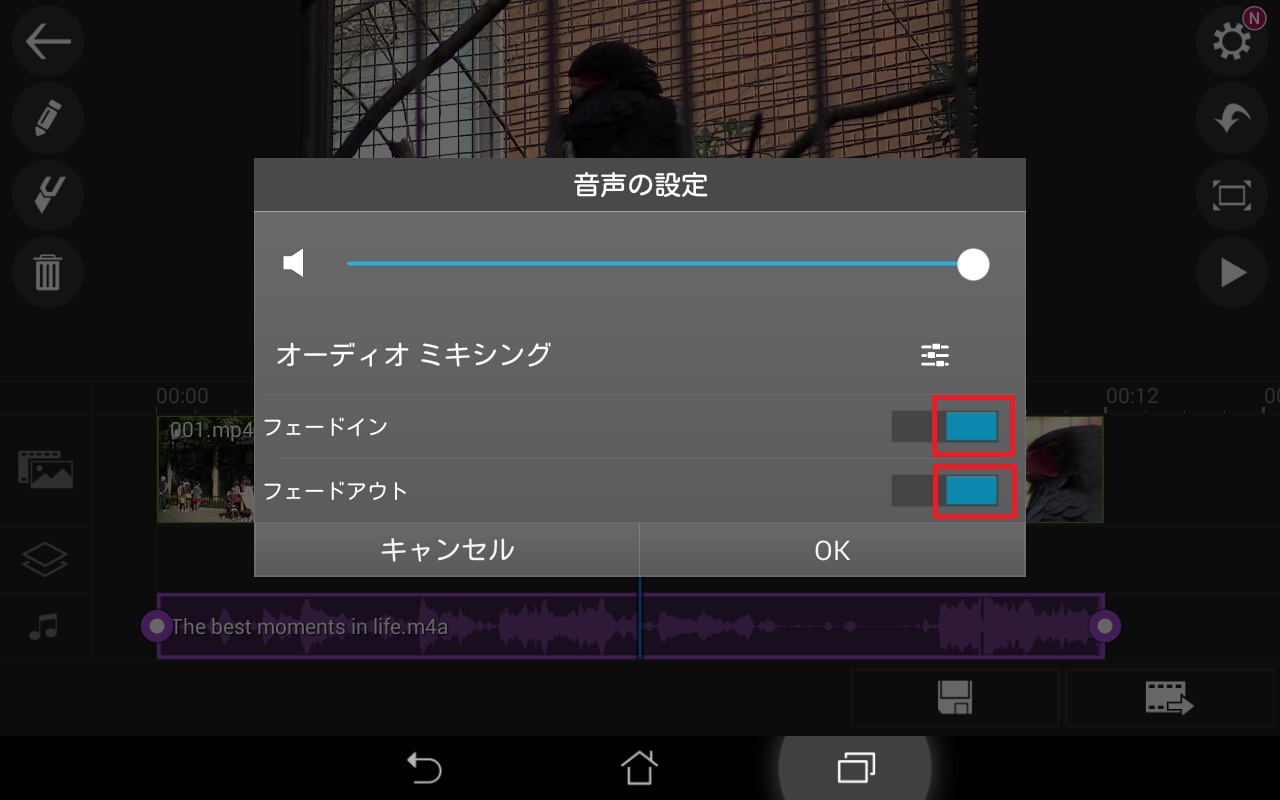
動画ファイルの音量も同様の方法で音量調整ができます。
テキストテロップを入れる方法 アプリPowerDirector
オーバーレイボタン→タイトルをタップ。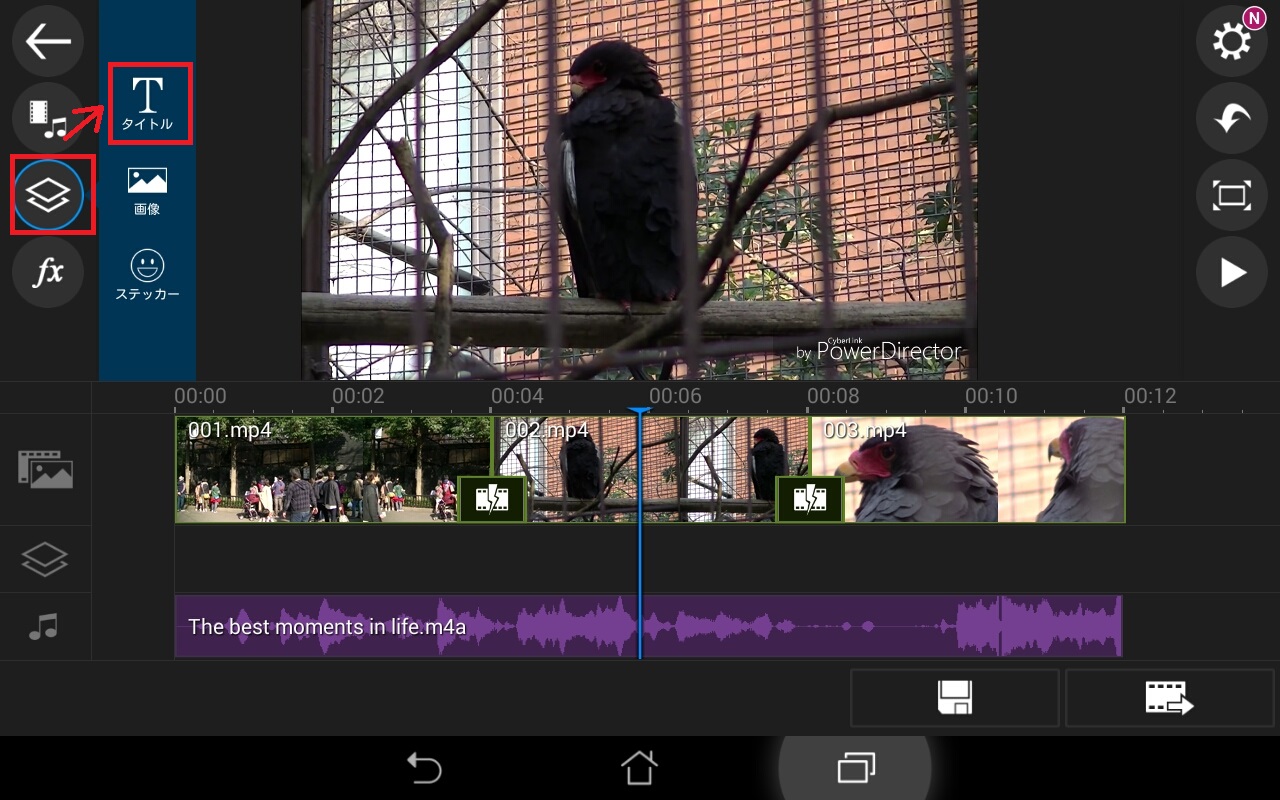
タイトルテンプレートが表示されます。
好きなテンプレートの+をタップ。
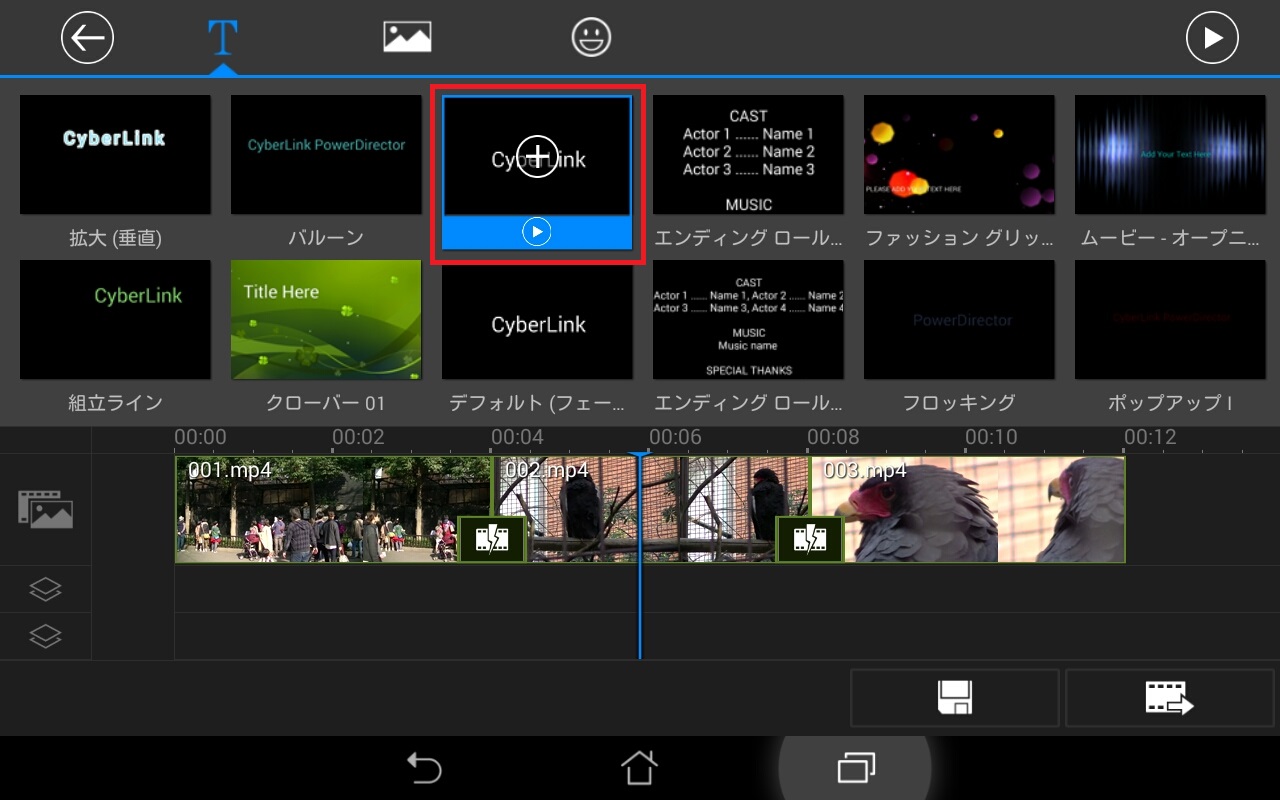
青い縦線の位置にテキストテロップが挿入されました。
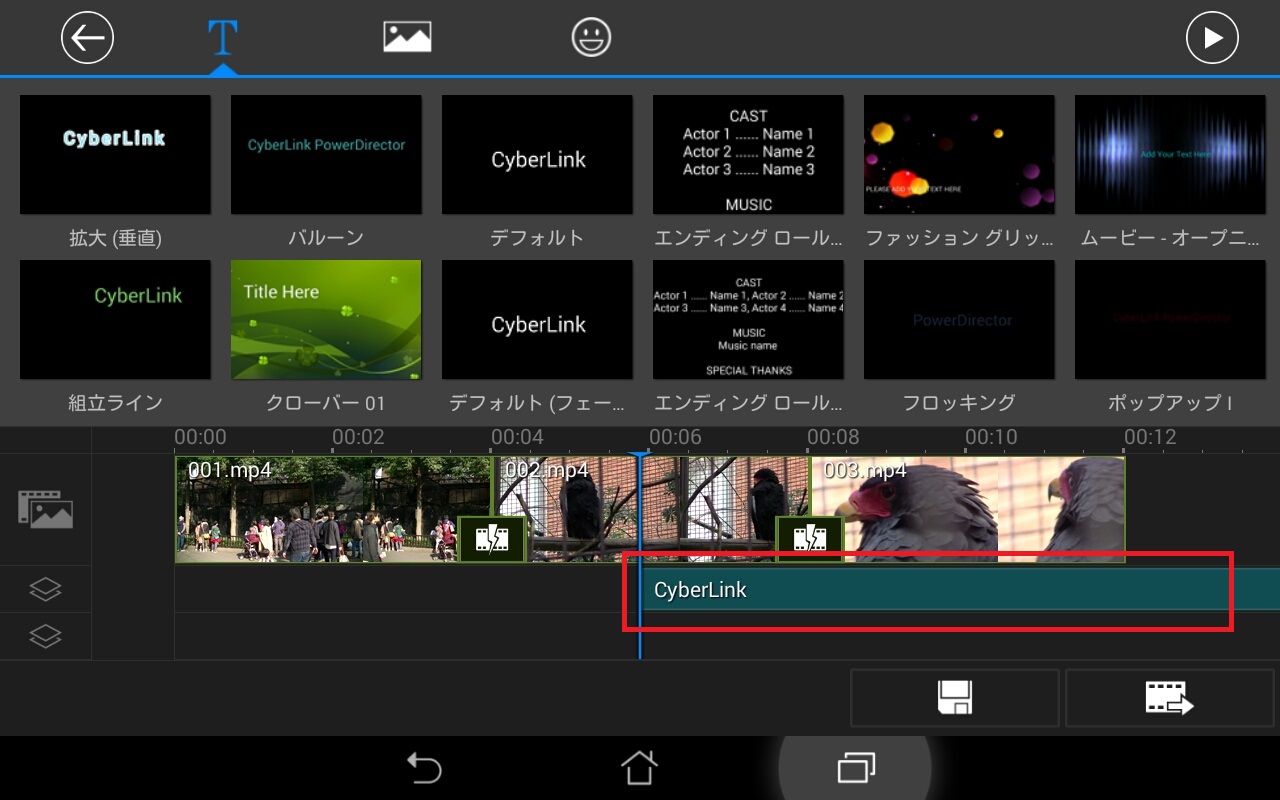
テキストテロップの位置と長さを調整します。
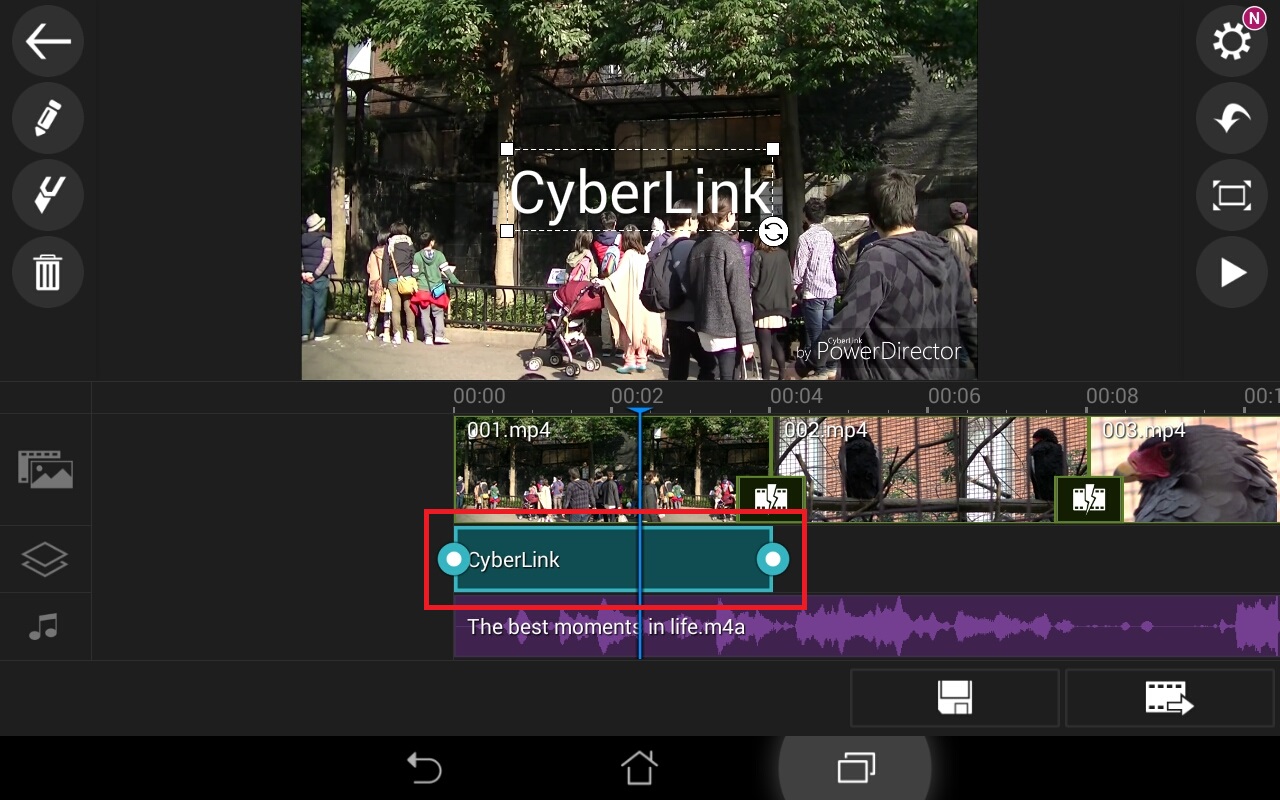
テキストテロップを編集する方法 アプリPowerDirector
次にテキストテロップをタップして、プレビュー画面上でテキストを編集してみましょう。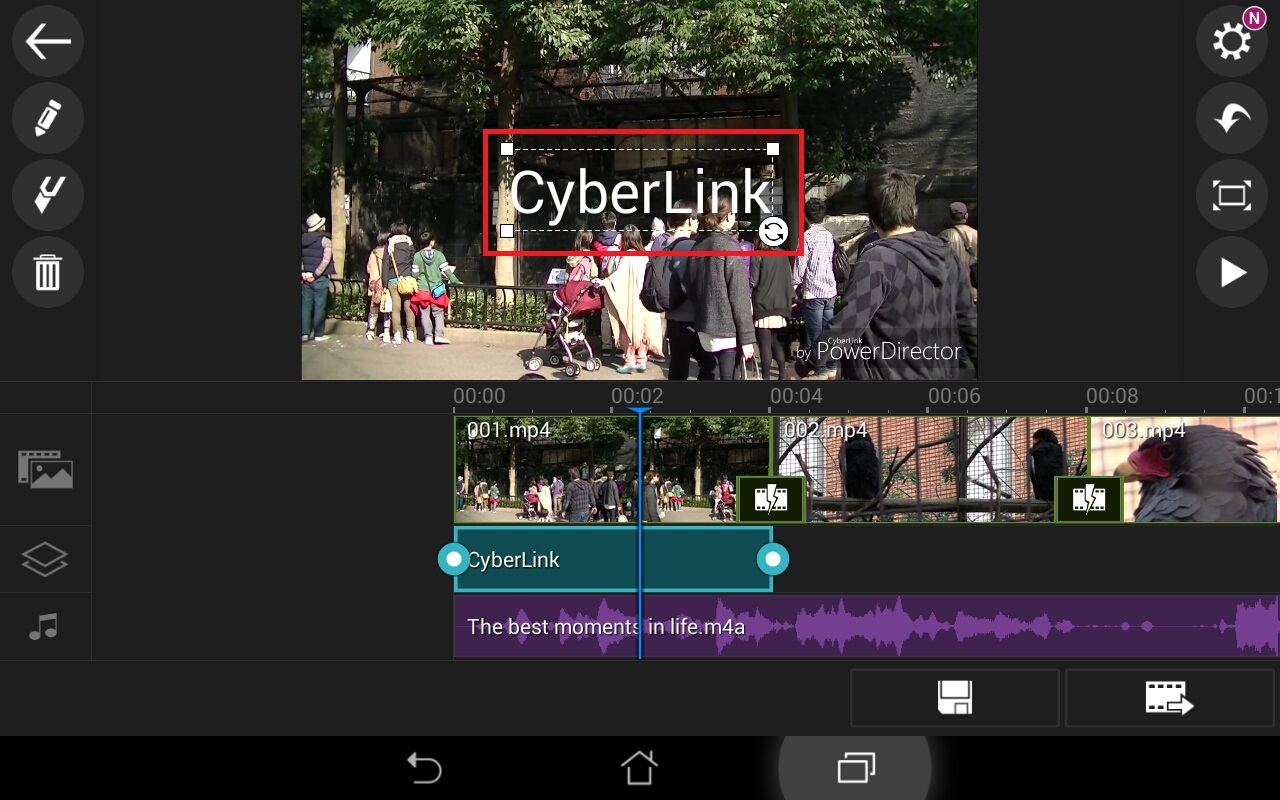
好きなテキストを記入し、画面右のチェックをタップ。
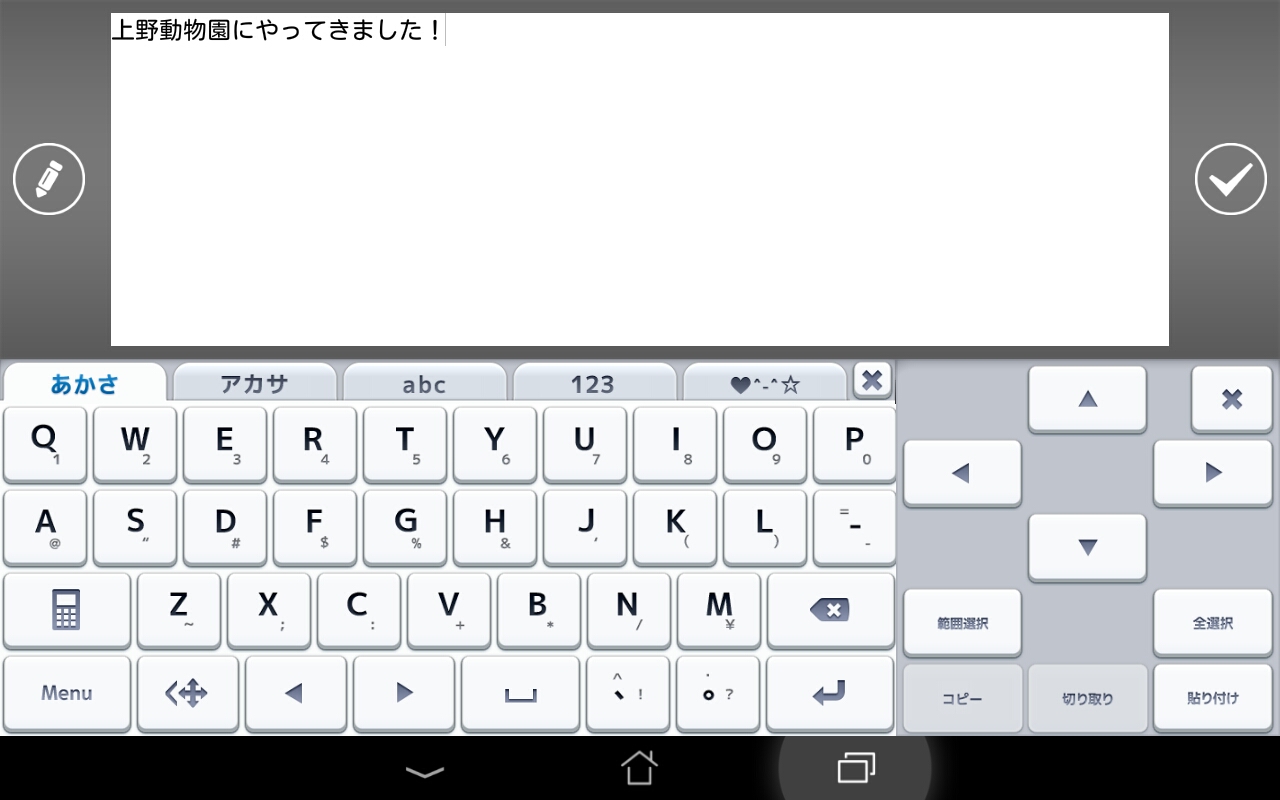
テキストが変わりました。
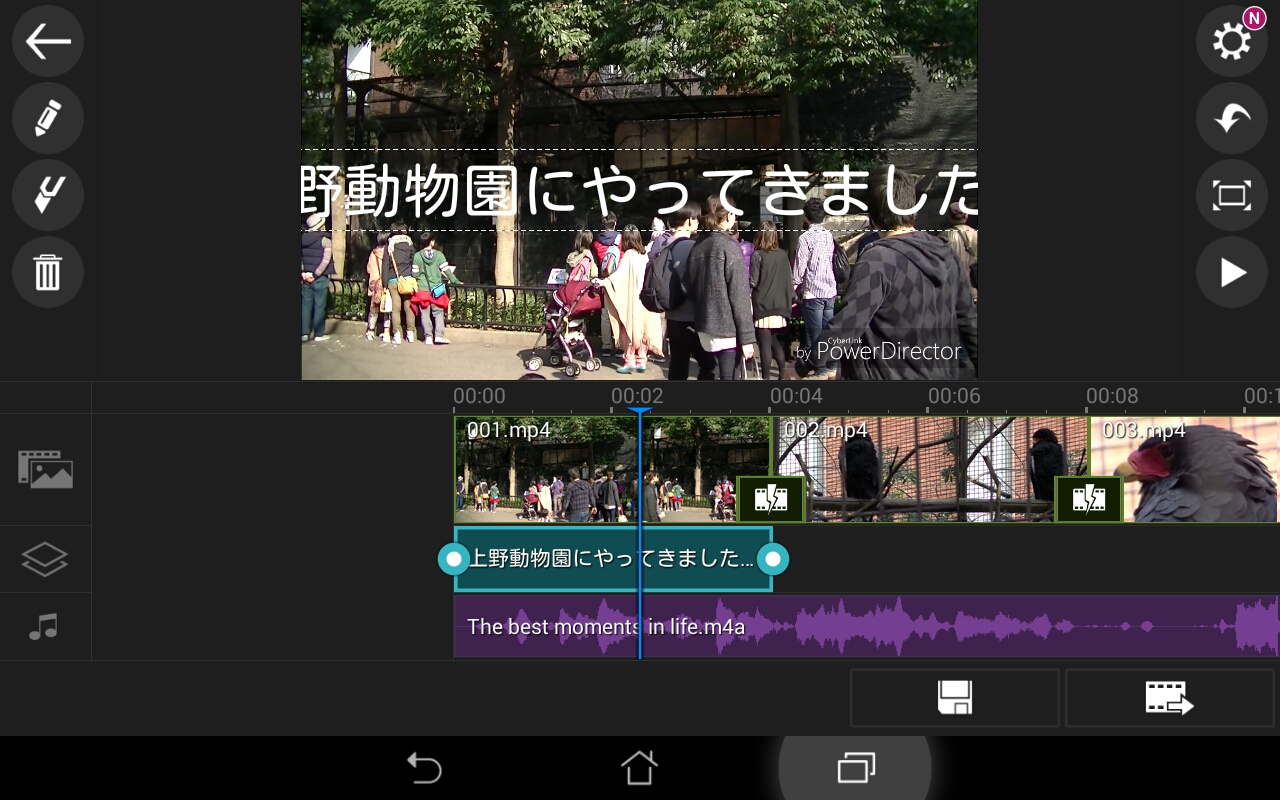
次にテキストのサイズと位置を調整しましょう。
プレビュー画面上のテキストをタップしたまま、画面上で移動させます。
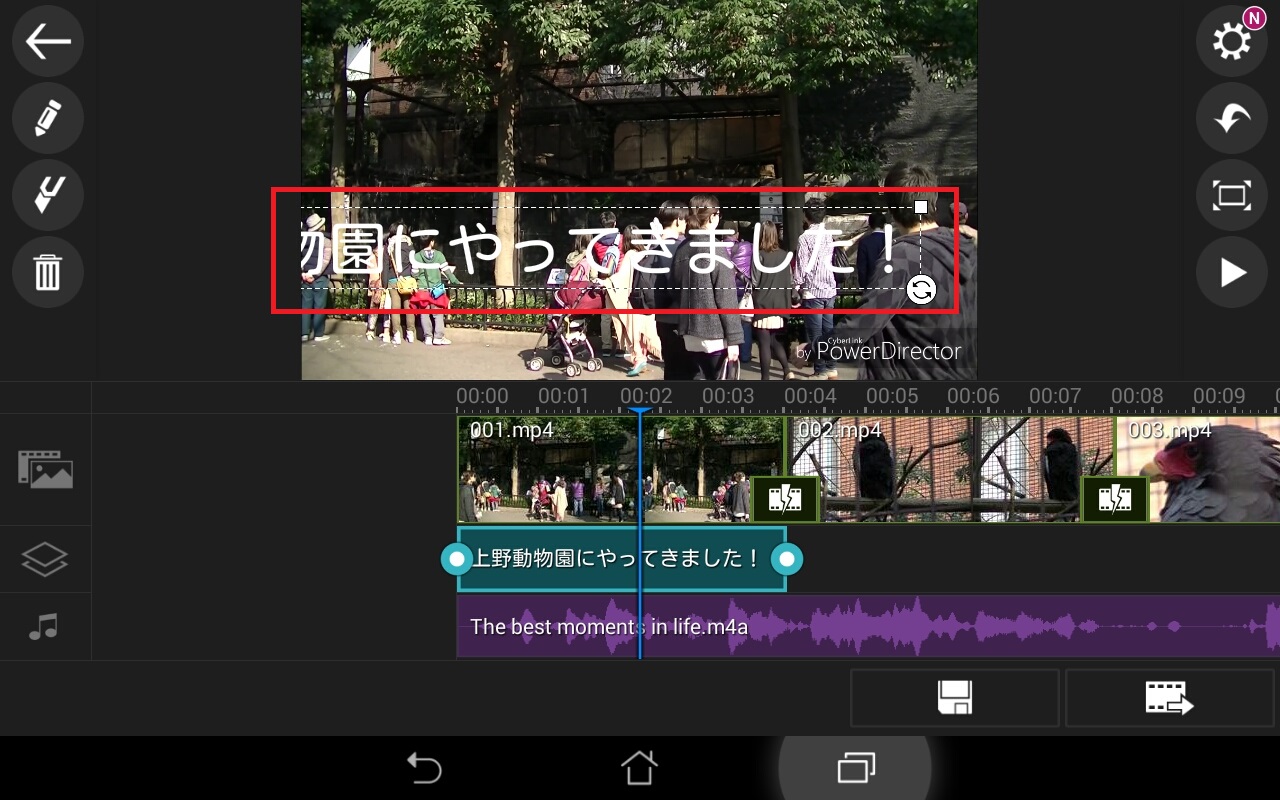
次にテキストの右上の白い四角をタップしたまま、左下に移動させると大きさが小さくなります。
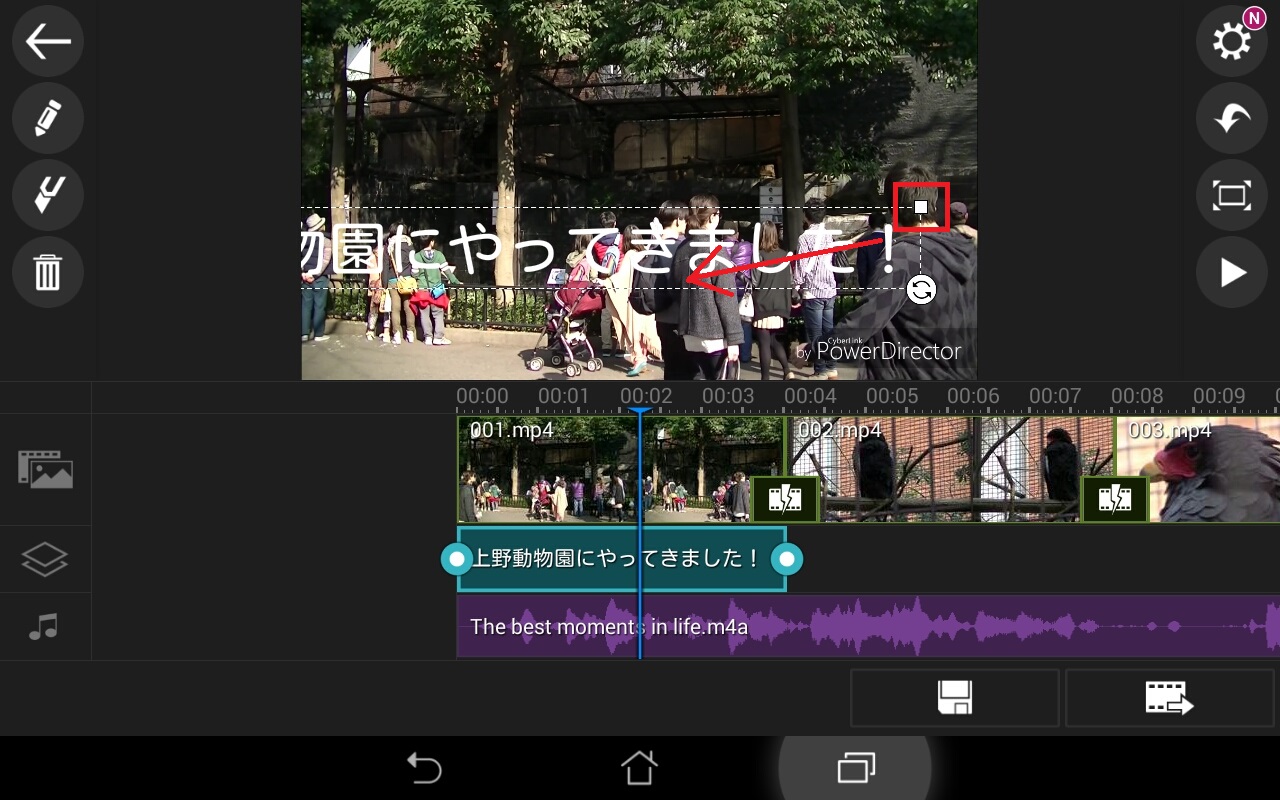
後は、好きな位置に移動させます。
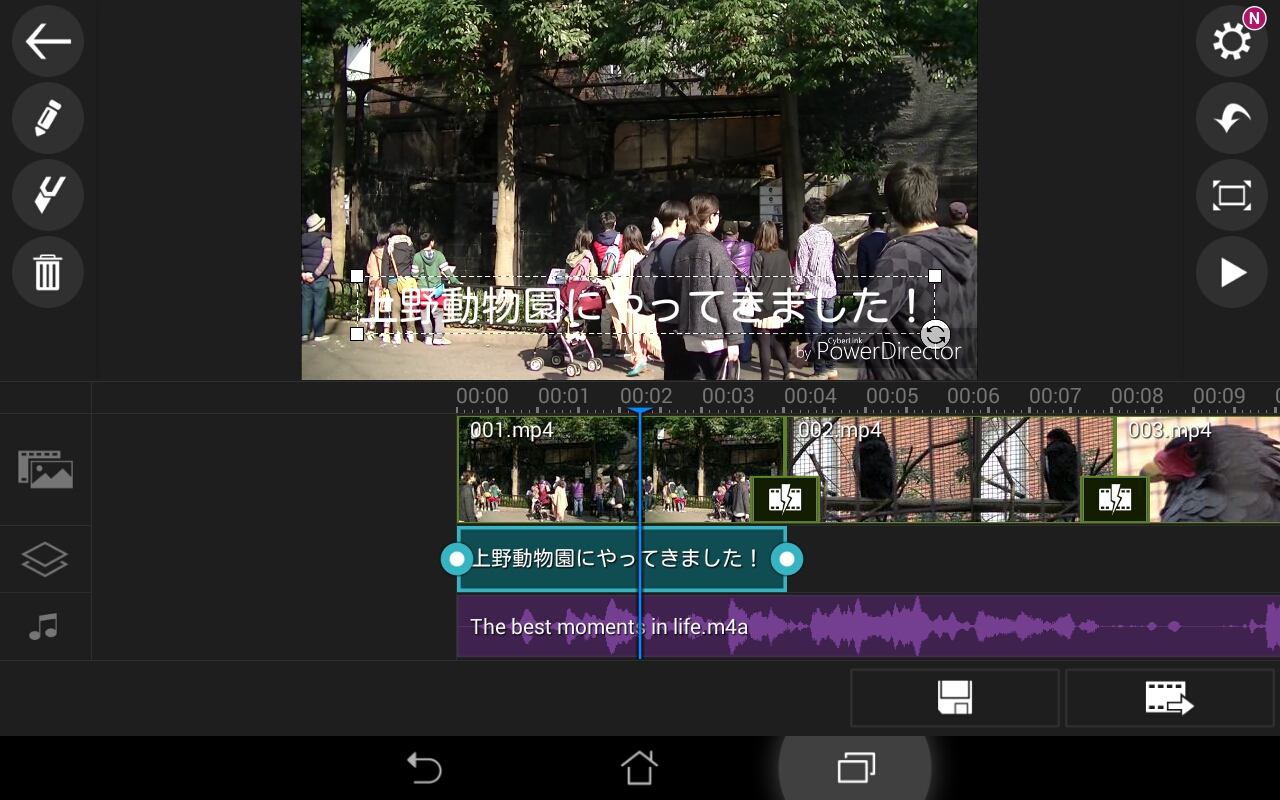
次に、タイムライン上の編集したいテキストテロップを選択してから、画面左上の鉛筆マークをタップ。
テキストテロップ編集画面が表示されます。
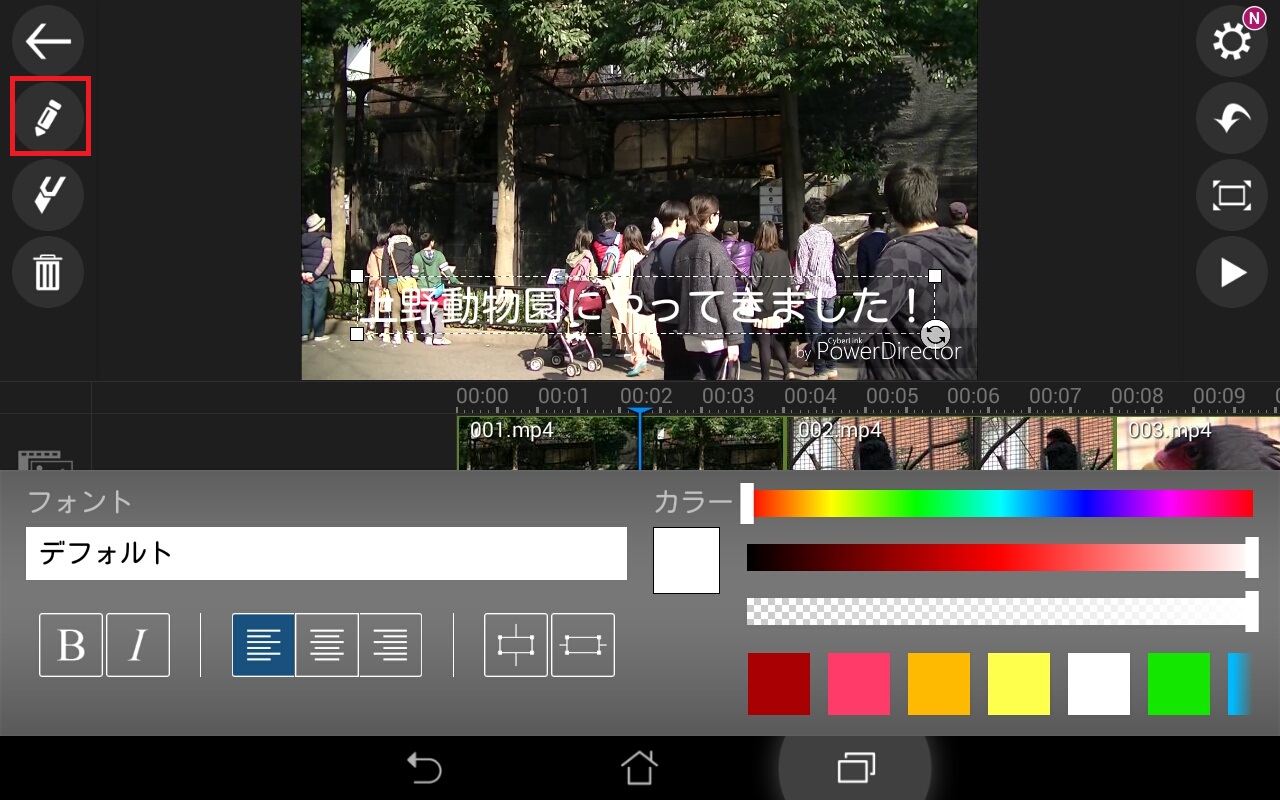
中央寄せボタンをタップし、テキストを正確な位置に移動させます。
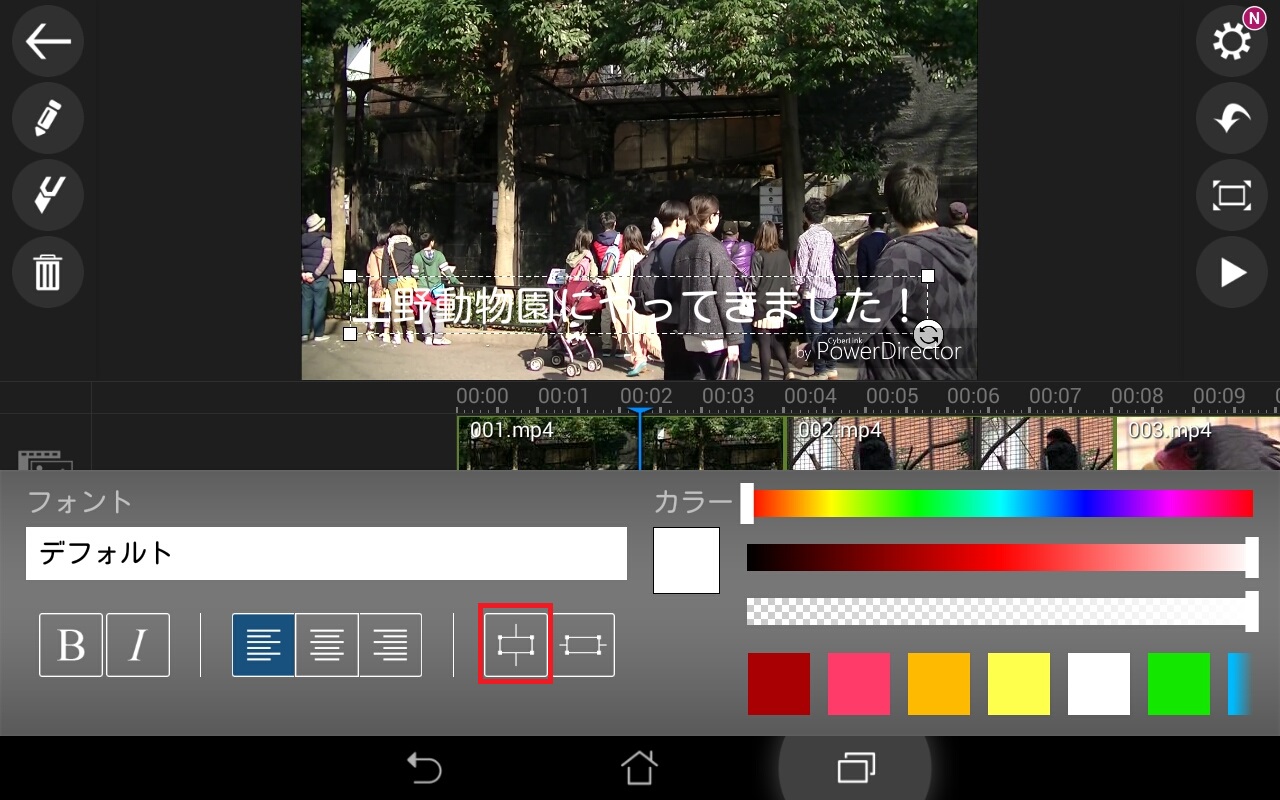
また、お好みでテキストの種類や、色などをここで調整することができます。
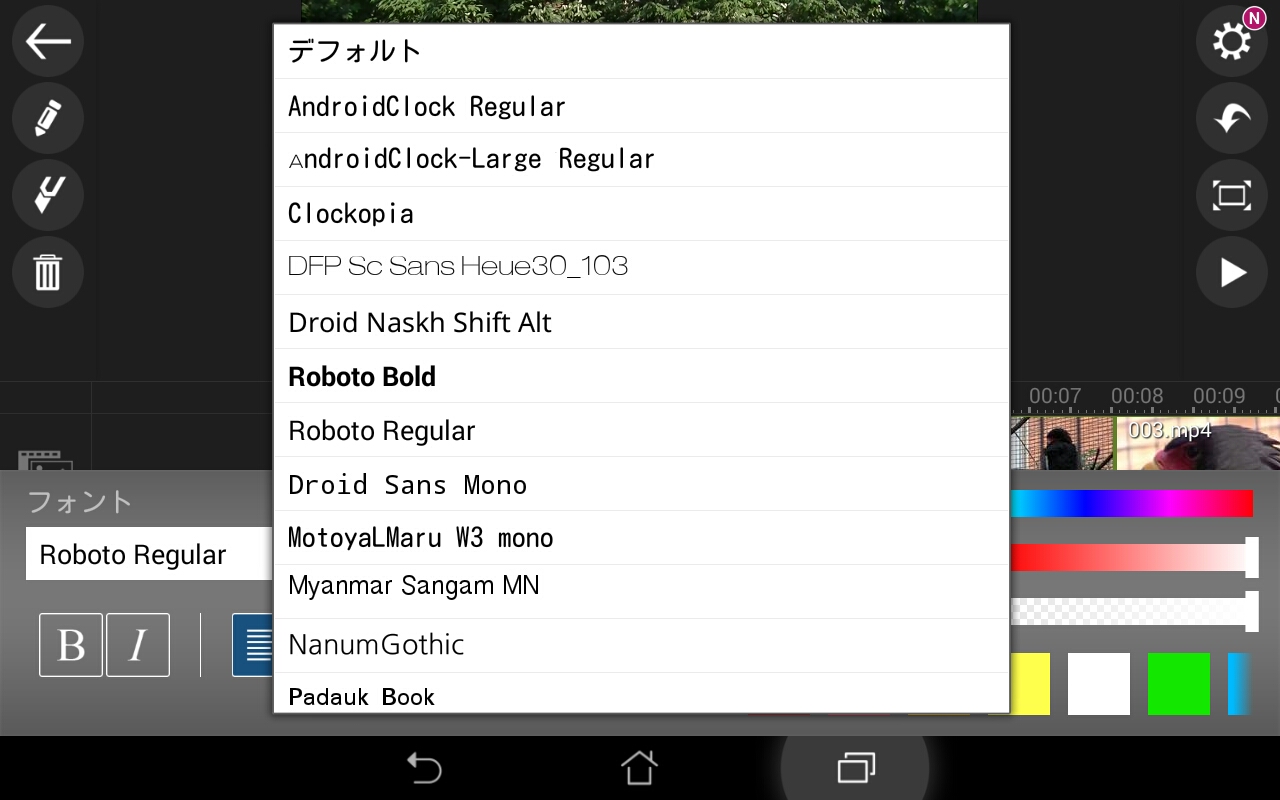
2つ目のテキストテロップを作成する方法 アプリPowerDirector
1目と同じように2つ目のテキストテロップを最初から作ることもできます。しかし、すべてのテキストテロップに同じ設定をすると時間がかかってしまいます。そこで、今回は複製機能を使って、カンタンに同じ設定のテキストテロップを作ります。
まず、1つ目のテキストテロップをタップ→鉛筆マーク→複製を選択。
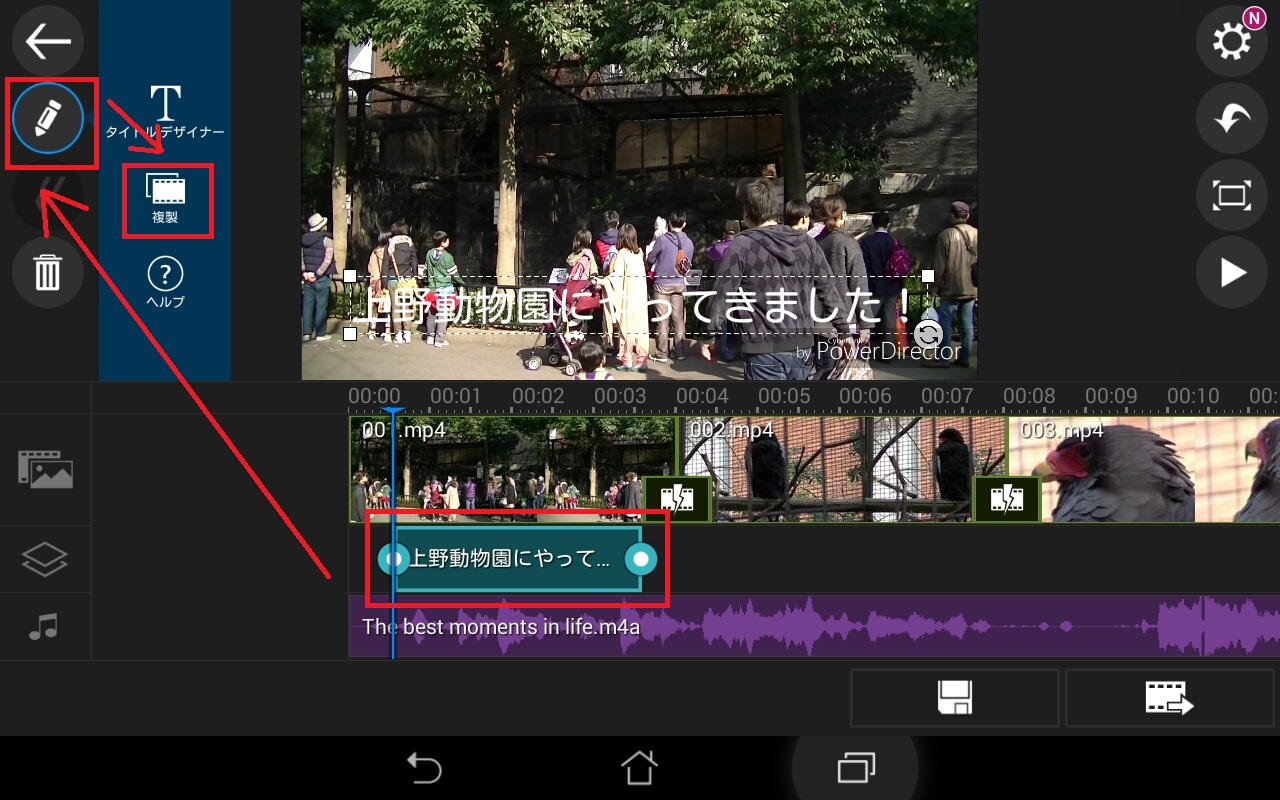
すると1つ目のテキストテロップの横に、同じものが複製されました。
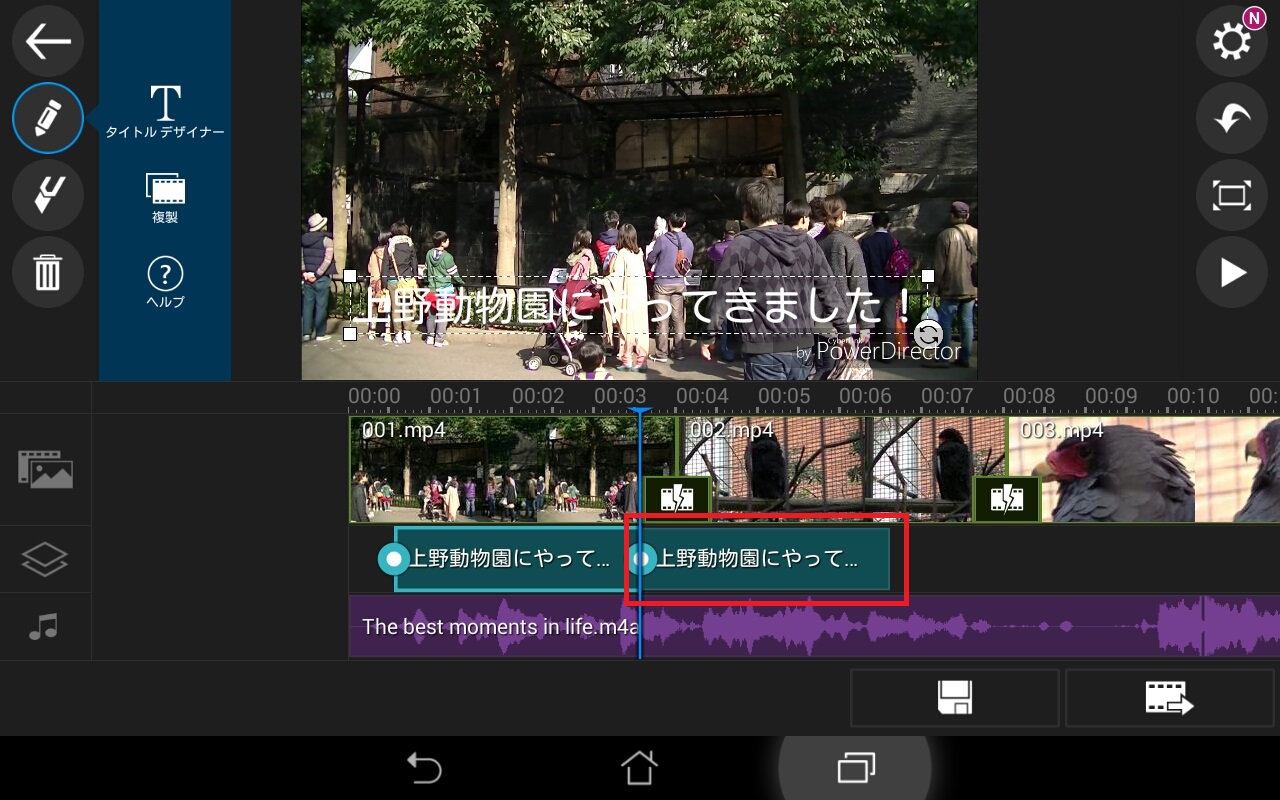
同じようにして3つ目も作ります。
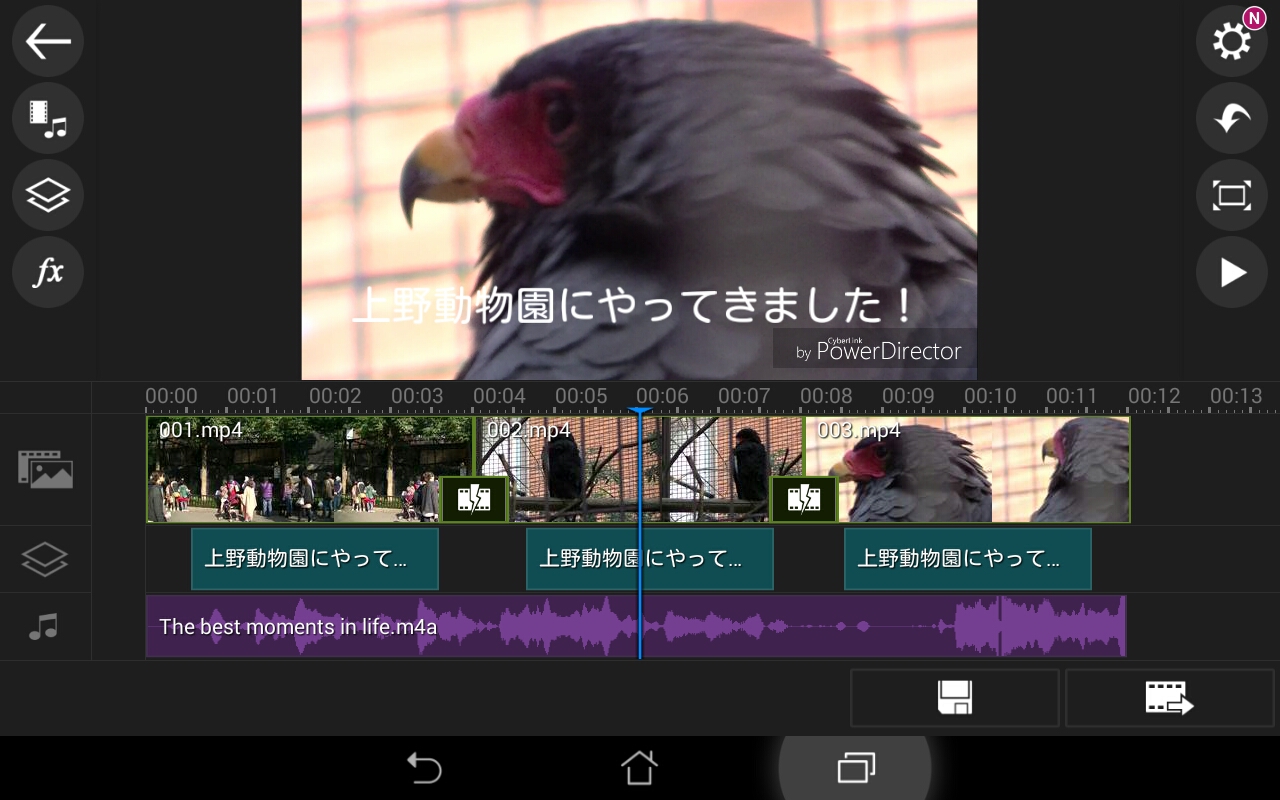
後は位置を調整して、テキスト内容を変更すれば完成です。
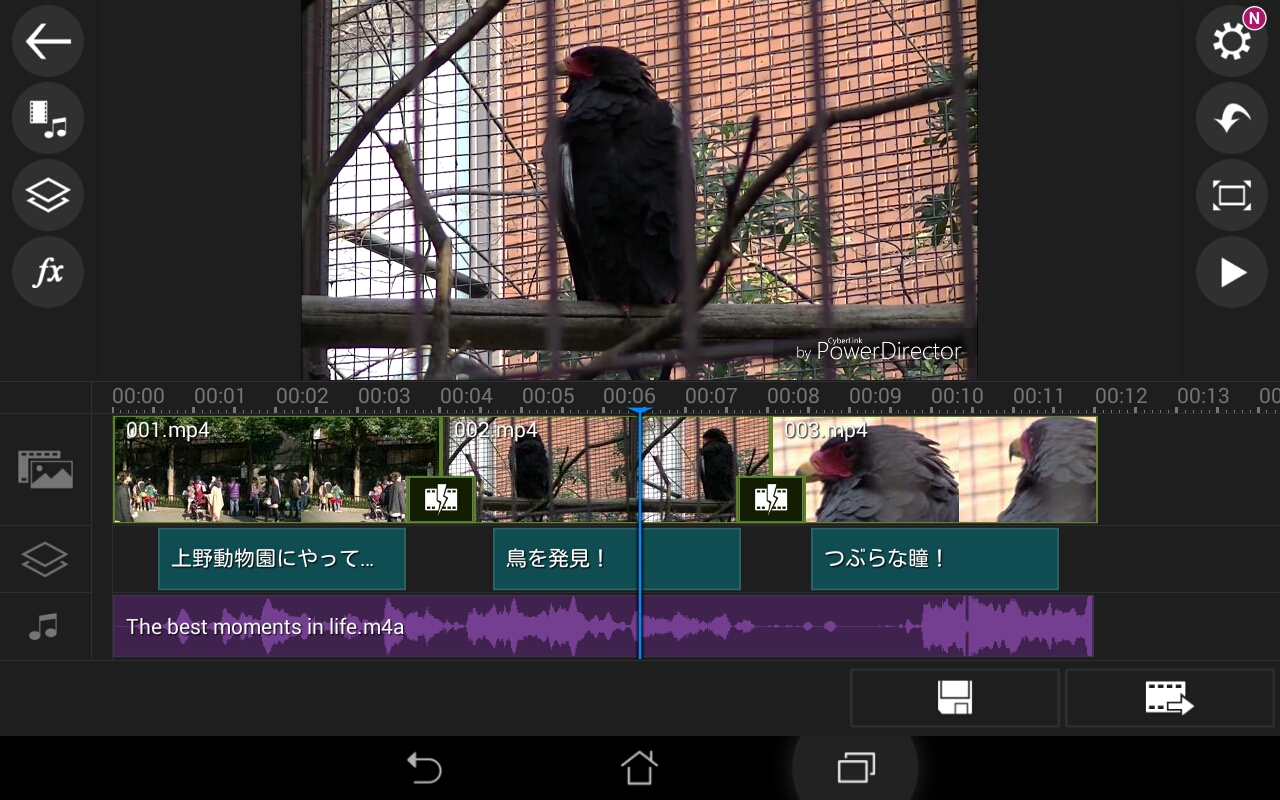
トランジションの設定方法 アプリPowerDirector
トランジションとは、AとBの動画間を切り替える時の特殊効果のことです。よくあるのが、AからBへふわぁ~っと表示が切り替わるフェードです。トランジションは通常、場所が大きく変わる時などに使うものなので、すべての動画に入れる必要はありません。また派手なトランジションは素人臭くなるので、あまり使わないほうが無難です。
では、トランジションを入れたい動画と動画の間にあるトランジションマークをタップしてください。
トランジション一覧が表示されます。

今回は『フェード』を選択し、+をタップしましょう。
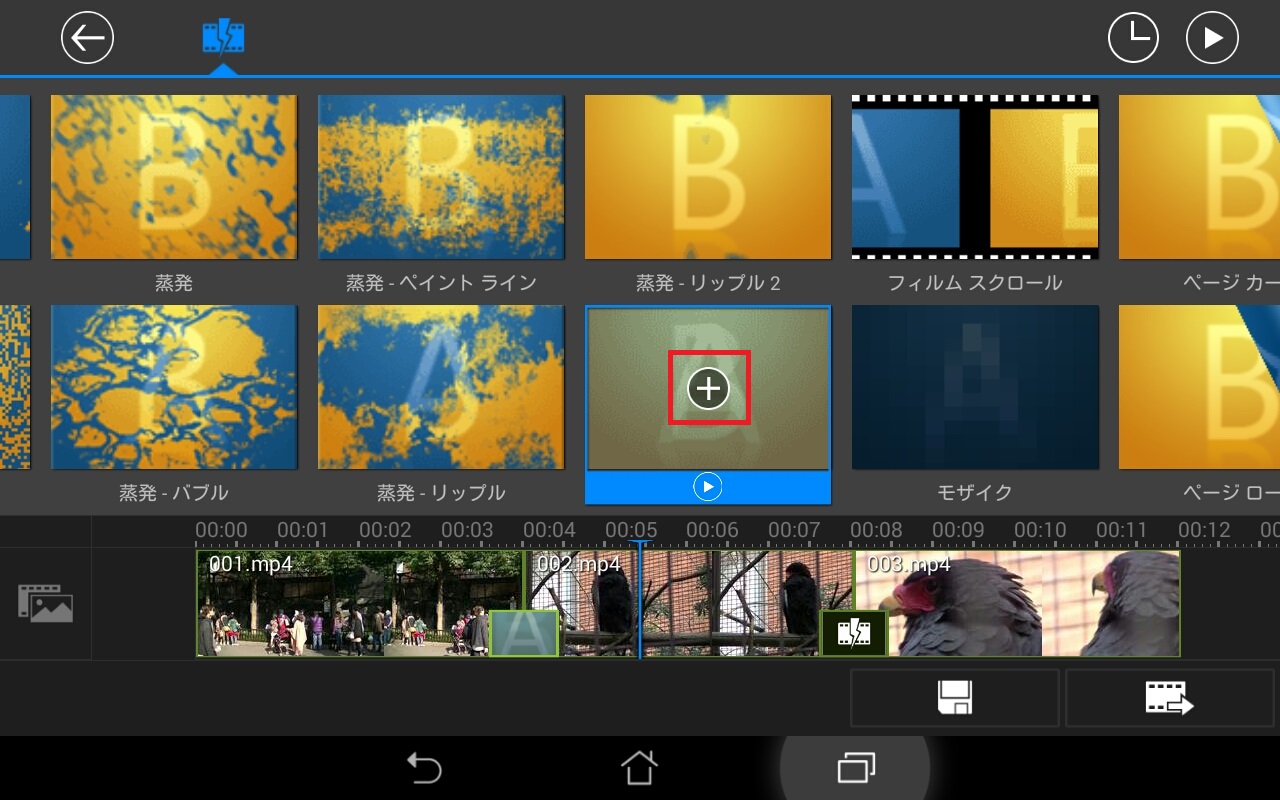
1つ目と2つ目の動画間に、フェードトランジションが挿入されました。
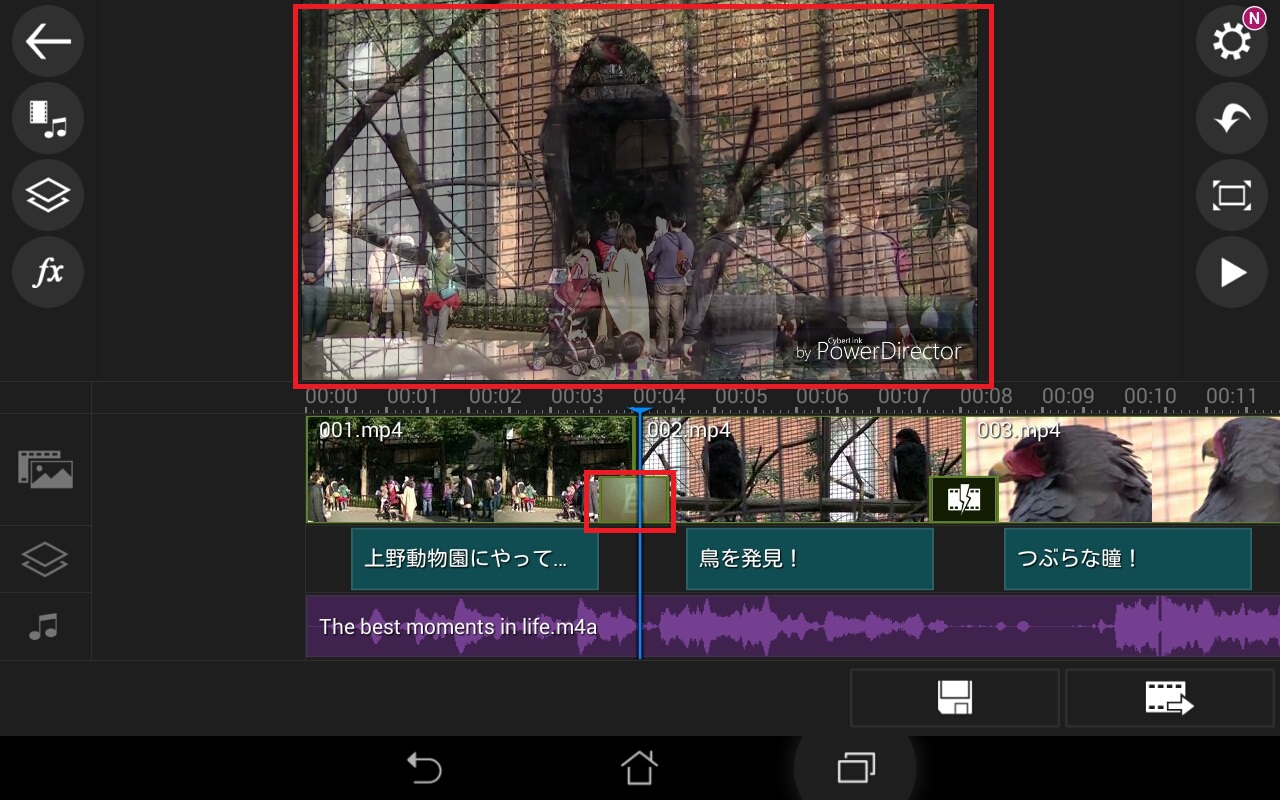
特殊効果FXの設定方法 アプリPowerDirector
fx機能を使うと動画を白黒やセピアに変えることができます。fxを使いたい動画をタップ→画面左上のfxをタップ。
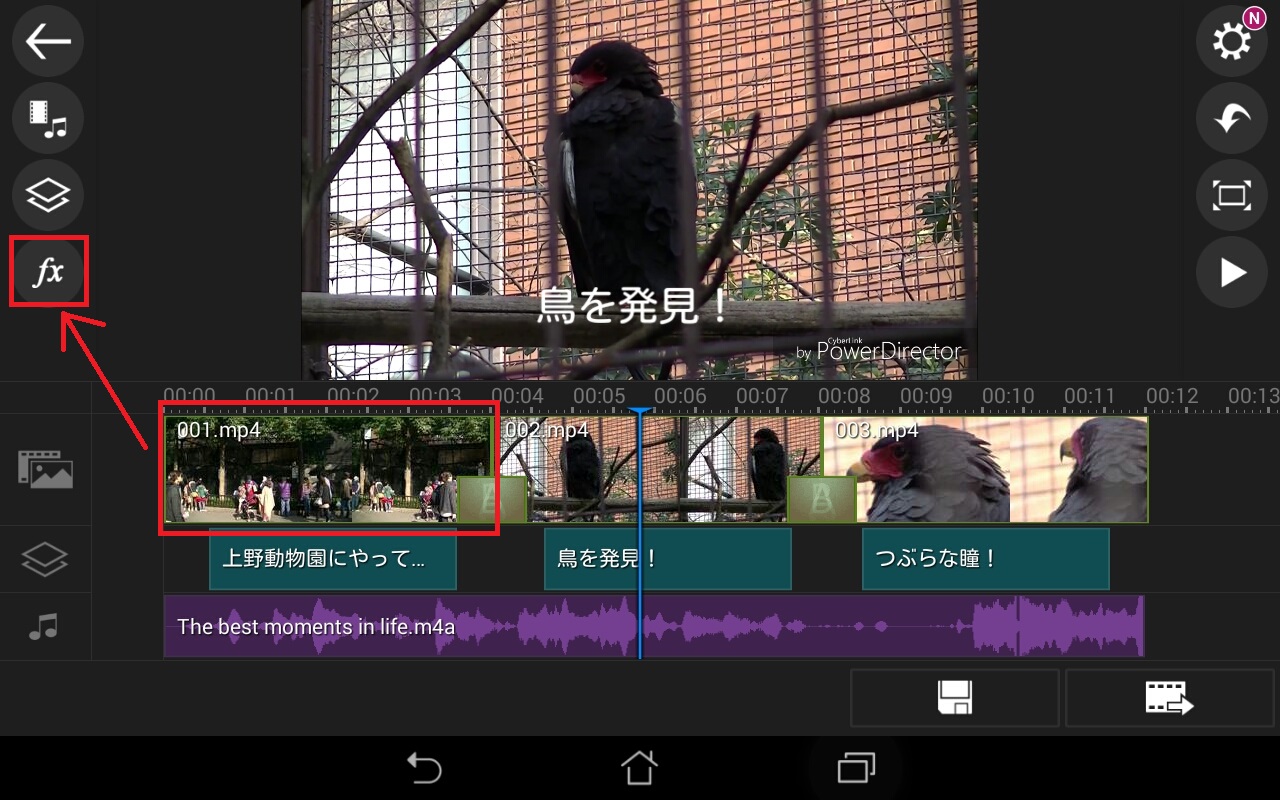
好きなfxを選択し、+ボタンをタップ。
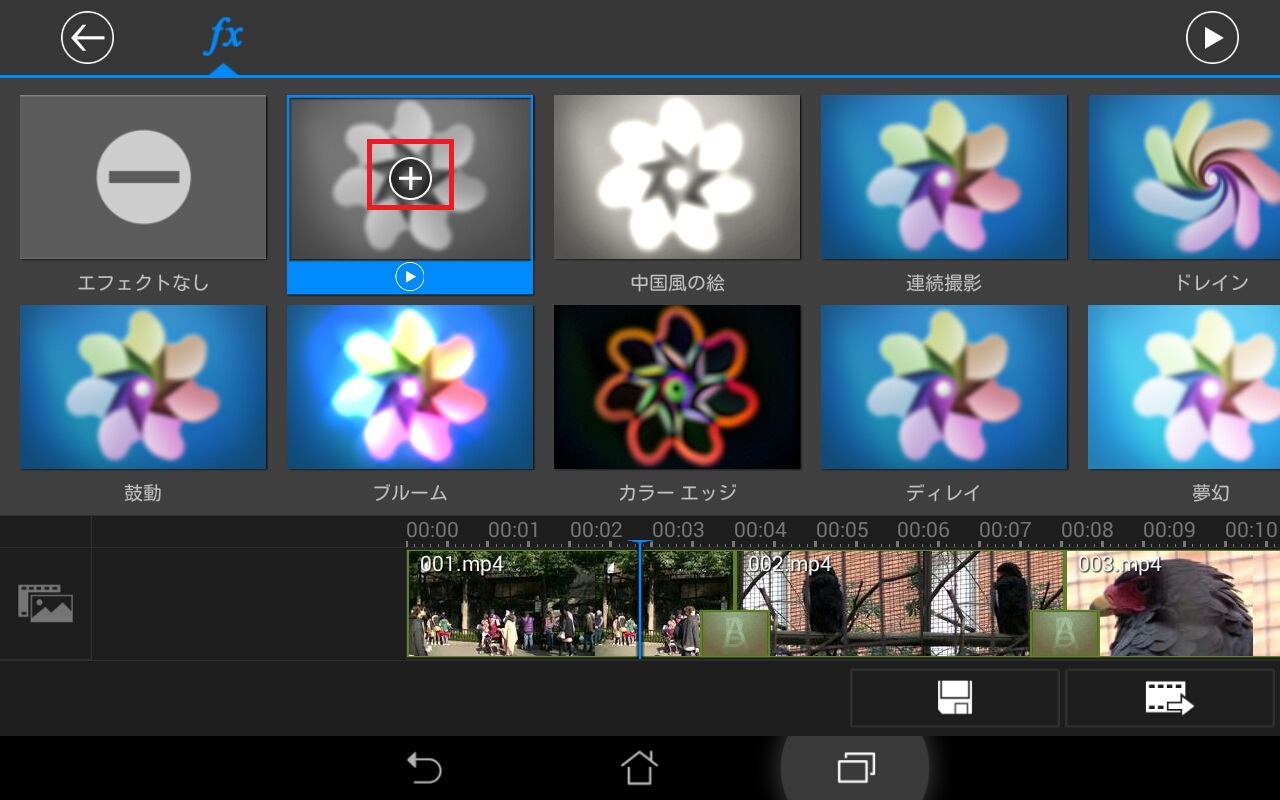
動画が白黒になりました。
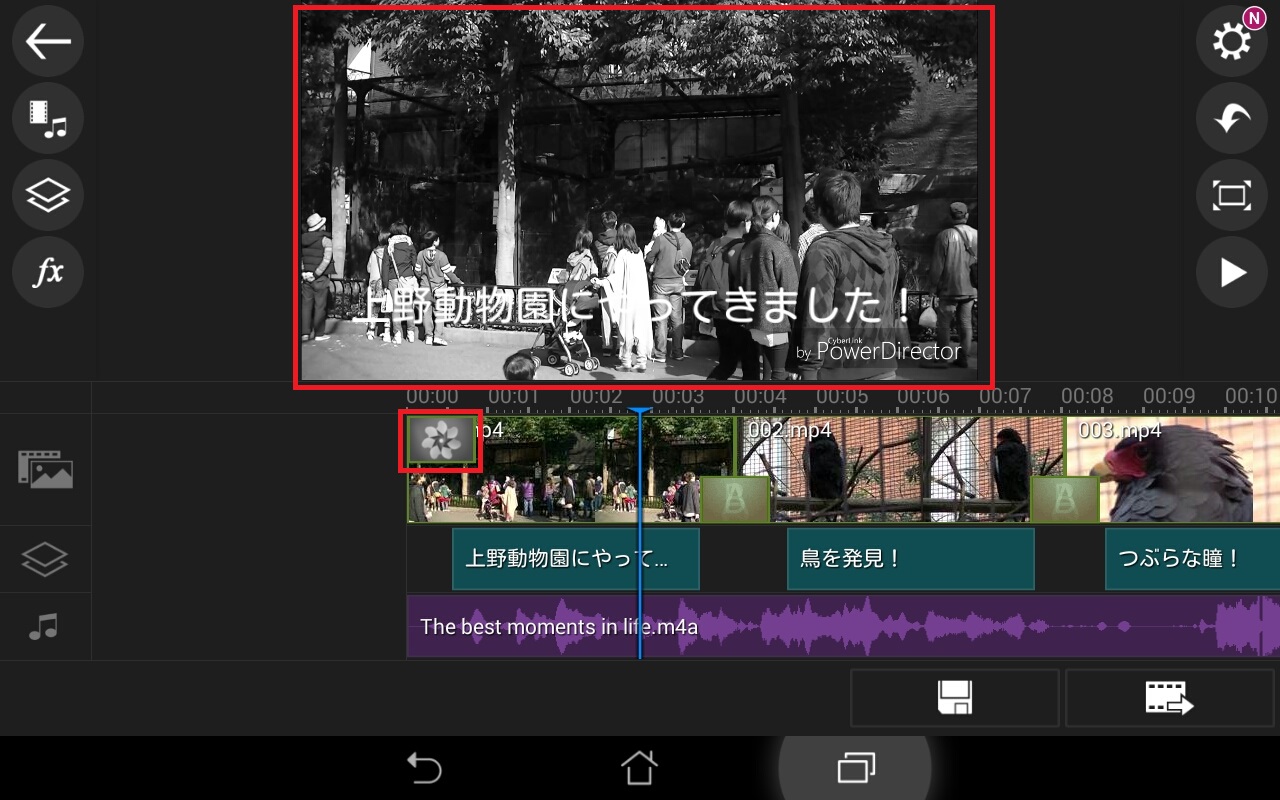
他にも色々なfxがあるので使ってみてください。
動画を書き出す方法 アプリPowerDirector
最後に念のためプロジェクトを保存してから、書き出しアイコンをタップしてください。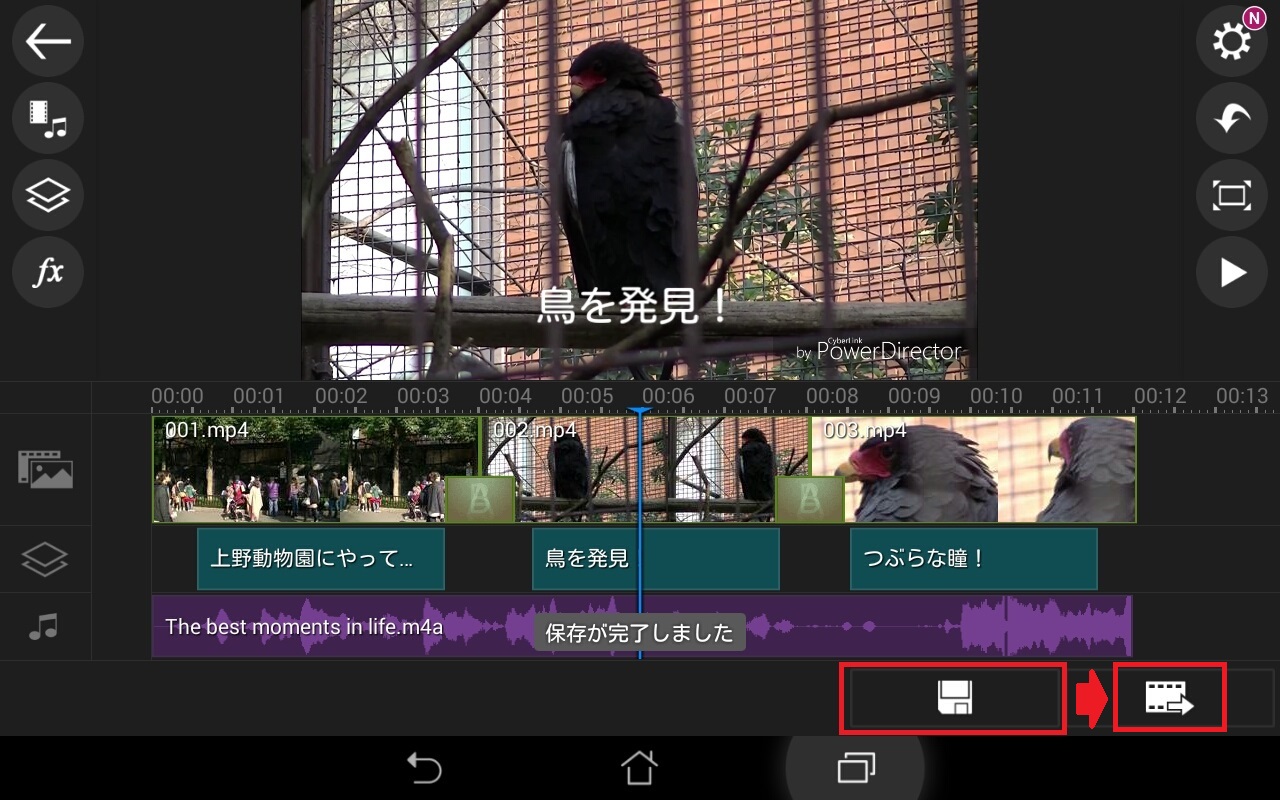
今回はギャラリーに保存。
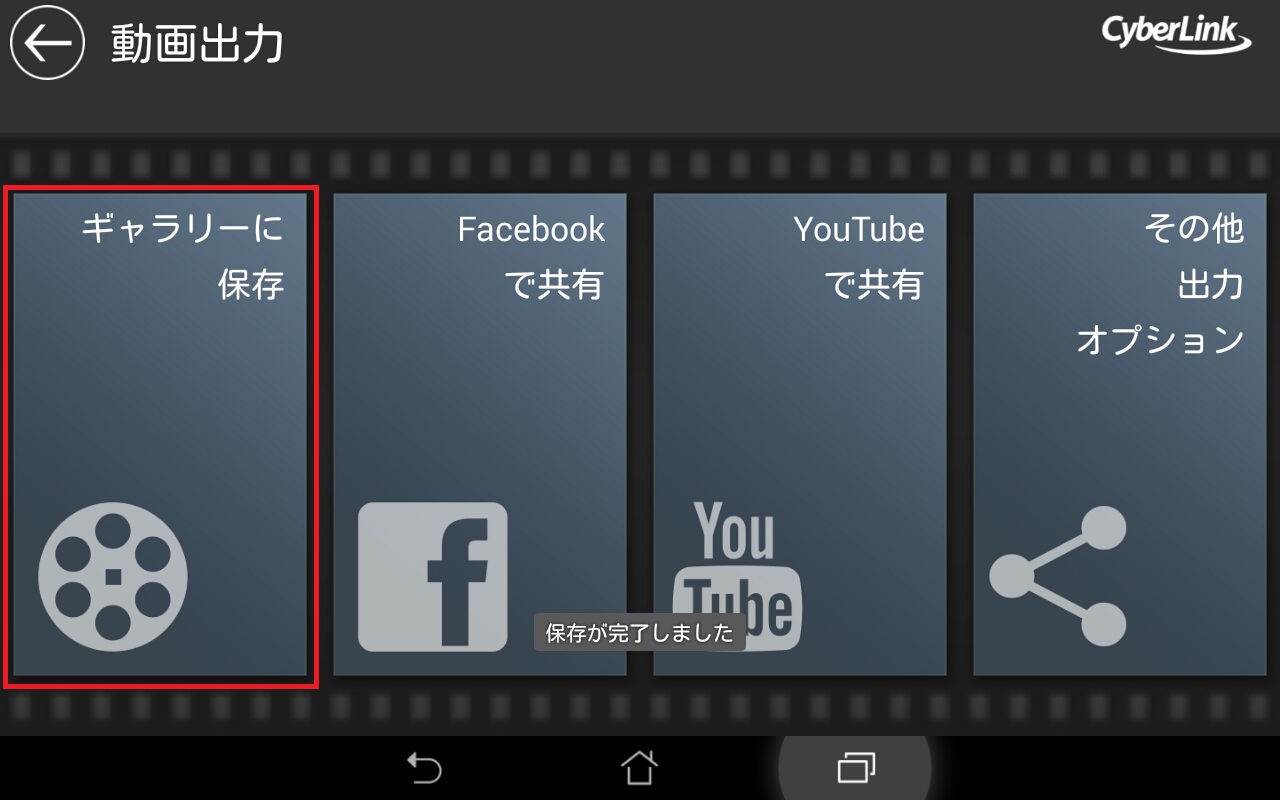
無料版はHD画質までしか保存できないので、HDのまま、『出力』をタップ。
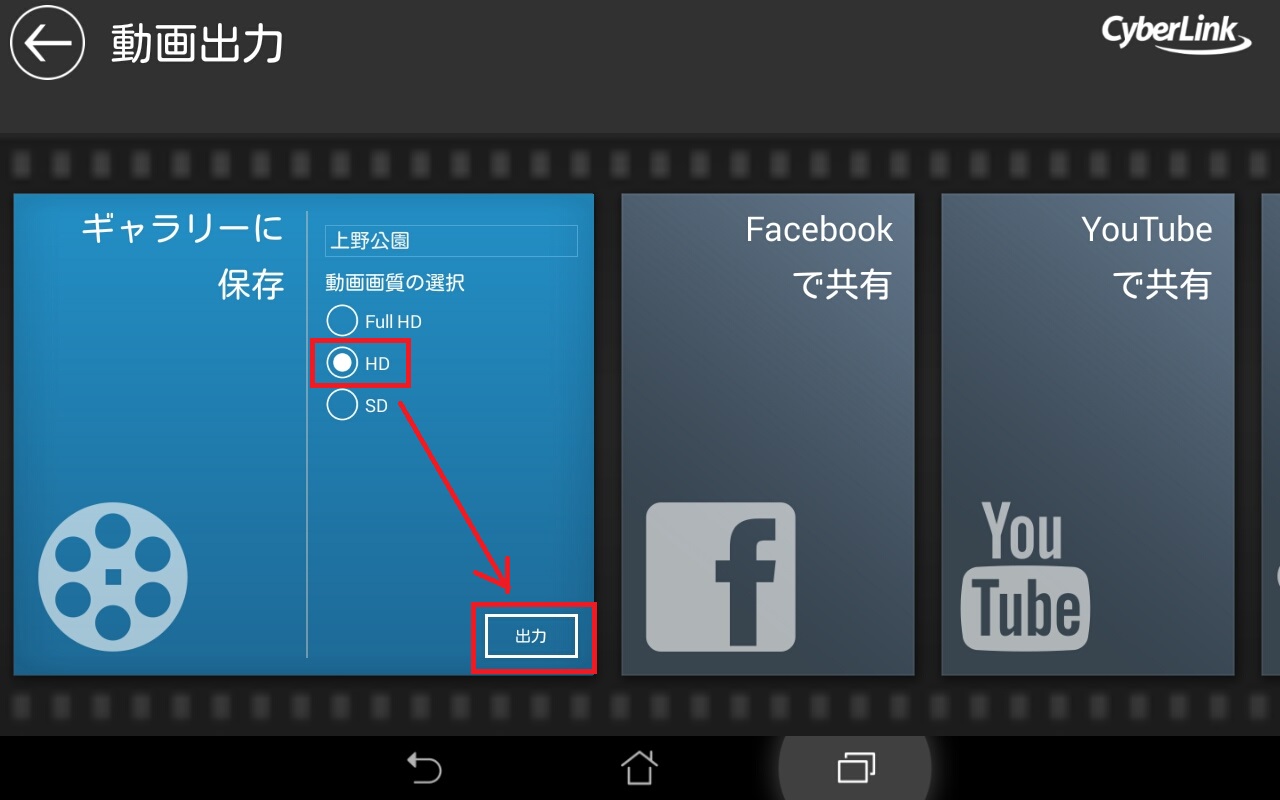
広告が出た場合は左上の×ボタンで閉じます。
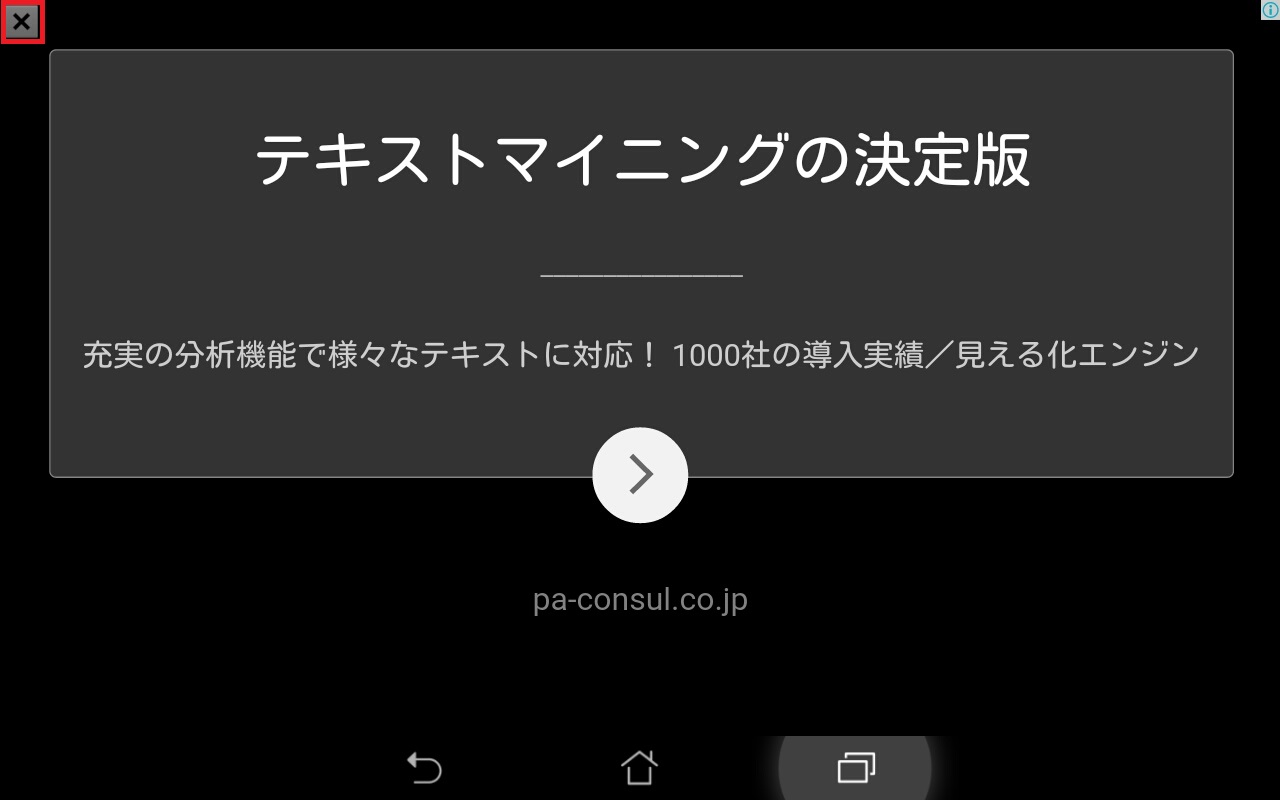
動画の出力が始まります。
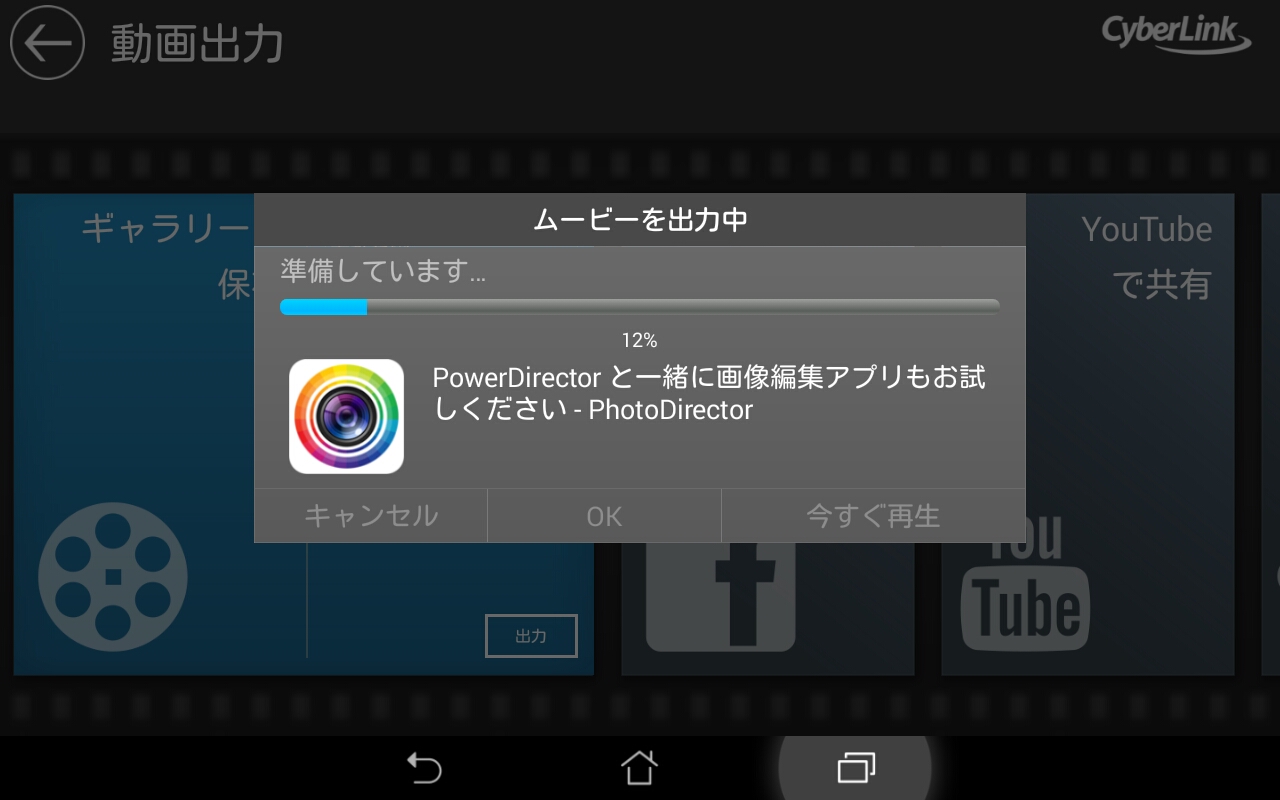
完成したので、『今すぐ再生』をタップし確かめてみましょう。
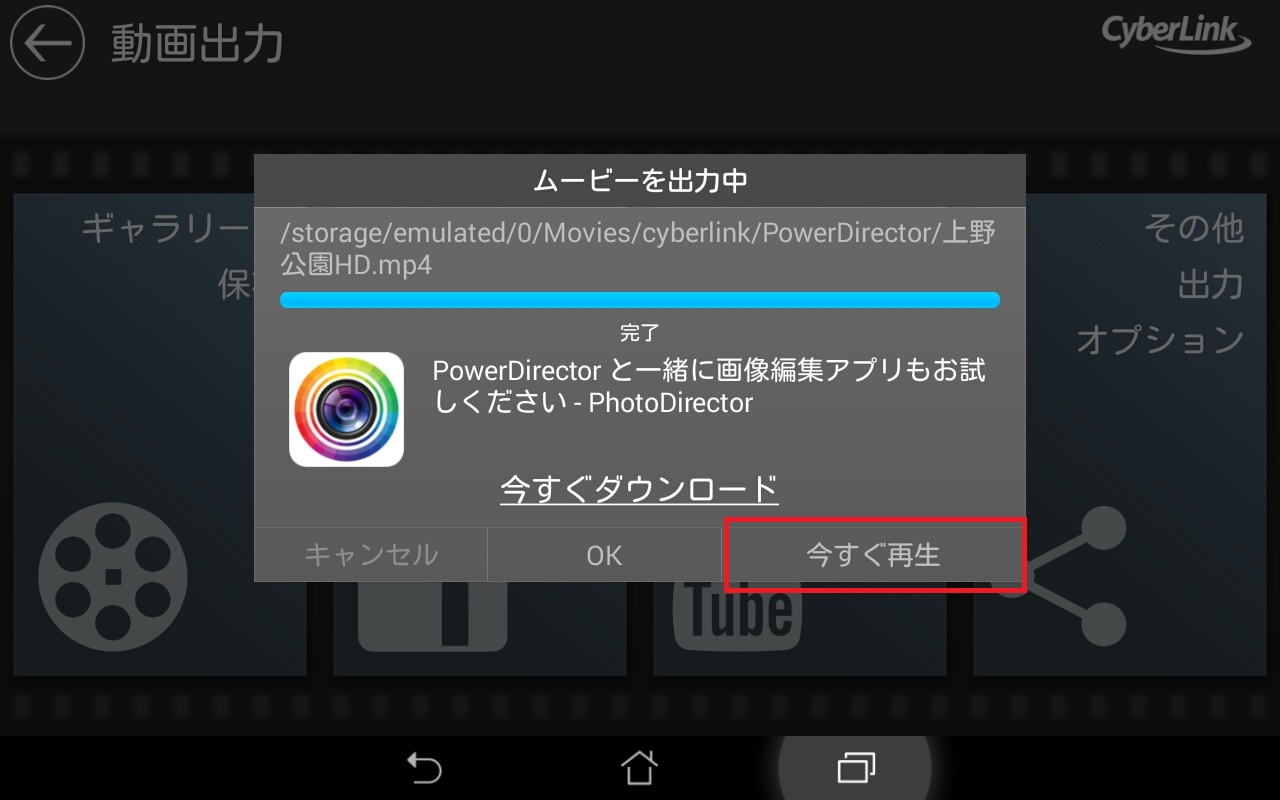
無事に動画が書き出しされました。

作った動画をYouTubeにアップしました。
それではお疲れ様でした!また次の記事でお会いしましょう。
PowerDirector関連記事
・PowerDirectorアンドロイドレビュー・PowerDirector19レビュー