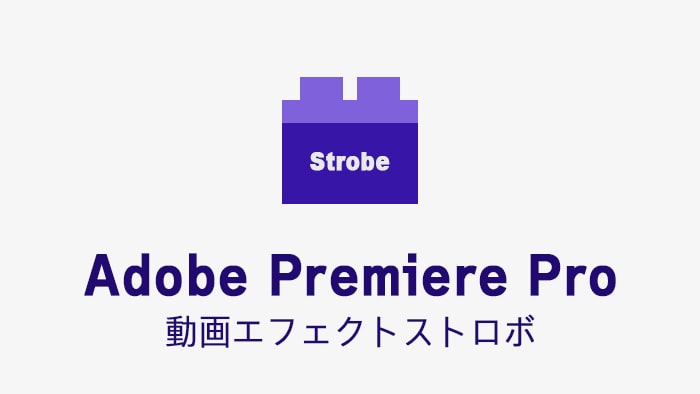
動画やテキストを特定の色や透明に、指定した間隔と秒数に変換する動画編集ソフトAdobe Premiere Proの動画エフェクトストロボの効果と使い方を解説します。
この記事の目次
Adobe CC/Premiere Proを格安で購入する方法
Adobe Creative CloudやPremiere Pro単体を安く契約する方法があるのをご存じでしょうか。ある裏技を使えば、すでに契約済みの場合でも最大46%が返金されます。詳しくは以下のAdobe CC/Premiere Proを格安で購入する方法の記事をごらんください。

この記事を書いた人:内村 航
株式会社ドウガテック代表取締役。2012年より『カンタン動画入門』を運営。動画編集ソフト・アプリのレビュー本数58本。動画編集スクール取材9校。アクションカメラ17台、α7 III、EOS8000D所有。大学講師(日本文理大学情報メディア学科、立命館アジア太平洋大学動画制作ワークショップ等)。著書:暮らしvlogのはじめ方(朝日新聞出版)、iMovieのマニュアル本(工学社 I・O BOOKS)。
→【セール】動画編集ソフトPowerDirector最大28%オフクーポンコード『dougatec2025』
→カンタン動画入門のYouTubeチャンネルを登録する(Click)
Adobe Premiere Pro関連記事
- ・Adobe Premiere Proを格安で購入する方法
- ・Adobe CCを格安で購入する方法
- ・Adobe Premiere Pro機能と料金
- ・編集の準備と、基本的なカット編集、書き出しの方法
- ・BGM音楽の挿入と音量調整 フェードイン・アウト
- ・テキストテロップ(タイトル)の挿入方法
- ・トランジションの挿入方法
- ・ピクチャインピクチャ・ワイプを作る方法
- ・グリーンバッククロマキーで背景を透過させる方法
- ・キーフレームの使い方
- ・ナレーション録音する方法
- ・Adobe公式の画像素材を使う方法
- ・Adobe公式の動画素材を使う方法
- ・動画エフェクトまとめ
- ・動画トランジションまとめ
ストロボの効果とは?
ストロボは、動画やテキストなどを特定の色や透明に、指定した間隔と秒数に変換するエフェクトです。
ストロボの使い方
ストロボは、エフェクトパネルの『スタイライズ』フォルダの中にあります。
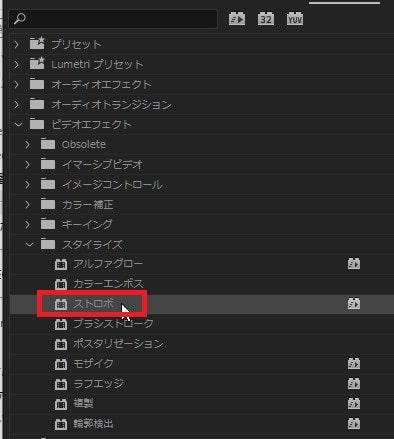
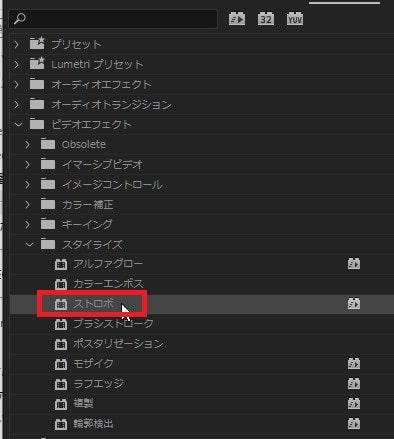
タイムライン内の動画やテキストなどにストロボをドラッグ&ドロップしてください。
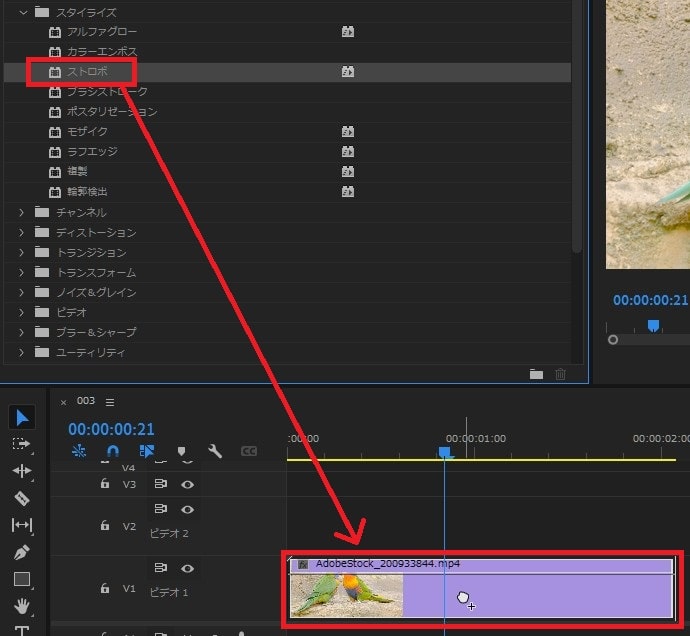
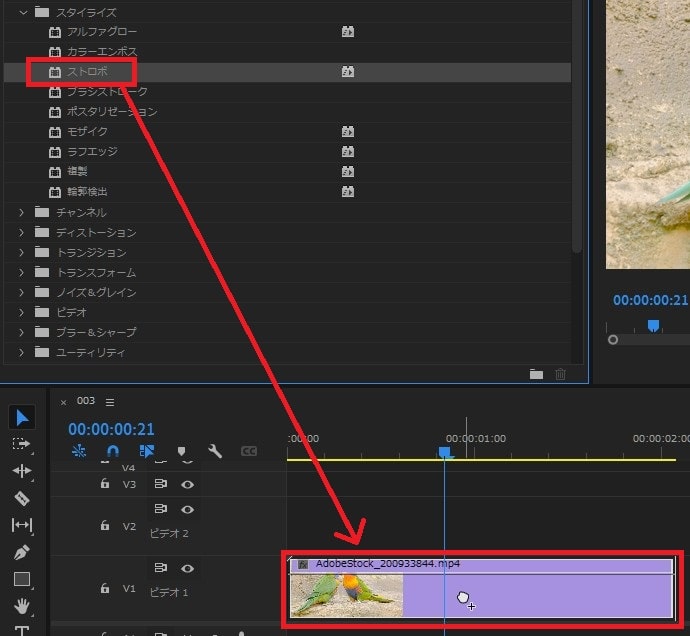
これでエフェクトコントロールにストロボが表示されます。
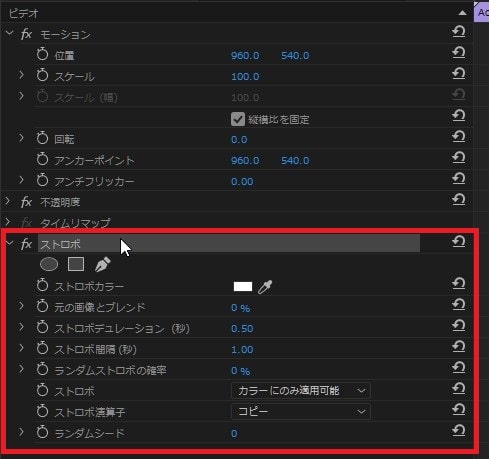
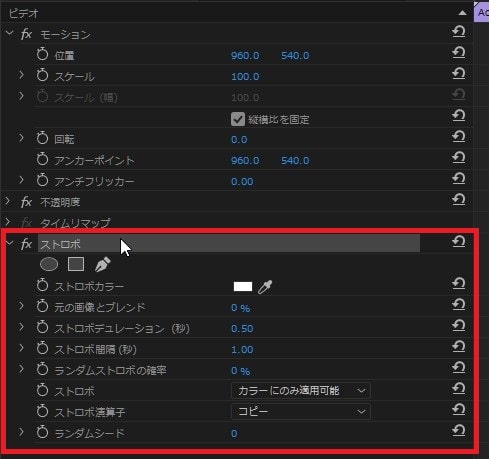
ストロボの色を変える方法
ストロボの『ストロボカラー』のカラーピッカーをクリックしてください。
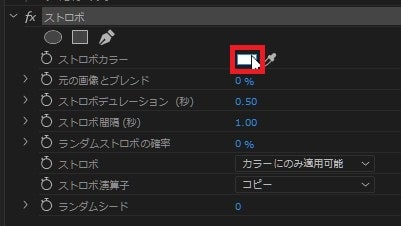
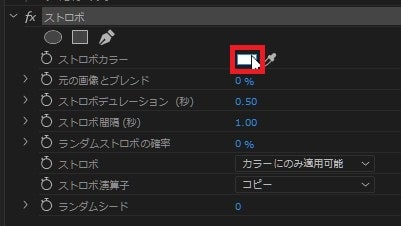
好きな色を選択し、『OK』。
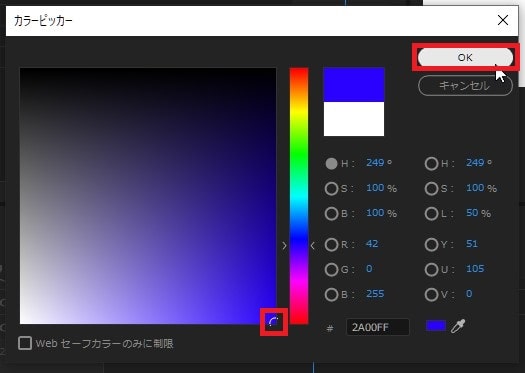
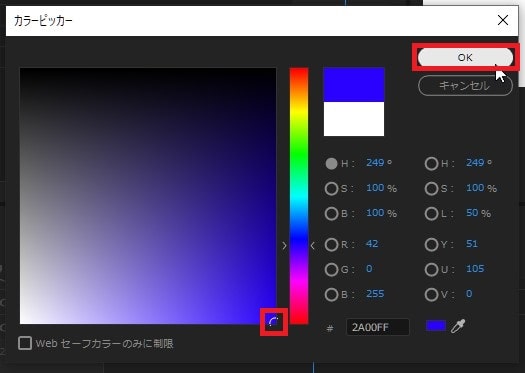
これでストロボカラーが白から指定した色に変わります。
ストロボを元画像とブレンドする方法
『元の画像とブレンド』の比率を変更すると、ストロボが薄くなり元画像も表示されます。
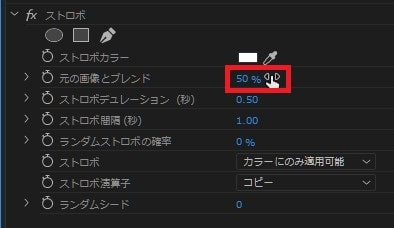
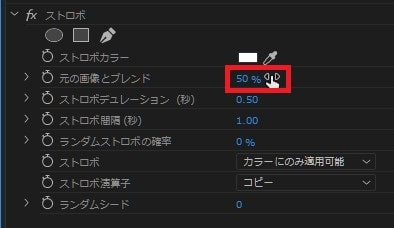


ストロボの表示時間、間隔を変更する方法
以下の設定を変更することでストロボの表示時間などを変更することができます。
・ストロボディレーション(秒):ストロボの長さ
・ストロボ間隔(秒):ストロボの間隔
・ランダムストロボの確率:ストロボがランダムで表示される確率
ただし、この数値通りにうまく表示されないことも多く、ソフトのバージョンによってはバグがある可能性があります。
ストロボを透明にする方法
まずV1トラックに背景になる動画、V2トラックにストロボをかける動画かテキストなどを配置してください。
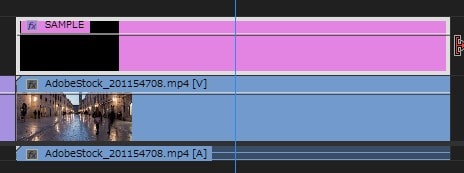
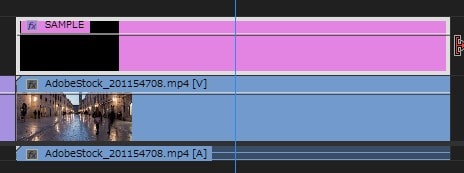
V2トラックの素材にストロボエフェクトをかけ、エフェクトコントロールの『ストロボ』のプルダウンを『カラーにのみ適用可能』から『レイヤーを透明にする』に変更してください。
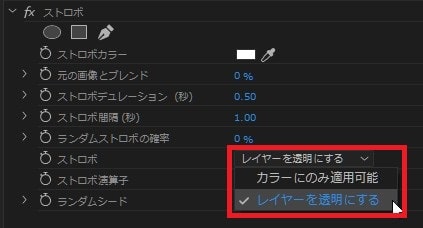
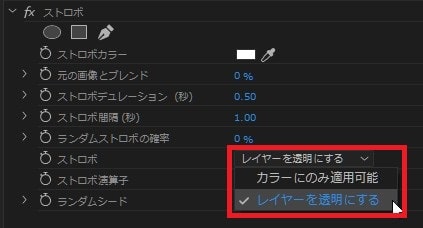
これでカラー表示されていたストロボが、透明に変更され、下のトラックが表示されるようになります。
ストロボの注意点
ストロボはうまく使えば便利なエフェクトですが、設定項目の数値がバージョンのバグなのかおかしくなる場合があるので注意しましょう。
【関連】Adobe Premiere Pro動画エフェクトの効果・使い方まとめ
動画編集スクールでPremiere Proを学ぶ方法
Premiere Proは独学でも学ぶことができます。しかし動画編集で副業やフリーランス、映像制作会社への転職・就職を目指している方は動画編集スクールに通うことをおすすめします。
動画編集スクールではPremiere Proだけでなく、高度なアニメーション・モーショングラフィックソフトのAfter EffectsやPhotoShop、Illustratorの使い方から、案件の受け方や就職転職支援などを受けることができます。
詳しくは動画編集スクールのまとめ記事を参考にしてください。




