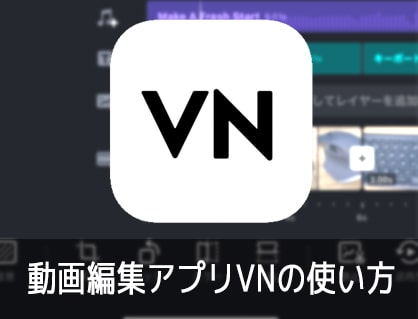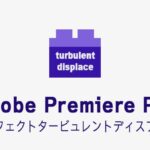iPhone iOS/Android対応の動画編集アプリVN(ブイエヌ)の機能紹介、値段、使ってみた感想、使い方などを解説します。

この記事を書いた人:内村 航
株式会社ドウガテック代表取締役。2012年より『カンタン動画入門』を運営。動画編集ソフト・アプリのレビュー本数58本。動画編集スクール取材9校。アクションカメラ17台、α7 III、EOS8000D所有。大学講師(日本文理大学情報メディア学科、立命館アジア太平洋大学動画制作ワークショップ等)。著書:暮らしvlogのはじめ方(朝日新聞出版)、iMovieのマニュアル本(工学社 I・O BOOKS)。
→【セール】動画編集ソフトPowerDirector最大28%オフクーポンコード『dougatec2025』
→カンタン動画入門のYouTubeチャンネルを登録する(Click)
この記事の目次
動画編集アプリVNとは
VNはiPhone/Android用の無料の動画編集アプリです。基本的なカット編集、BGM音楽の挿入、テキストテロップ、トランジション、複数トラック対応、動画の書き出しなどの機能がそろっています。使い方や、デザインなどほぼパソコン用動画編集ソフトと同じです。
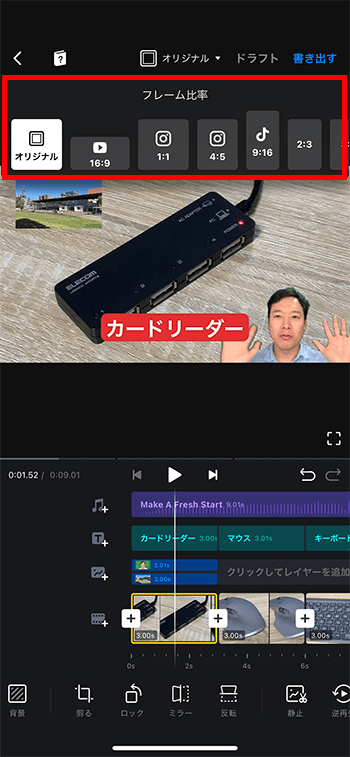
料金は完全無料で、広告が出る場合がありますが、ほとんど気になりません。動画編集アプリとしては最強です。ただ、この手のアプリは将来的に有料化、広告数が増えることがあるので注意が必要です。
こんな人におすすめ
パソコン用動画編集ソフトに慣れている人におすすめです。パソコン用ソフトとほぼ同等のことができます。
逆にスマホアプリのみしか使ったことがない人や、初めて動画編集をする人には多機能すぎるかもしれません。ちょっとした動画編集で良いのであれば他の簡易的なアプリがおすすめです。
動画編集アプリまとめ表
| 動画編集アプリ |  VN VN |
|---|---|
| 画面 | 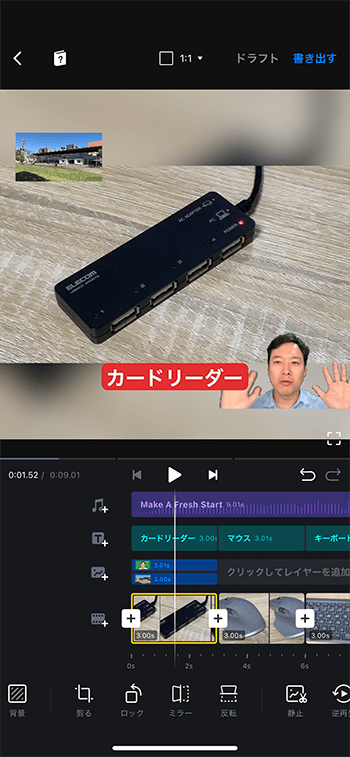 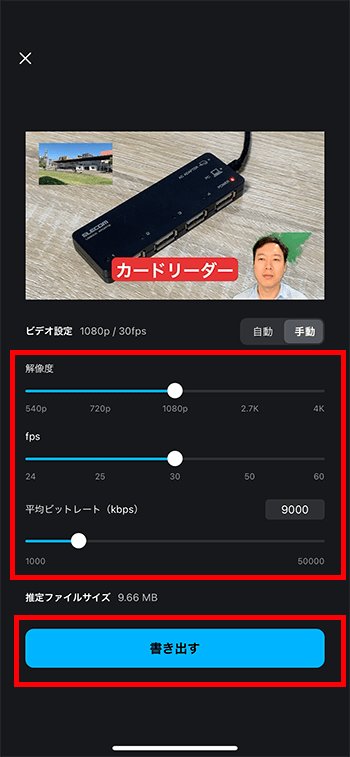 |
| 価格 | 無料 |
| レビュー | iPhone/アンドロイド向けの最強の無料動画編集アプリ。 カット、トリミング編集、BGM音楽、テキストテロップ、トランジション、複数トラックなど基本的な機能がある。ほぼパソコン用の動画編集ソフトと同等の機能。 広告表示がたまにあるが、ほとんど気にならない。無料にしては高機能すぎるので、今後有料化、広告が増える可能性あり。 |
| 使い方記事 | VN使い方記事 |
| 使い方動画 | VN使い方動画 |
| ダウンロード | VN iPhoneダウンロードVN Androidダウンロード |
動画編集アプリVNの使い方動画
動画編集アプリVNの使い方
VNの基本的な使い方を解説します。
透かし・ウォーターマークを除去する方法
初期設定で透かしが入っている場合は設定画面から無料で除去できます。
ホーム画面右上の歯車ボタンを押してください。
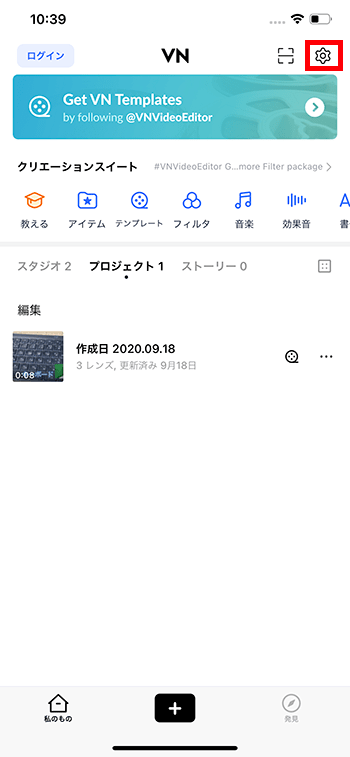
『透かし』のチェックをはずしましょう。
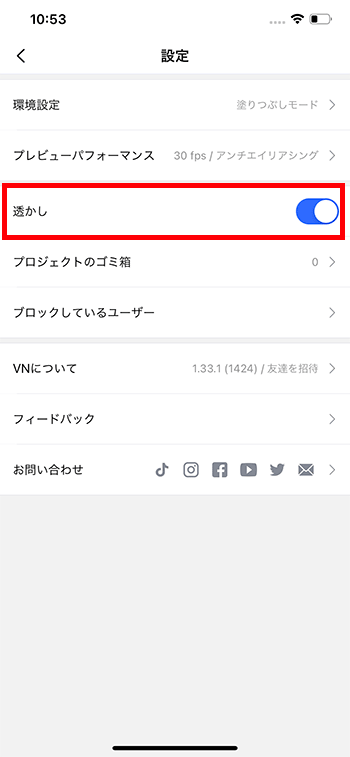
画面左上の戻るボタンでホームに戻ってください。
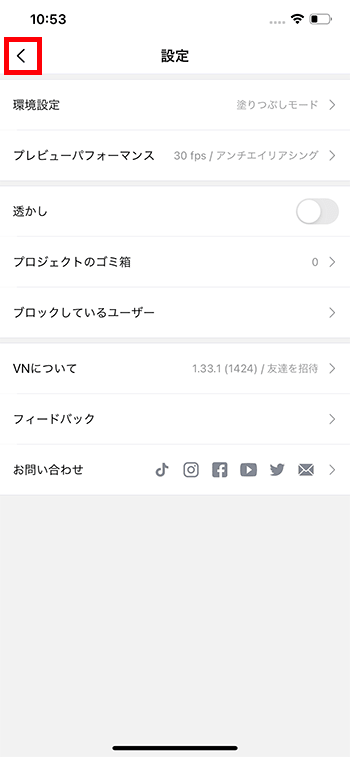
新規プロジェクトを作る方法
画面下の『+』ボタンを押してください。
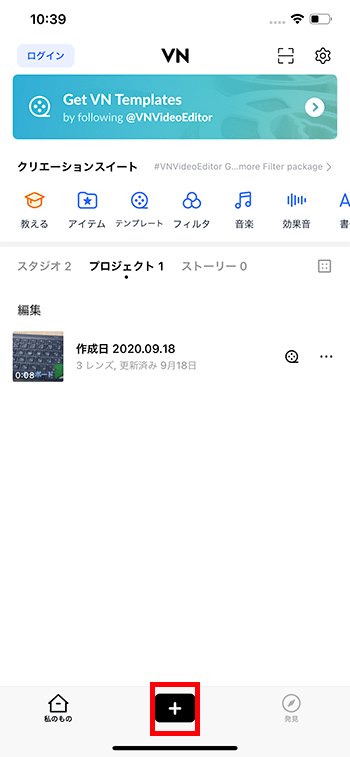
『新しいクリップ』。
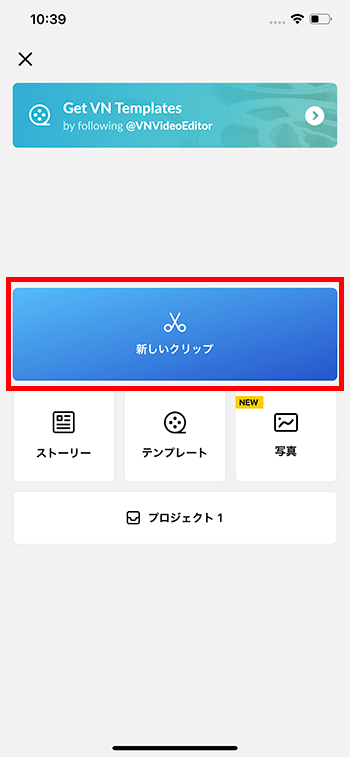
スマホ内の動画が表示されます。
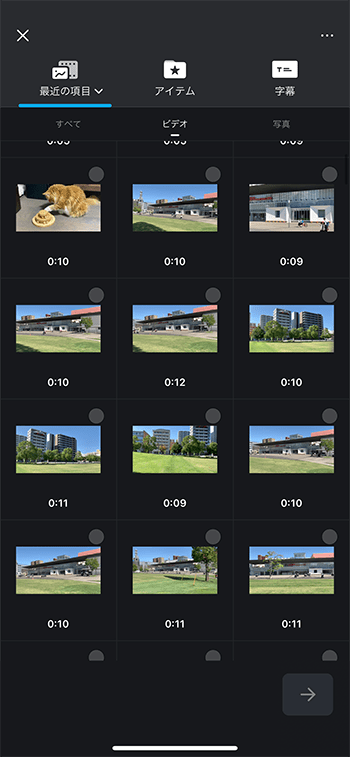
使いたい動画を複数選択し、画面右下の次へボタンを押してください。
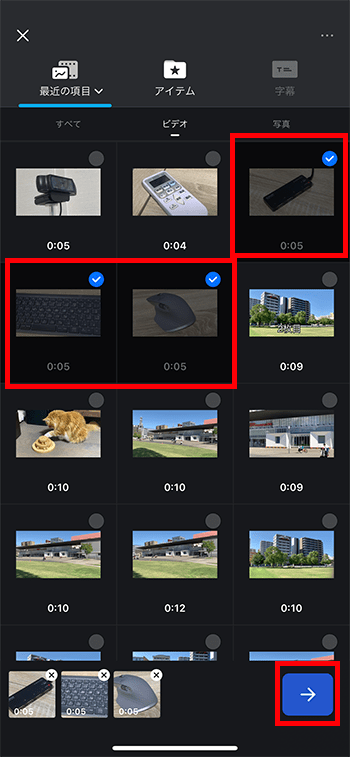
新規プロジェクトができ、選択した動画が画面下のタイムラインに挿入されました。
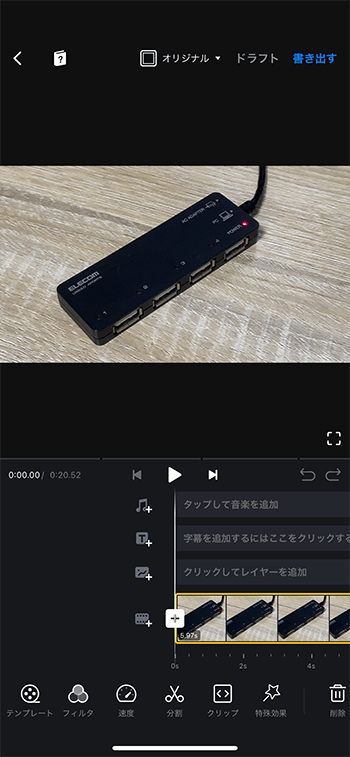
動画のサイズを変更する方法
VNは初期設定では横向き動画(16:9)になっています。もしスマホなどで撮影した縦動画や正方形動画を編集する場合は、最初に画面サイズを変更しておきましょう。
画面上部の『オリジナル』と表示されているボタンを押してください。
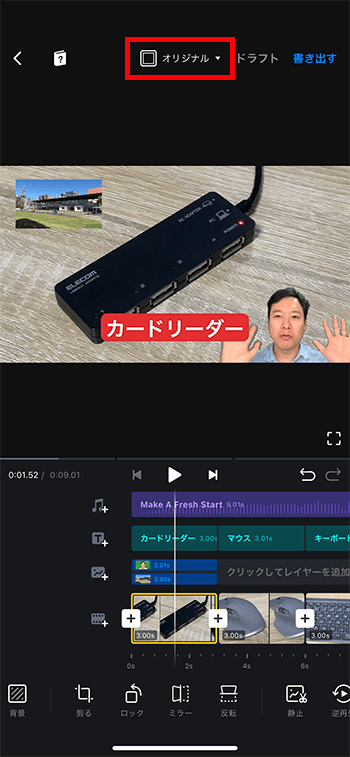
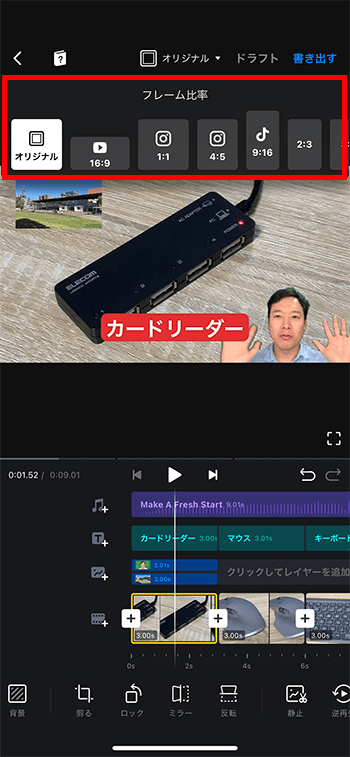
選択した1:1の正方形動画サイズになりました。
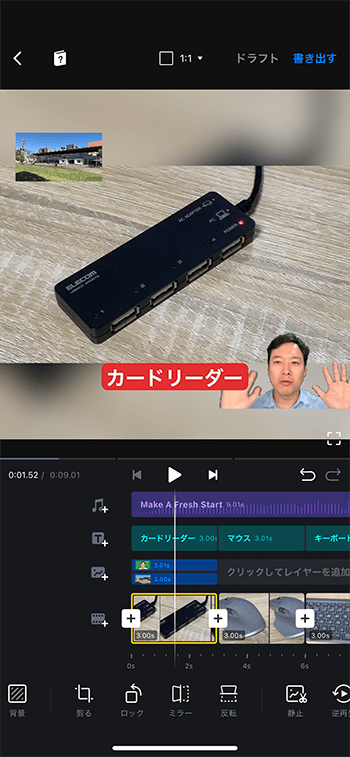
動画をトリミングカットする方法
タイムラインに挿入した動画を短くカットしてみましょう。
1本目の動画を押してください。
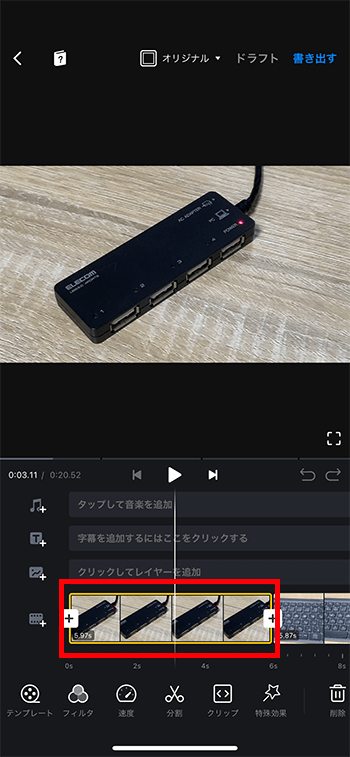
動画の周りが黄色くなります。右端の太い線を指で押したまま左に移動させてください。終了位置が短くなります。
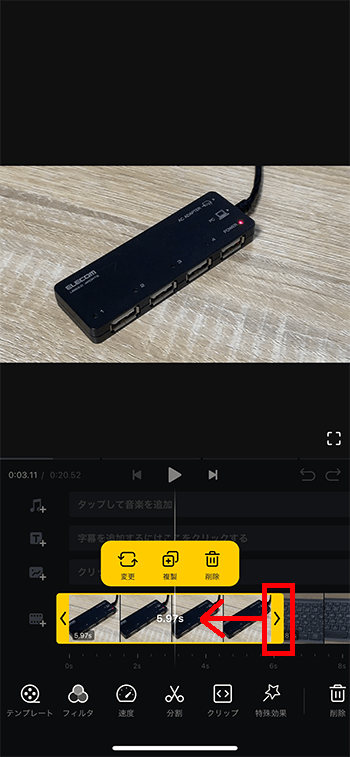
今度は左端の開始位置を同じように短くしてみましょう。
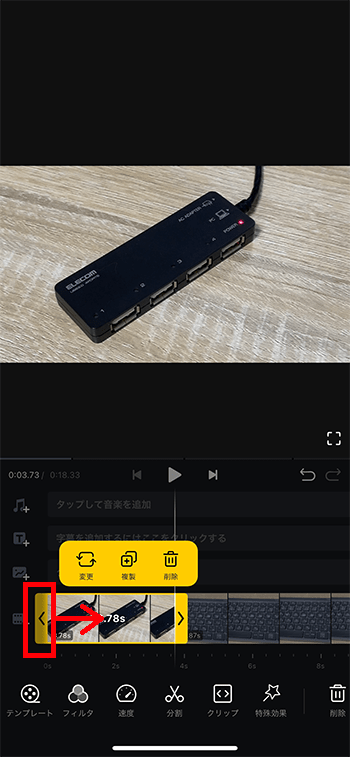
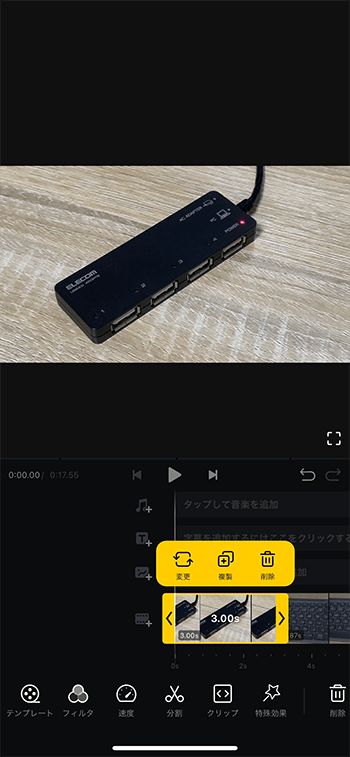
動画を分割カットする方法
動画を指定した位置で2つに分割してみましょう。
タイムラインの白い縦線(再生ヘッド)を分割したい位置に合わせます。ツールバー内の『分割』を押してください。
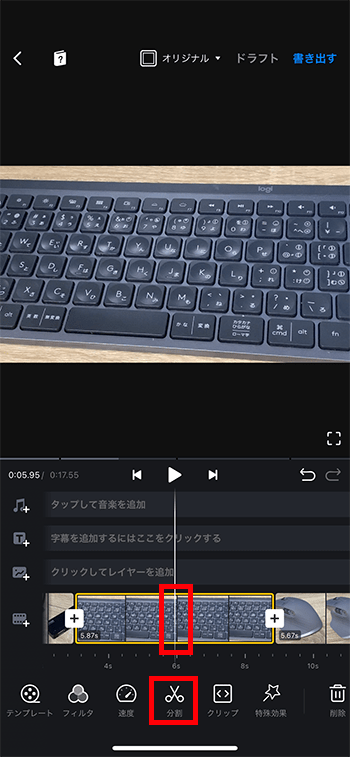
後ろのいらない部分は選択し、ツールバー『削除』で消しましょう。
タイムラインの表示を拡大・縮小する方法
タイムラインにたくさんの動画素材を挿入すると、素材でいっぱいになり見えづらくなってきます。
そこで、タイムラインを縮小・拡大することで、見やすくしてみましょう。
タイムライン上を2本の指で開いたり、閉じたりしてください。
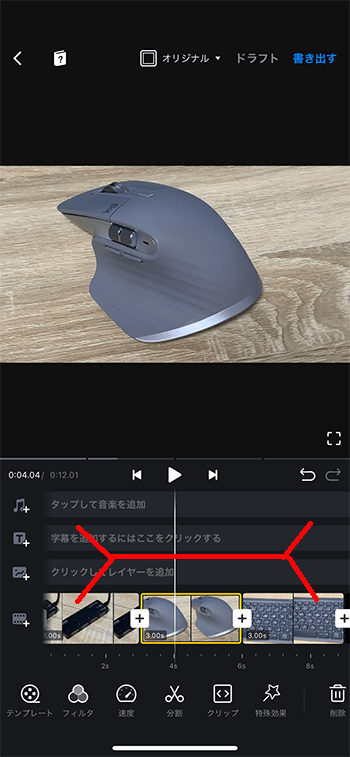
表示が小さくなったり、大きくなったりします。
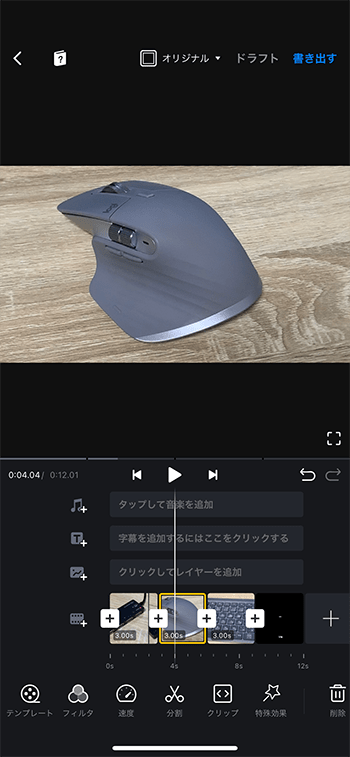
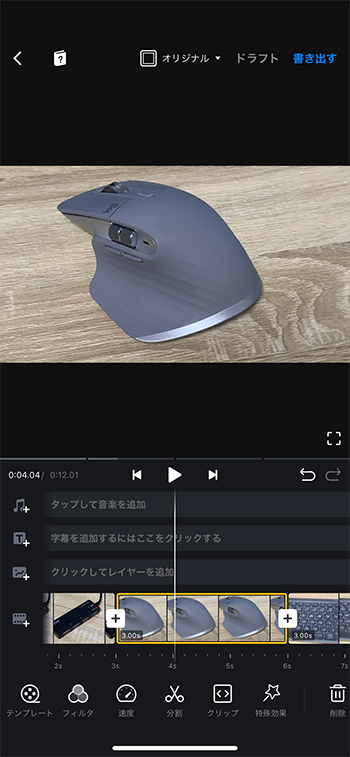
こまめに表示サイズを変更することで、作業効率がかなりアップします。うまく使ってみてください。
動画の位置を変更する方法
タイムラインの動画を長押ししてください。画面が代わり、動画が宙に浮きます。そのまま別の動画の間に持って行きましょう。
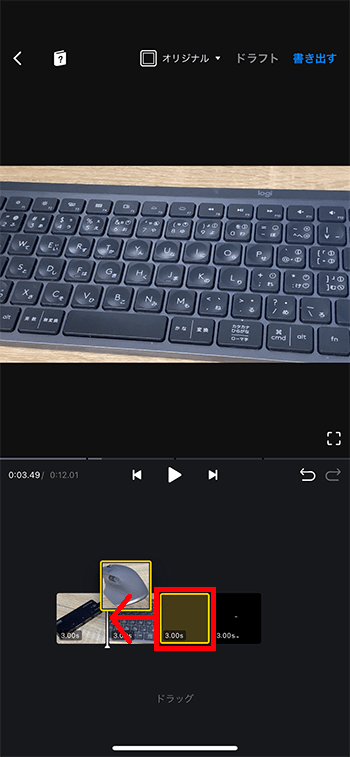
BGM音楽を挿入する方法
タイムライン一番上の『音楽トラック』の『+』ボタンを押してください。
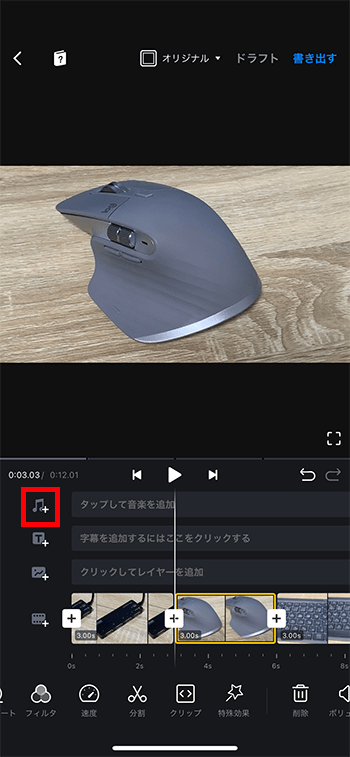
『ミュージック』を選択。
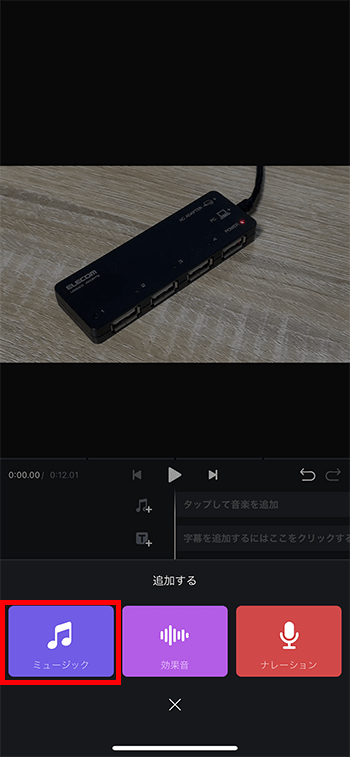
好きな音楽を視聴しましょう。
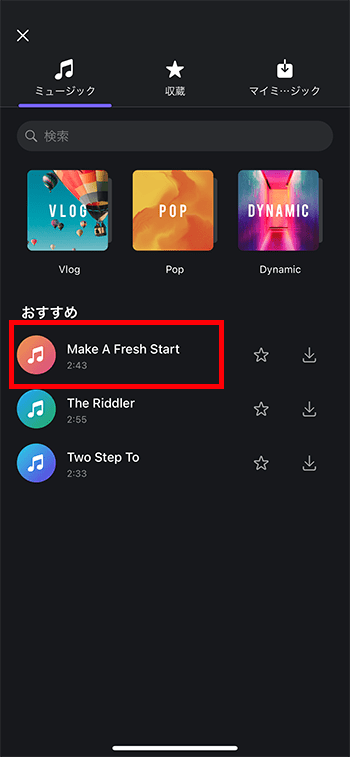
決まったら『使用』。
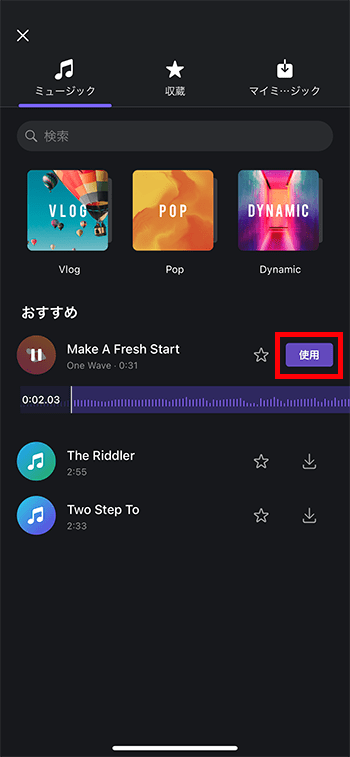
音量を調整する方法
『ボリューム』の数字を調整しましょう。
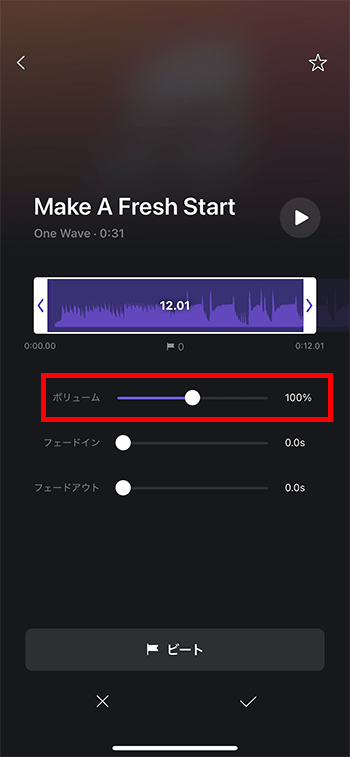
BGM音楽をフェードイン・アウトする方法
『フェードアウト』のスライダーを調整しましょう。3.0sにすると、動画の終わり3秒前から徐々に音が小さくなります。
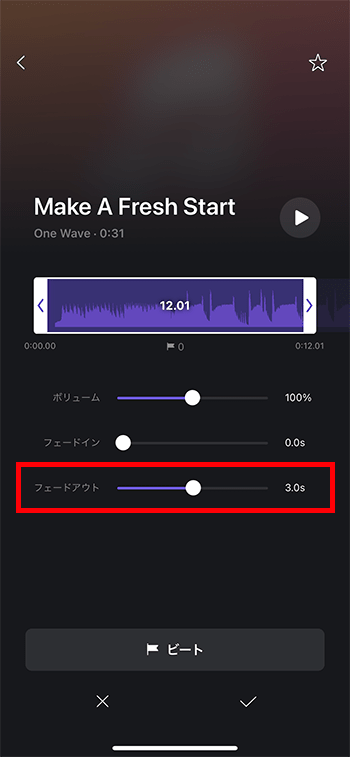
すべて終わったら、画面下のチェックボタンを押してください。
タイムラインの音楽トラックに紫色のバーが表示されました。
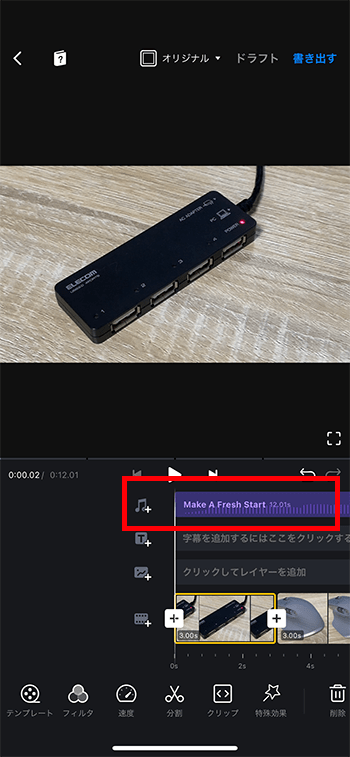
テキストテロップを挿入する方法
タイムライン上から2番目の『テキストトラック』の『+』ボタンを押してください。
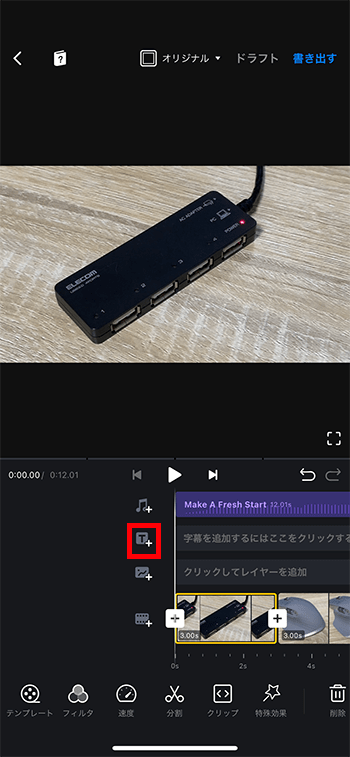
『Standard』を選択。
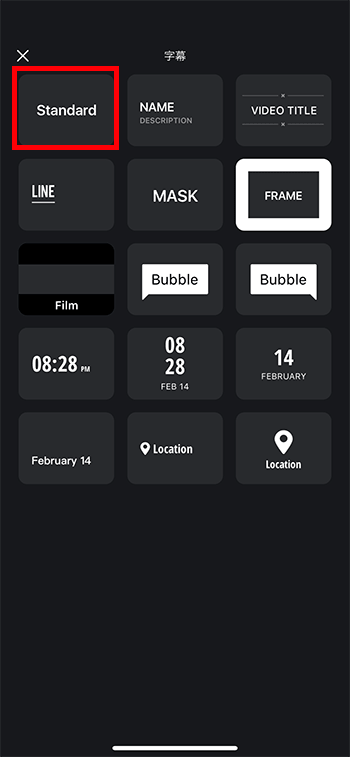
キーボードで文字を打ち込み、チェックボタン。
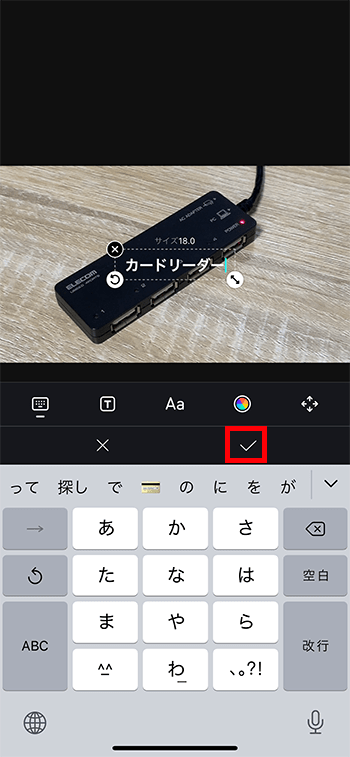
テキストテロップを移動する方法
プレビュー画面上のテキストを指で押したまま、下に移動させてください。
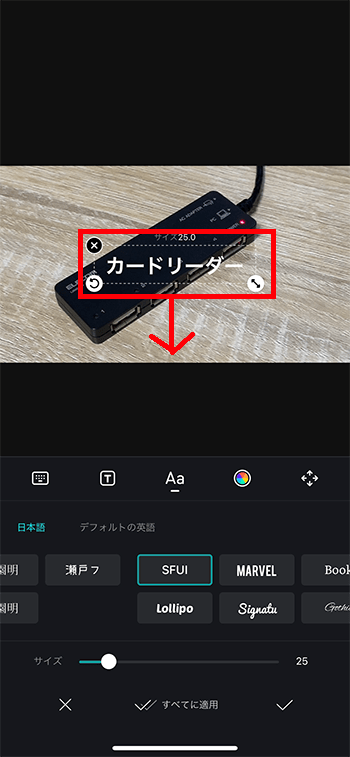
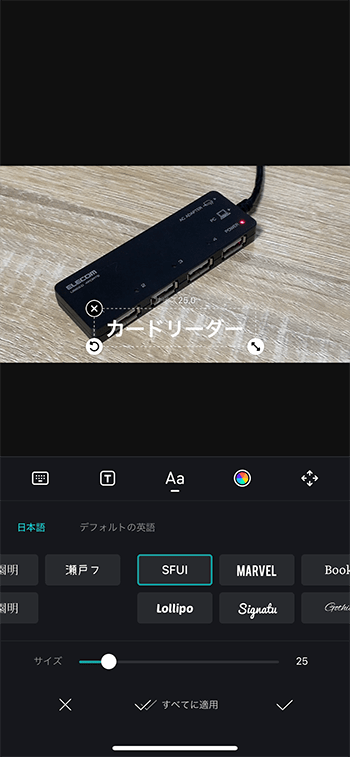
テキストテロップのスタイルを変更する方法
スタイル変更ボタンを押し、好きなスタイルを選びましょう。
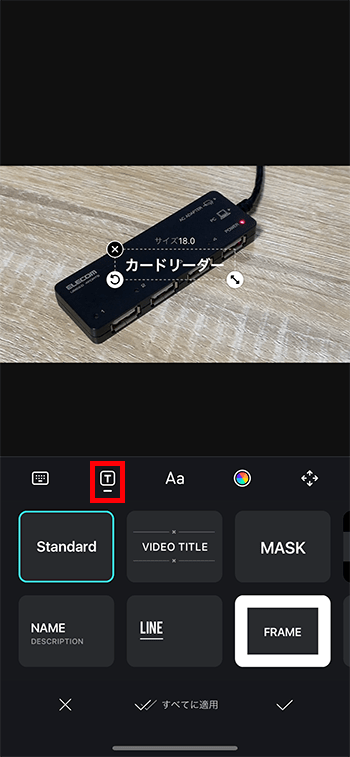
テキストテロップの種類とサイズを変更する方法
『Aa』ボタンを押してください。テキストテロップの種類と、サイズを変更できます。
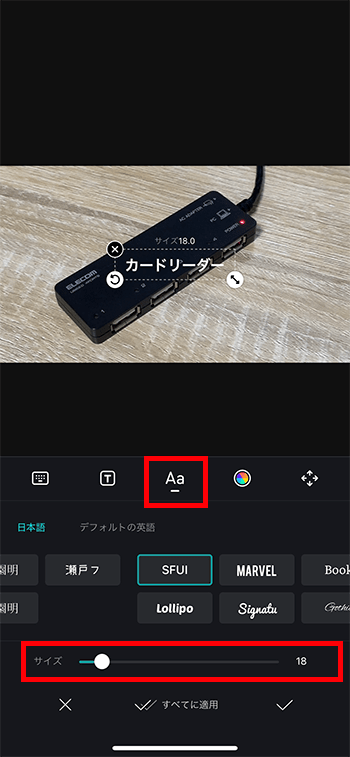
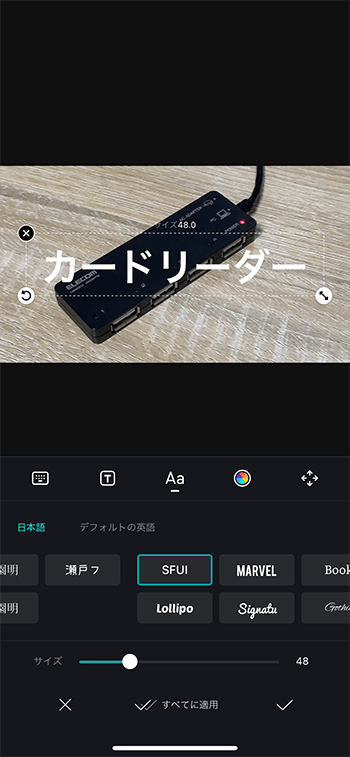
テキストテロップの色デザインをテンプレートで変更する方法
カラー変更ボタンを押してください。
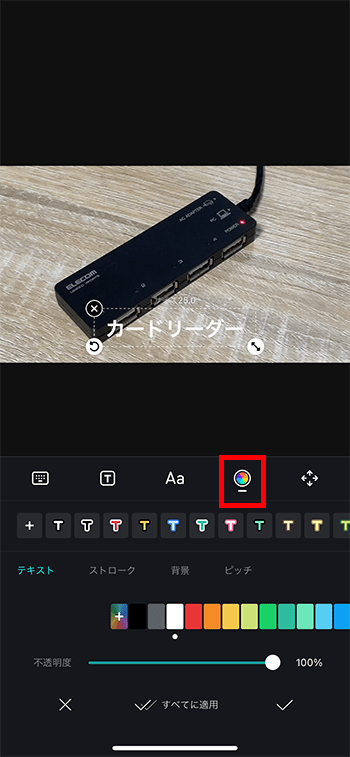
デザインテンプレートがあるので試しに押してみましょう。ここでは文字色が赤、外枠が白のデザインを選びました。
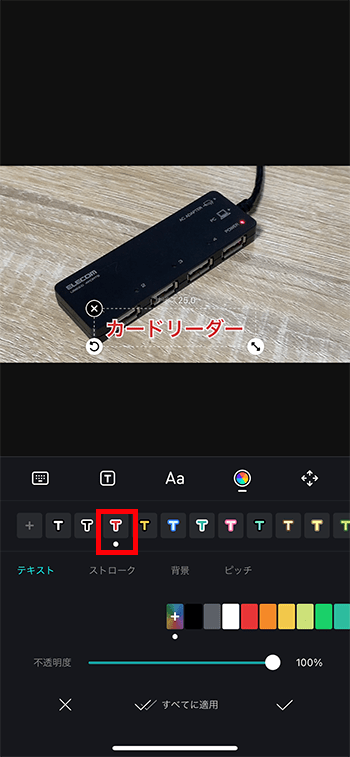
テキストテロップの色デザインを自由に変更する方法
次に好きな色に変更してみましょう。
『テキスト』に表示されているカラーパレットから好きな色を選びましょう。ここでは白を選びました。
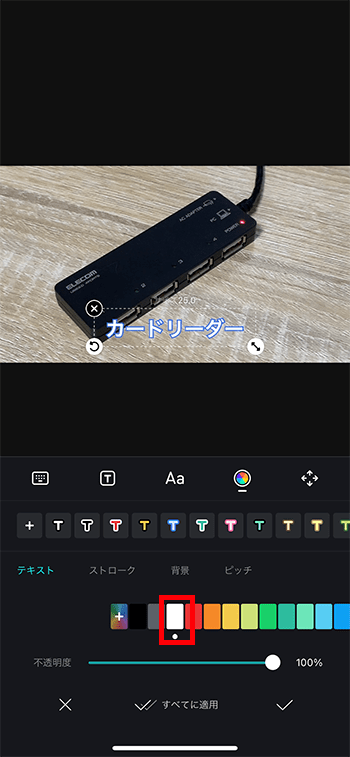
次に『ストローク』で外枠の色を変更しましょう。ここでは黒を選びました。
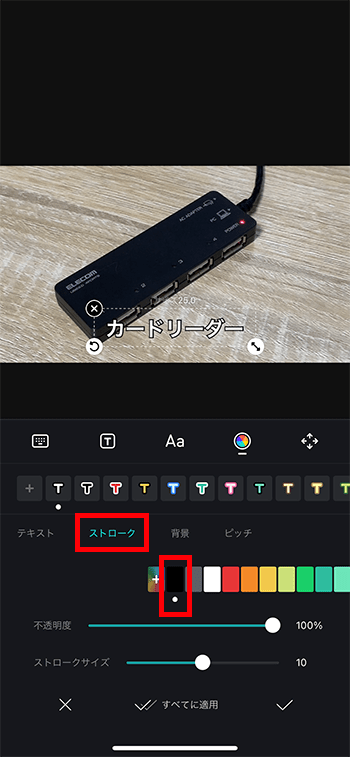
『ストロークサイズ』を変更することで、外枠の線の太さを変えることができます。
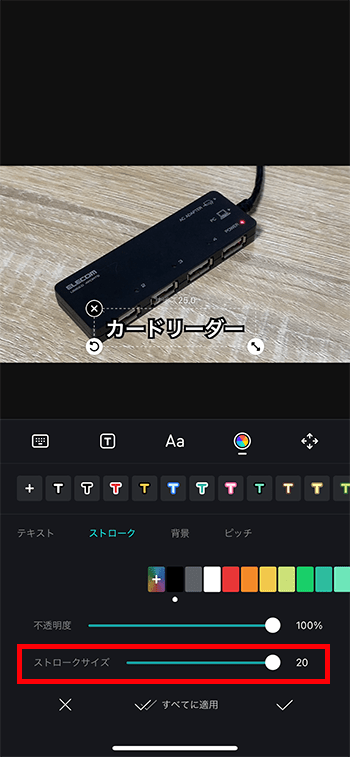
テキストテロップに背景を付ける方法
『背景』を押して、好きな色を選びましょう。テキストテロップの後ろに背景(通称ざぶとん)が表示されます。
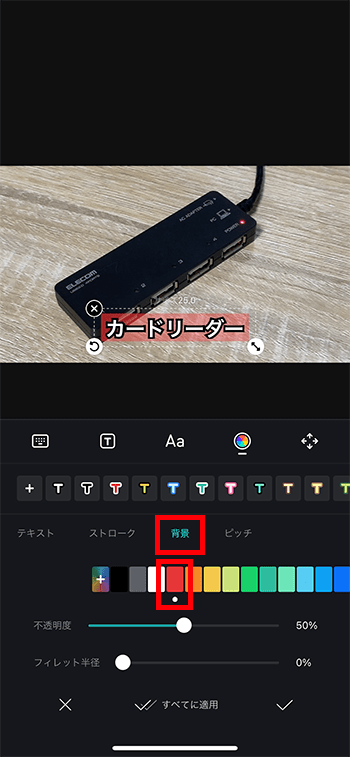
フィレット半径の数値を変えると、背景の角が丸くなります。
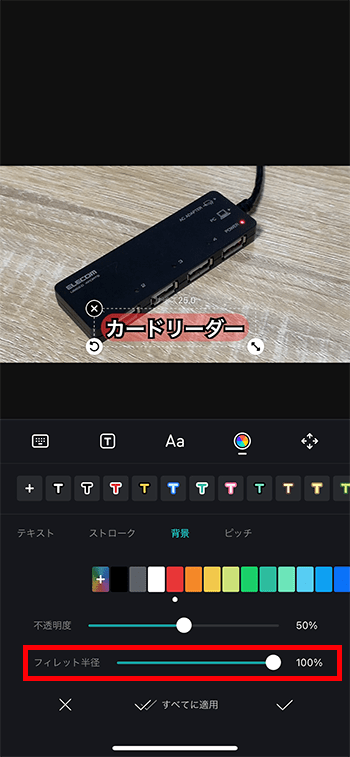
テキストテロップも文字間隔を変更する方法
『ピッチ』を押し、数字を変更してください。
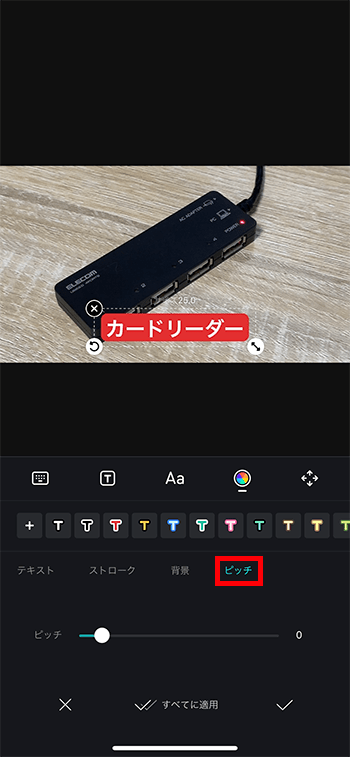
文字間隔が広がります。
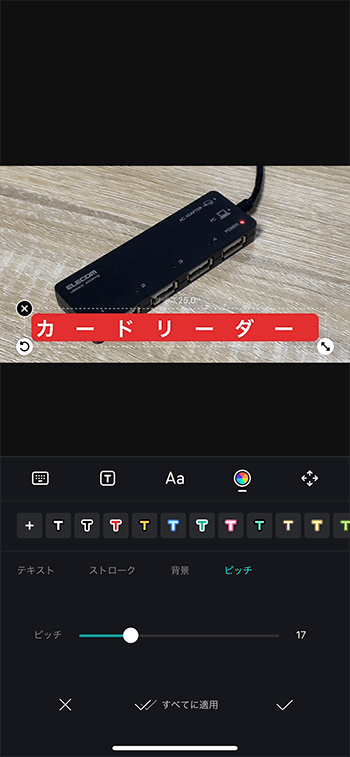
デザインが済んだら、画面右下のチェックボタンを押しましょう。
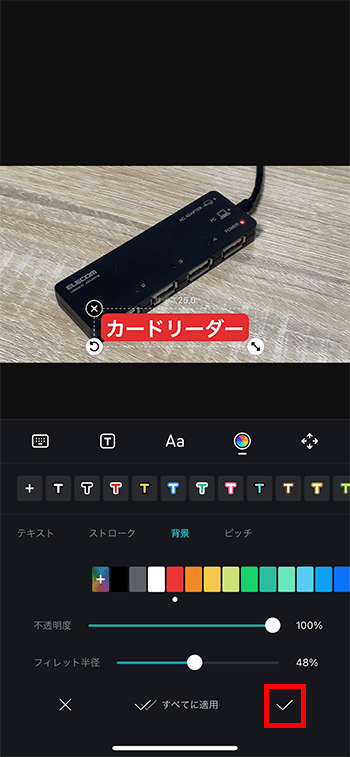
テキストテロップを複製コピーする方法
デザイン済みのテキストテロップをもう一度、1から作ると時間がかかります。そこで、一度作ったデザインをそのままコピー&ペーストしてみましょう。
タイムライン上のテキストテロップを選択し『複製』。
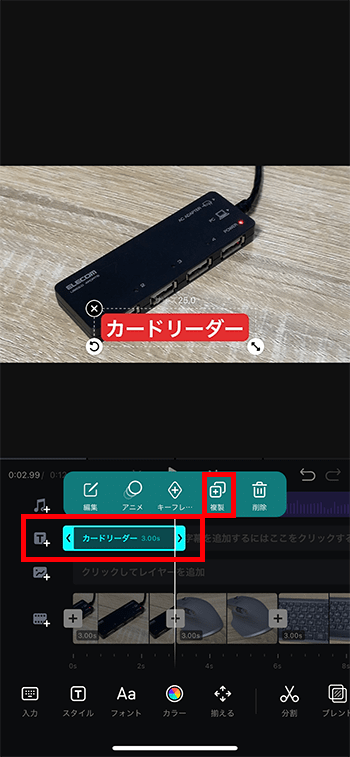
コピーしたテキストテロップが元テキストの上にペーストされました。上に表示されているものを指で長押ししたまま、1段下の元テキストにかぶらない位置に移動させましょう。
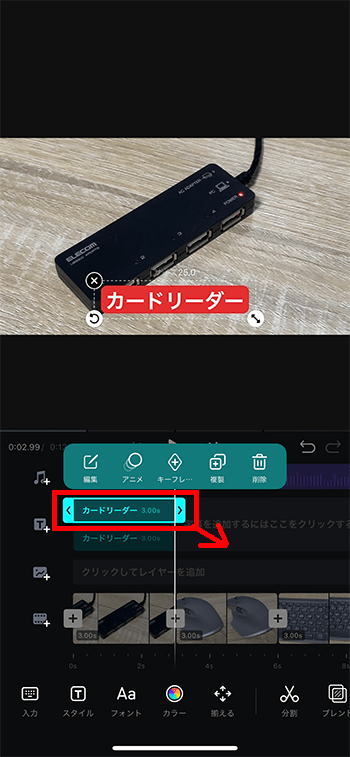
テキストテロップの位置が変わりました。
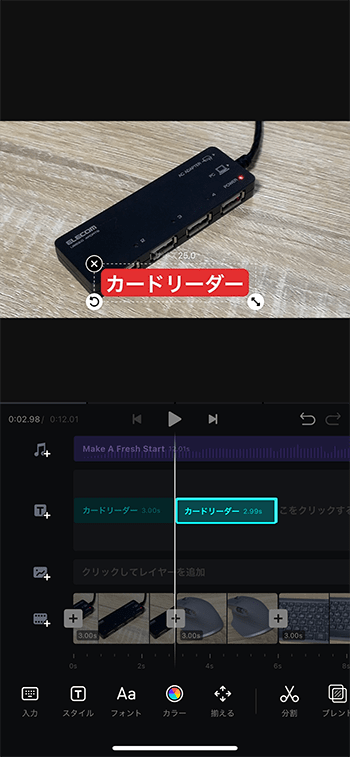
あとは『編集』ボタンを押して、文字内容だけ変更しましょう。
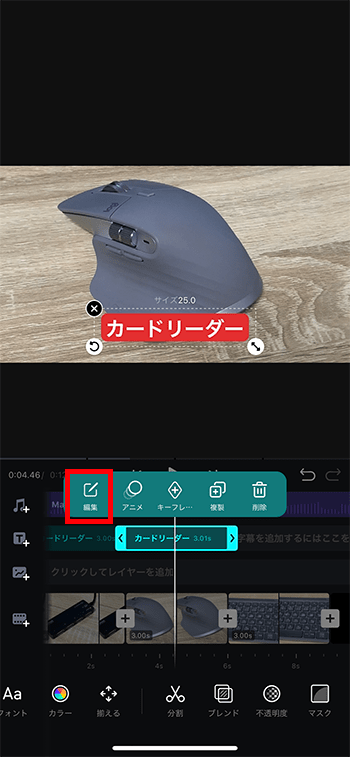
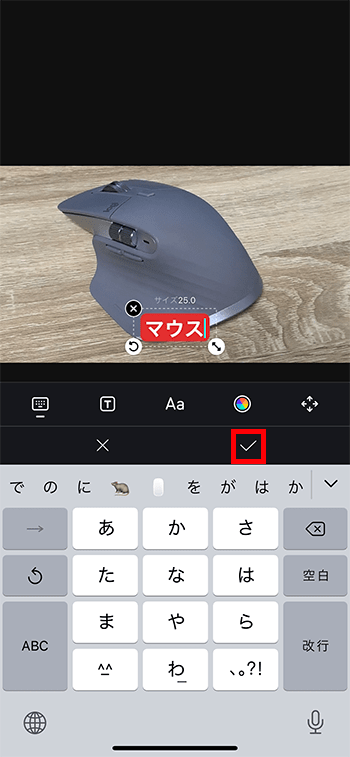
クレジットを削除する方法
タイムラインの動画トラック最後に、真っ黒なクレジット動画が勝手に挿入されています。必要ないので、選択し、ゴミ箱削除ボタンを押してください。
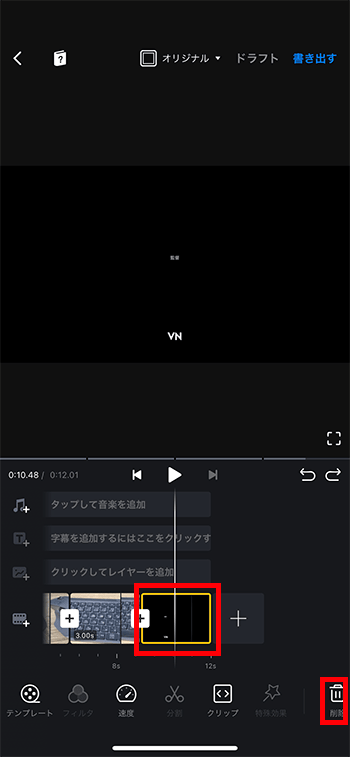
トランジションを付ける方法
トランジションとは、AとBの動画間をふわぁーっとつないだりできる効果のことをいいます。場所から場所の移動の間や、夜から朝の間のカットなどに入れて使います。

タイムライン内の動画と動画の間にある『トランジション』『+』ボタンを押してください。
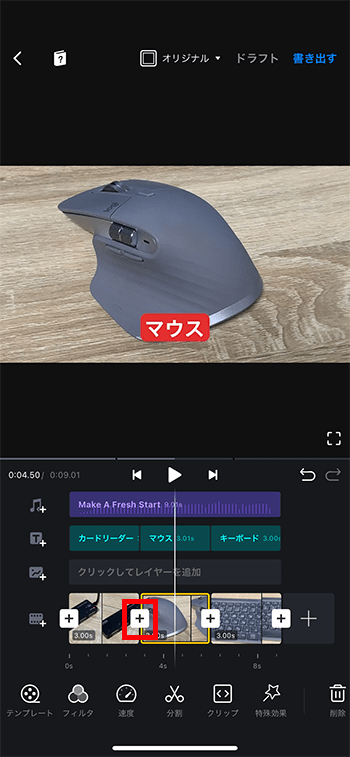
好きなトランジションを選択してください。
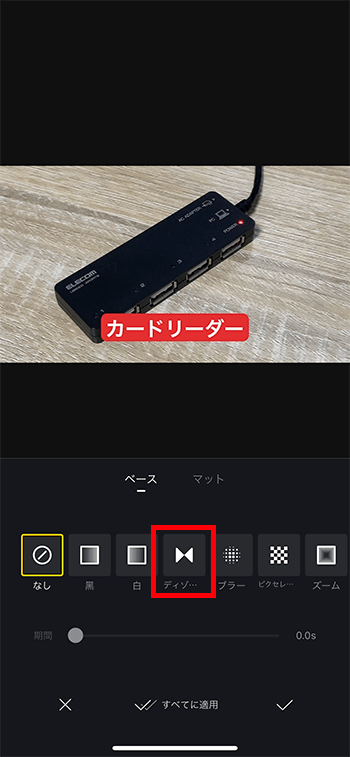
『時間』を調整すると、トランジションの継続時間を変更できます。終わったら右下のチェックボタン。
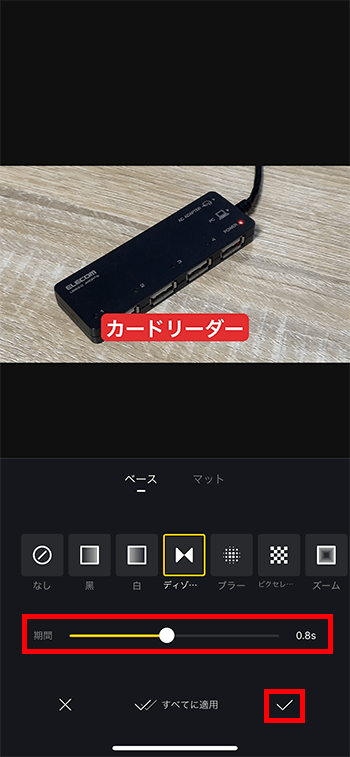
動画トラックを追加する方法
VNでは動画トラックの上に、さらに別の動画トラックを追加することができます。
タイムラインでは上にあるトラックが優先して表示されます。動画トラック1の上が動画トラック2です。動画トラック2を小窓のように小さく表示すれば、ゲーム実況やテレビ番組のワイプ(ピクチャインピクチャ)のような表現ができます。
『動画トラック追加ボタン』を押してください。
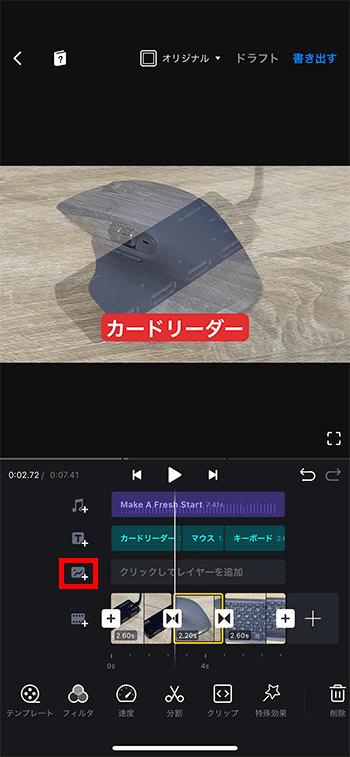
スマホ内の動画が表示されるので選択。
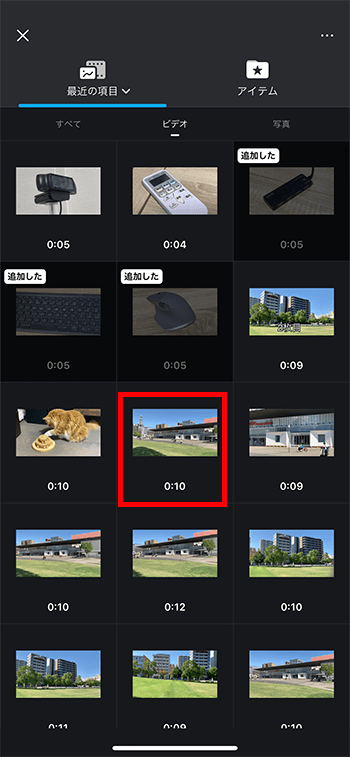
動画トラックの上に新しいトラックと動画が追加されました。

ピクチャインピクチャにする方法
動画トラック2の動画はサイズが大きくて、動画トラック1の動画が見えません。そこで動画トラック2の動画サイズを小さくして、小窓(ピクチャインピクチャ)のように表示させてみましょう。
プレビュー画面右下辺りを指でつかんだまま左上に移動させてください。動画サイズが小さくなります。
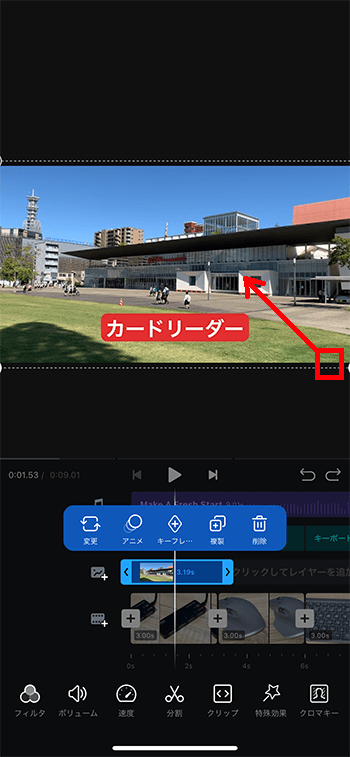
小窓は指でつかんだまま移動させることができます。
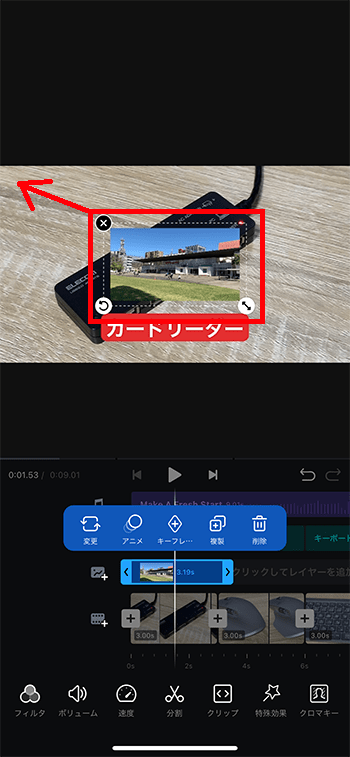
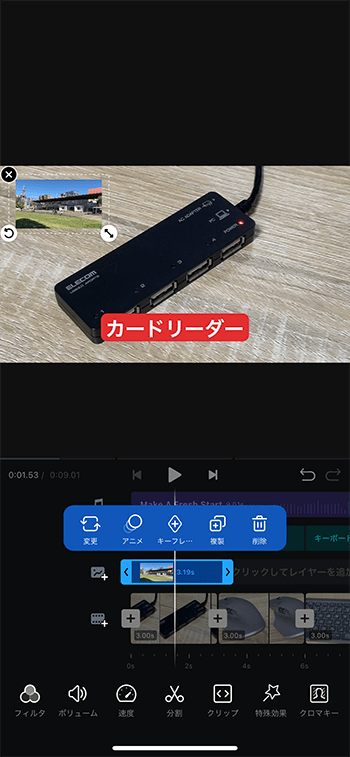
動画の背景を透過(グリーンバッククロマキー)する方法
VNは背景を緑色などで撮影した動画を透明に抜くことができます。
【参考】グリーンバッククロマキーをする方法
トラック2にグリーンバックなどの同じ色の背景動画を挿入してください。
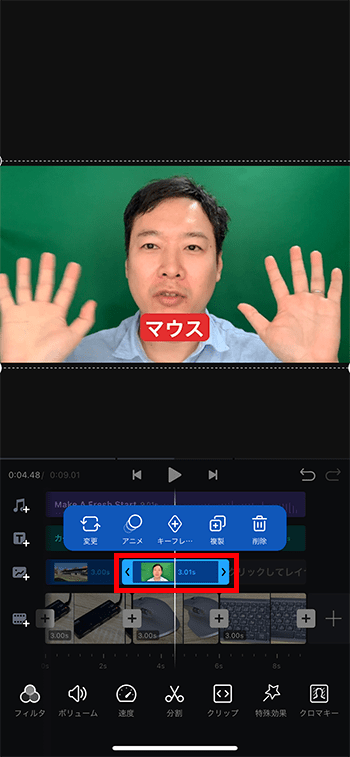
ツールバーの『クロマキー』を選択。
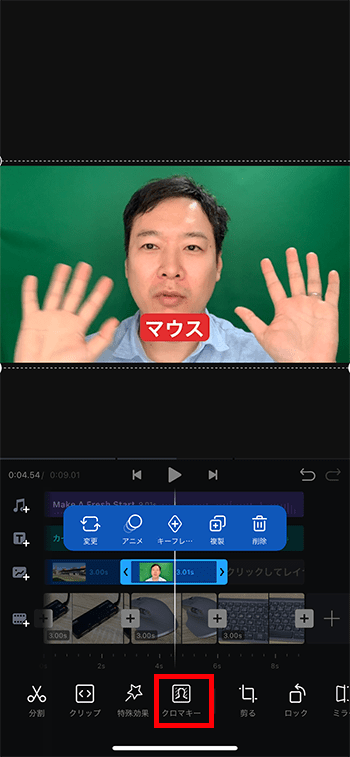
クロマキー編集画面が表示されます。

プレビュー画面の緑色の位置を選び押してください。自動で緑が透過されます。最もキレイに色が抜ける位置を探しましょう。
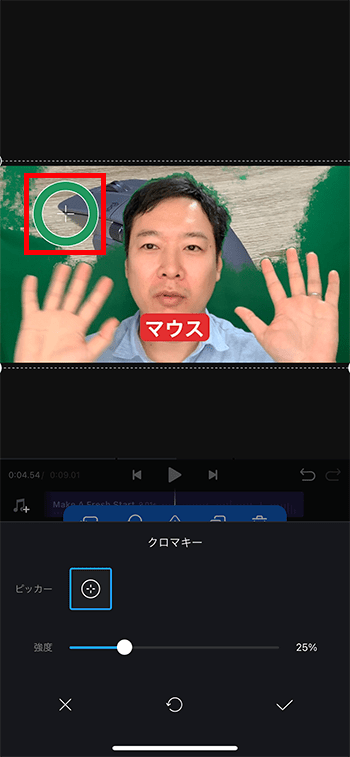
『強度』を調整して、最適化してください。
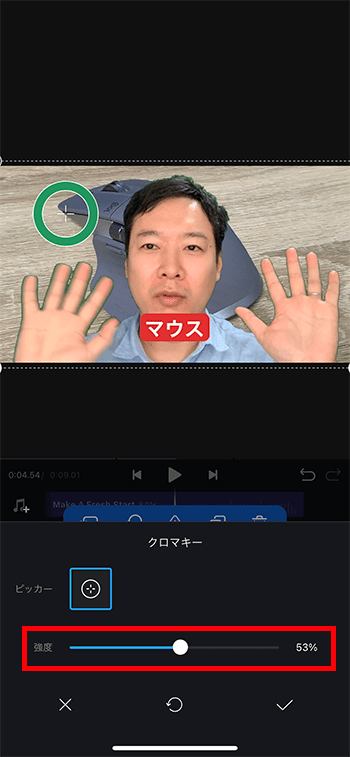
グリーンバックの撮影方法によっては一部キレイに抜けない場合があるので注意が必要です。
ちなみにVNではトラック2の上にトラック3を載せることができます。トラック3を長押ししたまま、トラック2の上に移動させてみましょう。
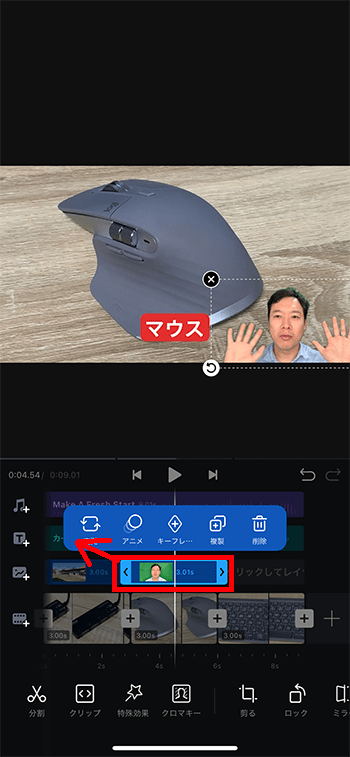
こうすることで、1つの画面に3つのトラックと素材が表示されます。
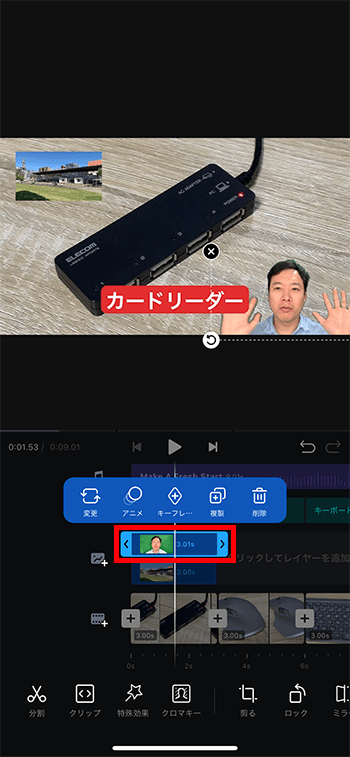
タイムラインを書き出す方法
編集が終わったら、いよいよタイムラインの動画を1本の動画として書き出しましょう。
画面右上の『書き出す』ボタンを押してください。
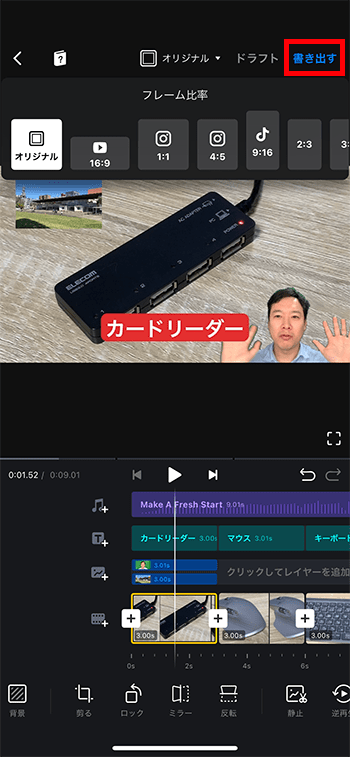
初期設定では『手動』になっています。
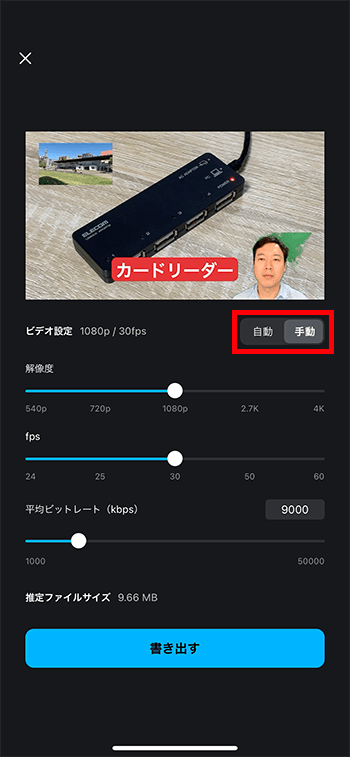
もしよくわからない場合は『自動』でもOKです。そのまま『書き出す』を押して先に進みましょう。
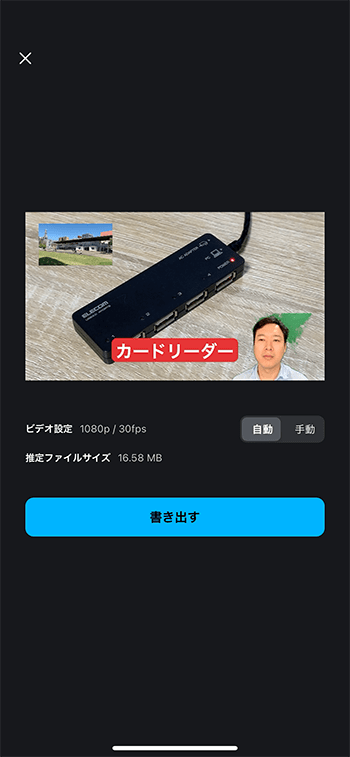
『手動』を使う場合は、『解像度』『fps(フレームレート)』『平均ビットレート』を変更しましょう。
ビットレートはYoutubeの推奨している数値を参考にしましょう。
・2160p(4k)
30fpsの場合35~45 Mbps
60fpsの場合53~68 Mbps
・1080p(フルHD)
30fpsの場合8 Mbps
60fpsの場合12 Mbps
【参考】アップロードする動画におすすめのエンコード設定
設定が終わったら、『書き出す』。
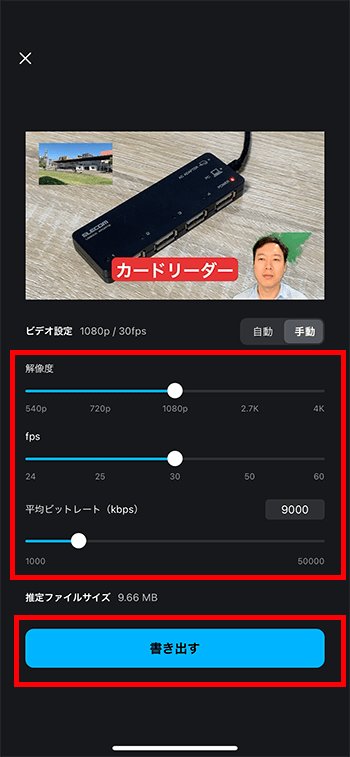
書き出しが始まります。
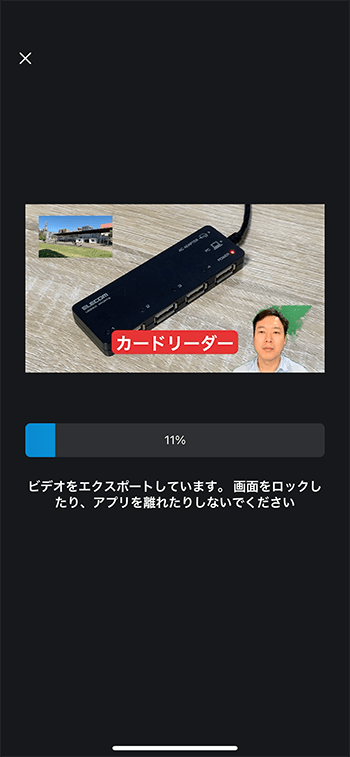
終了後、このままYouTubeにアップロードすることもできますが、ここでは『保存のみ』。
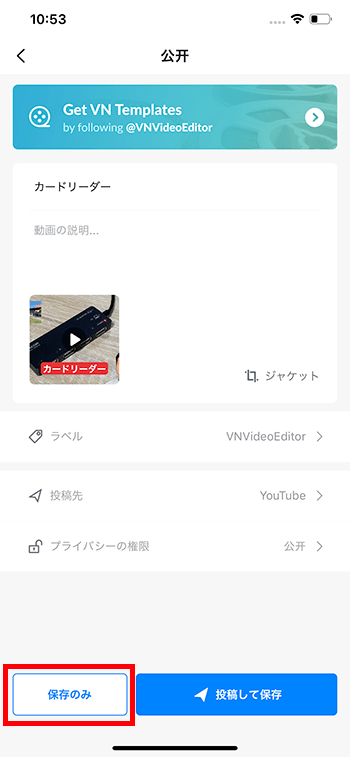
ホーム画面に戻ると、作ったプロジェクト一覧が表示されます。
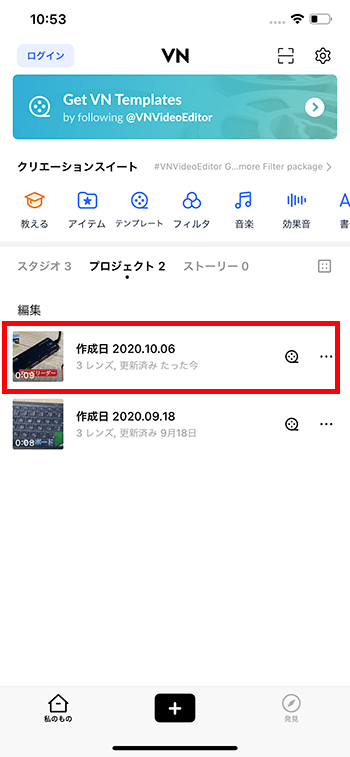
このプロジェクトや使った動画素材がスマホ内に保存されている限り、何度でも編集できます。また編集する可能性がある場合は、素材やプロジェクトは残しておくようにしましょう。
これでVNの基本的な使い方解説は終わりです。