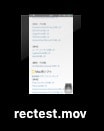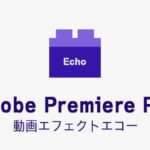Macパソコンを使って無料でiPhoneの画面を録画する方法を解説します。使うのはMacに元から入っている無料の『Quick Time Player』です。特別な準備はいりません。

この記事を書いた人:内村 航
株式会社ドウガテック代表取締役。2012年より『カンタン動画入門』を運営。動画編集ソフト・アプリのレビュー本数58本。動画編集スクール取材9校。アクションカメラ17台、α7 III、EOS8000D所有。大学講師(日本文理大学情報メディア学科、立命館アジア太平洋大学動画制作ワークショップ等)。著書:暮らしvlogのはじめ方(朝日新聞出版)、iMovieのマニュアル本(工学社 I・O BOOKS)。
→【セール】動画編集ソフトPowerDirector最大28%オフクーポンコード『dougatec2025』
→カンタン動画入門のYouTubeチャンネルを登録する(Click)
iPhone録画関連記事
- iPhoneのみで画面を録画する方法 画面収録
- MacでiPhoneを録画する方法 QuickTimePlayer
- WindowsでiPhoneを録画する方法 Lonely Screen
- iPhoneでスライドショーを作る方法
- iPhoneに外部マイクをつなぐ方法
- iPhoneの写真アプリだけで動画を作る方法ForYou使い方
- iPhoneの動画・写真をiPadに転送する方法_PhotoSyncの使い方
- LINEで動画を共有送信する方法
MacパソコンとiPhoneを接続する方法
まずiPhoneをMacパソコンにライトニングケーブルでつなぎましょう。

次にMacパソコンの『Quick Time Player』を起動させてください。
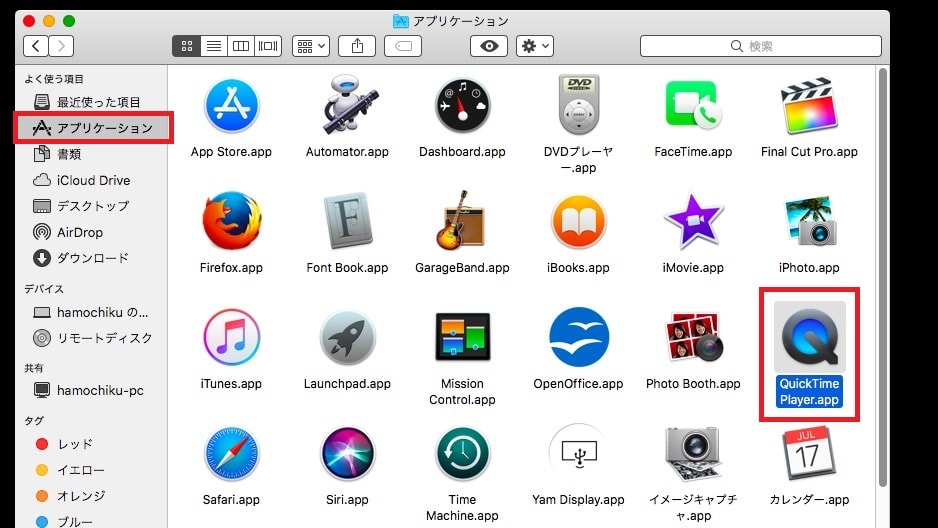
画面上部のメニューの『ファイル』→『新規ムービー収録』をクリック。
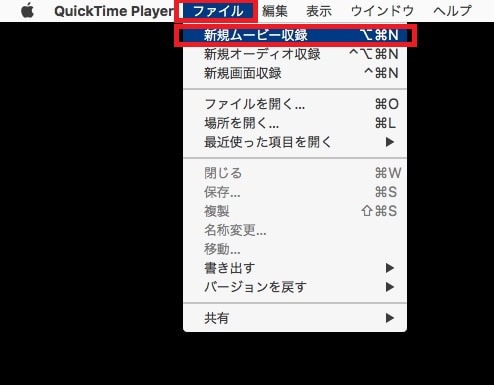
『ムービー収録』が開きます。赤い録画ボタンの右にあるマークをクリック→『〇〇のiPhone』をクリック。
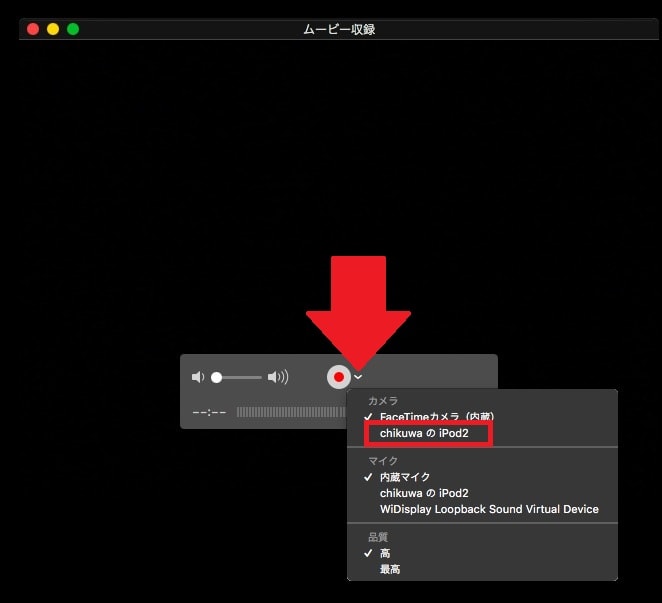
iPhoneの画面がMac上に表示されます。
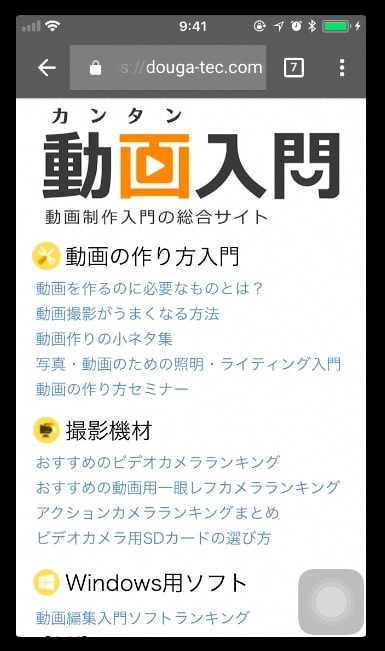
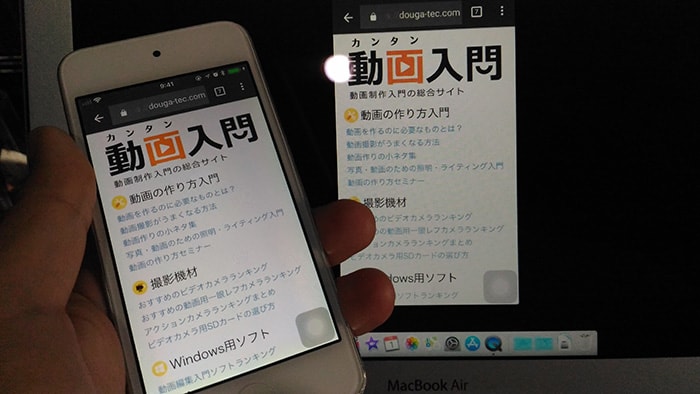
音声マイクの設定方法
録画ボタン右のマークをクリックし、『内蔵マイク』を選択。
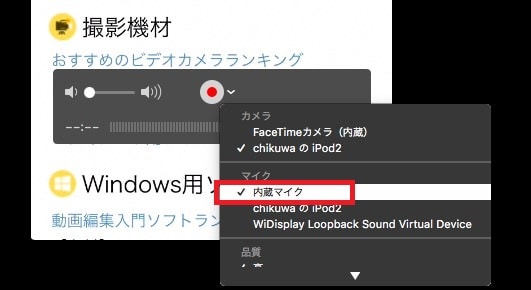
さらに品質を『高』か『最高』から選ぶこともできます。
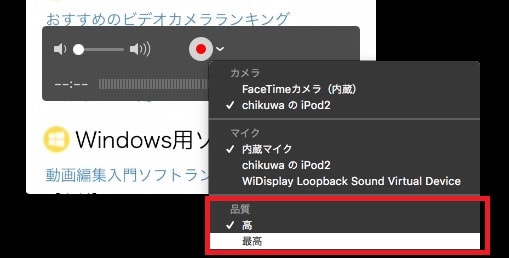
iPhoneの画面を録画する方法
準備ができたら赤丸の録画ボタンをクリックしてください。
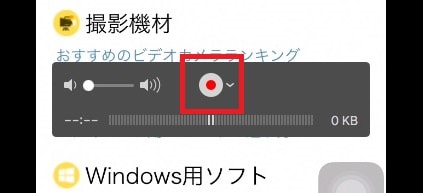
iPhoneを操作し、声を入れてみましょう。
録画を終了するには、灰色になった四角ボタンをクリック。

録画データを保存する方法
最後に録画したデータを保存しましょう。
画面上部のメニュー『ファイル』→『保存』をクリック。
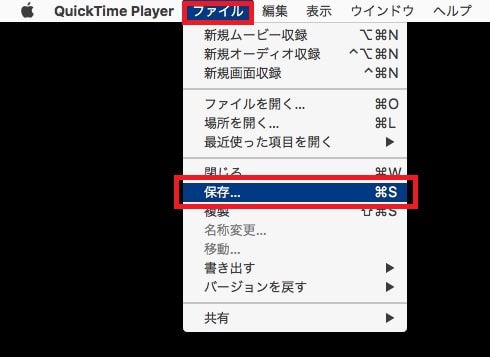
名前や保存場所を決め、『保存』をクリック。
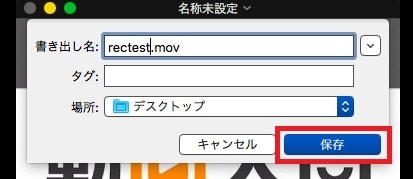
iPhoneの画面がMac内に保存できました。