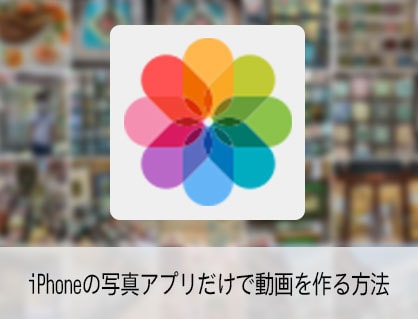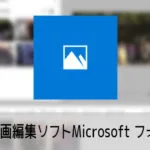iPhoneの写真アプリだけを使った動画の編集方法について解説します。

この記事を書いた人:内村 航
株式会社ドウガテック代表取締役。2012年より『カンタン動画入門』を運営。動画編集ソフト・アプリのレビュー本数58本。動画編集スクール取材9校。アクションカメラ17台、α7 III、EOS8000D所有。大学講師(日本文理大学情報メディア学科、立命館アジア太平洋大学動画制作ワークショップ等)。著書:暮らしvlogのはじめ方(朝日新聞出版)、iMovieのマニュアル本(工学社 I・O BOOKS)。
→【セール】動画編集ソフトPowerDirector最大28%オフクーポンコード『dougatec2025』
→カンタン動画入門のYouTubeチャンネルを登録する(Click)
iPhone録画関連記事
- iPhoneでスライドショーを作る方法
- iPhoneに外部マイクをつなぐ方法
- iPhoneの写真アプリだけで動画を作る方法ForYou使い方
- iPhoneの動画・写真をiPadに転送する方法_PhotoSyncの使い方
- LINEで動画を共有送信する方法
For Youとは?
iPhone写真アプリ内の機能のことです。For Youは、写真や動画を自動的に日付や人物などでまとめてくれます。
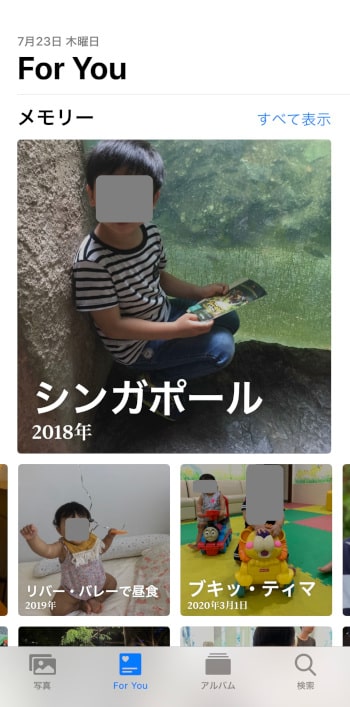
まとめられた写真や動画はメモリーというフォルダに分けられます。メモリーはスライドショー動画として再生、編集したり、動画として保存したりすることができます。
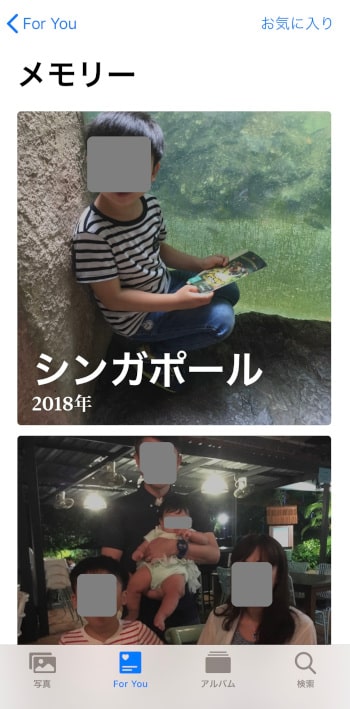
For Youのある場所
iPhoneのホーム画面上にある写真アプリを開いてください。
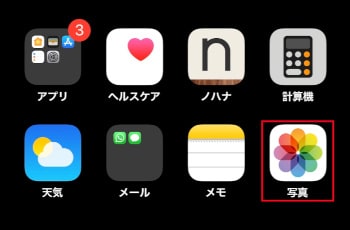
画面下の『For You』を押してください。
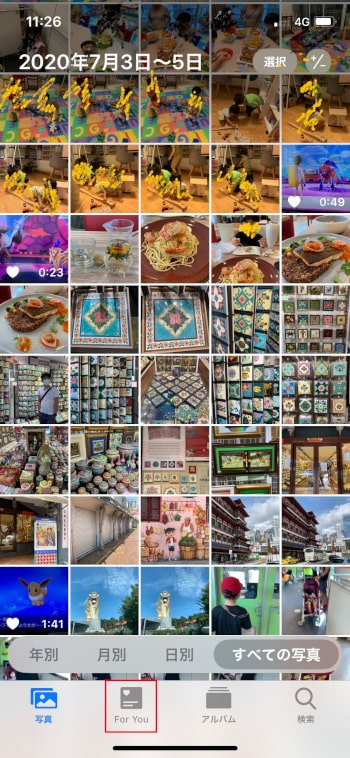
『For You』のトップ画面が表示されました。
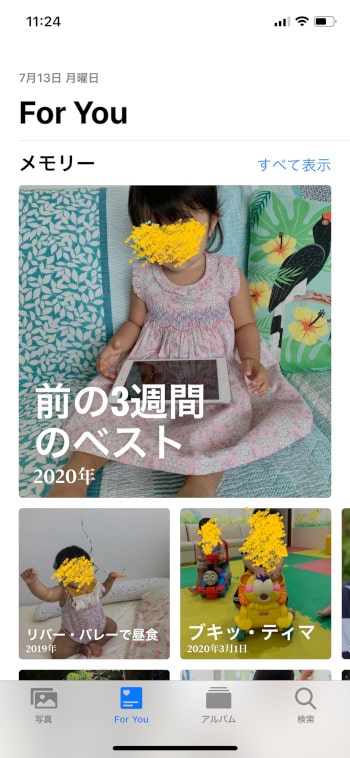
For Youの中には、写真や動画が、人物や場所や日付などでカテゴリ分けされ、メモリーとして自動分類されています。『すべて表示』を押すと、過去すべてのメモリーを観ることができます。

自動編集動画を観る方法
For Youに入るといくつかのメモリーが表示されます。その中の1つをクリックしてください。
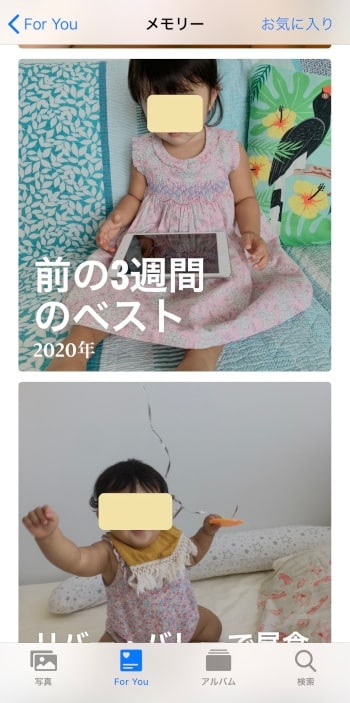
サムネイル右下の動画再生ボタンを押してください。
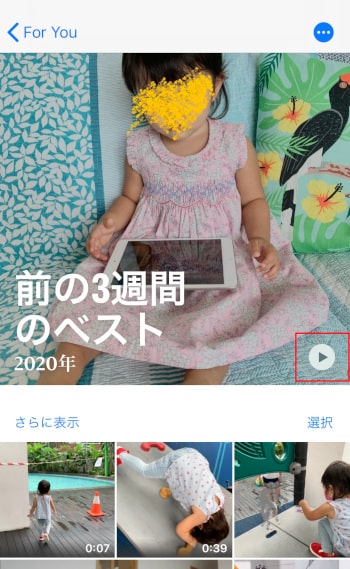
動画の再生が始まります。
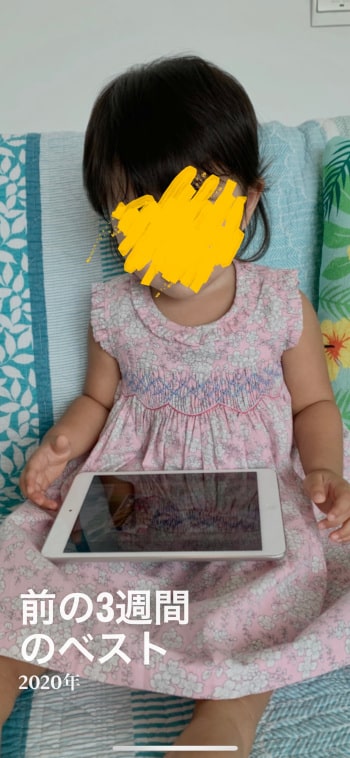
自動編集動画の保存方法
For Youが自動編集したメモリーは動画としてiPhone内に保存することができます。
メモリーの再生中に画面をタッチすると、画面下に編集項目が表示されます。
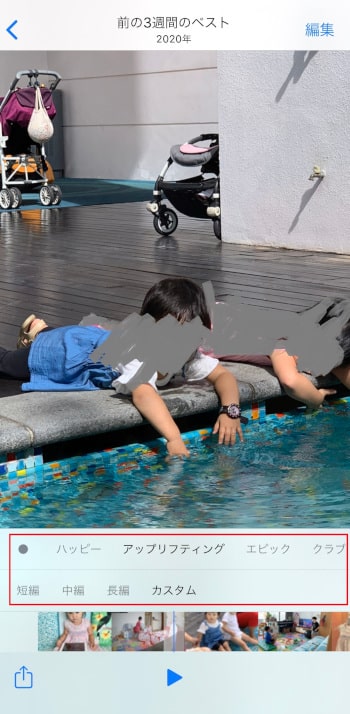
画面左下の共有ボタンを押してください。

共有画面が表示されました。
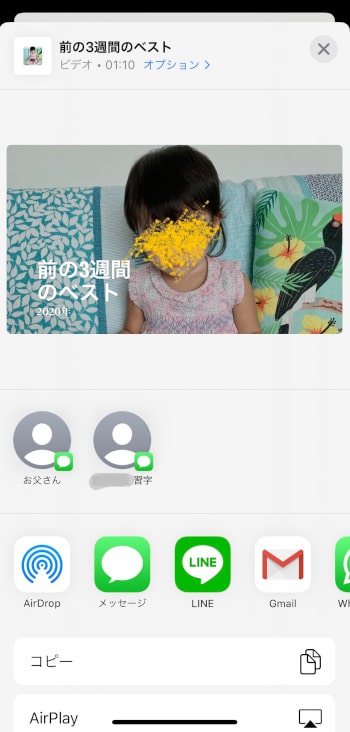
下へスクロールし、画面の中ほどにある『ビデオを保存』を押してください。
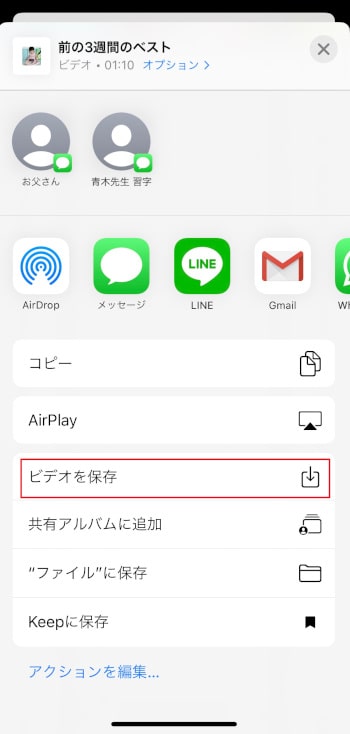
ムービーの書き出しが始まります。
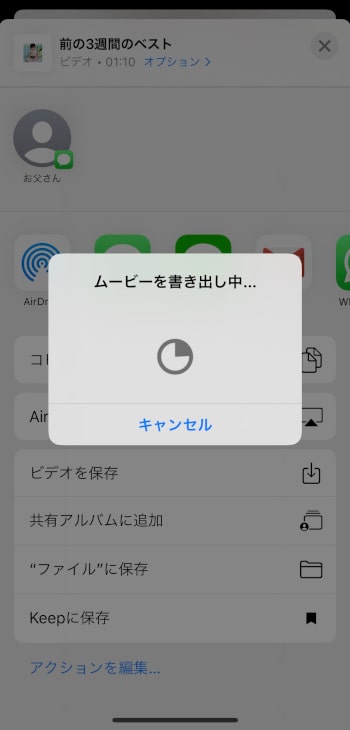
iPhone内の写真アプリの中に新規ビデオとして保存されました。
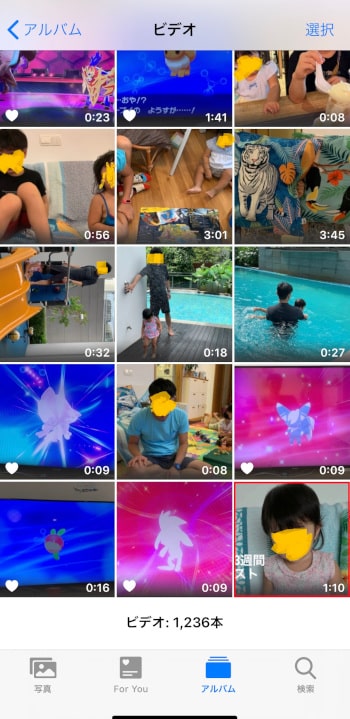
自分で簡易的に動画編集する方法
自動編集された動画のBGMや再生時間を簡易的に変えることができます。
テーマを変更する方法
メモリーの再生中に画面をタッチすると、画面下にアップリフティング、エピック、クラブなど9つのカテゴリが表示されます。これを選択するとBGMが変更されます。

長さを簡易的に変更する方法
画面下に短編、中編、長編が表示されます。これを選択すると動画の長さを簡単に変えることができます。

自分で細かく動画編集する方法
For Youが作ったメモリーをベースに自由に動画を編集することができます。好きな写真や動画を選び、タイトル、ミュージック、再生時間などを編集してみましょう。
初めにFor Youを開き、右上の『すべて表示』を押してください。
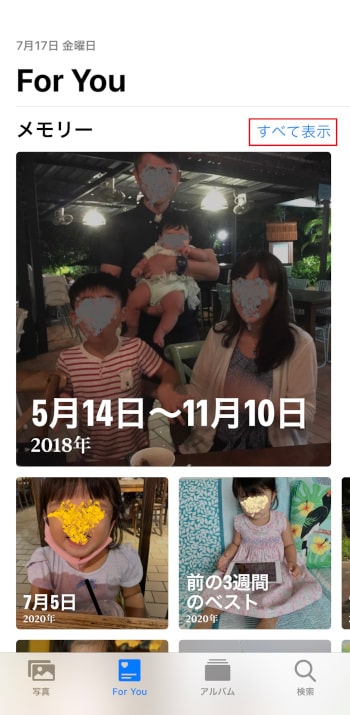
その中から編集したいメモリーを選んでください。
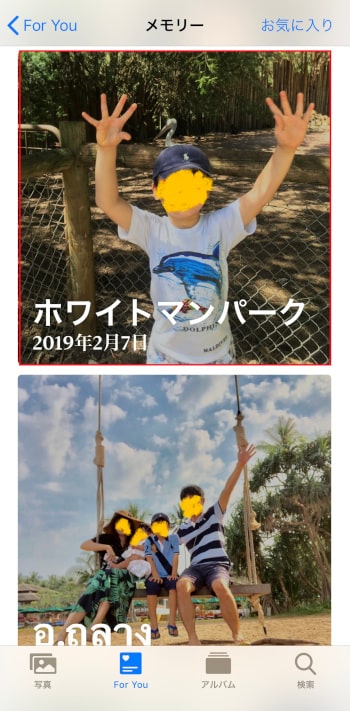
再生ボタンを押してください。
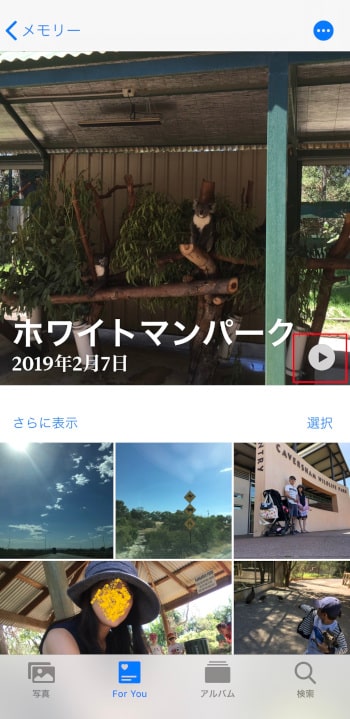
メモリーの再生が始まるので、画面を押して一時停止してください。画面右上の『編集』を選択。
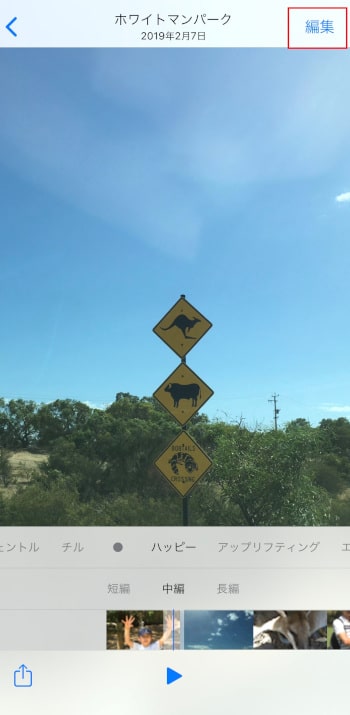
『編集画面』が表示されました。
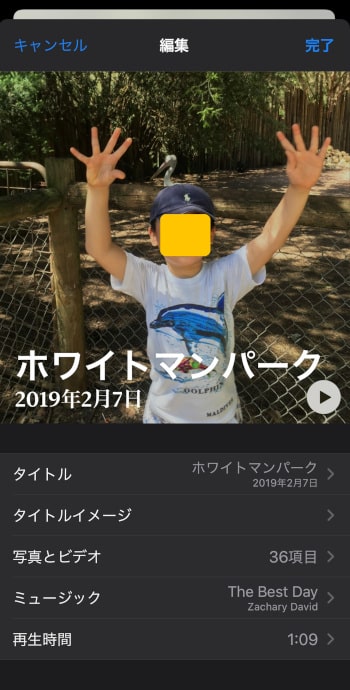
タイトル編集の方法
編集画面内の『タイトル』を押します。
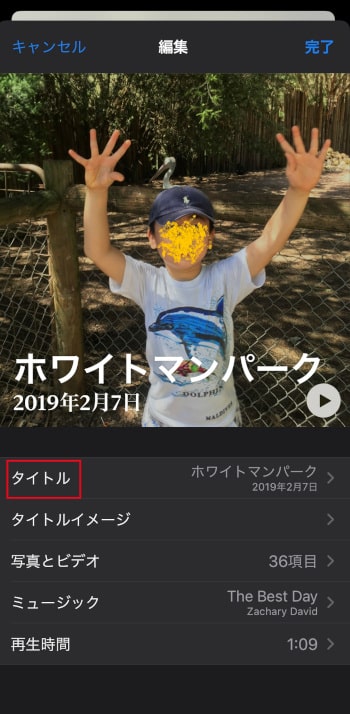
タイトル編集画面が表示されます。好きなタイトルに変更して『完了』、もしくは画面左上の『戻る』ボタンを押してください。
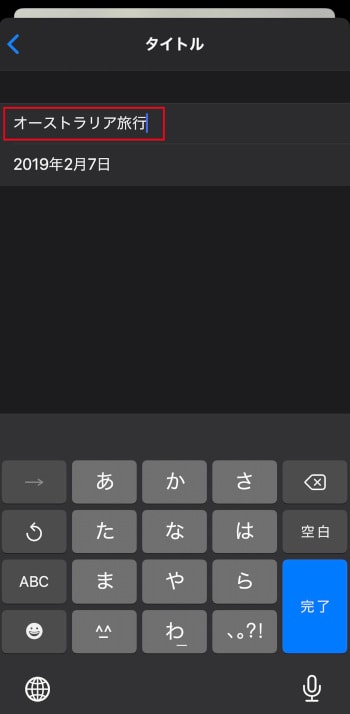
タイトルイメージ編集の方法
タイトルイメージとはメモリー冒頭のサムネイルや、最初に再生される写真や動画のことです。タイトルイメージは編集画面で変更することができます。
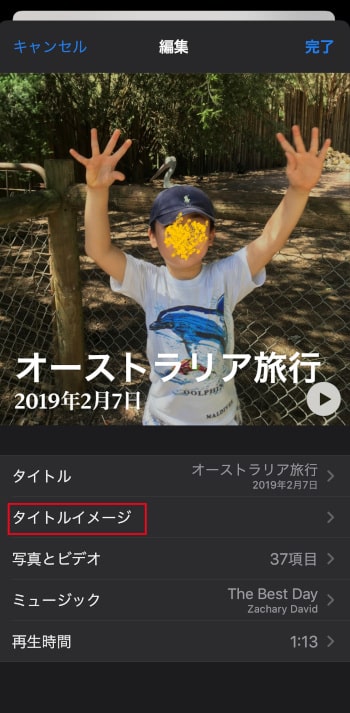
『タイトルイメージ』をクリックします。タイトルイメージの選択画面が表示されるので、好きな画像を選んでください。

タイトルイメージが変更されました。
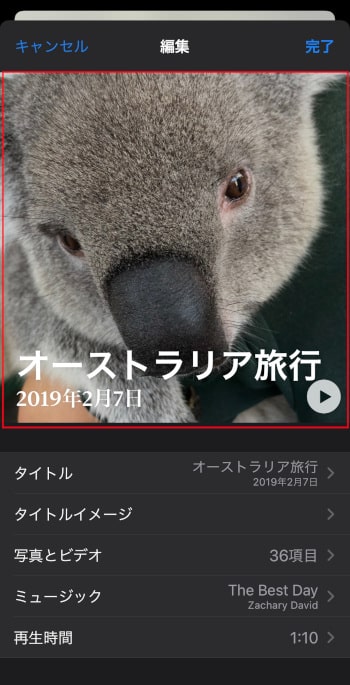
新規素材を追加する方法
For Youでは自動で写真や動画が選ばれます。しかし編集で新しい画像や動画を追加したり、削除したり編集することができます。
『写真とビデオ』を選択してください。
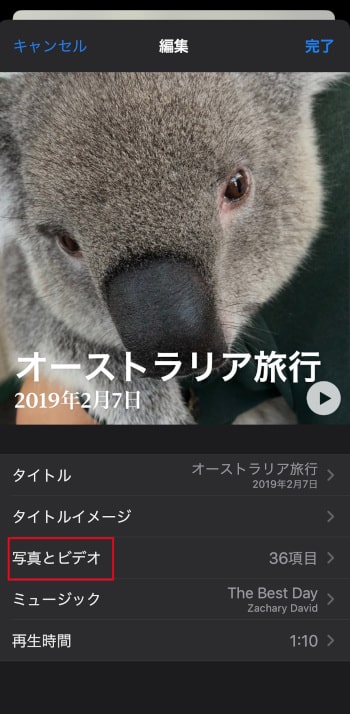
画像を選択すると、チェックマークが付きます。
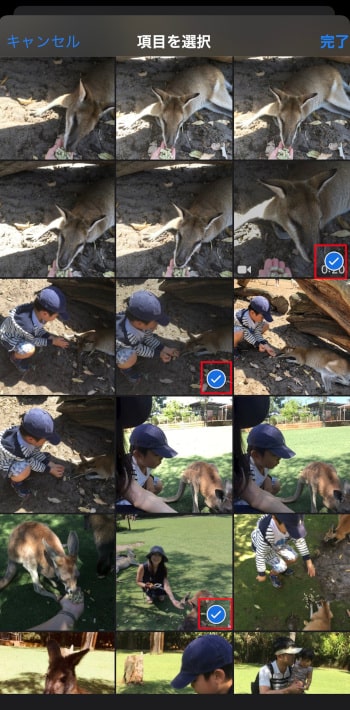
選び終えたら、右上の完了ボタンを押してください。
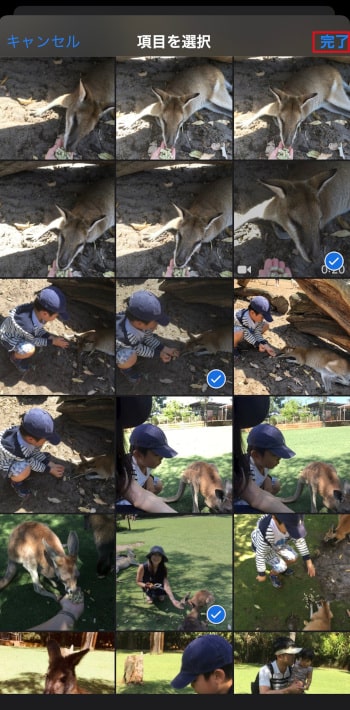
『ムービーを作成中』と表示されます。
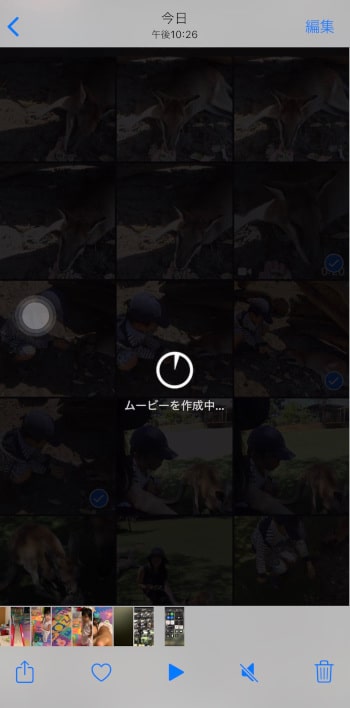
画面下に新しく選んだ画像や動画が追加されているので確認しましょう。

画像や動画を削除する方法
不要な画像や動画は削除することができます。画面左下の『+』ボタンを押してください。

選択していたチェックマークをクリックして外せば編集動画から削除されます。
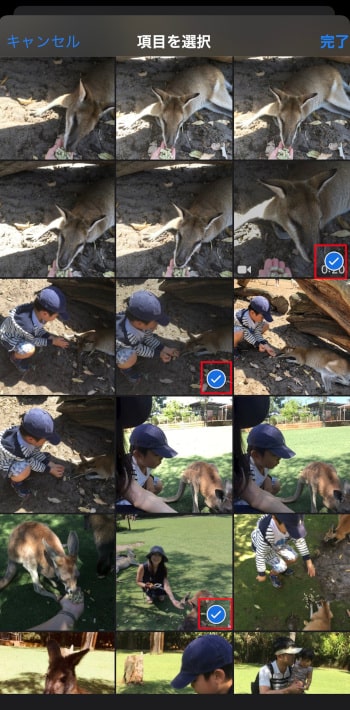

ゴミ箱ボタンで削除する方法
右下のゴミ箱ボタンを押すと、表示されている画像や動画が削除されます。
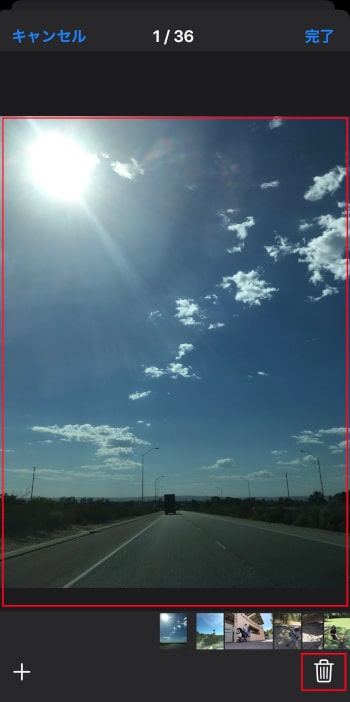
動画の長さを編集する方法
画面下の素材一覧から動画を選んでください。画面上に長さを調整する黄色い枠が表示されます。左右に伸縮して長さを調整しましょう。
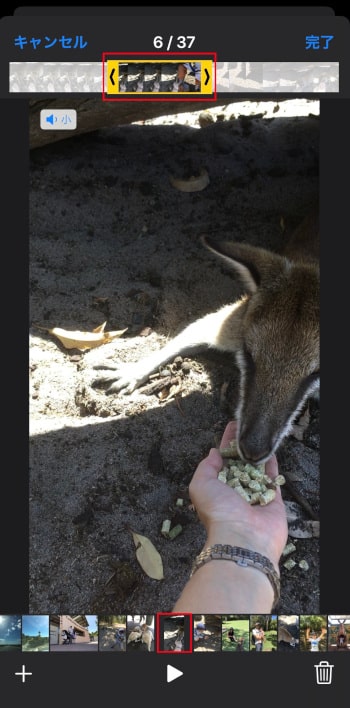
ミュージック編集の方法
ミュージックを選択してください。
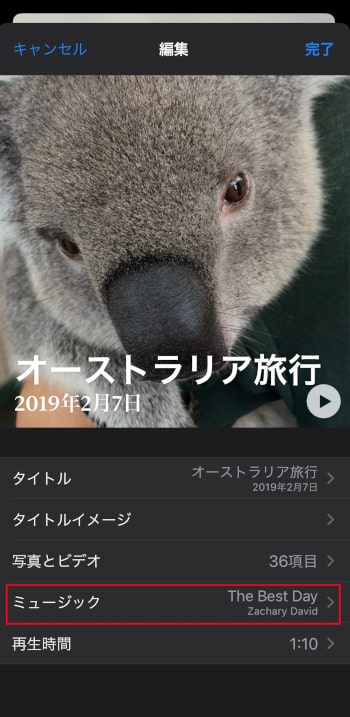
ドリーミーやセンチメンタルなどの他、全部で11のカテゴリから選ぶことができます。好きなカテゴリを選んでください。
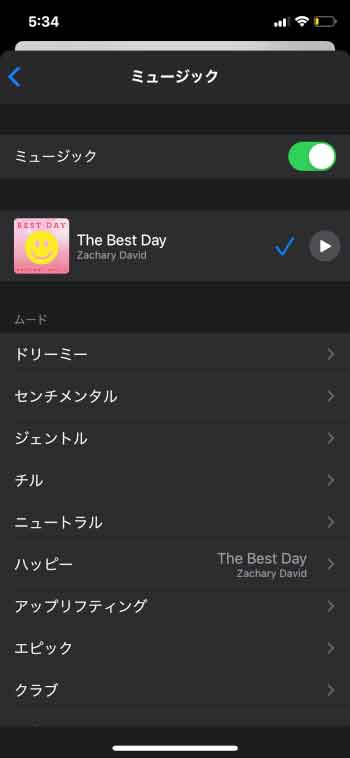
カテゴリ内の曲が表示されます。
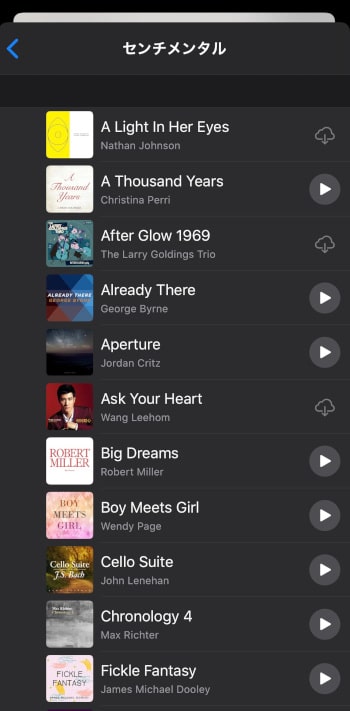
使いたい曲を選択してください。ダウンロードしていない状態の雲マークの場合はダウンロードが始まります。
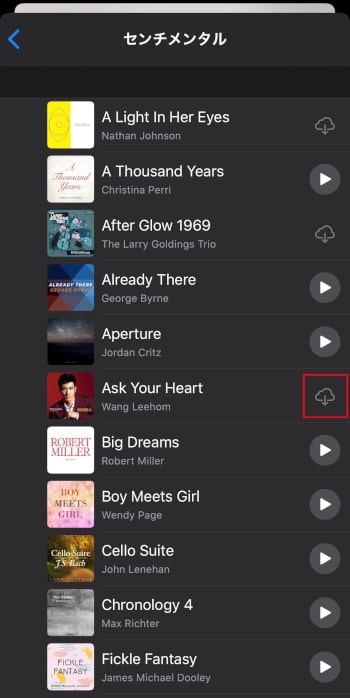
再生ボタンを押すと視聴できます。
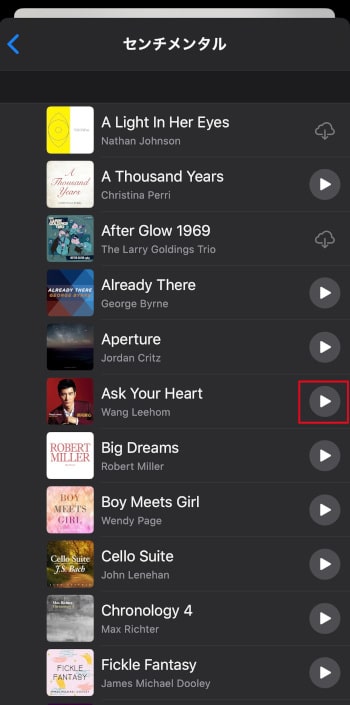
音楽を選択すると、『ミュージック』に戻ります。画面左上の戻るボタンを押してください。
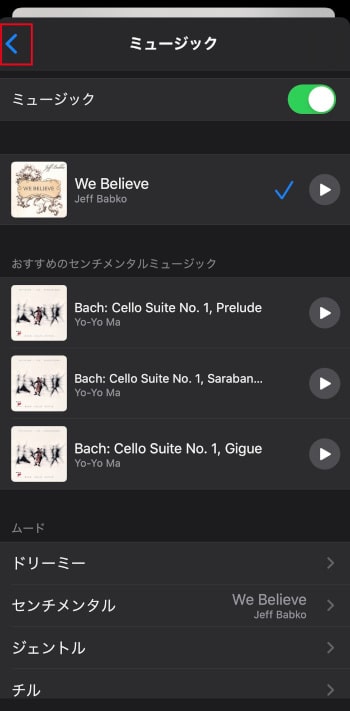
ミュージックが変更されました。
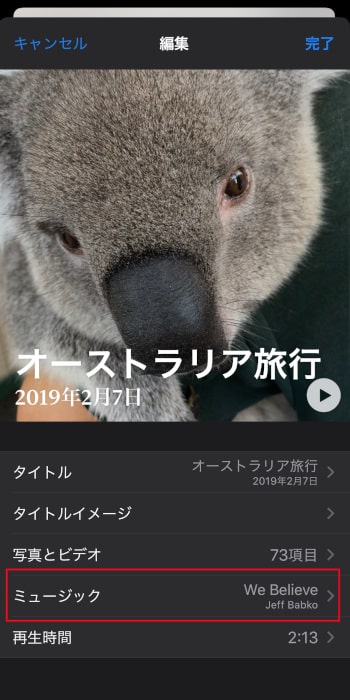
再生時間編集の方法
『再生時間』を押してください。
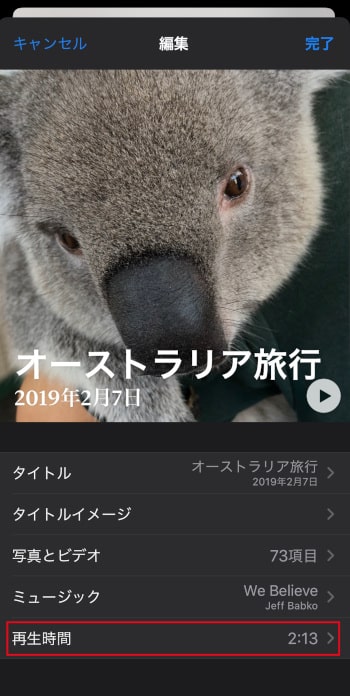
好きな再生時間を選択し、画面左上の戻るボタンを押してください。
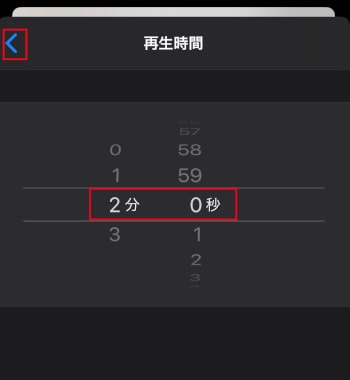
再生時間が指定した時間になりました。

再生時間を短くすると、選択していた写真とビデオが時間に合わせて少なくなることがあるのでご注意ください。
編集した動画の保存方法
全ての編集が終了したら動画を保存します。右上の『完了』ボタンを押してください。
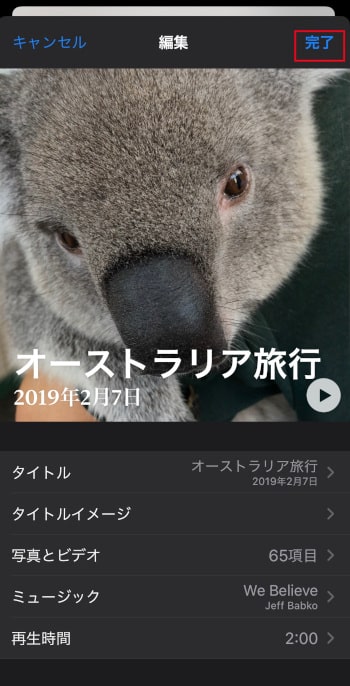
『カスタム』が追加されていれば、ご自分のお好きなように編集できたものが作成されています。左下の共有ボタンを押してください。
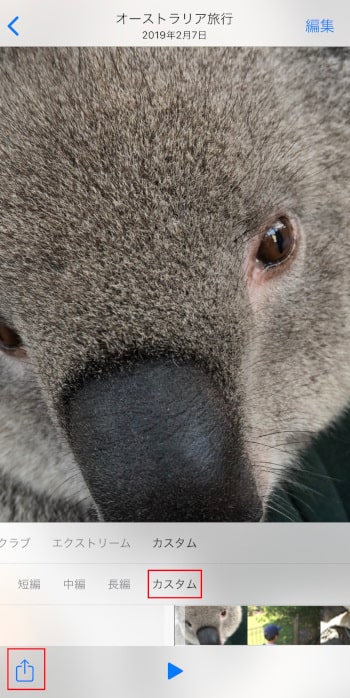
『ビデオを保存』を押してください。
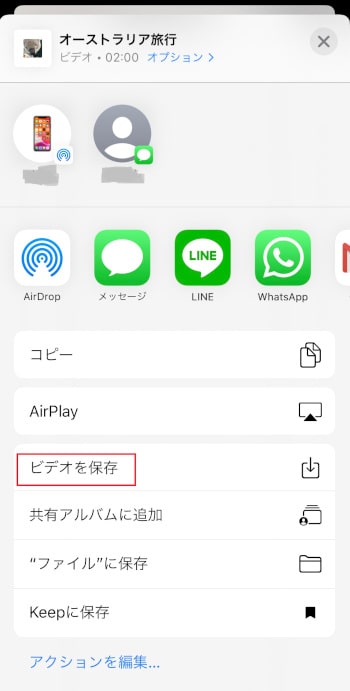
ムービーの書き出しが始まります。
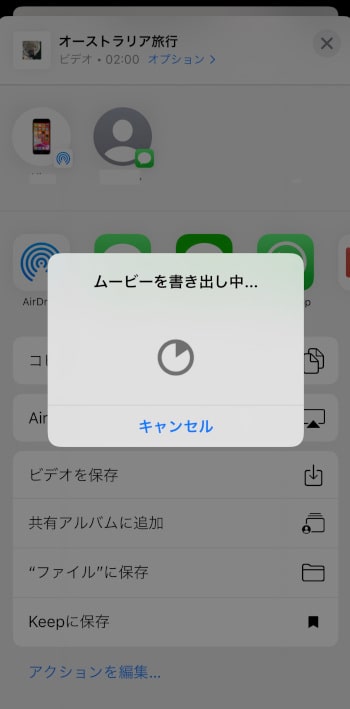
iPhoneの写真アプリ内に保存されました。
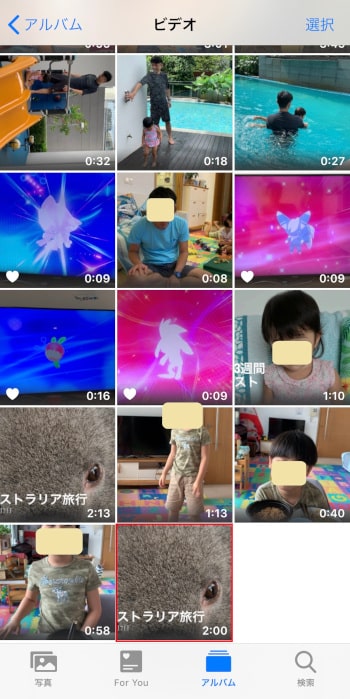
これで、For You を使いiPhoneの写真アプリだけで動画を作る方法の解説は終わりです。それでは、また次の記事でお会いしましょう。