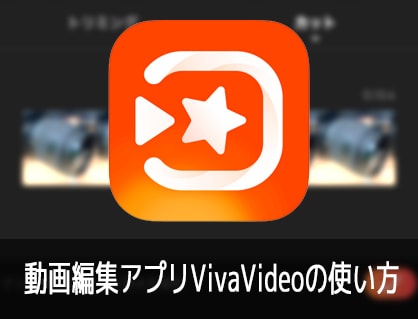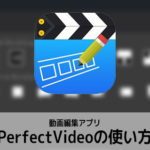iPhone iOS/Android対応の動画編集アプリVivaVideo(ビバビデオ)の機能紹介、値段、使ってみた感想、使い方などを解説します。

この記事を書いた人:内村 航
株式会社ドウガテック代表取締役。2012年より『カンタン動画入門』を運営。動画編集ソフト・アプリのレビュー本数58本。動画編集スクール取材9校。アクションカメラ17台、α7 III、EOS8000D所有。大学講師(日本文理大学情報メディア学科、立命館アジア太平洋大学動画制作ワークショップ等)。著書:暮らしvlogのはじめ方(朝日新聞出版)、iMovieのマニュアル本(工学社 I・O BOOKS)。
→【セール】動画編集ソフトPowerDirector最大28%オフクーポンコード『dougatec2025』
→カンタン動画入門のYouTubeチャンネルを登録する(Click)
この記事の目次
- 動画編集アプリVivaVideoとは
- こんな人におすすめ
- 動画編集アプリVivaVideoの使い方
- 動画を読み込む方法
- 動画をトリミングする方法
- 動画を一部カットする方法
- 動画を分割する方法
- 動画を削除する方法
- 動画を追加する方法
- タイムラインの見た目表示を縮小拡大する方法
- BGM音楽を挿入する方法
- BGM音楽をトリミングする方法
- BGM音楽をフェードアウトさせる方法
- テキストテロップを入れる方法
- テキストテロップの長さを編集する方法
- テキストテロップのデザインを編集する方法
- テキストテロップの位置を変更する方法
- テキストテロップの大きさサイズを変更する方法
- テキストテロップのコピー&ペーストする方法
- 1つの画面に同時に複数のテキストテロップを表示する方法
- プロジェクトを下書き保存する方法
- タイムラインを書き出す方法
動画編集アプリVivaVideoとは
VivaVideoはiPhone/Android用の動画編集アプリです。基本的なカット編集、BGM音楽の挿入、テキストテロップ、デザインテンプレート、フィルターなどの機能がそろっています。
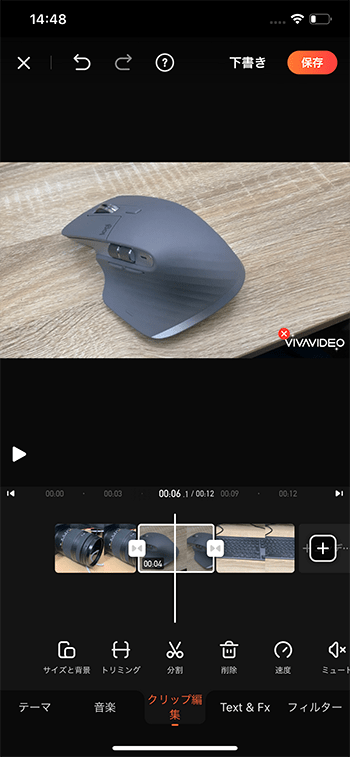
無料版ではいくつかの機能が制限されているのと、書き出した動画にロゴ(ウォーターマーク)が表示されます。
有料のVIP会員になると、以下のような機能があります。
- ロゴを削除
- 4k/1080pでの書き出し
- 動画の長さ無制限
- 広告なし
- モザイク
- キーフレーム
- 音楽抽出
- カスタムウォーターマーク
- ビデオパラメータ調整
- カスタマイズ背景
- VIPエフェクト
- 音声変換VIPなど
料金は月280円、年1,450円、買い切りで5,860円です。3日間の無料使用もあるので、有料を検討している方はまず試してみてください。
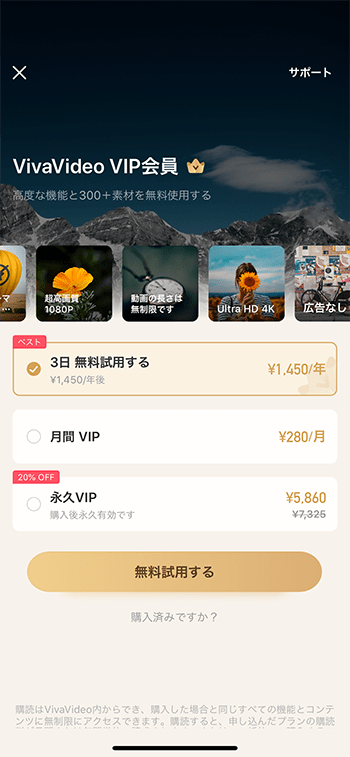
こんな人におすすめ
スマホアプリだけで動画編集を完結したい方におすすめです。アプリながらかなり本格的な機能があります。ただし、有料版ではないとその性能は発揮できないので注意が必要です。
| 動画編集アプリ | 特徴 | ||||||||
|
iPhone/アンドロイド向けの本格的な動画編集ができるアプリ。 基本的なカット編集、BGM音楽の挿入、テキストテロップ、デザインテンプレート、フィルターなど、色々な機能がそろっている。ただし無料版にはロゴ(ウォーターマーク)が付くので注意が必要。 |
|||||||||
| カット編集 | BGM音楽 | テキスト | 縦動画 | フィルタ | 自動編集 | 複数トラック | PinP | 4K | |
| ○ | ○ | ○ | ○ | ○ | △ | ○ | |||
※『PinP』とは動画上に別動画を載せる『ピクチャインピクチャ』の略です。
動画編集アプリVivaVideoの使い方
VivaVideoの基本的な使い方を解説します。
動画を読み込む方法
まず『作成』画面の『編集』を選択してください。
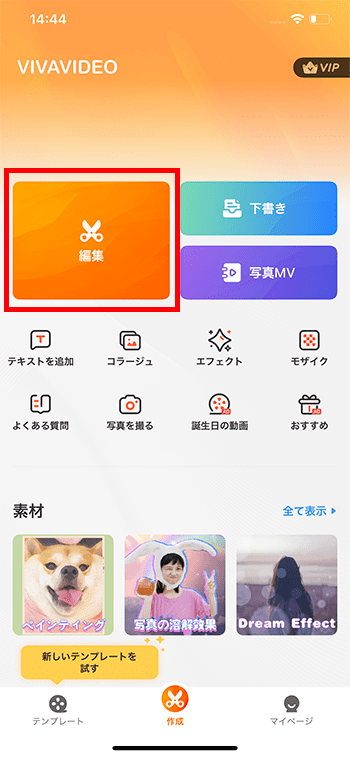
スマホ内の動画が表示されるので、まずは1つだけ選択してください。
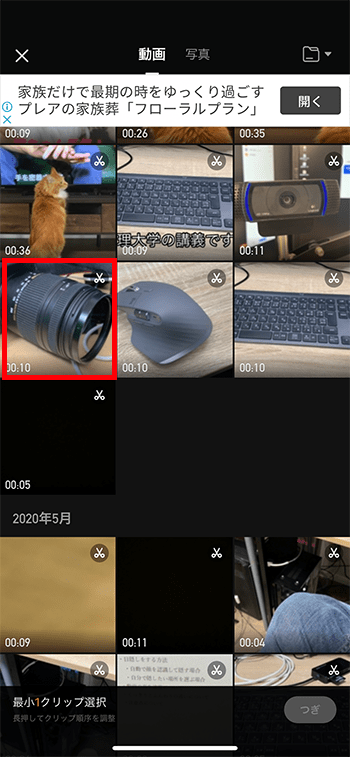
選択した動画に数字で順番が付きます。画面右下の『つぎ』を選択。
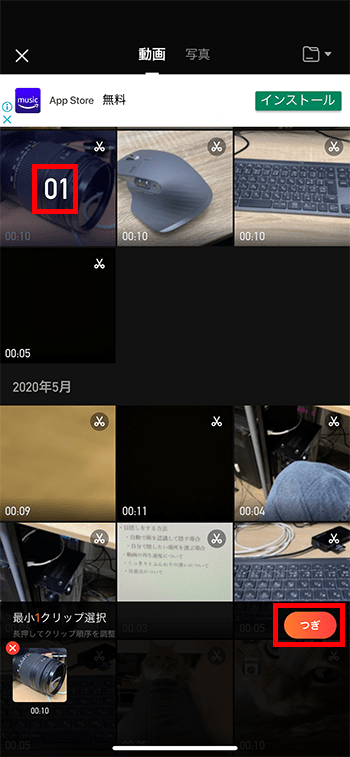
アプリの編集画面が表示されます。画面下にあるのが動画を編集するタイムラインです。タイムラインには先ほど選択した動画が挿入されています。
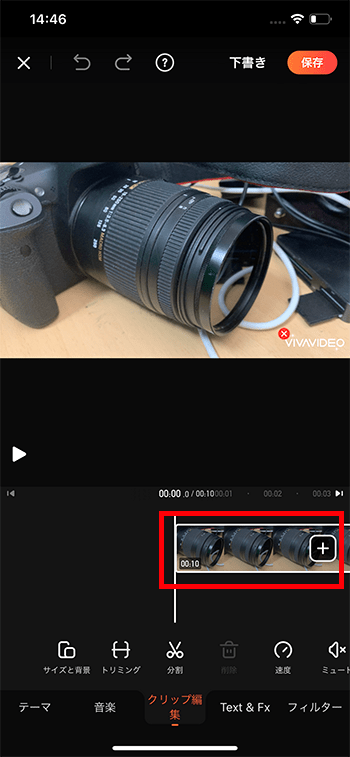
動画をトリミングする方法
タイムライン内の動画を短くトリミングカットしてみましょう。
タイムライン内の動画を選択してから、『トリミング』ボタンを押してください。
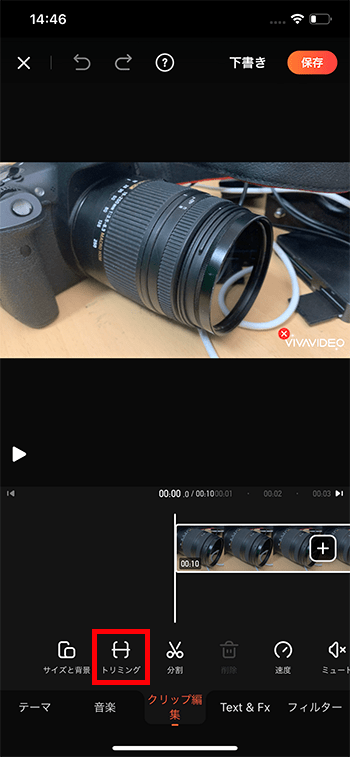
トリミング画面が表示されます。動画の左右にある白い太線を指で左右に移動させるとトリミングができます。
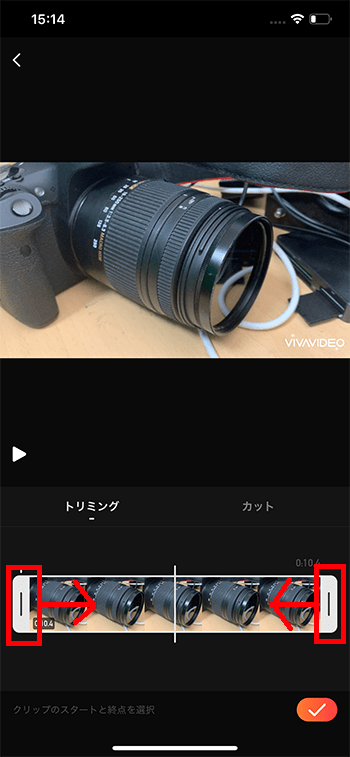
トリミングがすんだら、画面右下のチェックマーク。

動画が短くトリミングされました。
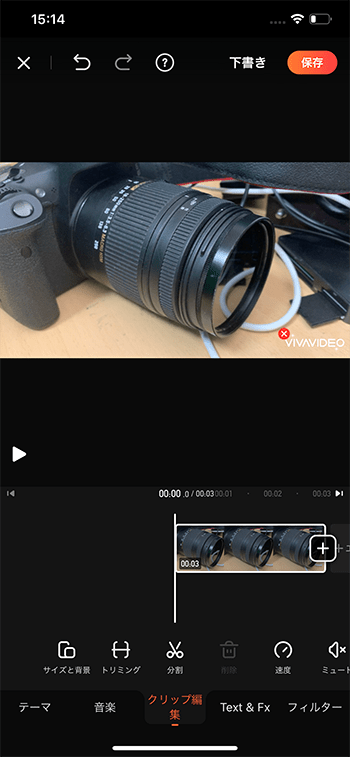
動画を一部カットする方法
編集画面の『カット』を使うと動画の中の一部分を切り抜くことができます。
先ほどのトリミング画面にある『カット』を選択し、白い太線を左右に移動させ、チェック。
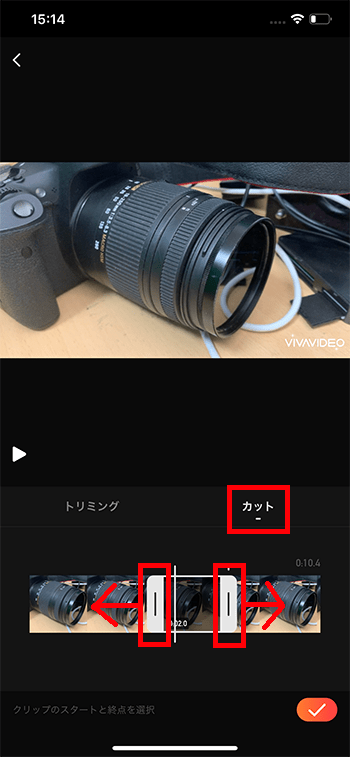
指定位置がカットされ、動画が左右2つに分割されました。
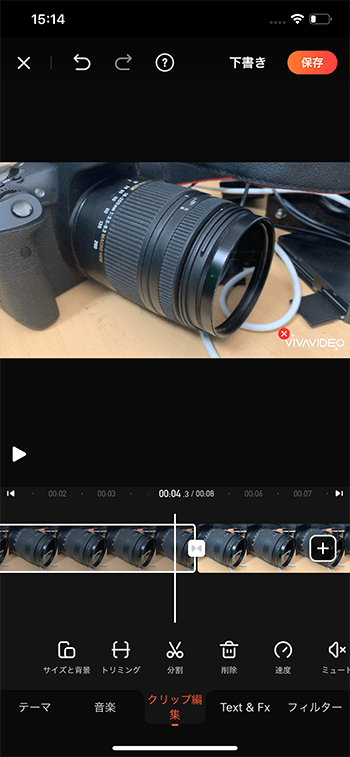
動画を分割する方法
1つの動画を2つに分割カットしてみましょう。カットとよく似ていますが、分割は間を削除するのではなく、ただ2つに分割するだけです。
タイムラインの動画の切りたい位置を白い縦線に合わせて移動させてください。
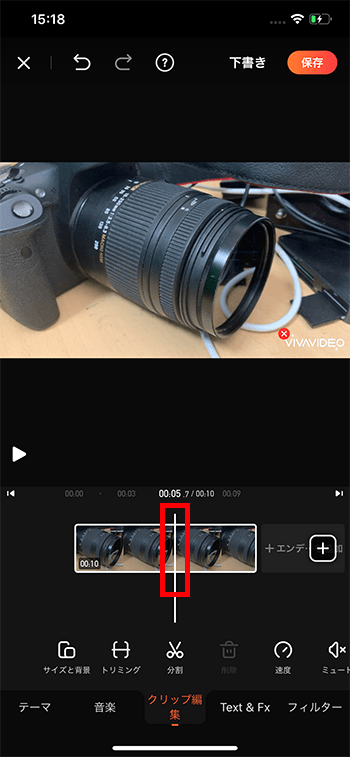
『クリップ分割』ボタンを選択。
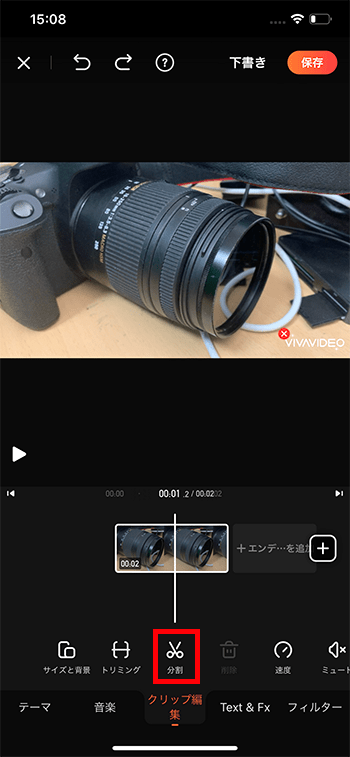
動画が2つに分割されました。
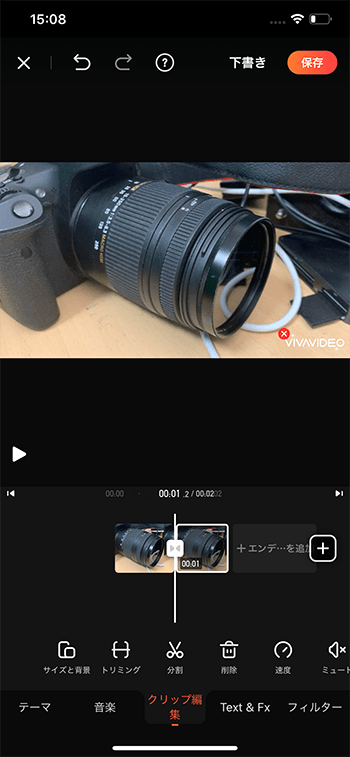
動画を削除する方法
タイムライン内の動画を選択し、『削除』ボタンを押してください。動画が削除されます。
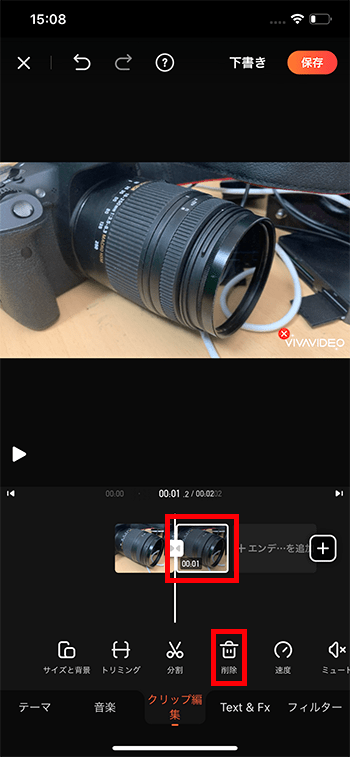
動画を追加する方法
タイムライン右端にある『+』ボタンを押してください。
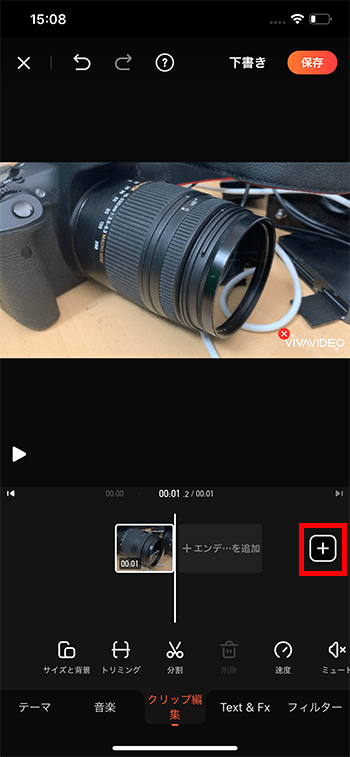
動画を選択し、『つぎ』を選択。
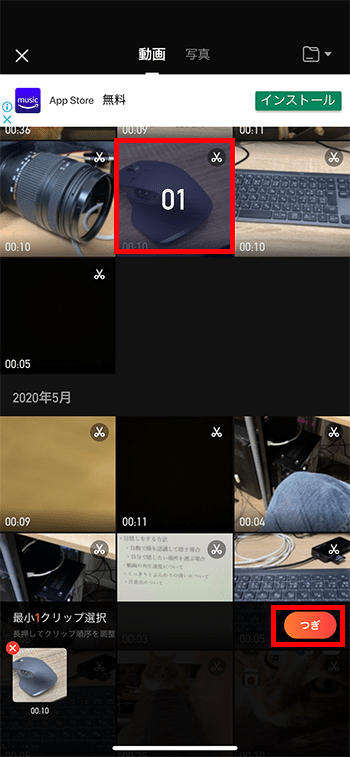
新しい動画がタイムラインに挿入されました。
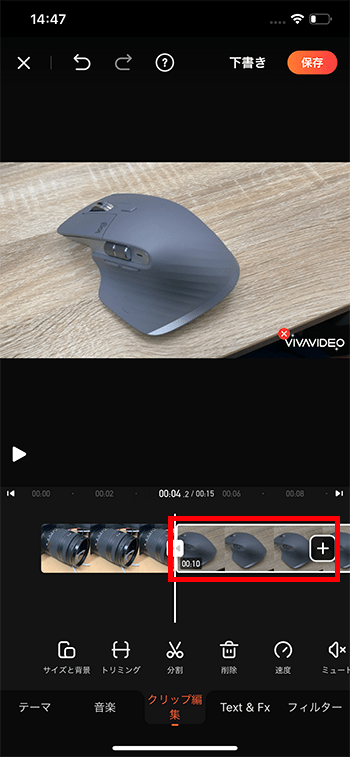
タイムラインの見た目表示を縮小拡大する方法
タイムラインに複数の動画や、長い動画が入っているとタイムラインが狭く表示され編集しにくくなる場合があります。その時はタイムラインの見た目を縮小して、見やすくしましょう。
タイムライン上で2本の指を開いたり、閉じたりしてください。タイムラインの表示が拡大縮小され見やすくなります。
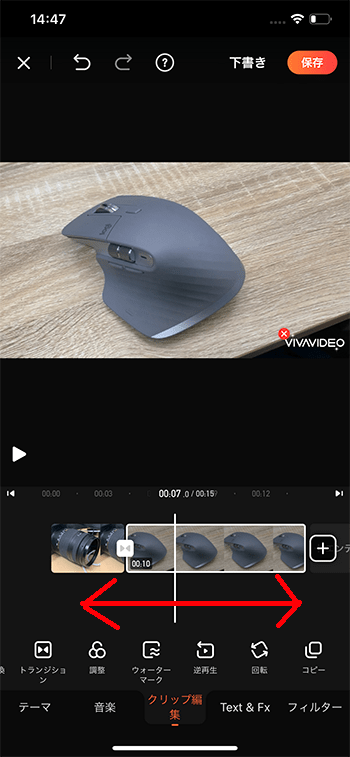
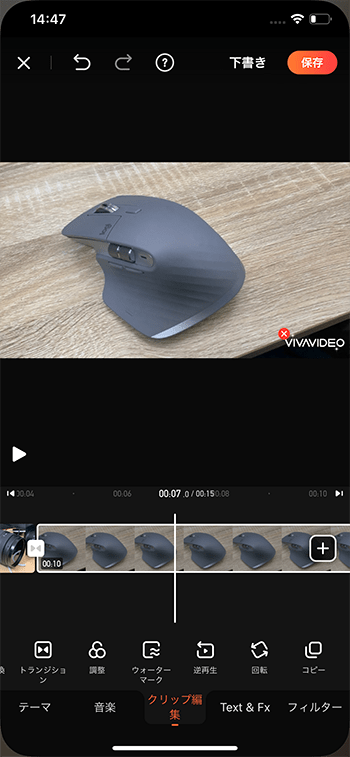
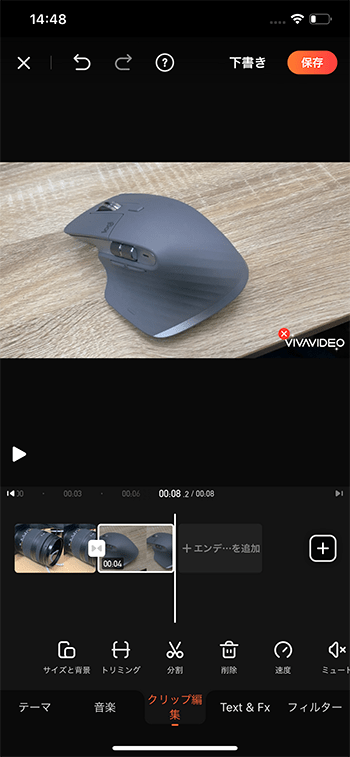
BGM音楽を挿入する方法
画面下にあるメニューの『音楽』を選択してください。
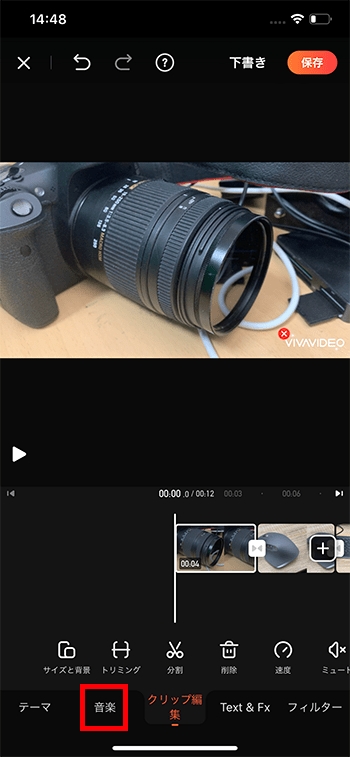
『音楽を追加』を選択。
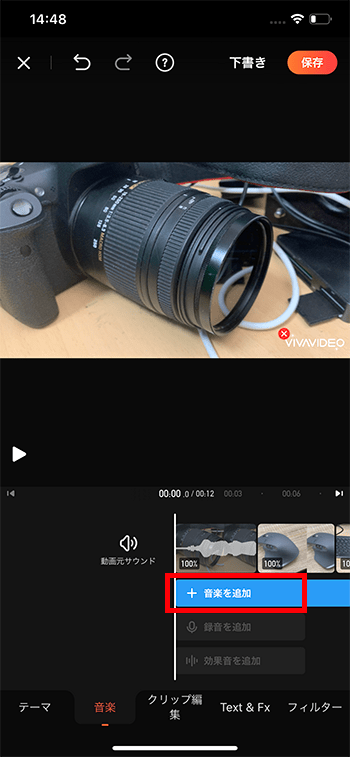
色々な音楽が表示されます。好きなものを選択しダウンロード視聴しましょう。
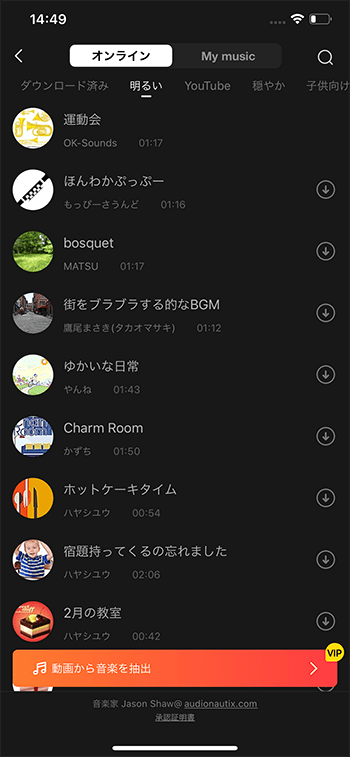
好きな音楽を選び、『適用』を選択。
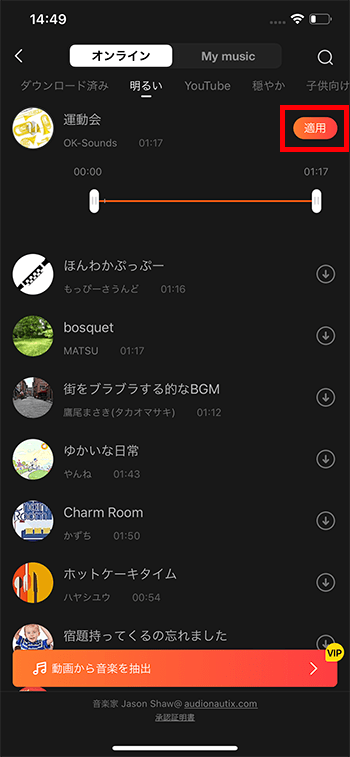
タイムラインにBGM音楽が挿入されました。
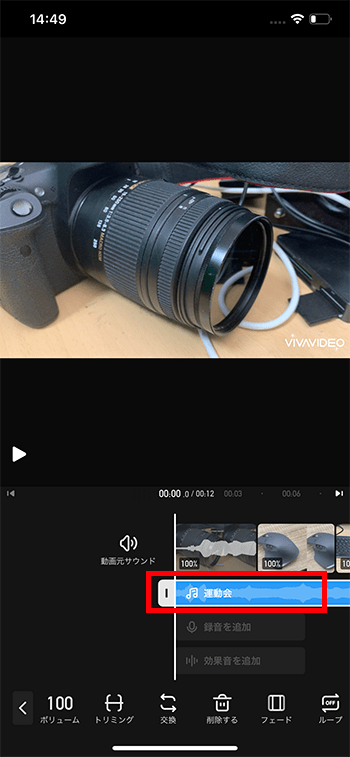
BGM音楽をトリミングする方法
BGM音楽は動画と同じように『トリミング』から編集することができます。
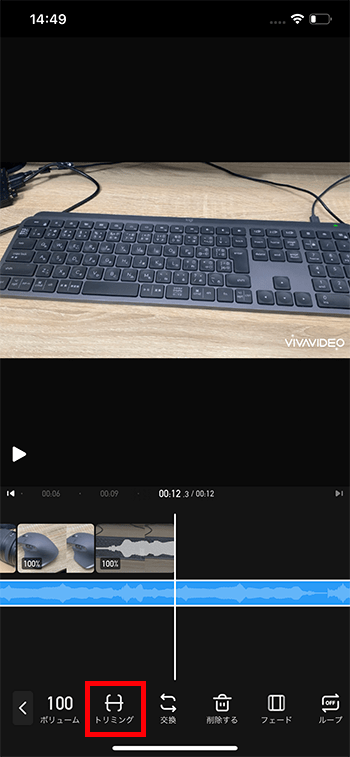


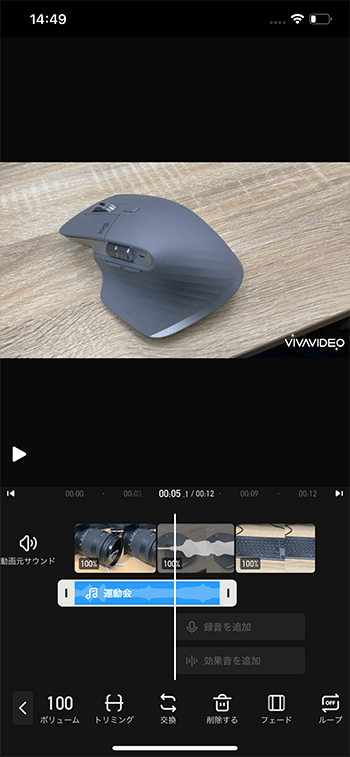
ただし、VivaVideoではタイムラインに挿入している動画よりもBGM音楽が長い場合、最後の動画以降はBGM音楽が再生されません。複数のBGM音楽を続けて入れる場合以外は、あえてトリミングしないでもOKです。
BGM音楽をフェードアウトさせる方法
動画の長さに合わせてBGM音楽がぷつっと切れてしまうので、最後にフェードアウトを適用しましょう。
BGM音楽を選択し『フェード』を押してください。
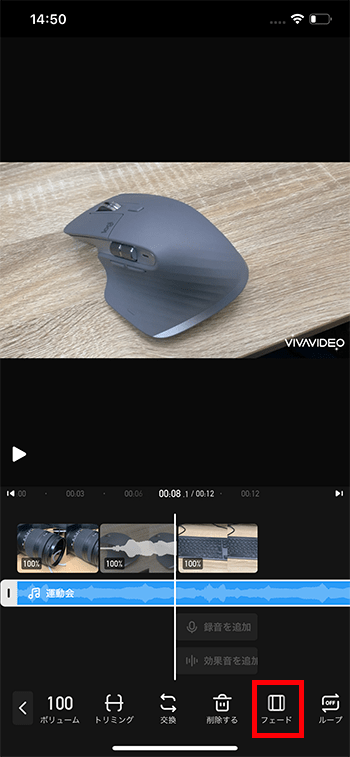
『フェードアウト』をチェック。
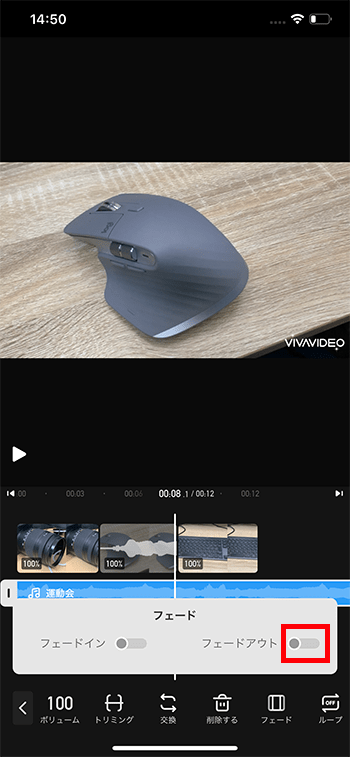
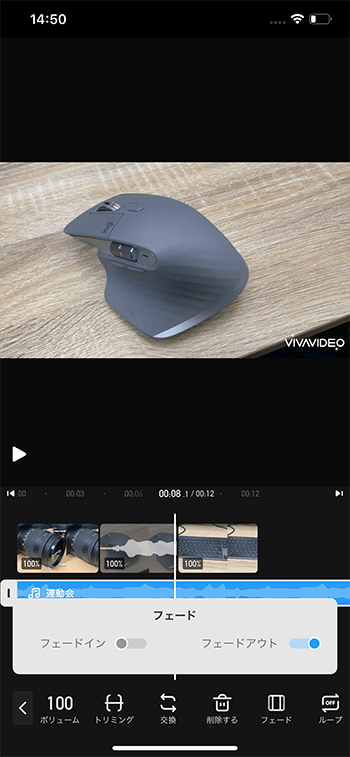
これでBGM音楽の最後がなめらかに音量調整されるようになりました。
テキストテロップを入れる方法
動画に文字(テキスト、テロップ、タイトル)を入れてみましょう。
タイムライン先頭に行ってから、メニューの『Text&Fx』を選択。
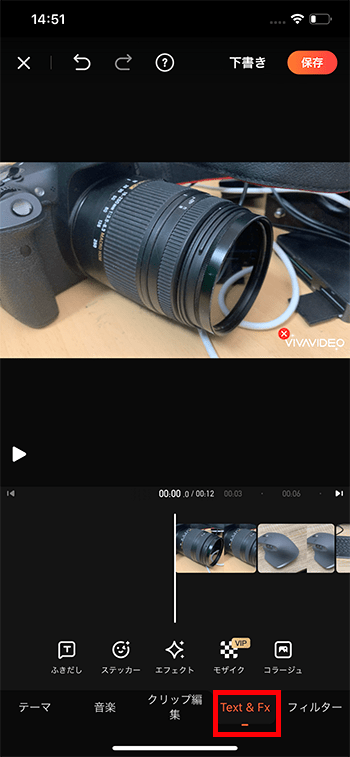
プレビュー画面上にサンプルテキストが表示されています。好きな文字を打ち込んでみましょう。
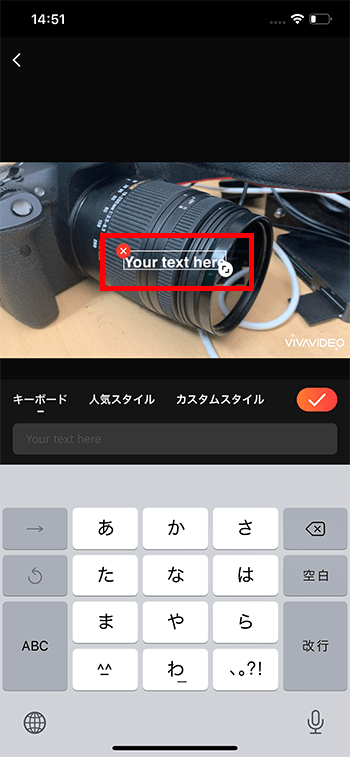
チェックボタンを押して確定。
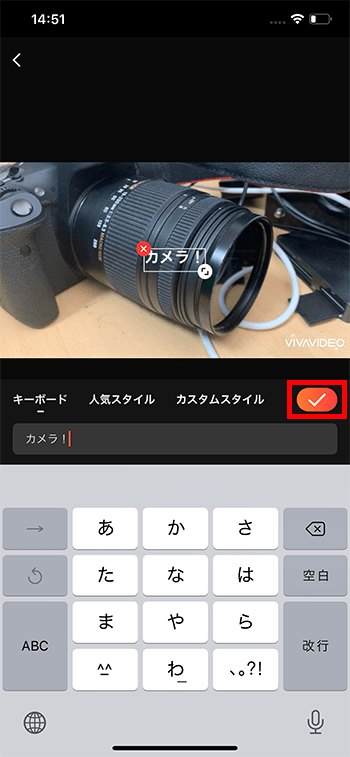
タイムライン内にテキストテロップが表示されました。
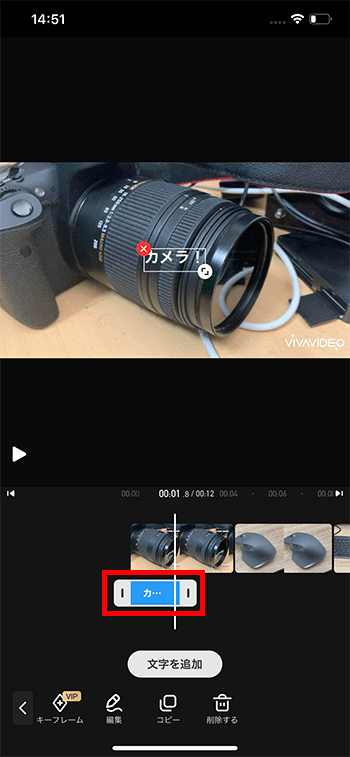
テキストテロップの長さを編集する方法
テキストテロップも動画などと同じように短くトリミングすることができます。左右の白い太線で長くしたり、短くしたりできます。

テキストテロップのデザインを編集する方法
テキストテロップの文字色や枠線、大きさなどを編集してみましょう。
タイムライン内のテキストテロップを選択し、メニューの『編集』を押してください。
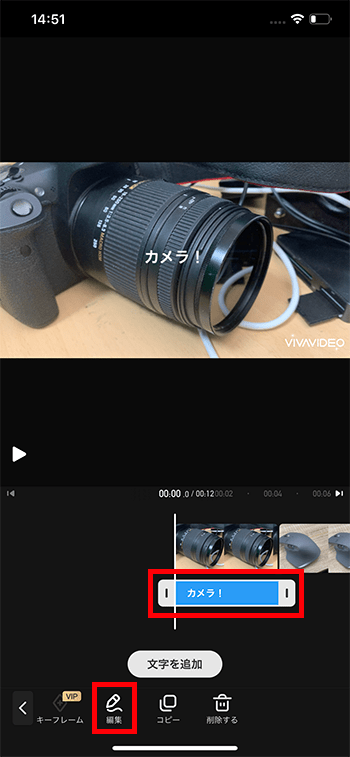
色々な機能が表示されますが、まずここでは画面下の方にある『縁取り』を選択してください。
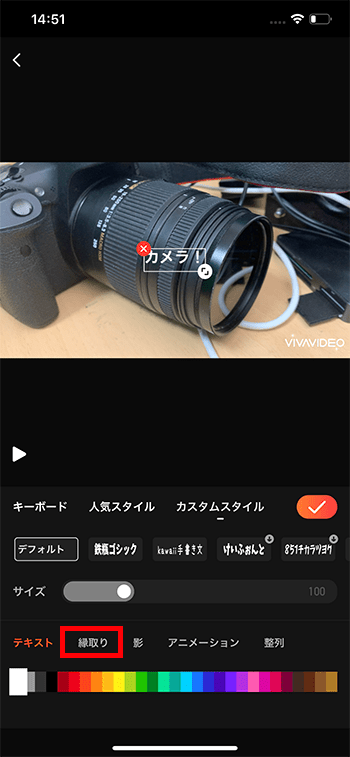
『縁取り』画面下にある『幅』のスライドを右に移動させます。
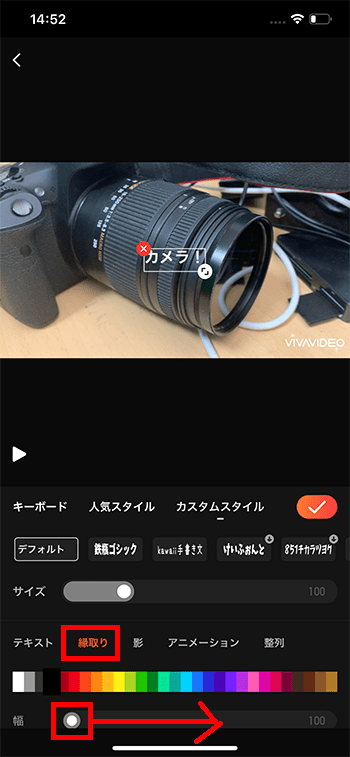
テキストテロップの周りに黒い縁取りが表示され、見やすくなりました。
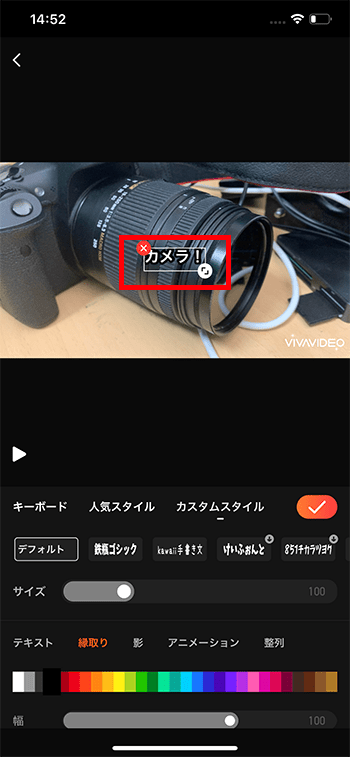
色を変更する場合は、カラーバーの中から見やすい色を選んでみましょう。

テキストテロップの位置を変更する方法
プレビュー画面上のテキストテロップを指で押したまま、プレビュー画面下に移動させてみましょう。
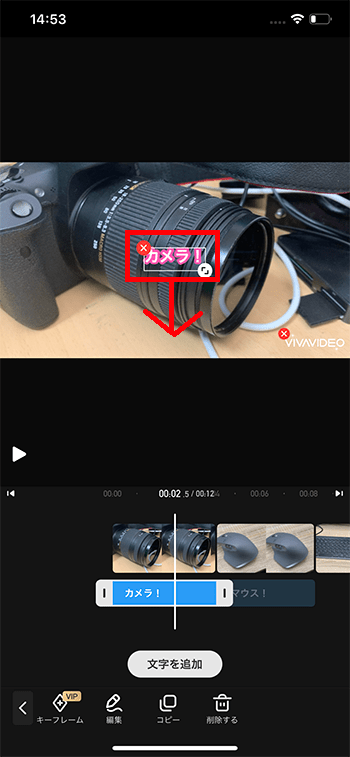
テキストテロップの位置が変わりました。
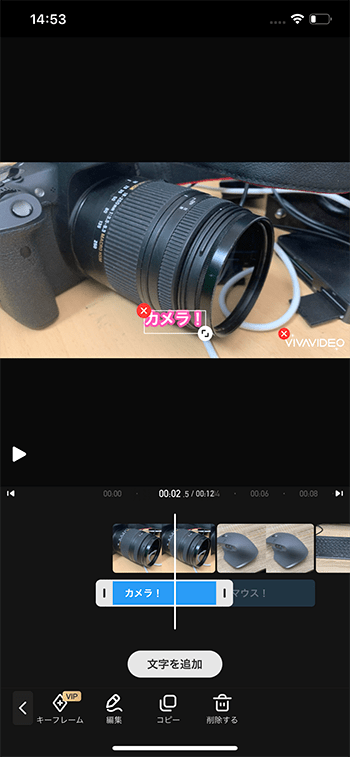
テキストテロップの大きさサイズを変更する方法
『テキスト』編集画面の『サイズ』の数値をスライドし、大きくしてください。文字サイズを調整することができます。

テキストテロップのコピー&ペーストする方法
新しくテキストテロップを作る場合、毎回デザインを1から作ると大変です。そこで1つ目のテキストテロップを複製、コピー&ペーストして省略しましょう。
タイムライン内のテキストテロップを選択し、メニューの『コピー』を押してください。
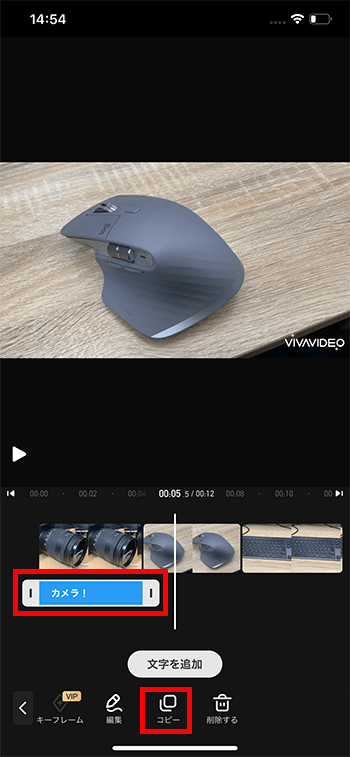
新しいテキストテロップが複製されました。
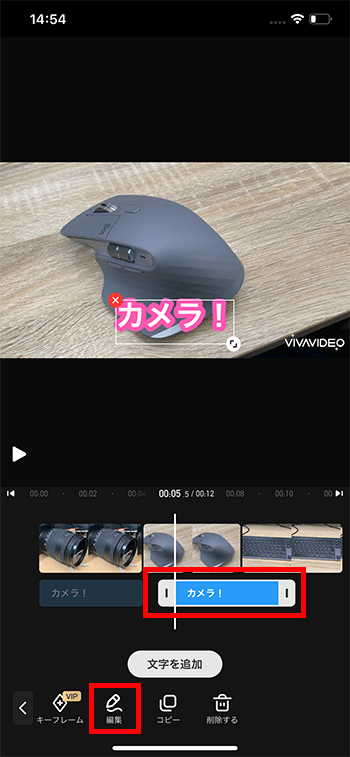
デザインはそのままで、テキスト内容だけ編集しましょう。
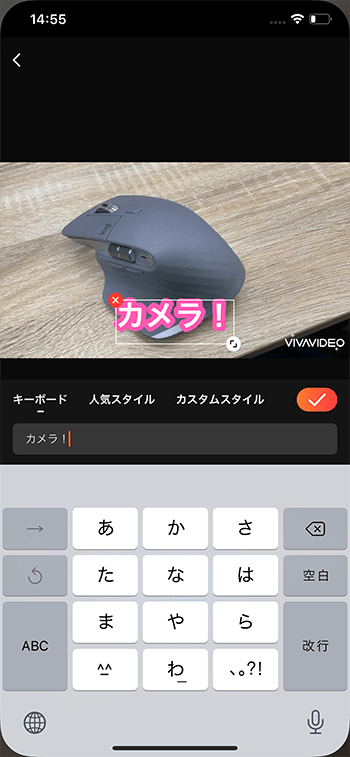
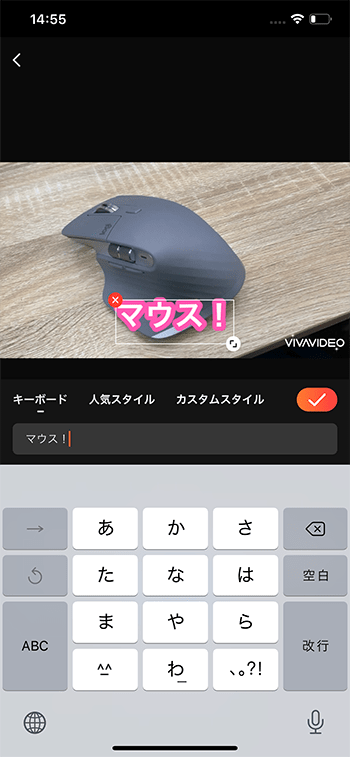
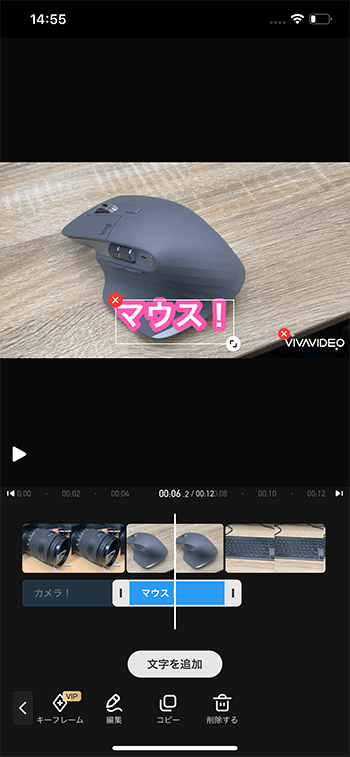
1つの画面に同時に複数のテキストテロップを表示する方法
VivaVideoでは、画面上に複数のテキストテロップを追加することができます。
タイムラインのすでにテキストテロップがある位置で、『ふきだし』を選択してください。
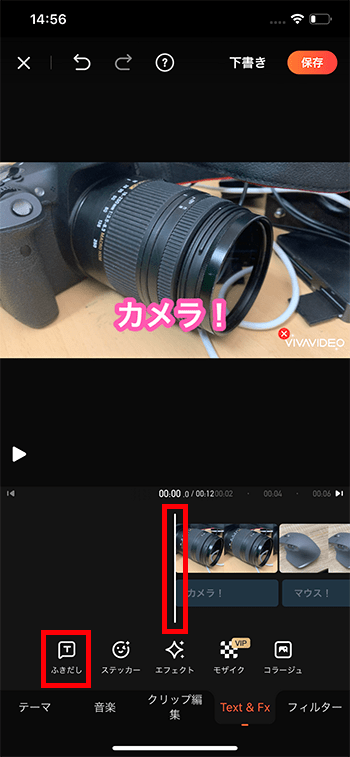
プレビュー画面上に新しいテキストテロップが表示されました。
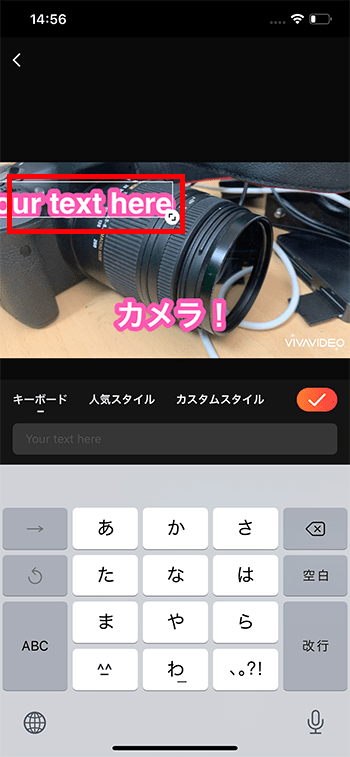
あとは文字サイズや色、位置、長さなど調整しましょう。
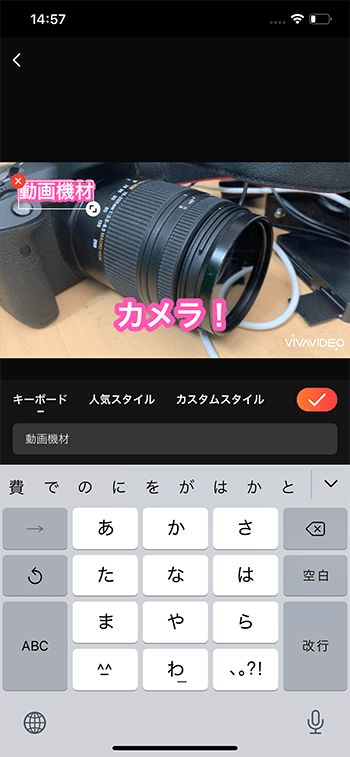
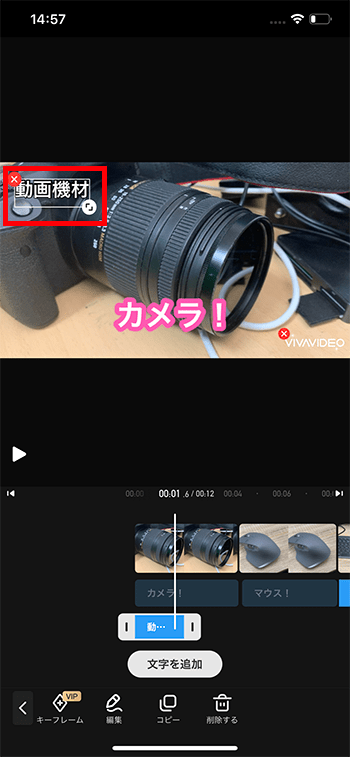
プロジェクトを下書き保存する方法
画面右上の『下書き』を選択してください。
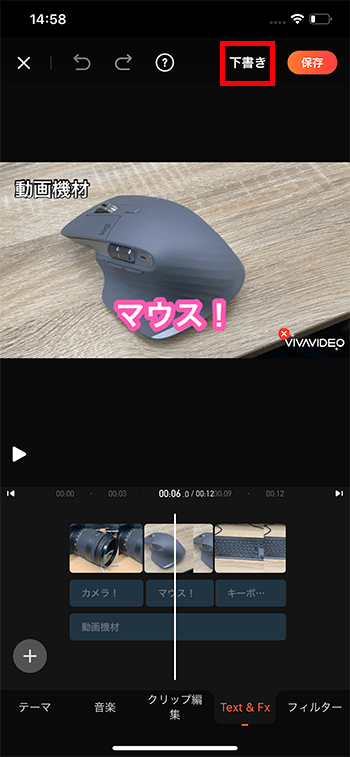
『私の動画』画面に移動し、先ほど作ったプロジェクトが保存され表示されています。
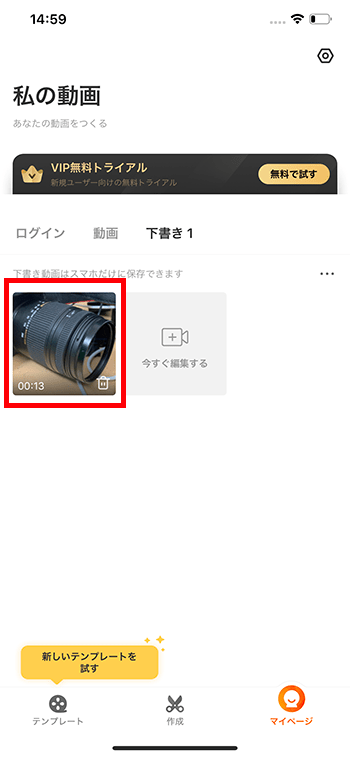
プロジェクトを選択すると、再度編集画面に移動します。
タイムラインを書き出す方法
ここまで作ったプロジェクトのタイムラインを1本の動画として書き出し出力してみましょう。
画面右上の『保存』を選択してください。
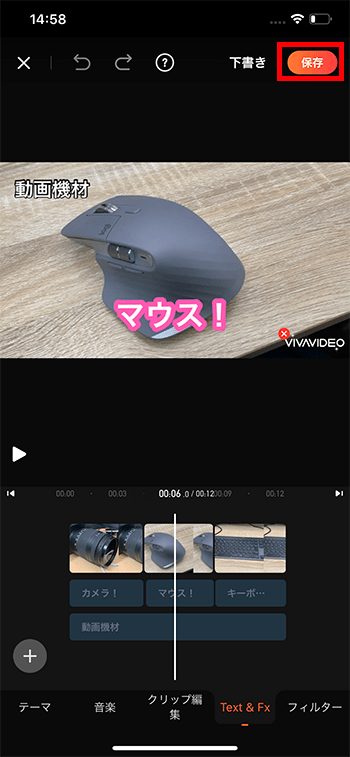
無料版では『高画質720P』を選択しましょう。
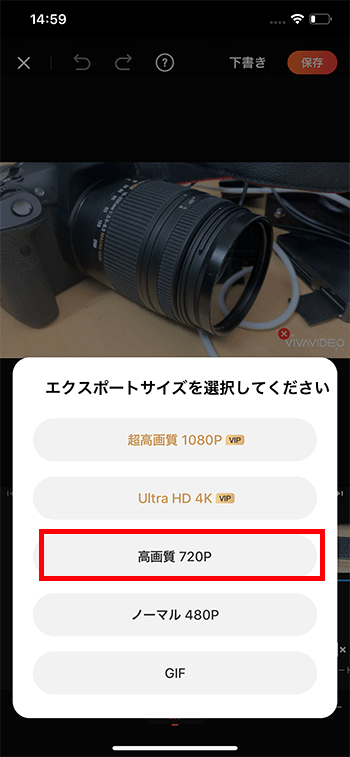
書き出しが始まります。
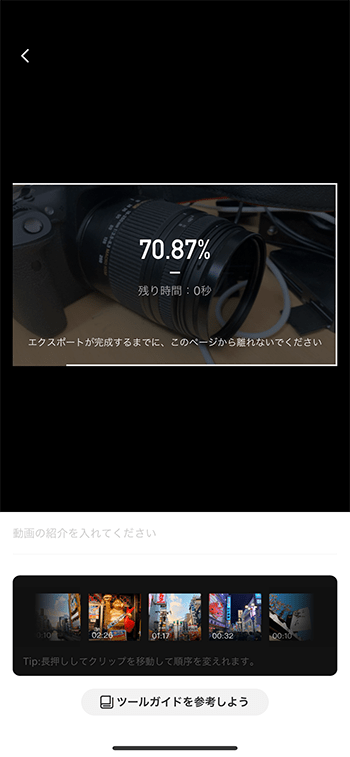
書き出しが終わると『写真に保存済み』と表示されます。写真アプリを開いて、動画が書き出されているか確認しましょう。
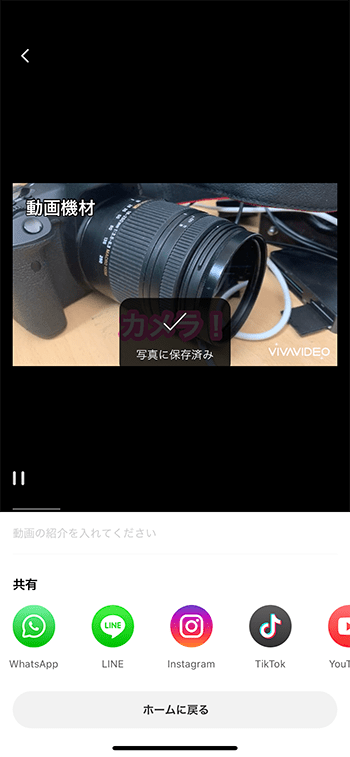
『ホームに戻る』を選択すると、『私の動画』画面に戻ります。
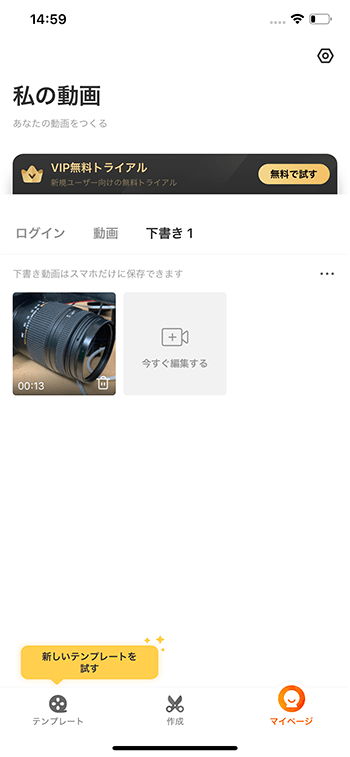
これでVivaVideoの基本的な使い方解説は終わりです。