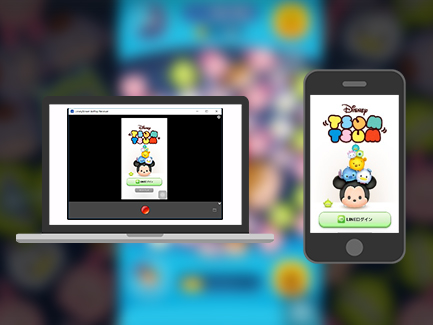
iPhone/iPadの画面をパソコン上で再生・録画できるWindows用フリーのミラーリングソフト Lonely Screenの使い方を解説します。

この記事を書いた人:内村 航
株式会社ドウガテック代表取締役。2012年より『カンタン動画入門』を運営。動画編集ソフト・アプリのレビュー本数58本。動画編集スクール取材9校。アクションカメラ17台、α7 III、EOS8000D所有。大学講師(日本文理大学情報メディア学科、立命館アジア太平洋大学動画制作ワークショップ等)。著書:暮らしvlogのはじめ方(朝日新聞出版)、iMovieのマニュアル本(工学社 I・O BOOKS)。
→【セール】動画編集ソフトPowerDirector最大28%オフクーポンコード『dougatec2025』
→カンタン動画入門のYouTubeチャンネルを登録する(Click)
この記事の目次
iPhone録画関連記事
Lonely Screenとは?
Lonely Screenは、iPhone/iPadの『Airplay』機能を使って、パソコン画面上にiPhoneの画面を表示・録画ができるフリーソフトです。使い方もカンタンなのでおすすめです。ただし、iPhone/iPadのマイクから声を入れることができないので注意してください。もしナレーションを入れたい場合は、別途動画編集ソフトを使って声を入れるようにしましょう。
Lonely Screenで録画した動画はこんな感じです。
Lonely Screenをダウンロード・インストールする方法
以下のURLの『Download for Windows』から、Lonely Screenをダウンロードしてください。http://www.lonelyscreen.com/download.html
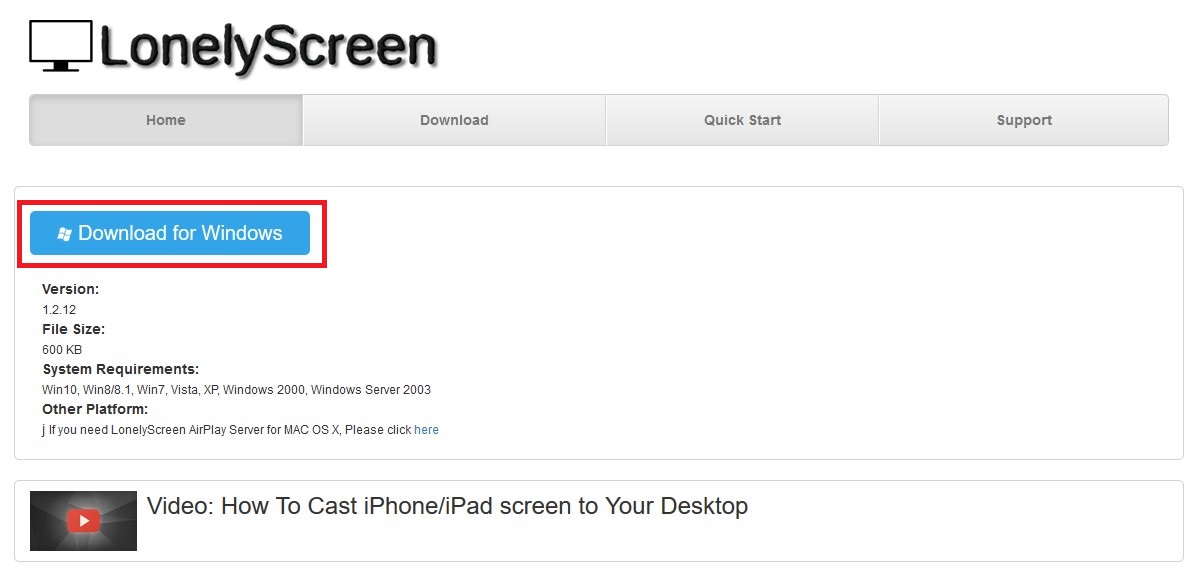
ファイルを保存。

ダウンロードしたlonelyscreen-win-installer.exeを開く。
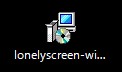
はい。
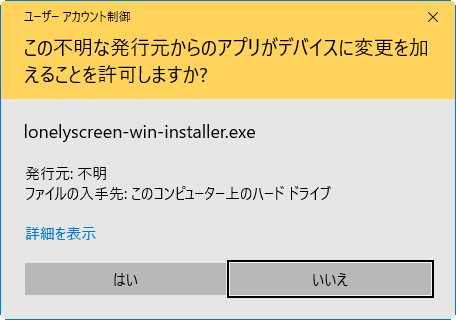
ソフト本体のダウンロードが始まります。
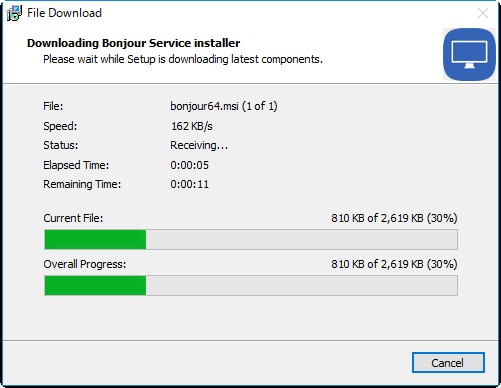
Installをクリック。
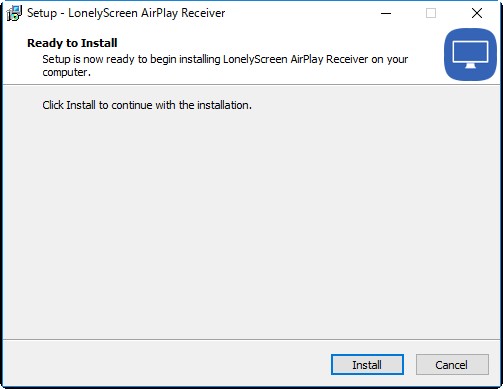
インストールの場所を選択し、Next。
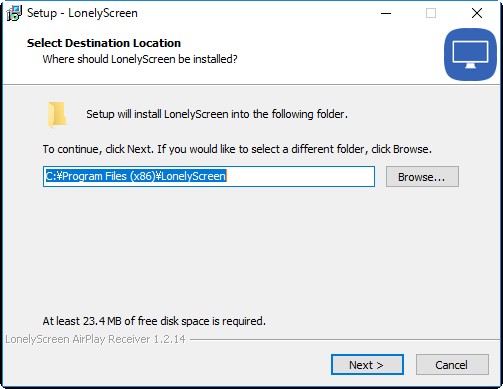
インストール完了後、デスクトップに表示されているLonely Screenのショートカットをクリック。

Lonely Screenが立ち上がりました!
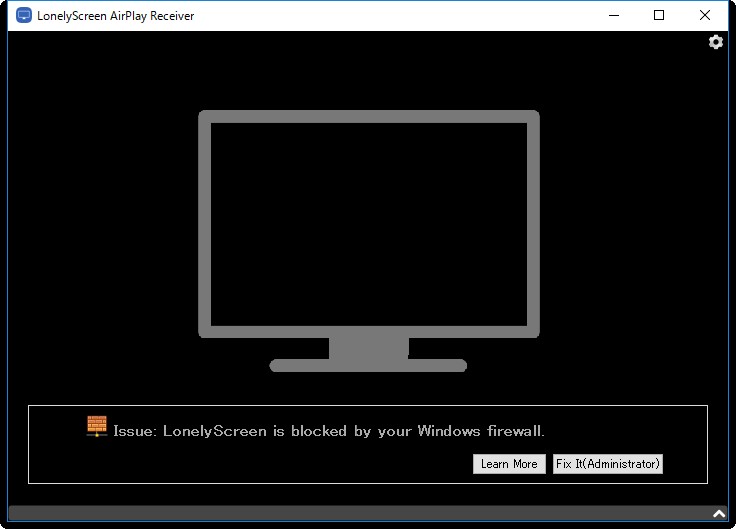
Lonely Screenの初期設定方法
画面下に「Windowsのファイアウォールにこのソフトがブロックされています」と表示されています。『Fix It』をクリック、もしくはパソコンに入れているファイアウォールの設定を変更し、Lonely Screenを許可しましょう。
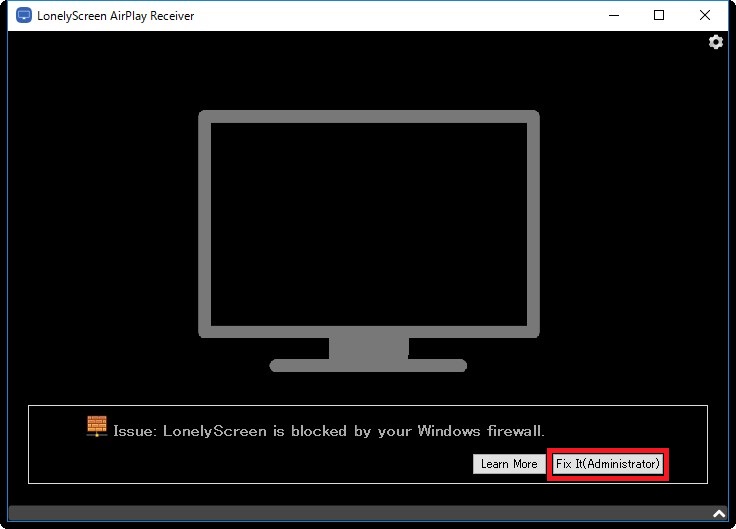
はい。
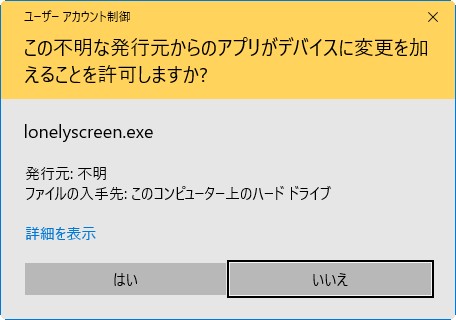
画面下のブロック表示が消えました!
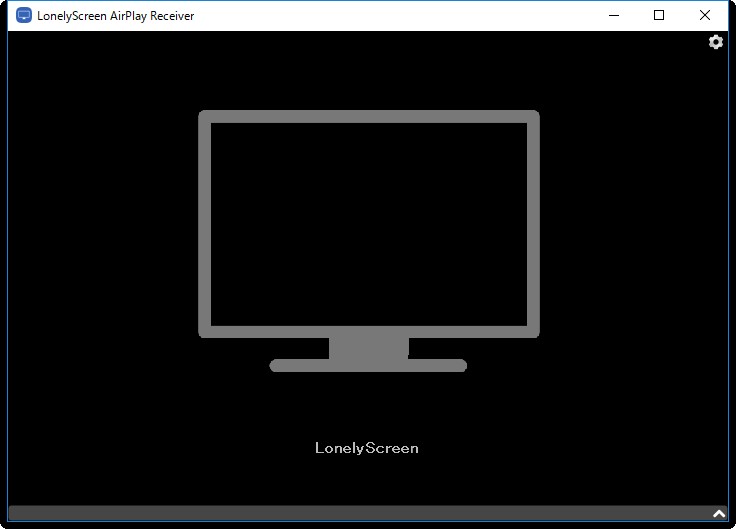
Lonely ScreenでiPhone/iPadの画面をミラーリング再生する方法
Lonely Screenを起動させた状態で、iPhone/iPadを起動させてください。iPhone/iPadの画面の下から指を上に移動させて、『AirPlayミラーリング』をタップ。
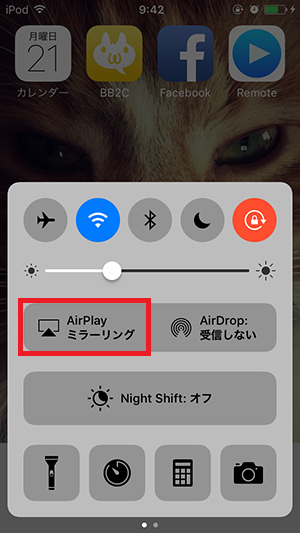
『AirPlayミラーリング』の『Lonely Screen』をタップ。
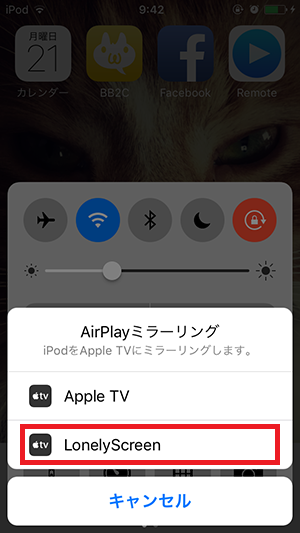
パソコンのLonely Screen上に、iPhone/iPadの画面がミラーリング再生されました!
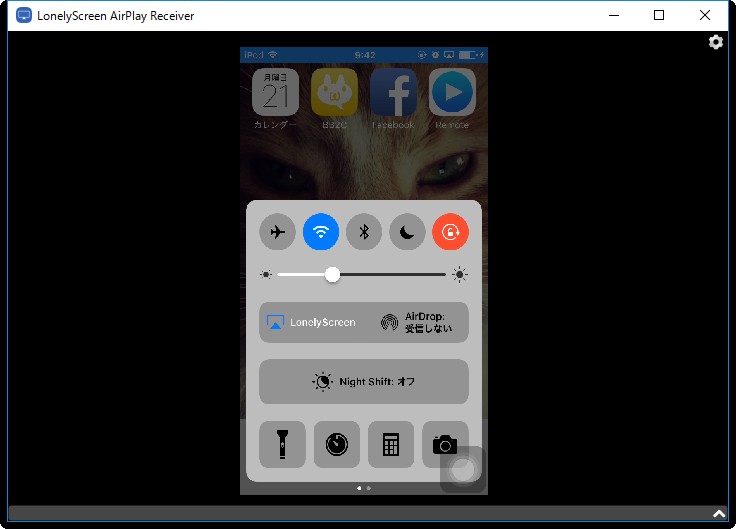
iPhone/iPadを操作すると、パソコン上でも同じ動きをします。
Lonely ScreenでiPhone/iPadの画面を録画する方法
まず、Lonely ScreenでiPhone/iPadをミラーリング再生してください。次に、Lonely Screenの画面右下にある三角マークをクリック。
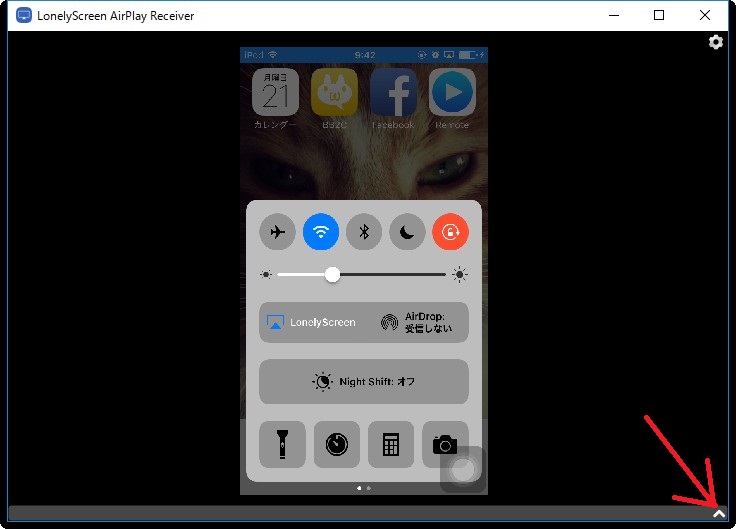
Lonely Screenの画面下に赤い録画ボタンが表示されました。
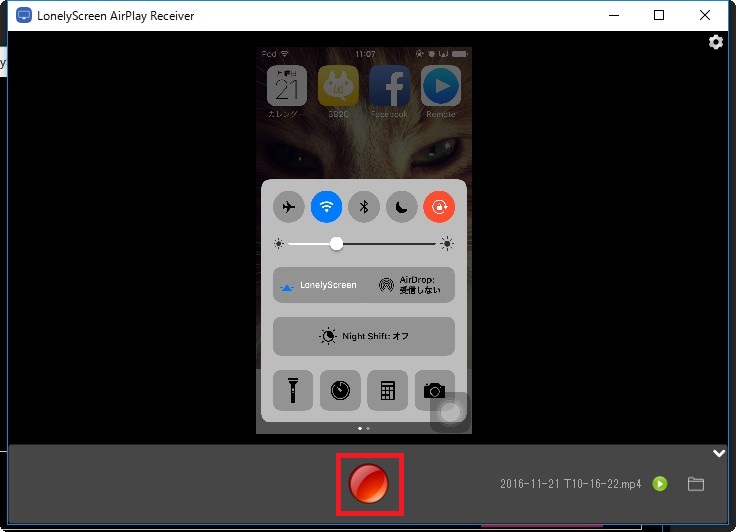
あとはiPhone/iPadで録画したい画面を表示させ、Lonely Screenの赤い録画ボタンをクリックしてください。
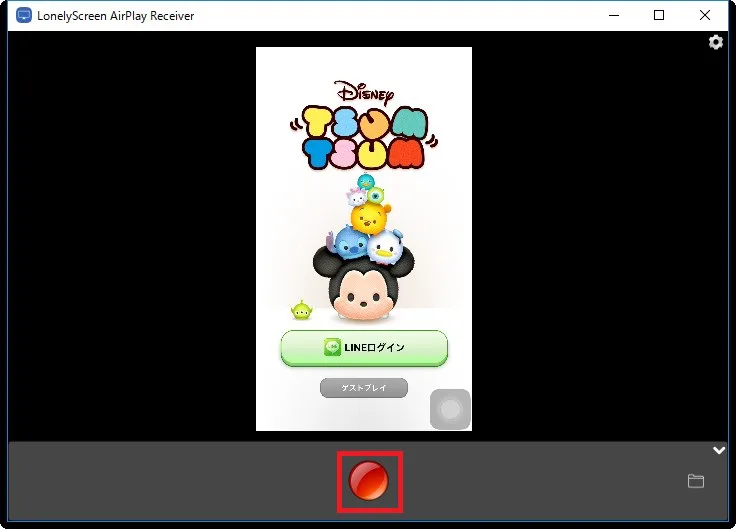
もう一度、録画ボタンをクリックすると、録画が停止されます。
録画した動画データを再生するには、画面右下の『作成した年月日.mp4』をクリックするか、その右にあるフォルダアイコンをクリックして、保存先のフォルダから再生してください。
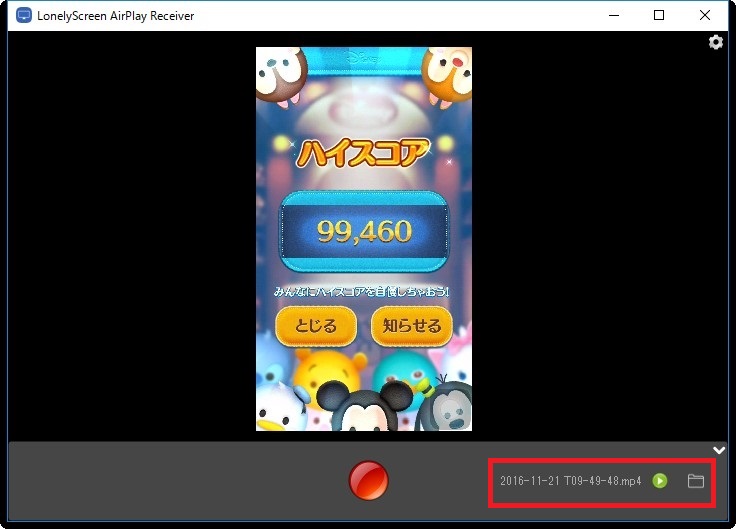
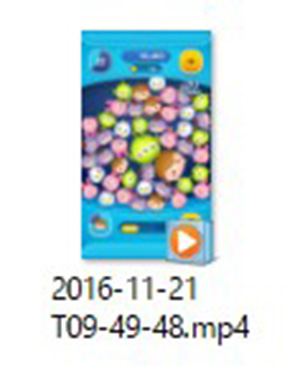
この方法で録画した動画はこんな感じです。
縦横幅:640×1136
総ビットレート:7952kbps
フレーム率:25フレーム/秒
それではまた次の記事でお会いしましょう!




