
Windows用動画編集ソフトPowerDirectorのBGMの挿入方法と音量調整、フェードイン・アウトの設定について解説します。

この記事を書いた人:内村 航
株式会社ドウガテック代表取締役。2012年より『カンタン動画入門』を運営。動画編集ソフト・アプリのレビュー本数58本。動画編集スクール取材9校。アクションカメラ17台、α7 III、EOS8000D所有。大学講師(日本文理大学情報メディア学科、立命館アジア太平洋大学動画制作ワークショップ等)。著書:暮らしvlogのはじめ方(朝日新聞出版)、iMovieのマニュアル本(工学社 I・O BOOKS)。
→【セール】動画編集ソフトPowerDirector最大28%オフクーポンコード『dougatec2025』
→カンタン動画入門のYouTubeチャンネルを登録する(Click)
この記事の目次
PowerDirectorの使い方記事一覧
- ■新2024.Ver
- ・ソフトウェア 機能の紹介
- ・基本的なカット編集の方法
- ・BGMの挿入方法と音量調整、フェードイン・アウト設定
- ・テキストテロップの挿入方法
- ・トランジションの挿入方法
- ・書き出しの方法
- ■旧2023.Ver
- ・基本的な使い方
BGM音楽ファイルの読み込み方
まず画面左上の『メディア』ボタン→『BGM』を選択してください。
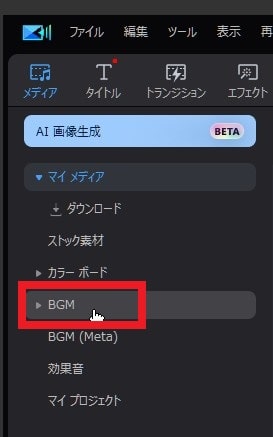
PowerDirector内の音楽が開くので好きなものを視聴しましょう。
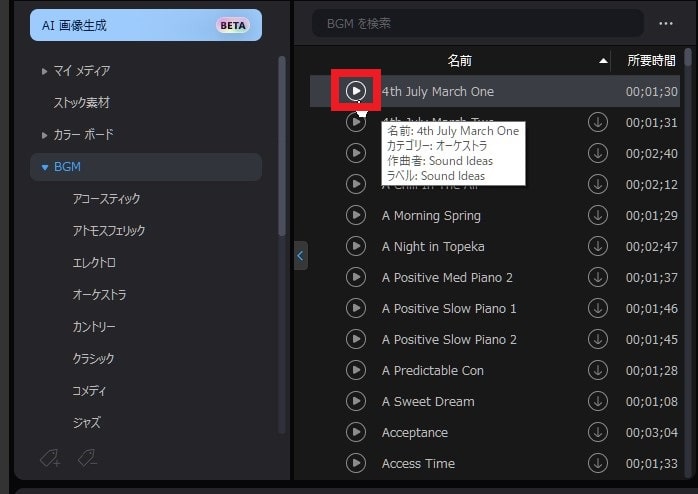
プレビュー画面で音楽が再生されます。
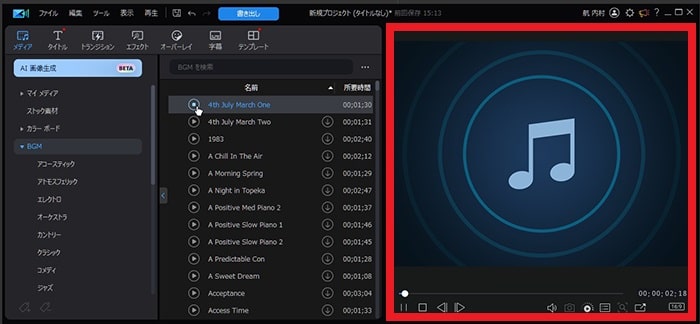
音楽ファイルをタイムラインに挿入する方法
気に入った音楽をクリックしたまま、タイムラインの音楽トラックに挿入してください。
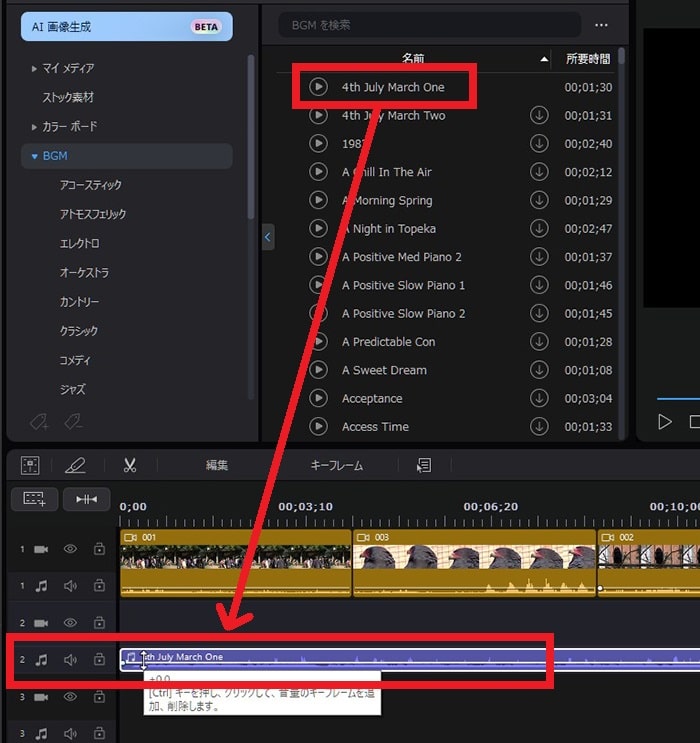
BGM音楽ファイルが長すぎる場合は、分割、カットなどで動画ファイルと同じ長さになるよう調整しましょう。
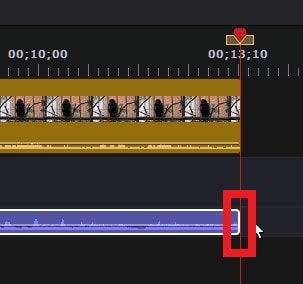
タイムラインの音を確認する方法
ここで一度、BGMがちゃんと聞こえるか確認してみましょう。
画面右上にある再生ウィンドウの三角再生マークをクリックしてください。
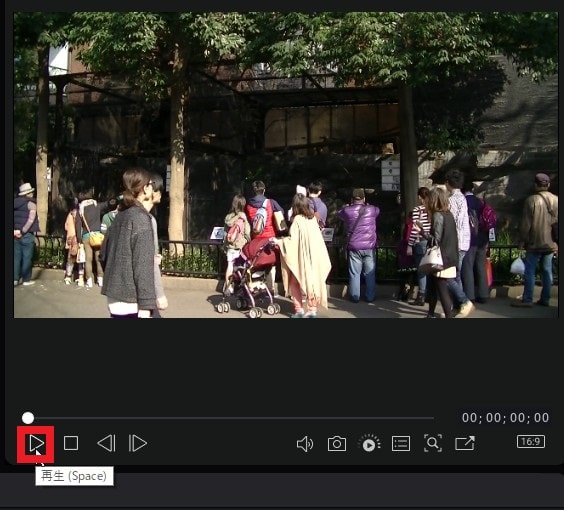
BGMや動画の音量を調整する方法
タイムラインを再生すると、BGMと動画の音声が混ざって聞こえます。どちらかの音がハッキリ聞こえるように音量を調節してみましょう。
タイムライン左上にある『オーディオミキサー』ボタンをクリックしてください。
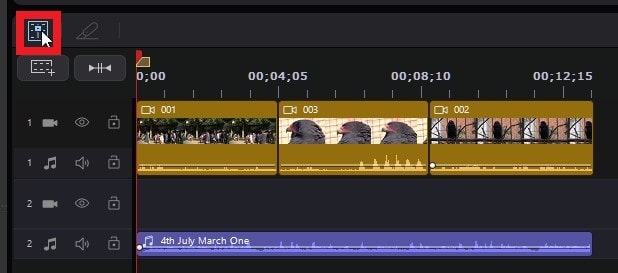
オーディオミキサーが表示されます。
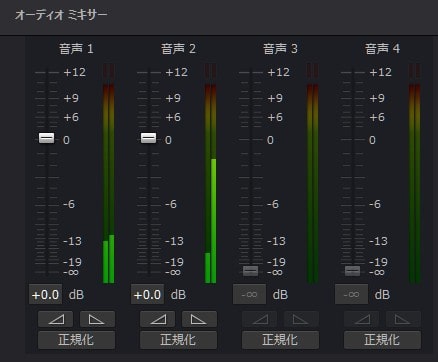
タイムラインをプレビュー再生してください。
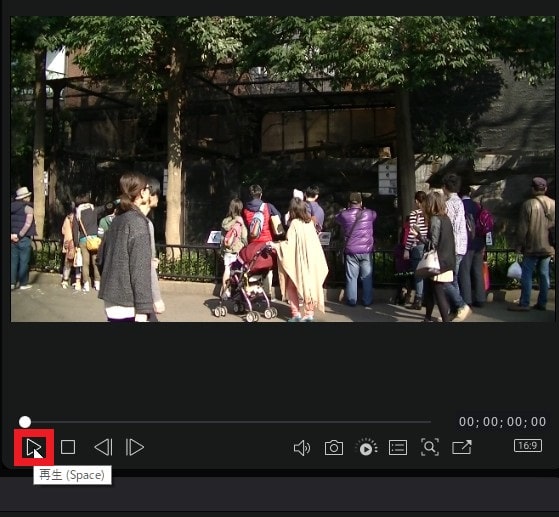
音を聴きながら、『音声2』のスライダーを下に下げてみましょう。これで音楽の音量が小さくなります。
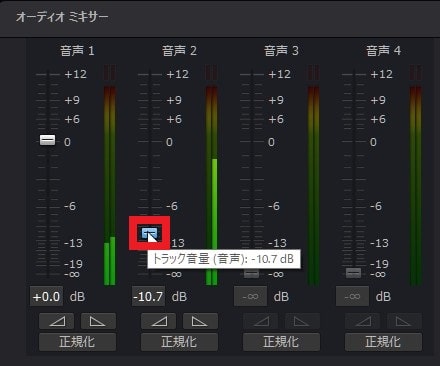
音楽をメインで聞かせたい場合は、『映像トラック1』の動画の音量を下げて、音楽の音量を上げるという方法もあります。
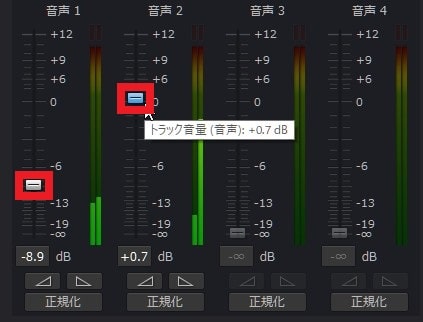
BGMをフェードイン・アウトさせる方法
BGM音楽ファイルの最後の部分は動画の長さに合わせてカット・分割しました。すると、BGM音楽が途中でカットしたので最後にブツっ!と音が切れてしまいます。
そこで、フェードイン・アウトを使って音を自然に聞こえる様に調整しましょう。フェードインとは、0から始まって徐々に音が大きくなる手法のことです。フェードアウトはその逆で徐々に音が小さくなり消えます。
まずフェードアウトさせたいBGM音楽をダブルクリックしてください。
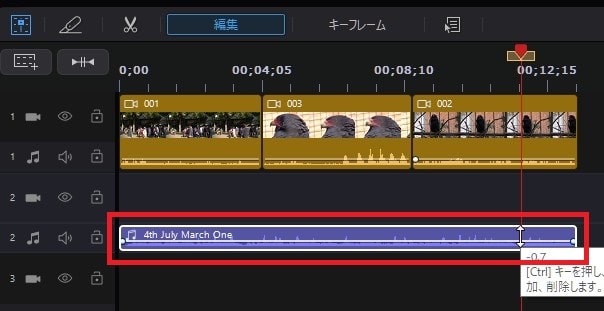
『音声』の『フェードアウト』にチェックを入れてください。
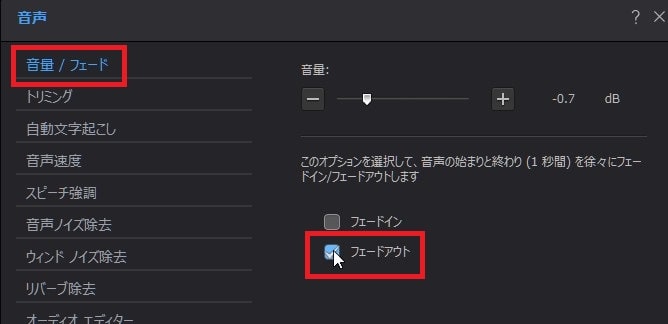
タイムラインの音楽トラックのBGMの最後の方にフェードアウトが適用されました。
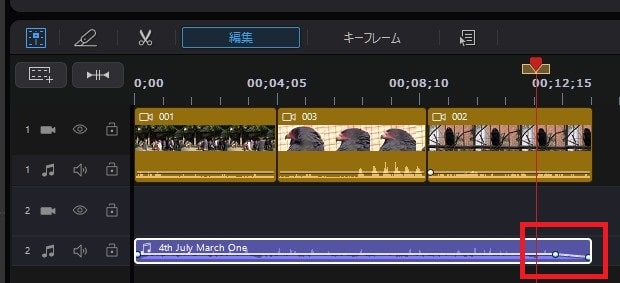
適用後、再生ウィンドウでBGMを確認してみましょう。冒頭と最後のBGMが自然に始まり、終わるようになっているはずです。
フェードイン・アウトの位置が気に入らない場合は、BGM音楽の青いバーに表示されている白い丸(キーフレーム)をマウスでクリックし、左右に移動させて調整しましょう。
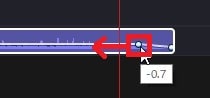
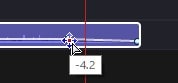
BGMにキーフレームを打つ方法
BGMの青いバーに表示された白い丸を『キーフレーム』といいます。このキーフレームを追加すれば好きなタイミングで音量を変更することができます。
新しいキーフレームを追加したい位置に『Ctrl』キー+左クリック。

キーフレームはマウスでクリックしたまま自由に移動させたり、上下させたりできます。
以下の画像のように4つキーフレームを打って、中2つのキーフレームの位置を下げることで、音の一部だけ音量を下げることもできます。
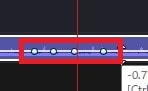

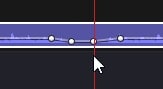
次はテキストテロップの挿入方法について解説します。それではまた次の記事でお会いしましょう!
PowerDirectorの使い方記事一覧
- ■新2024.Ver
- ・ソフトウェア 機能の紹介
- ・基本的なカット編集の方法
- ・BGMの挿入方法と音量調整、フェードイン・アウト設定
- ・テキストテロップの挿入方法
- ・トランジションの挿入方法
- ・書き出しの方法
- ■旧2023.Ver
- ・基本的な使い方




