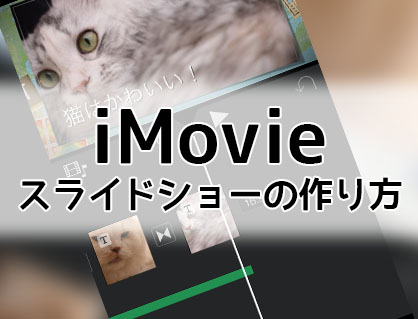動画編集ソフトPowerDirectorのテキストテロップの挿入方法について解説します。

この記事を書いた人:内村 航
株式会社ドウガテック代表取締役。2012年より『カンタン動画入門』を運営。動画編集ソフト・アプリのレビュー本数58本。動画編集スクール取材9校。アクションカメラ17台、α7 III、EOS8000D所有。大学講師(日本文理大学情報メディア学科、立命館アジア太平洋大学動画制作ワークショップ等)。著書:暮らしvlogのはじめ方(朝日新聞出版)、iMovieのマニュアル本(工学社 I・O BOOKS)。
→【セール】動画編集ソフトPowerDirector最大28%オフクーポンコード『dougatec2025』
→カンタン動画入門のYouTubeチャンネルを登録する(Click)
この記事の目次
PowerDirectorの使い方記事一覧
- ■Ver.2024
- ・ソフトウェア 機能の紹介と使い方
- ■Ver.2023
- ・基本的なカット編集と書き出しの方法
- ・BGMの挿入方法と音量調整、フェードイン・アウト設定
- ・テキストテロップの挿入方法
- ・トランジションの挿入方法
- ・ビデオコラージュデザイナーの使い方
- ・速度の制御方法
- ・ナレーションの録音方法
- ・クロマキーで背景を透過する方法
タイトル(テキストテロップ)の挿入方法
まず画面左のTマーク『タイトルルーム』ボタンをクリックしてください。
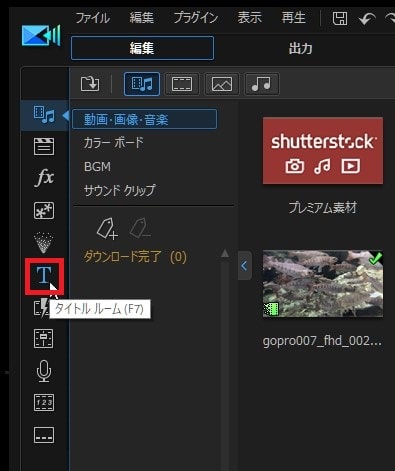
右側にタイトルルームと、いくつかのデザインテンプレートが表示されました。今回は『デフォルト』というタイトルをマウスでクリックしたまま、タイムラインの『ビデオトラック2』などに挿入しましょう。
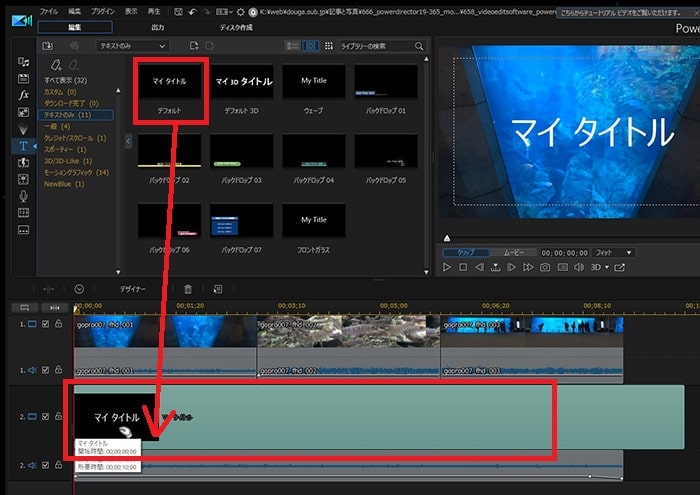
挿入したタイトルの位置や長さを調整しましょう。
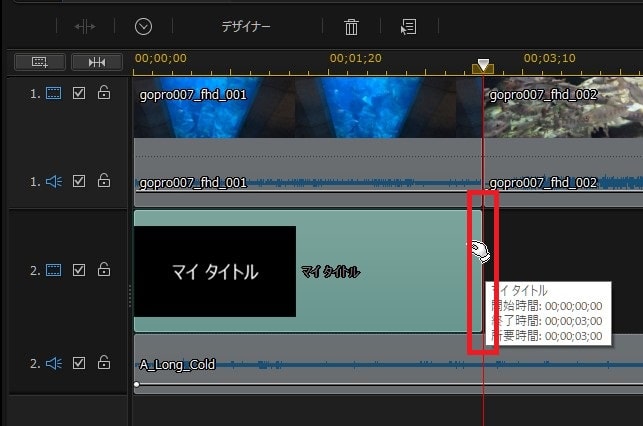
タイトル(テキストテロップ)の文字を編集する方法
次にタイトルの編集をしてみましょう。
プレビュー画面のテキストをクリックし、好きな文字を打ち込んでみましょう。
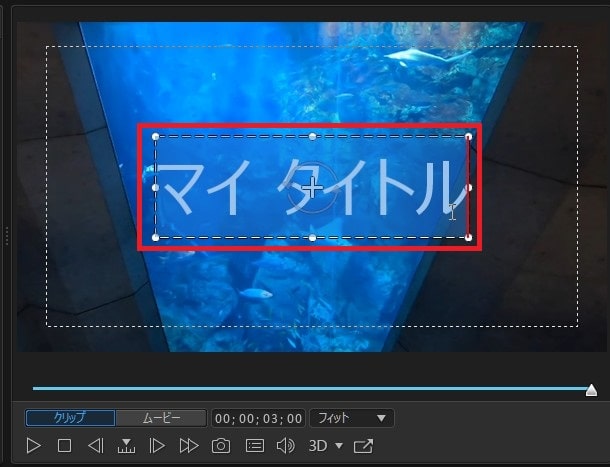
打ち込んだ文字が反映されました。
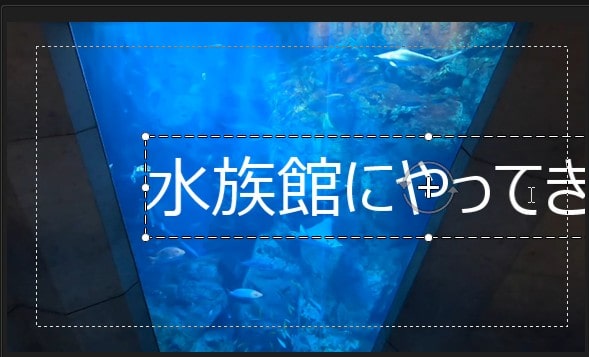
タイトル(テキストテロップ)のデザインを編集する方法
しかし、テキストテロップが真ん中にあり、サイズも大きいので、画がよく見えません。そこで、テキストを編集してみましょう。
まずタイムライン上のテキストのバーをダブルクリックしてください。
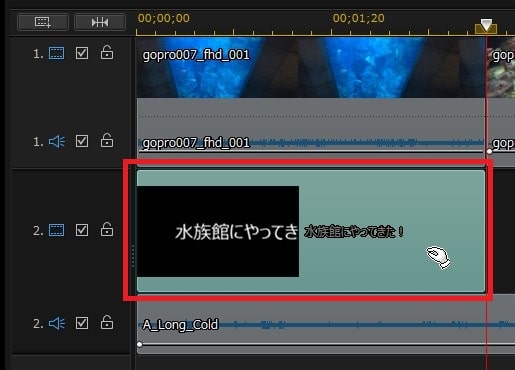
『タイトルデザイナー』が立ち上がります。
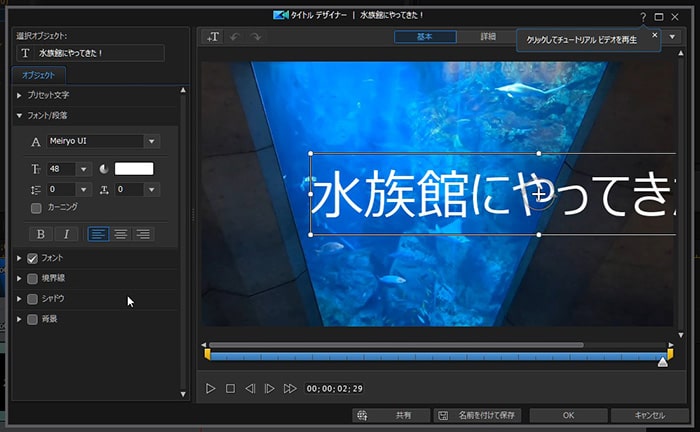
タイトル(テキストテロップ)のサイズ変更
『オブジェクト』の『フォント/段落』のフォントサイズを小さくしましょう。
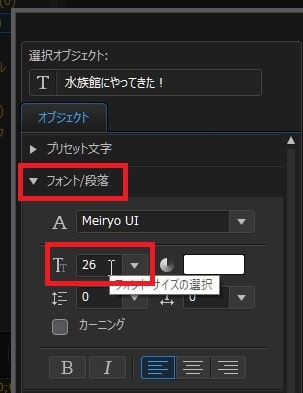
文字が小さくなり、全部画面に入りました。

タイトル(テキストテロップ)の位置変更
次にタイトルデザイナーのプレビュー上のテキストの端をクリックしたまま、画面中央下に移動させてみましょう。


テキストを中心になるようにマウスで持って行くと、「ここが中央ですよ」というガイドラインが出てきます。テキストを中心に持ってくることで、動画に統一感がでるので、ガイドラインを使って位置を決めるようにしましょう。
タイトル(テキストテロップ)のプリセット文字を使う方法
『プリセット文字』とはPowerDirectorが用意したデザイン済みのテキストのことです。プリセット文字を選択すると、不慣れな人でも簡単に文字をデザインすることができます。
『オブジェクト』の『プリセット文字』をクリックして開き、好きなデザインを選択してください。
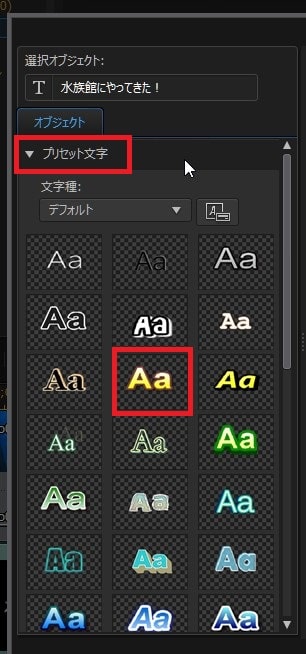
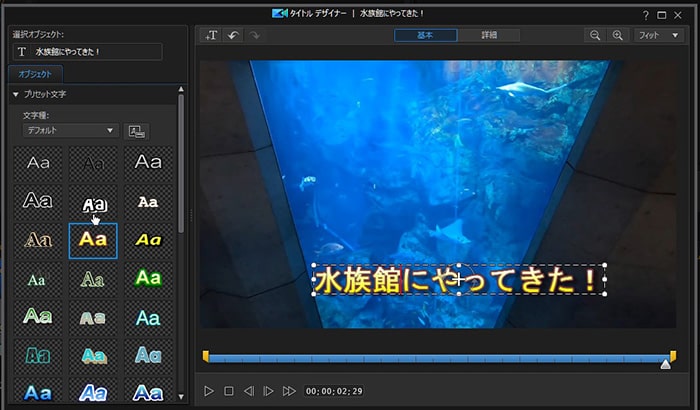
タイトル(テキストテロップ)の色を変更する方法
『フォント』を開き、単一色の白いボタンを押してください。
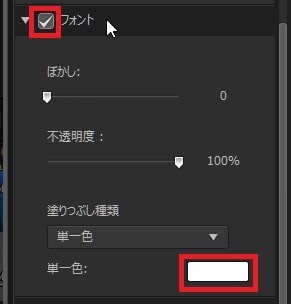
好きな色を選び、OK。
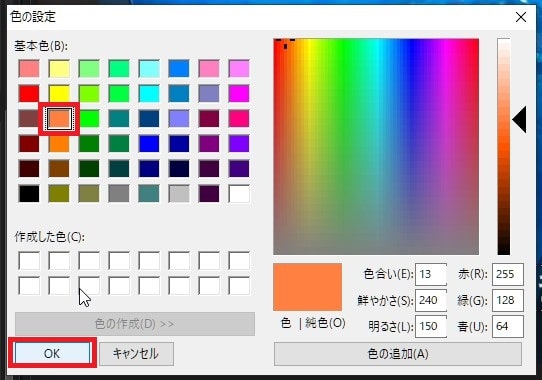

タイトル(テキストテロップ)に境界線を付ける方法
『境界線』にチェックを入れ、カラーボタンを押してください。
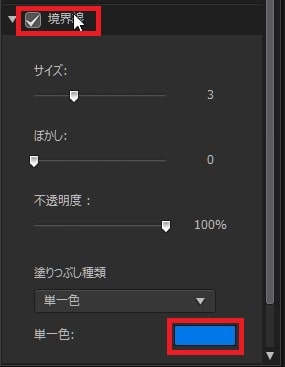
好きな色を選びOK。
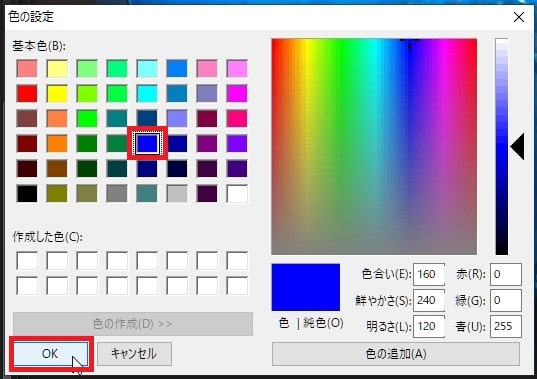
『サイズ』を変更して、見やすい太さに変更しましょう。

タイトル(テキストテロップ)にシャドウを付ける方法
『シャドウ』をチェックし、各項目を編集しましょう。
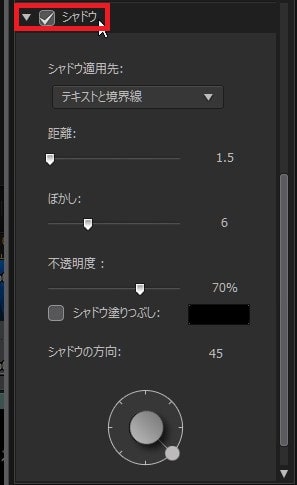
タイトル(テキストテロップ)に背景を付ける方法
テキストには背景を付けることができます。背景に色を付けることでテキストを見やすくなります。
『背景』にチェックを入れ、色ボタンクリック。
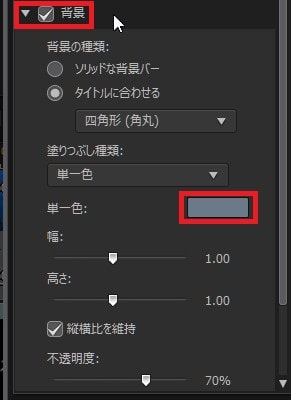
色々な項目があるので、色や大きさを編集してみましょう。

初期設定だと、背景の横幅が広すぎるので、『縦横比を維持』をはずし、『幅』の項目のみ小さくしてみましょう。
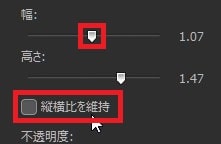
これで、背景の幅が調整できました。
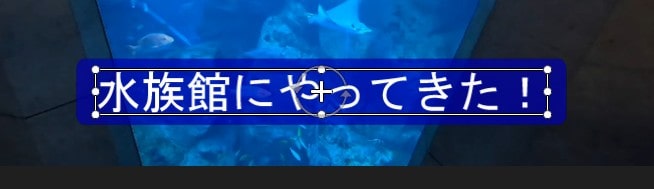
タイトル(テキストテロップ)が完成したら、必ず画面右下の『OK』をクリックしてください。
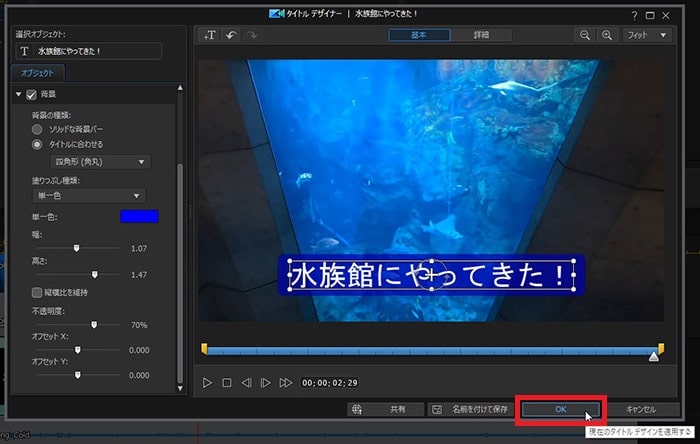
タイトル(テキストテロップ)のデザインを複製コピーする方法
テキストテロップのデザインは統一させることをおすすめします。しかし、細かくデザインを変更した場合、新規のテキストを同じように作るのは大変です。
そこで、テキストテロップそのものをコピーして、手間を省いてしまいましょう。
まずタイムライン上のテキストテロップを右クリック→『コピー』。
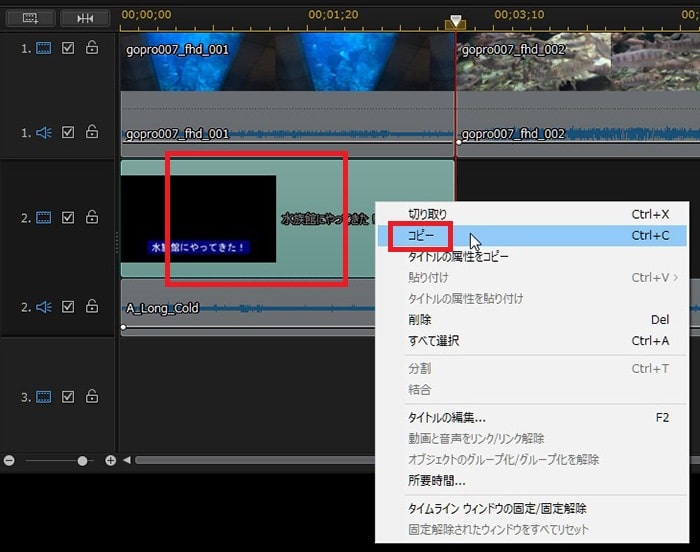
ペーストしたい位置に赤い縦線(再生ヘッド)を移動させ、右クリック→『貼り付け』→『貼り付けて挿入する』。
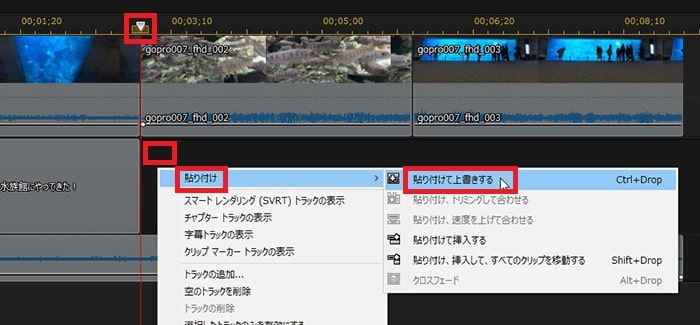
まったく同じテキストテロップがペーストされました。
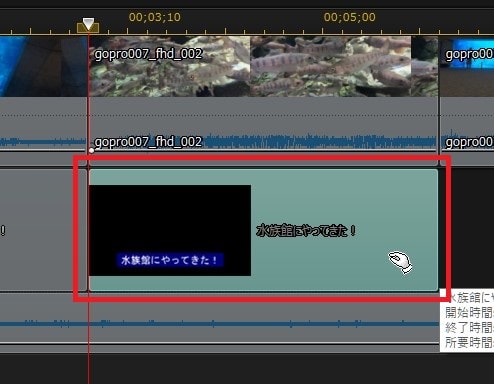
あとは位置と長さ、テキストの文字などを変更しましょう。再度デザインする必要なく統一感のあるテキストテロップを簡単に作ることができました。

次はAとBの動画間をふわぁーっとつないだりできるトランジションについて解説します。
PowerDirectorの使い方記事一覧
- ■Ver.2024
- ・ソフトウェア 機能の紹介と使い方