
Windows用の無料動画編集ソフトClipchampの使い方、基本的なカット編集の方法を解説します。

この記事を書いた人:内村 航
株式会社ドウガテック代表取締役。2012年より『カンタン動画入門』を運営。動画編集ソフト・アプリのレビュー本数58本。動画編集スクール取材9校。アクションカメラ17台、α7 III、EOS8000D所有。大学講師(日本文理大学情報メディア学科、立命館アジア太平洋大学動画制作ワークショップ等)。著書:暮らしvlogのはじめ方(朝日新聞出版)、iMovieのマニュアル本(工学社 I・O BOOKS)。
→【セール】動画編集ソフトPowerDirector最大28%オフクーポンコード『dougatec2025』
→カンタン動画入門のYouTubeチャンネルを登録する(Click)
この記事の目次
Clipchampの使い方記事一覧
- (1)機能の紹介
- (2)ダウンロードとインストール
- (3)基本的なカット編集の方法
- (4)BGM音楽の挿入と編集
- (5)テキストテロップの挿入と編集
- (6)トランジションの挿入
- (7)動画の書き出し
新規プロジェクトの作成方法
Clipchampを開き、『新しいビデオを作成』をクリックしてください。
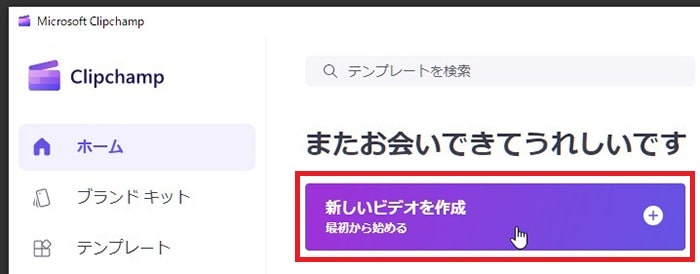
Clipchampの編集画面が表示されます。
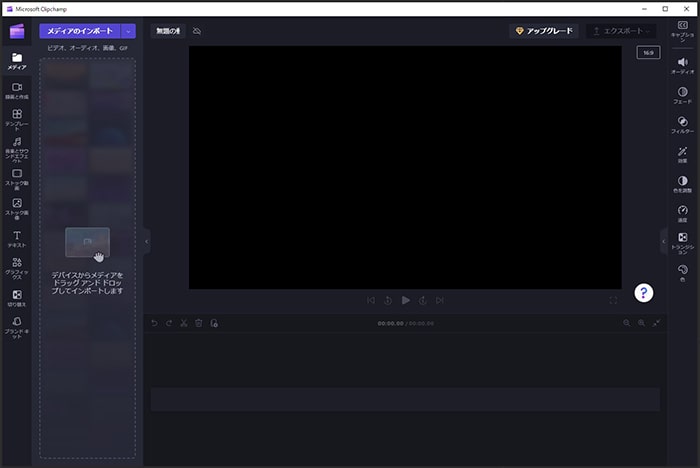
動画ファイルの読み込み方法
『メディアのインポート』ボタンをクリックしてください。
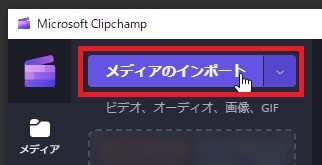
パソコン内の動画素材を保存している場所から、編集に使いたい動画ファイルを選択し『開く』。
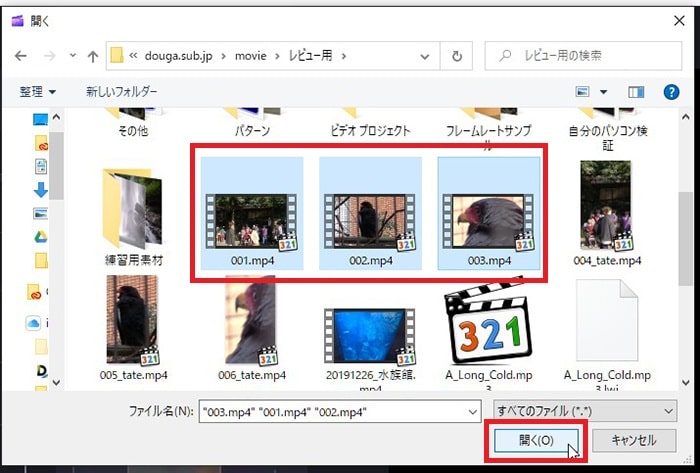
動画ファイルがソフトに読み込まれました。
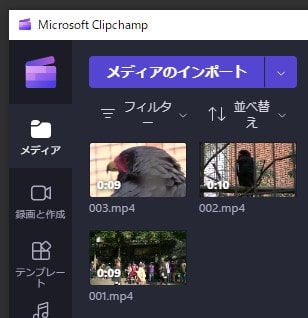
動画ファイルをタイムラインに挿入する方法
読み込んだ動画ファイルを左クリックしたまま、画面下のタイムラインにマウスでクリックしたまま移動(ドラッグ&ドロップ)してください。
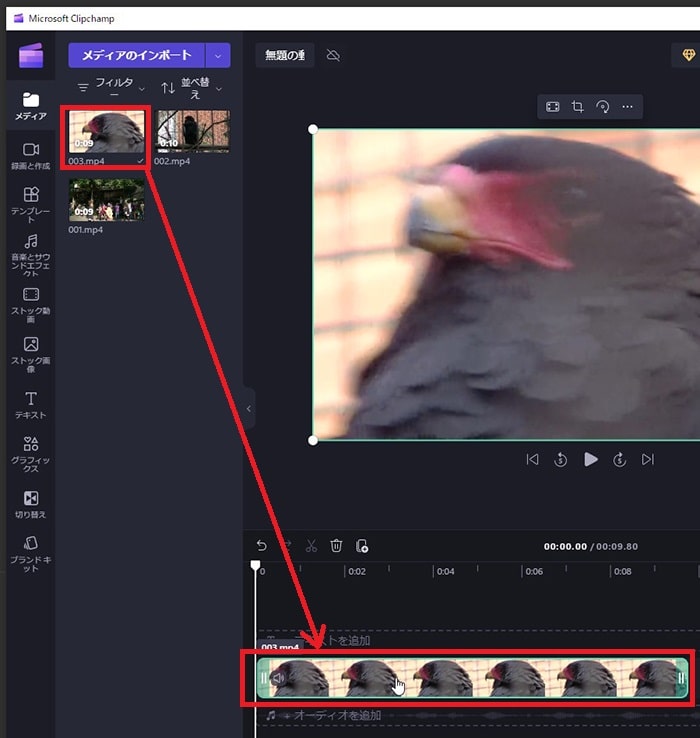
タイムラインに挿入した動画ファイルの長さを編集する方法
タイムラインに読み込ませた動画ファイルの左端の先頭部分をマウスで左クリックしたまま右に移動させてください。

右に移動させた分だけ動画ファイルの長さが短くなりました。
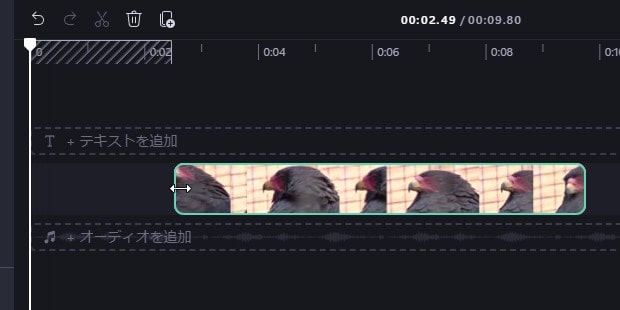
同じように動画ファイルの右端の終わり部分をマウスで左クリックしたまま左に移動させて短くしてみましょう。
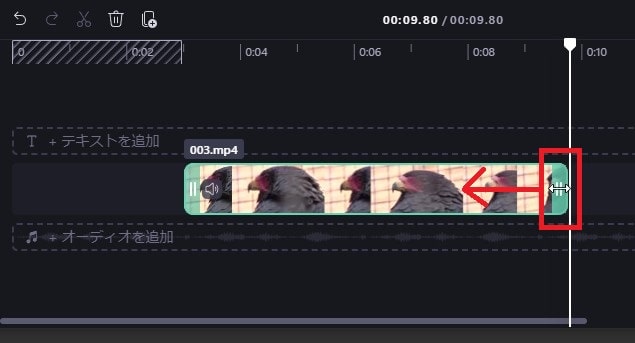
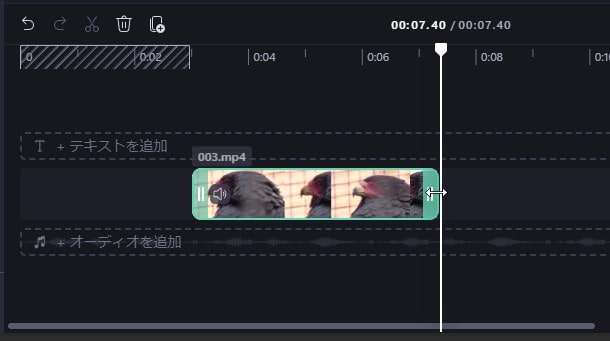
左に空白があるので、マウスでクリックしたまま、開始位置にまで移動させてあげましょう。
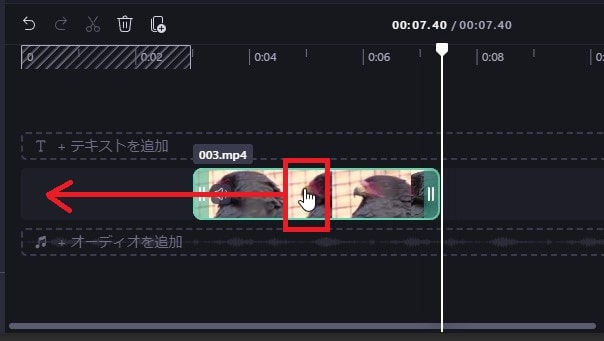
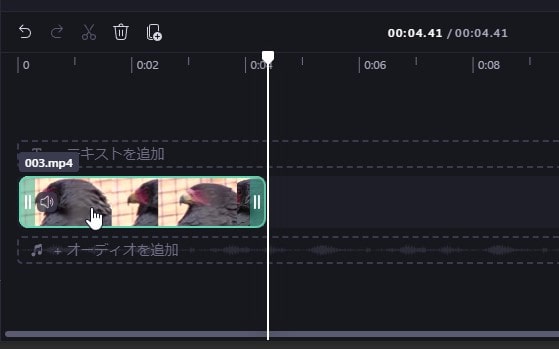
タイムラインに挿入した動画ファイルを分割カットする方法
1本目の動画の後ろに2本目の動画を挿入してください。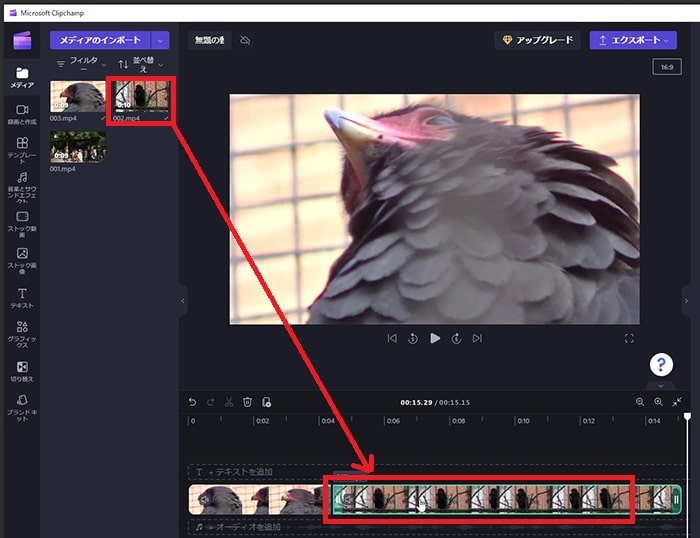
タイムライン上部にある秒数メモリをクリックしてください。白い縦線(再生ヘッド)の位置がクリックした場所に表示されます。
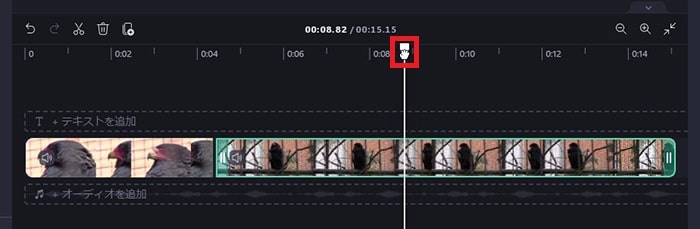
次にタイムライン上のツールバーのハサミボタン『スプリット』を選択クリックしてください。
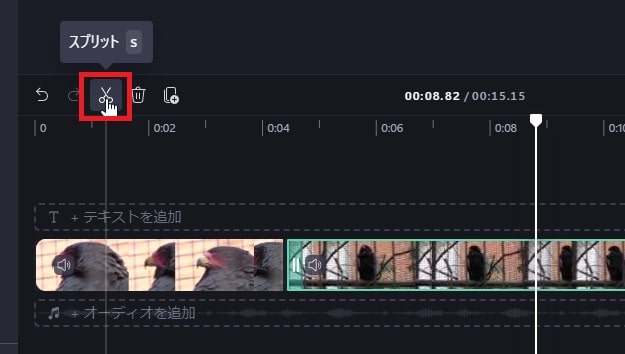
白い縦線の位置で動画が2つに分割されました。

分割して必要なくなった動画素材はクリックして、タイムライン上のツールバー『削除』で削除しましょう。
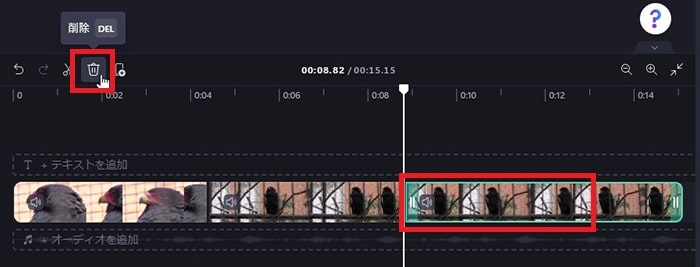
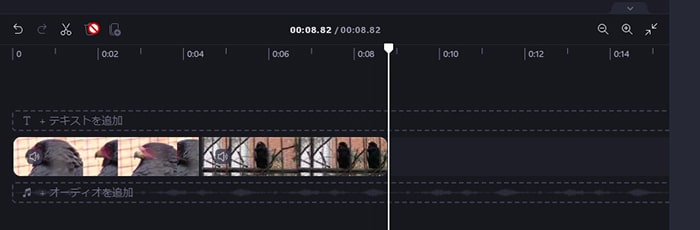
タイムラインに挿入した動画ファイルを移動させる方法
動画ファイルを左クリックしたまま動画と動画の間まで移動させてください。

マウスを離すと動画ファイルの位置が変わります。
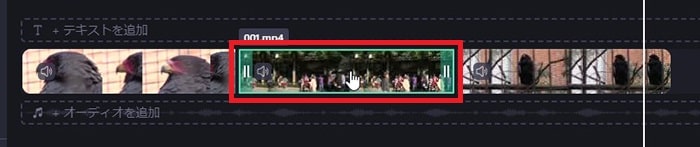
タイムライン表示サイズを拡大・縮小する方法
タイムラインに複数の動画を挿入していくと、どんどんタイムラインが見にくく、編集しづらくなってしまいます。その場合、タイムライン左下にある『拡大縮小ツール』を使って、タイムラインの表示サイズを適切なサイズに変更しましょう。
『ズームアウト』をクリック。動画ファイルの表示サイズが小さくなり、全体が見通しよくなりました。
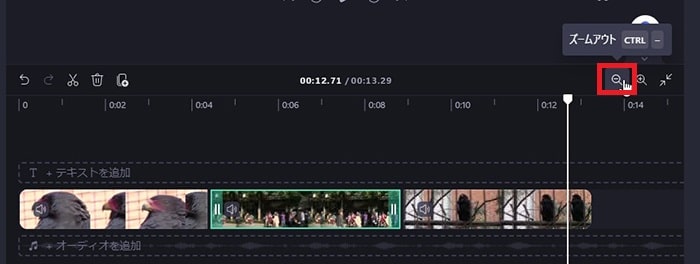
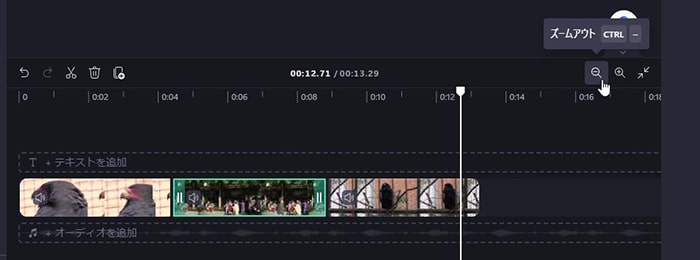
『ズームイン』をクリックすると、タイムラインが拡大され、細かい編集がしやすくなります。
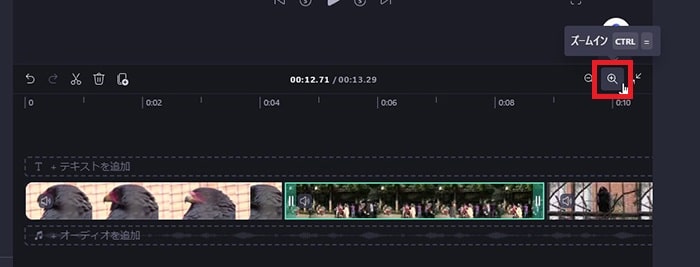
編集作業中はこの拡大縮小ツールをこまめに使って編集するようにしましょう。
これでClipchampを使った動画のカット編集の方法はおわりです。次の記事では、BGM音楽の挿入、音量編集、フェードアウト・インの方法などを解説します。
Clipchampの使い方記事一覧
- (1)機能の紹介
- (2)ダウンロードとインストール
- (3)基本的なカット編集の方法
- (4)BGM音楽の挿入と編集
- (5)テキストテロップの挿入と編集
- (6)トランジションの挿入
- (7)動画の書き出し




