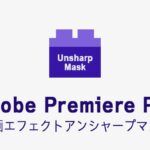Windows用の無料動画編集ソフトClipchampの使い方、BGM音楽の挿入と編集方法を解説します。

この記事を書いた人:内村 航
株式会社ドウガテック代表取締役。2012年より『カンタン動画入門』を運営。動画編集ソフト・アプリのレビュー本数58本。動画編集スクール取材9校。アクションカメラ17台、α7 III、EOS8000D所有。大学講師(日本文理大学情報メディア学科、立命館アジア太平洋大学動画制作ワークショップ等)。著書:暮らしvlogのはじめ方(朝日新聞出版)、iMovieのマニュアル本(工学社 I・O BOOKS)。
→【セール】動画編集ソフトPowerDirector最大28%オフクーポンコード『dougatec2025』
→カンタン動画入門のYouTubeチャンネルを登録する(Click)
この記事の目次
Clipchampの使い方記事一覧
- (1)機能の紹介
- (2)ダウンロードとインストール
- (3)基本的なカット編集の方法
- (4)BGM音楽の挿入と編集
- (5)テキストテロップの挿入と編集
- (6)トランジションの挿入
- (7)動画の書き出し
音楽ファイルを読み込む方法
『音楽とサウンドエフェクト』ボタンをクリックしてください。
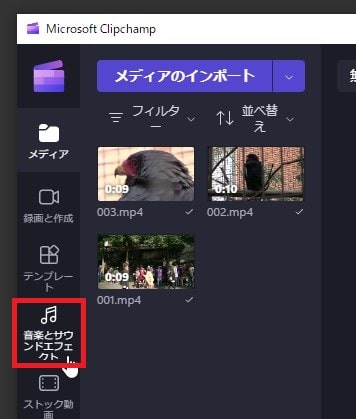
Clipchamp内の音楽が開きます。
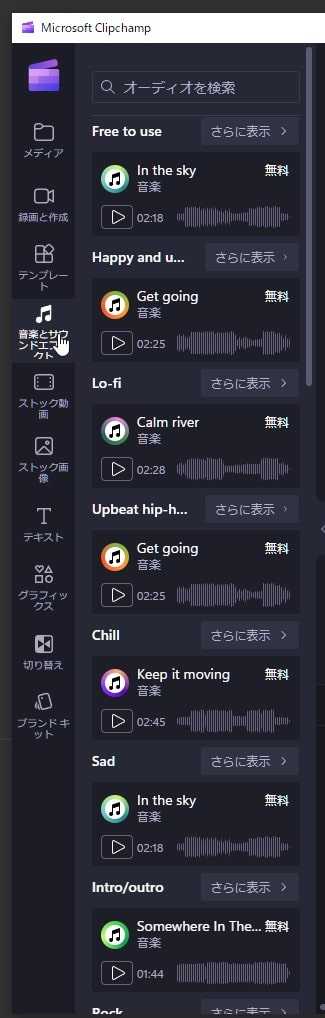
再生ボタンを押して視聴しましょう。
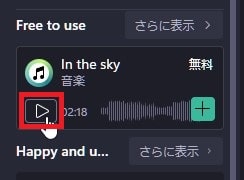
『タイムラインに追加』をクリックすれば、音楽がタイムラインに挿入されます。
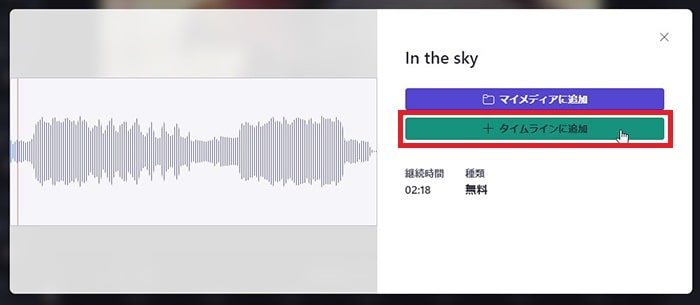
タイムライン内に音楽ファイルが読み込まれました。

音楽ファイルと動画ファイルの長さをトリミングカットや分割カットを使って合わせましょう。

動画やBGM音楽の音量を調整する方法
音量を調整したいBGM音楽を左クリックで選択してください。
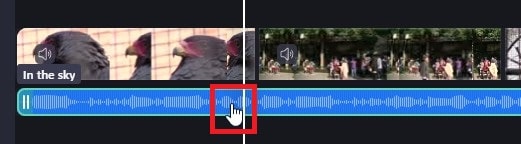
画面右上の『オーディオ』の『音量』スライドを動かして調整します。
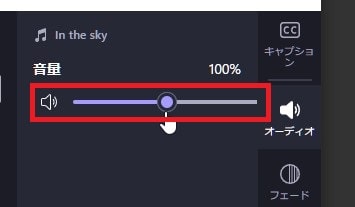
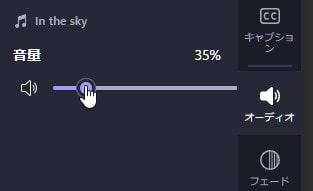
動画の音量を調整したい時は動画を左クリック。
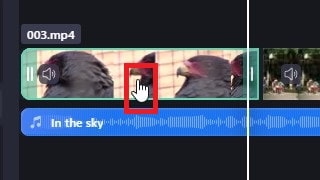
『音量調整』。
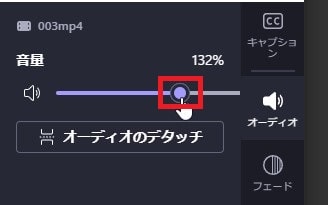
複数の動画やBGM音楽の音量を一括調整する方法
タイムライン内の素材を左クリックしたまま動かし、複数選択します。

『複数選択』と表示された状態で、『音量』のスライドで音量調整しましょう。一括で音量調整できます。
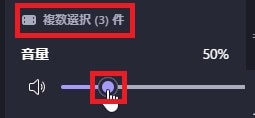
音量をフェードアウトさせる方法
BGM音楽を動画の長さに合わせて短くカットしました。すると、BGMが最後に突然ブツっと音が切れてしまいます。BGM音楽の最後に徐々に音が小さくなって消える『フェードアウト』を付けてみましょう。
タイムライン内の音楽をクリックし、画面右上の『フェード』をクリック。
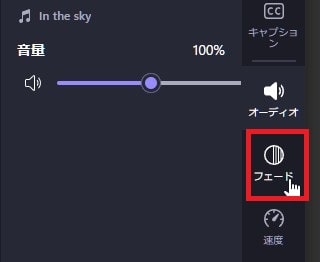
『フェードアウト』を1秒。
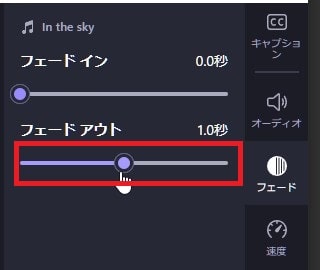
プレビュー画面で再生し、音量を確認しましょう。
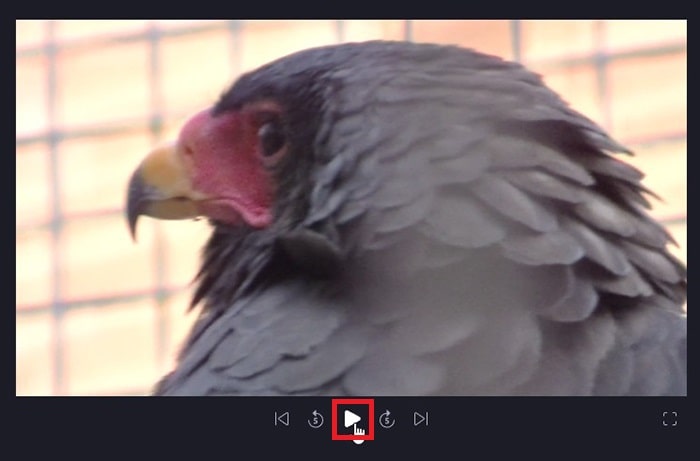
BGM音楽に付けたエフェクトを再編集する方法
タイムライン内のエフェクトをかけたBGM音楽ファイルをダブルクリックしてください。
これでClipchampを使ったBGM音楽の挿入と音量調整、フェードアウトの方法の解説は終わりです。次の記事ではテキストテロップの挿入について解説します。
Clipchampの使い方記事一覧
- (1)機能の紹介
- (2)ダウンロードとインストール
- (3)基本的なカット編集の方法
- (4)BGM音楽の挿入と編集
- (5)テキストテロップの挿入と編集
- (6)トランジションの挿入
- (7)動画の書き出し