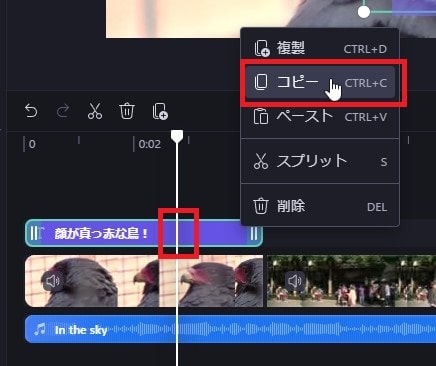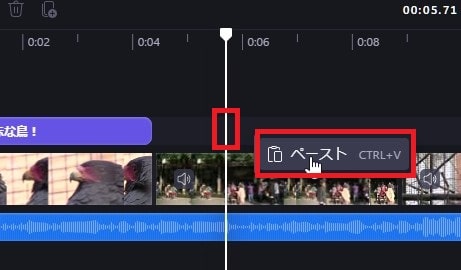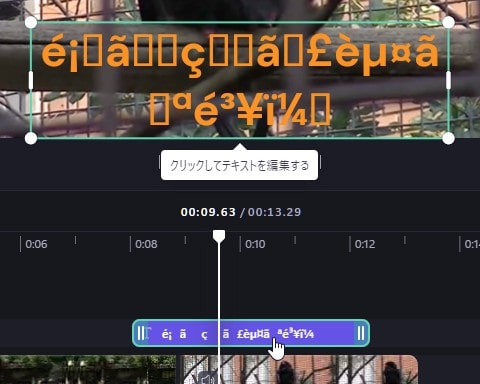Windows用の無料動画編集ソフトClipchampの使い方、テキストテロップ(テキストクリップ)の挿入と編集方法を解説します。

この記事を書いた人:内村 航
株式会社ドウガテック代表取締役。2012年より『カンタン動画入門』を運営。動画編集ソフト・アプリのレビュー本数58本。動画編集スクール取材9校。アクションカメラ17台、α7 III、EOS8000D所有。大学講師(日本文理大学情報メディア学科、立命館アジア太平洋大学動画制作ワークショップ等)。著書:暮らしvlogのはじめ方(朝日新聞出版)、iMovieのマニュアル本(工学社 I・O BOOKS)。
→【セール】動画編集ソフトPowerDirector最大28%オフクーポンコード『dougatec2025』
→カンタン動画入門のYouTubeチャンネルを登録する(Click)
この記事の目次
- Clipchampの使い方記事一覧
- テキストを作る方法
- テキストの文字を変更する方法
- テキストの位置を変更する方法
- テキストクリップのデザインを編集する方法
- テキストをコピーする方法 Clipchampでは日本語のテキストをコピーすると文字化けしてしまいました。Clipchampのフォントの種類に日本語ないのが関係あるのかもしれません。環境によっては問題ない場合もあるので試してみてください。 テキストを右クリック→『コピー』。 ペーストしたい位置に白い縦線を移動させ、右クリック→『ペースト』。 謎の文字化けテキストが表示されてしまいました。 ただしデザイン自体はコピーできているので、ダブルクリックして、テキストのみ変更すれば問題ありません。 これでClipchampを使ったテキストテロップの挿入と編集方法の解説は終わりです。次の記事では動画と動画をつなぐ特殊効果トランジションの挿入について解説します。 Clipchampの使い方記事一覧
Clipchampの使い方記事一覧
- (1)機能の紹介
- (2)ダウンロードとインストール
- (3)基本的なカット編集の方法
- (4)BGM音楽の挿入と編集
- (5)テキストテロップの挿入と編集
- (6)トランジションの挿入
- (7)動画の書き出し
テキストを作る方法
画面左の『テキスト』ボタンをクリックしてください。

色々なテキストデザインが表示されますが、今回は『テキスト』の+マークをクリック。
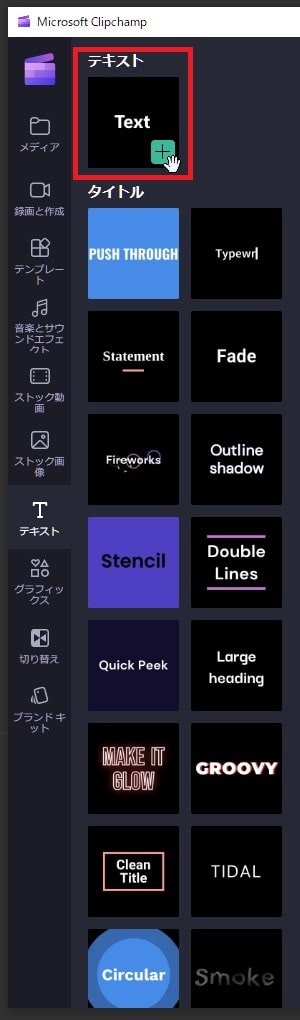
タイムラインにテキストが挿入されました。
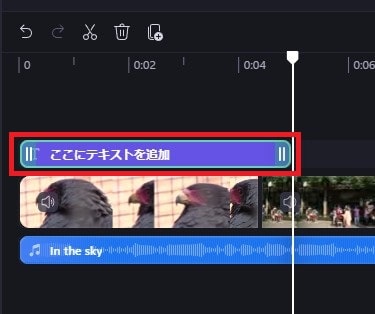
テキストの文字を変更する方法
タイムライン内のテキストをダブルクリックしてください。
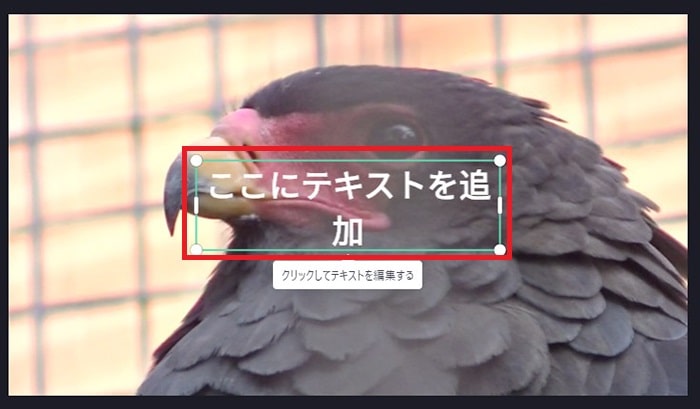
好きな文字を打ち込みましょう。

テキストの位置を変更する方法
テキスト周囲の緑色の線をクリックしたまま、マウスを移動させてください。


テキストクリップのデザインを編集する方法
Clipchampではテキストのデザインを簡易的に変更することができます。
テキストの種類を変更する方法
画面右の『テキスト』の『フォント』プルダウンから好きなテキストを選択してください。
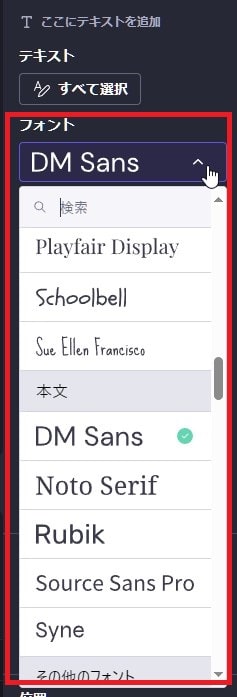
テキストのスタイル類を変更する方法
『フォントスタイル』プルダウンから『太文字』や『ミディアム』など好きなスタイルを選択してください。
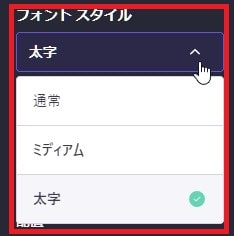
テキストの大きさを変更する方法
『フォントサイズ』のスライダーを変更してください。
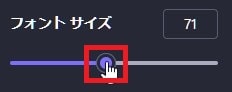
文字サイズが大きくなりました。

テキストの色を変更する方法
『色』をクリックして、好きな色を選択。
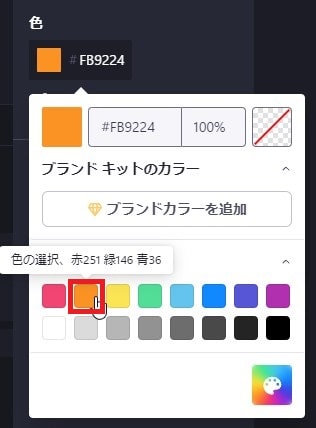

テキストに枠線をつける方法
Clipchampの無料版ではテキストに枠線や影を付けることはできません。背景の動画の色によってはテキストが見にくくなるので、なるべく見やすい大きさ、色を選ぶようにしましょう。