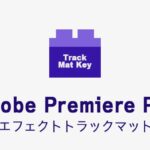動画編集ソフトAdobe Premiere Elementsのタイトル(テキストテロップ)の挿入方法などを解説をします。

この記事を書いた人:内村 航
株式会社ドウガテック代表取締役。2012年より『カンタン動画入門』を運営。動画編集ソフト・アプリのレビュー本数58本。動画編集スクール取材9校。アクションカメラ17台、α7 III、EOS8000D所有。大学講師(日本文理大学情報メディア学科、立命館アジア太平洋大学動画制作ワークショップ等)。著書:暮らしvlogのはじめ方(朝日新聞出版)、iMovieのマニュアル本(工学社 I・O BOOKS)。
→【セール】動画編集ソフトPowerDirector最大28%オフクーポンコード『dougatec2025』
→カンタン動画入門のYouTubeチャンネルを登録する(Click)
この記事の目次
Adobe Premiere Elementsの使い方記事一覧
- ・機能の紹介
- ・基本的なカット編集の方法
- ・BGM音楽の挿入と音量調整 フェードイン・アウト
- ・テキストテロップ(タイトル)の挿入方法
- ・トランジションの挿入方法
- ・ナレーション録音する方法
- ・書き出しの方法
- ・動画入門ソフトランキング
タイトル(テキストテロップ)の新規作成の方法
まずプロジェクトのアセットを開き、何もない場所で右クリック→『新規項目』→『タイトル』をクリック。
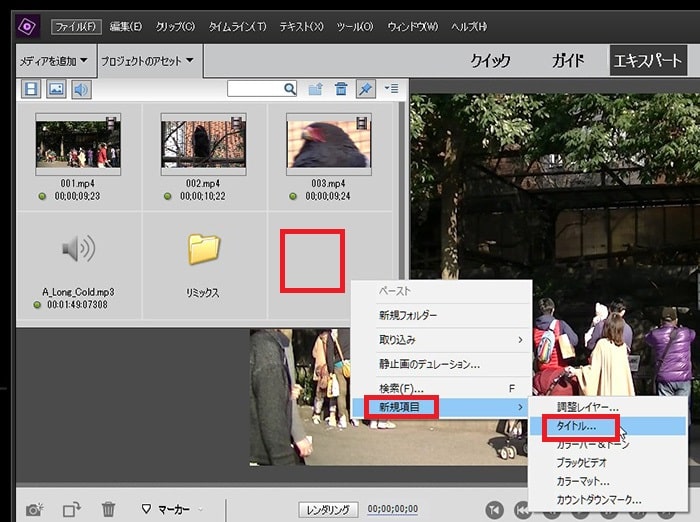
プロジェクトのアセットに新規『タイトル』が追加されました。
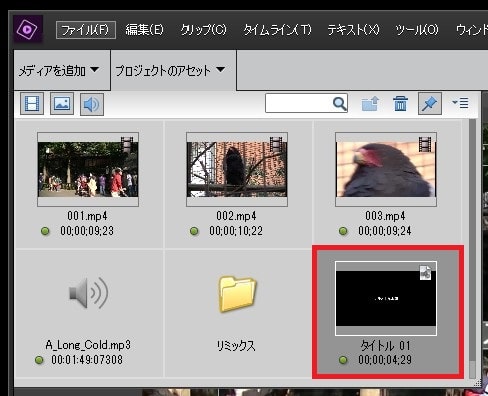
新規タイトルを左クリックしたまま、タイムラインの『ビデオ2』トラックに挿入しましょう。
プレビュー画面には『テキストを追加』という文字が表示されました。
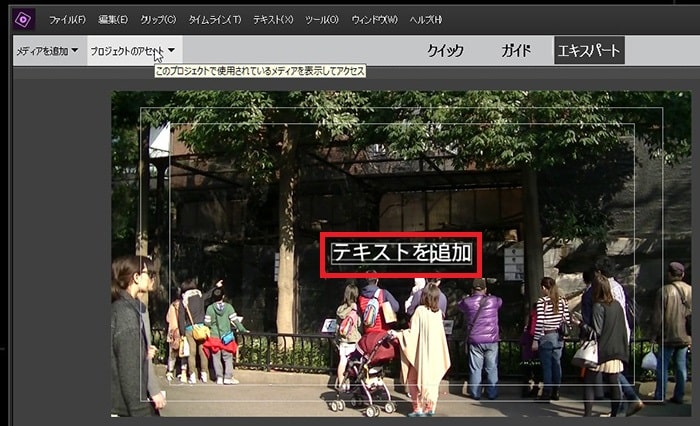
タイトル(テキストテロップ)の編集方法
画面右端にある、『クリップ調整』ボタンをクリックしてください。
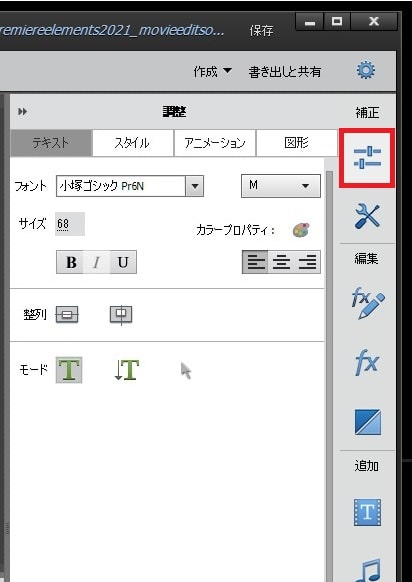
クリップ調整が表示されます。
プレビュー画面上の『テキストを追加』をマウスで左クリックし、好きな文字を打ち込んでください。
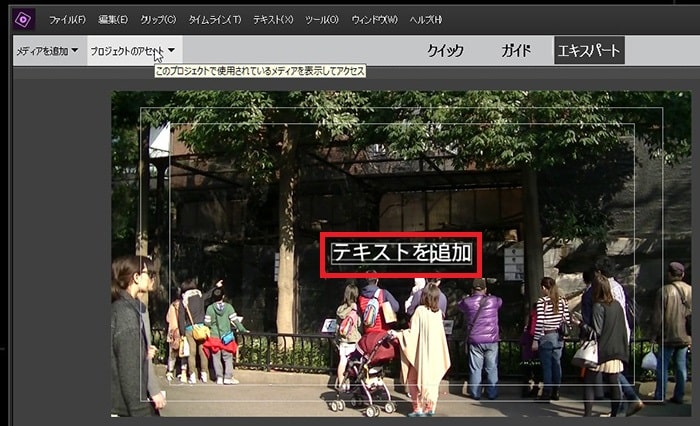
文字が変わりました。

タイトル(テキストテロップ)の位置を変更する方法
プレビュー画面上のタイトルの位置を自由に変更してみましょう。
タイトルを選択し、画面右にある『調整』窓の一番下にある『モード』の矢印をクリックしてください。
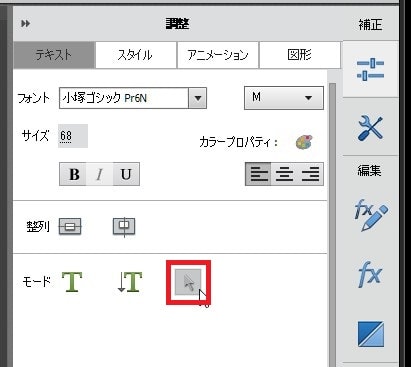
矢印をクリックした後、タイトルの周りに表示されている白い四角の線をクリックしたまま、下に動かしてみてください。

タイトルの位置が変更されました。

タイトル(テキストテロップ)の位置を整列させる方法
タイトルは自由に位置を変更できます。しかし、手動だと微妙に真ん中からずれてしまいます。そこで、『整列』ボタンを使って、キレイにタイトルを並べてみましょう。
タイトルを左クリックで選択し、画面右の『整列』の水平・垂直ボタンを押してみてください。
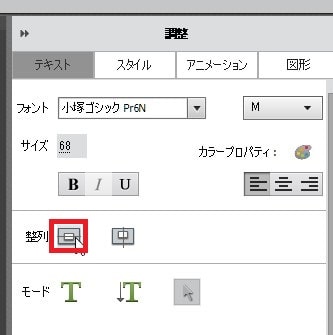
水平、垂直をそれぞれ押すと、キレイに中央に整列させることができました。

タイトル(テキストテロップ)のデザインを変更する方法
次にフォントのデザインを変更してみましょう。
まず『スタイル』タブを左クリック。
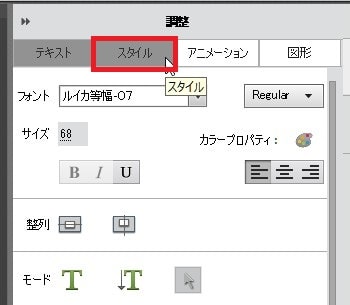
色々なデザインが表示されるので、外枠があるデザインを選んでみてください。
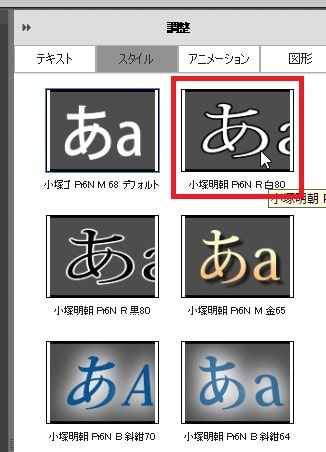
プレビュー画面のテキストのデザインが、選んだスタイル通りに変更されました。
このままだと少し見にくいので、タイトルの種類や大きさ、外枠を変更してみましょう。
まずタイトルの『フォント』を見やすいゴシック系に変更。
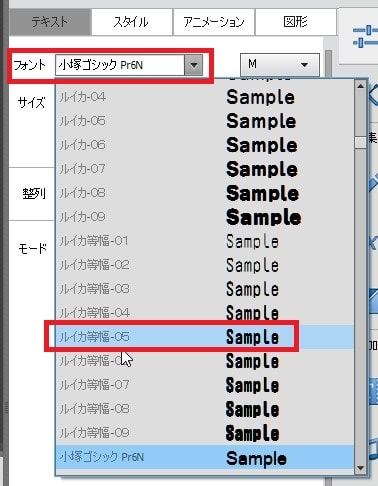
テキストのカラープロパティをクリック。
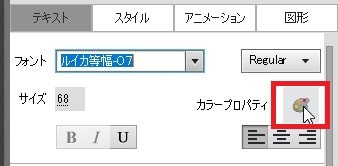
好きな色を選択。
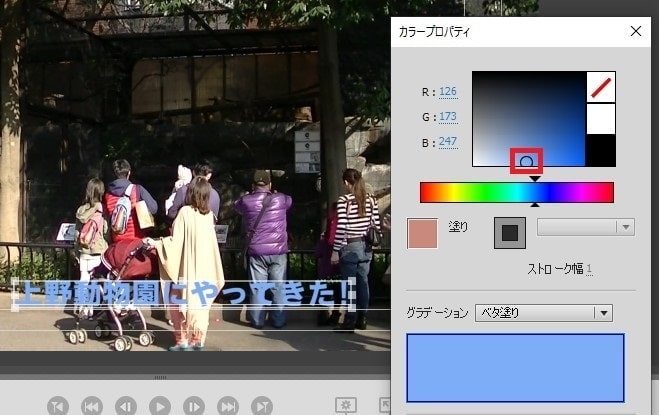
塗りの右隣にある四角い『外枠』ボタンをクリック。
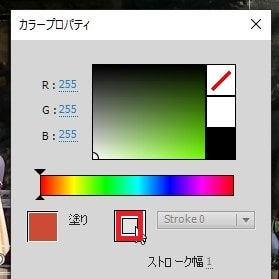
『ストローク幅』をクリックして、30くらいに変更。
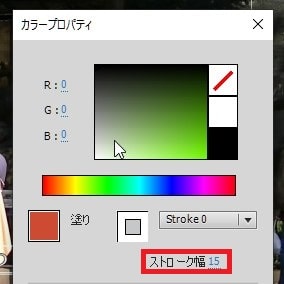
これでタイトルがずいぶん見やすくなりました。

また、AdobePremiereElementsの仕様なのですが、最初にテンプレートの外枠有りのスタイルを適用しないと、初期設定のままでは文字周辺の枠、ストロークを追加することがなぜかできません。もう何年もこうなので仕様なのでしょう。非常に不便です。
注意点として、ひとつの動画ではなるべく同じフォントや色を使うようにしましょう。毎回色んなフォントや色を使うと統一感がないバラバラの動画になってしまいます。基本は白に黒枠がおすすめです。
タイトル(テキストテロップ)のトリミング方法
動画ファイルとまったく同じで、左右の端をクリックしたまま移動させると短くしたり、長くしたりできます。
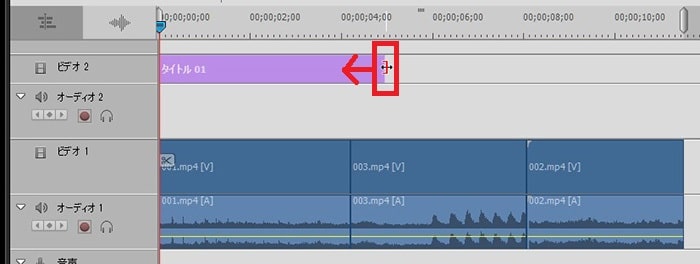
また、タイトルを左クリックしたまま好きな位置に移動させることもできます。
オリジナルデザインのタイトル(テキストテロップ)をコピー&ペーストする方法
ここまでテキストテロップのデザインを好きに編集しました。しかし、2つ目のテキストも同じデザインにしたい時、もう一度最初から作るのは大変です。そこで、一度作ったテキストをそのままコピー複製することで時間を短縮してみましょう。
プロジェクトのアセットのオリジナルデザインのテキストテロップを右クリック→『コピー』。
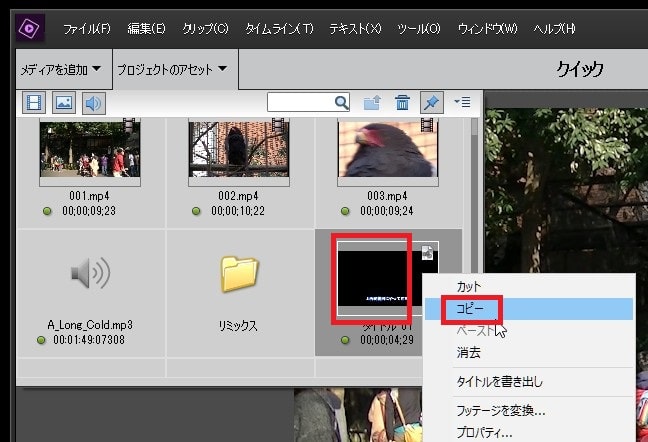
プロジェクトのアセットの何もないところで、右クリック→『ペースト』。
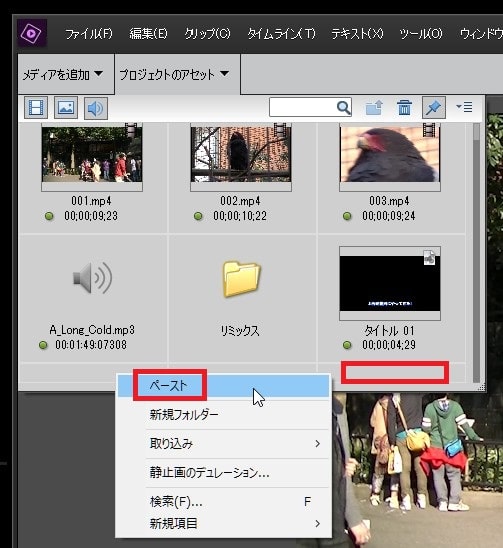
まったく同じデザインのテキストテロップが新しく作成されました。
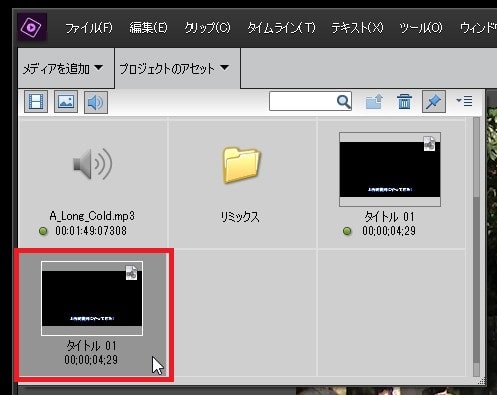
作ったテキストは文字を編集して、タイムラインの『ビデオ2』に挿入し、長さなど調整しましょう。
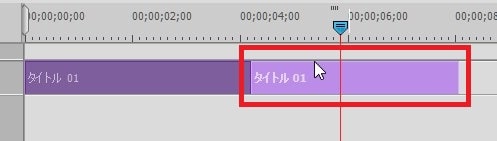
タイムラインのテキストを左ダブルクリックすると再度編集できます。
これで、テキストテロップの編集方法は終わりです。次は、AとBの動画間をつなぐ特殊効果『トランジション』の追加方法について解説します。