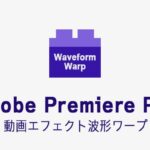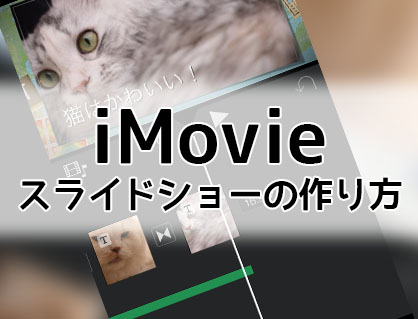動画編集ソフトAdobe Premiere Elementsを使った基本的なカット編集と書き出しの方法を解説をします。

この記事を書いた人:内村 航
株式会社ドウガテック代表取締役。2012年より『カンタン動画入門』を運営。動画編集ソフト・アプリのレビュー本数58本。動画編集スクール取材9校。アクションカメラ17台、α7 III、EOS8000D所有。大学講師(日本文理大学情報メディア学科、立命館アジア太平洋大学動画制作ワークショップ等)。著書:暮らしvlogのはじめ方(朝日新聞出版)、iMovieのマニュアル本(工学社 I・O BOOKS)。
→【セール】動画編集ソフトPowerDirector最大28%オフクーポンコード『dougatec2025』
→カンタン動画入門のYouTubeチャンネルを登録する(Click)
この記事の目次
Adobe Premiere Elementsの使い方記事一覧
- ・機能の紹介
- ・基本的なカット編集の方法
- ・BGM音楽の挿入と音量調整 フェードイン・アウト
- ・テキストテロップ(タイトル)の挿入方法
- ・トランジションの挿入方法
- ・ナレーション録音する方法
- ・書き出しの方法
- ・動画入門ソフトランキング
ソフトの立ち上げとエキスパートモードの選択
スタート画面が表示されたら、『ビデオの編集』をクリック。
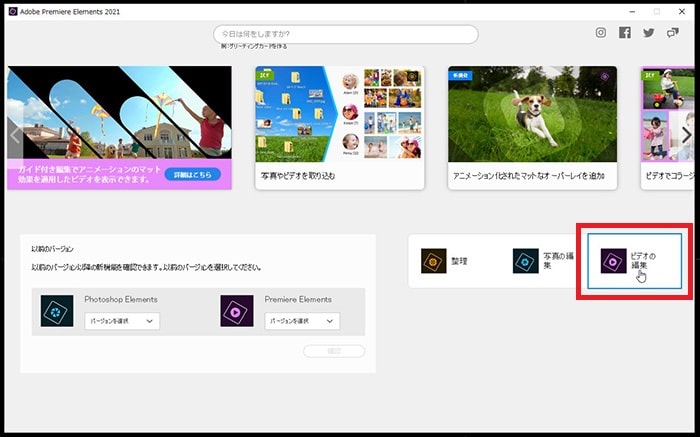
画面上部の『エキスパート』モードをクリック。
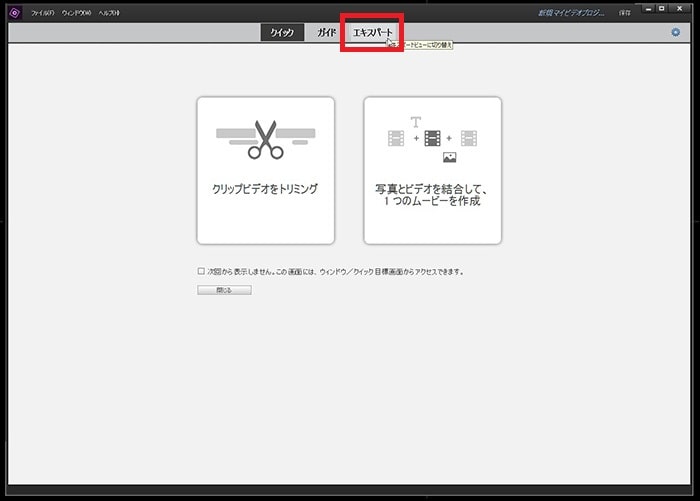
動画ファイルの読み込み方法
次に動画ファイルをソフトに読み込ませます。
『メディアを追加』→『ファイルとフォルダー』をクリック。
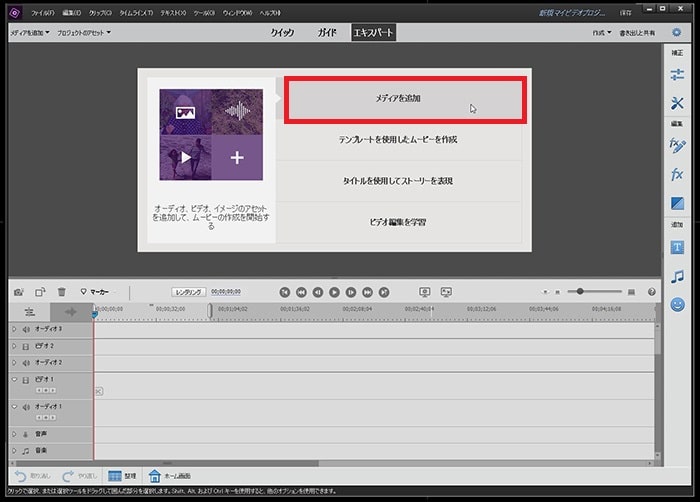
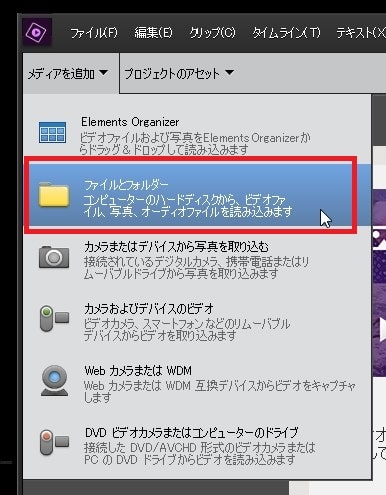
編集に使いたい動画ファイルを選択して、『開く』。※複数を同時選択する場合は、CtrlキーかShiftキーを押しながら左クリックで選択。
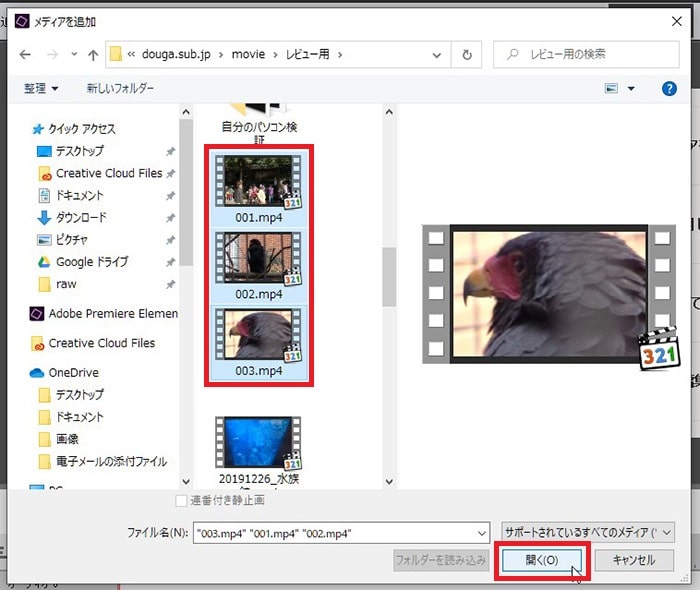
プロジェクトのアセットに動画ファイルが読み込まれました。
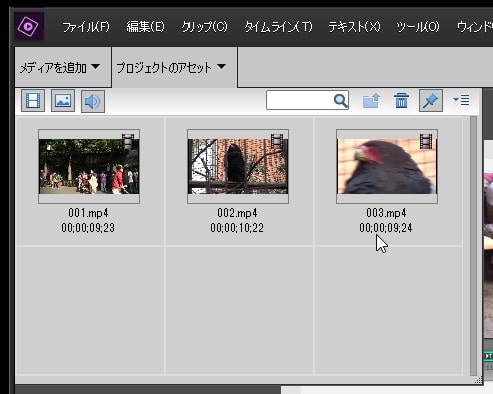
動画ファイルをタイムラインに挿入する方法
読み込んだ動画ファイルをタイムラインに挿入してみましょう。タイムラインとは、画面下にある動画を並べて編集する場所のことをいいます。
プロジェクトのアセットの動画をマウスで左クリックしたまま、タイムラインの『ビデオ1』に持って行きましょう。
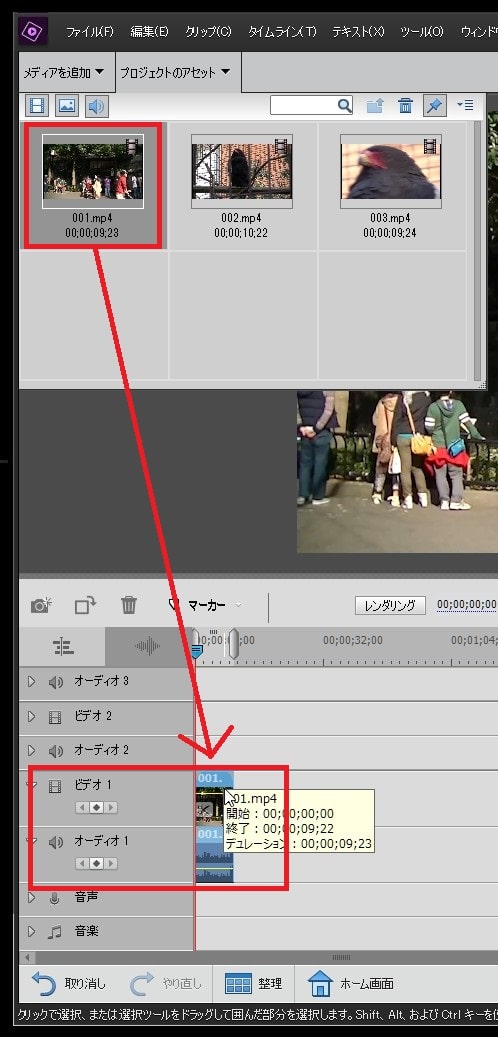
タイムラインの表示を拡大・縮小する方法
タイムラインに動画を入れましたが、短い動画だと表示が小さく編集しづらいことがあります。
こういう時は、タイムライン右上にある『拡大・縮小』ボタンを使ってみましょう。
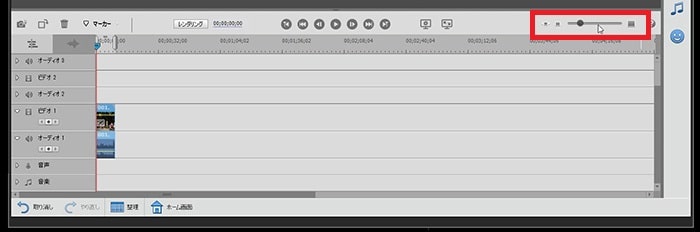
拡大ボタンを何度かクリックしてください。
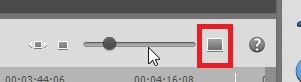
タイムラインの表示が拡大され、動画ファイルが編集しやすくなりました。
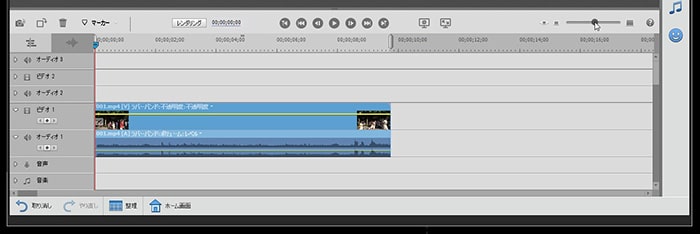
もっと細かい編集をしたい時、全体を一度に見たい時など、この拡大縮小ボタンを使うと作業が楽になります。ぜひ使ってみてください。
タイムラインの動画を短く編集する方法
タイムラインに挿入した動画ファイルの長さを調整(トリミング)してみましょう。
動画ファイルの右端をマウスで左クリックしたまま、左に移動させてください。
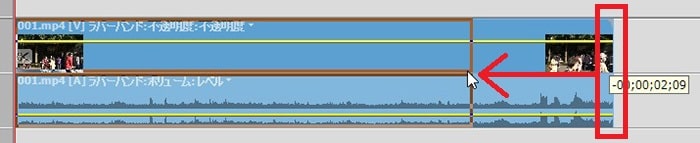
移動させた分だけ、動画が短くなりました。
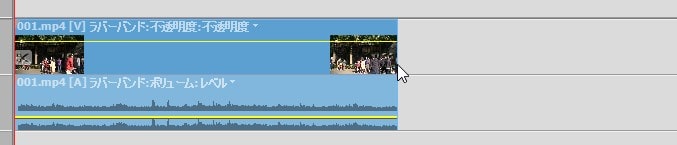
左端を右に移動させて、動画を短くすることもできます。
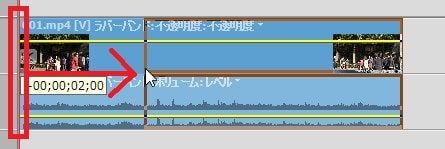

タイムラインの動画を分割編集する方法
タイムライン内の動画ファイルを好きな位置で、2つに分割してみましょう。
分割させたい位置、タイムライン上部のメモリ辺りを左クリックしてください。赤い縦線が移動します。次に分割したい動画ファイルをクリックして、表示された『ハサミ』マークを左クリックしてください。
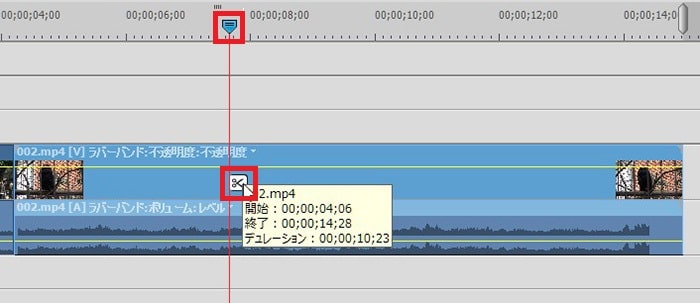
1つの動画ファイルが2つに分割されました。
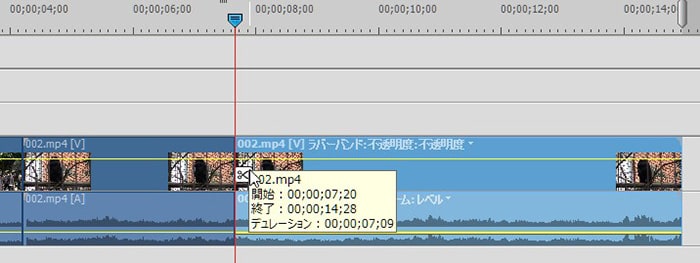
タイムラインの動画を削除する方法
必要のない動画ファイルを削除してみましょう。
動画ファイル上で右クリック→『削除』。
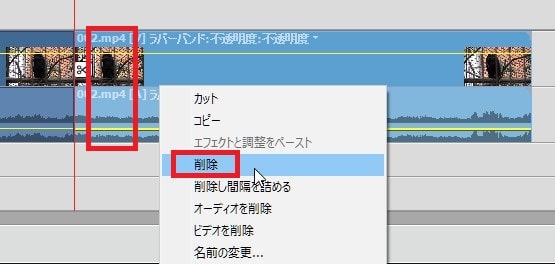
動画ファイルが削除されました。
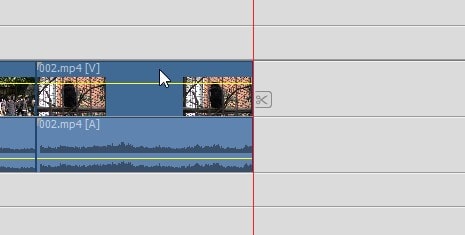
動画ファイルの位置を変更する方法
タイムライン上の動画ファイルの位置を変更させてみましょう。
タイムラインに複数の動画ファイルを入れてください。
一番後ろの動画をマウスで左クリックしたまま、1つ目と2つ目の動画の間に移動させてください。

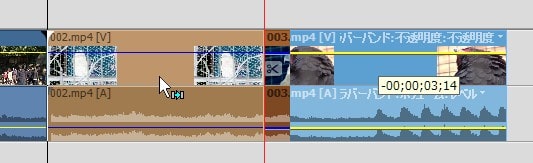
動画の位置が入れ替わりました。
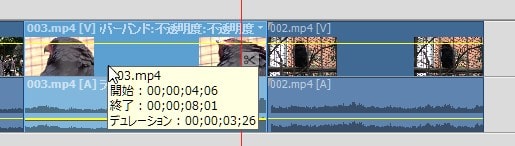
プロジェクトを保存する方法
ソフトに読み込んだ動画の情報や、タイムラインに並べたデータをひとまとめに『プロジェクト』といいます。プロジェクトを保存しておくと、いつでも編集し直すことができます。
動画編集ソフトは重いデータを扱うので、突然ソフトが終了する場合があります。プロジェクトを保存していないとすべてやり直しになるので、必ずこまめにプロジェクトを保存するようにしてください。
画面左上の『ファイル』→『別名で保存』をクリック。
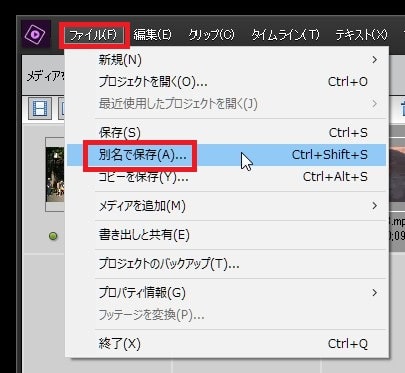
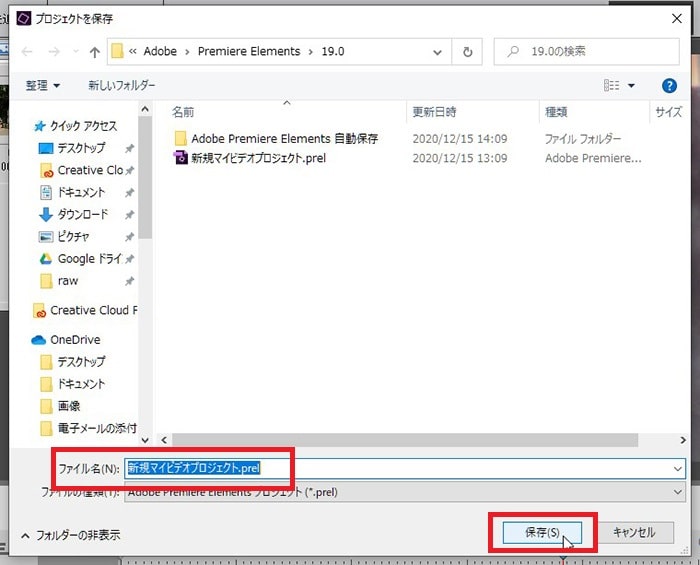
これで基本的なカット編集の方法はおしまいです。次はBGM音楽の入れ方を解説します。