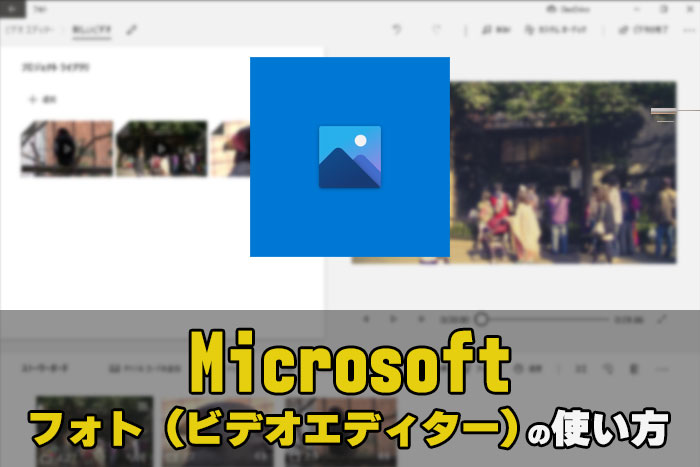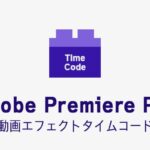現在、最新のWindowsでフォトのビデオエディター機能が使えなくなっています。Microsoftは新しい標準動画編集ソフトClipchampの利用をすすめています。もしフォトで動画編集をしたい場合は、フォトレガシ―を使うようにしてください。
Windows10に標準でインストールされている動画編集ソフトMicrosoftフォト(ビデオエディター)の使い方、テキストテロップ(タイトル・キャプション)の挿入と編集方法を解説をします。

この記事を書いた人:内村 航
株式会社ドウガテック代表取締役。2012年より『カンタン動画入門』を運営。動画編集ソフト・アプリのレビュー本数58本。動画編集スクール取材9校。アクションカメラ17台、α7 III、EOS8000D所有。大学講師(日本文理大学情報メディア学科、立命館アジア太平洋大学動画制作ワークショップ等)。著書:暮らしvlogのはじめ方(朝日新聞出版)、iMovieのマニュアル本(工学社 I・O BOOKS)。
→【セール】動画編集ソフトPowerDirector最大28%オフクーポンコード『dougatec2025』
→カンタン動画入門のYouTubeチャンネルを登録する(Click)
この記事の目次
Microsofフォト(ビデオエディター)の使い方記事一覧
- (0)廃止されたフォトのビデオエディタ機能を復活させる方法
- (1)ソフトの機能紹介
- (2)基本的なカット編集と書き出し
- (3)BGM音楽の挿入と音量調整
- (4)テキストの挿入方法
- (5)モーションの入れ方
- (6)3D効果の適用方法
- (7)フィルターの適用方法
- (8)速度の変更方法
- (9)タイトルカードの追加
- (10)縦動画を編集する方法
- (11)テーマでデザインを変更する方法
テキストテロップ(タイトル)を挿入する方法
タイムライン上のテキスト入れたい動画をクリックしてから、上にある『テキスト』ボタンをクリックしてください。
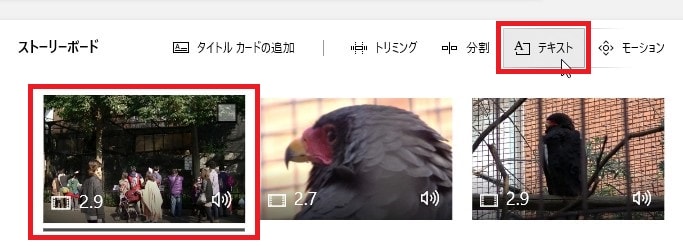
テキストウィンドウが開きました。
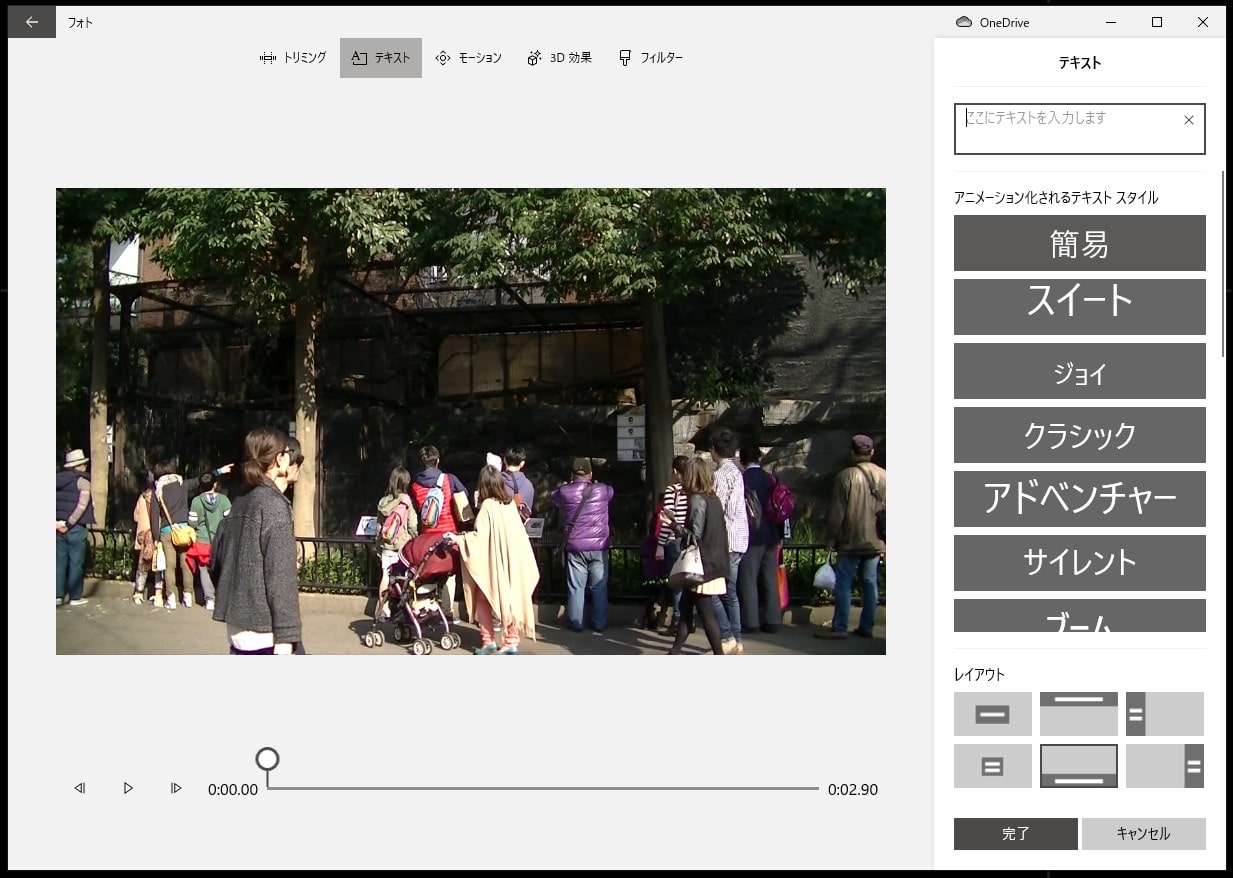
画面右上の『テキスト』ボックス内に好きな文字を打ち込みましょう。あまり多く打ち込むと見にくくなるので、なるべく短い方がおすすめです。
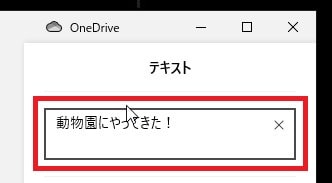
左側のプレビューに打ち込んだテキストが表示されました。
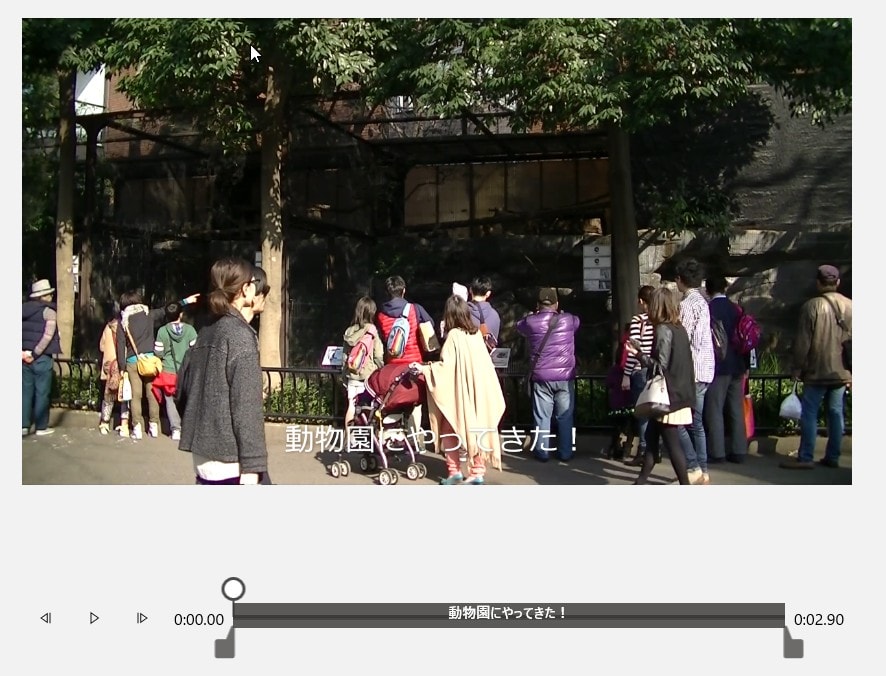
※テキストのスタイルによって違うデザインが表示されている場合もあります。後ほど詳しく説明します。
テキストテロップ(タイトル)の表示の長さを編集する方法
テキスト編集画面の下のバーの左右を縮めたり、伸ばしたりするとテキストの表示の長さや開始終了位置を調整することができます。

アニメーションテキストスタイルを変更する方法
フォトでは自由に文字色やデザインを変更することができません。その代わり、いくつかあるテンプレートからデザインを変更することができます。
画面右の『アニメーション化されるテキストスタイル』の好きなものをクリックしてください。
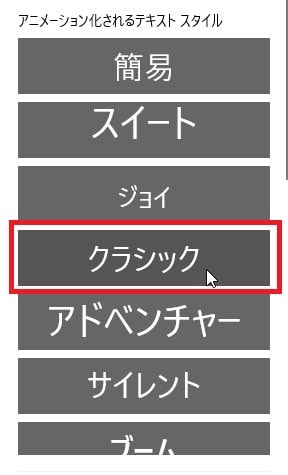



スタイルを決めたら、次にプレビュー再生してみましょう。すると選んだスタイルによってテキストに動きがでます。
テキストテロップ(タイトル)のレイアウトを変更する方法
テキストウィンドウの右下にある『レイアウト』を変更すると、テキストの位置を変更することができます。
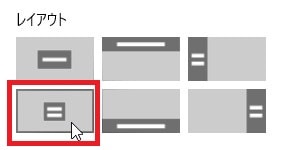
レイアウトの下表示をクリックしてみましょう。
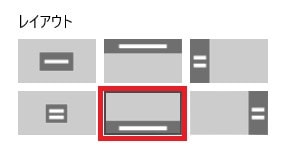
プレビューを見ると、テキストが画面下に移動しました。色々ありますが、基本は下表示で、タイトルなどは中央がおすすめです。
これで良ければ画面右下の『完了』をクリック。
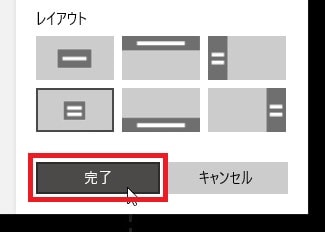
プレビュー画面で再生し、確認しましょう。
これでテキストの解説は終わりです。次は動画や写真にアニメーションを付けるモーションの使い方を解説します。
Microsofフォト(ビデオエディター)の使い方記事一覧
- (0)廃止されたフォトのビデオエディタ機能を復活させる方法
- (1)ソフトの機能紹介
- (2)基本的なカット編集と書き出し
- (3)BGM音楽の挿入と音量調整
- (4)テキストの挿入方法
- (5)モーションの入れ方
- (6)3D効果の適用方法
- (7)フィルターの適用方法
- (8)速度の変更方法
- (9)タイトルカードの追加
- (10)縦動画を編集する方法
- (11)テーマでデザインを変更する方法