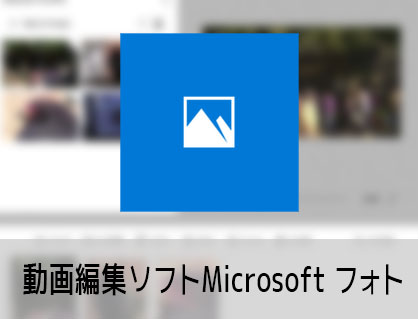現在、最新のWindowsでフォトのビデオエディター機能が使えなくなっています。Microsoftは新しい標準動画編集ソフトClipchampの利用をすすめています。もしフォトで動画編集をしたい場合は、フォトレガシ―を使うようにしてください。
Windows10に標準でインストールされている動画編集ソフトMicrosoftフォト(ビデオエディター)の使い方、フィルターの入れ方を解説をします。

この記事を書いた人:内村 航
株式会社ドウガテック代表取締役。2012年より『カンタン動画入門』を運営。動画編集ソフト・アプリのレビュー本数58本。動画編集スクール取材9校。アクションカメラ17台、α7 III、EOS8000D所有。大学講師(日本文理大学情報メディア学科、立命館アジア太平洋大学動画制作ワークショップ等)。著書:暮らしvlogのはじめ方(朝日新聞出版)、iMovieのマニュアル本(工学社 I・O BOOKS)。
→【セール】動画編集ソフトPowerDirector最大28%オフクーポンコード『dougatec2025』
→カンタン動画入門のYouTubeチャンネルを登録する(Click)
Microsofフォト(ビデオエディター)の使い方記事一覧
- (0)廃止されたフォトのビデオエディタ機能を復活させる方法
- (1)ソフトの機能紹介
- (2)基本的なカット編集と書き出し
- (3)BGM音楽の挿入と音量調整
- (4)テキストの挿入方法
- (5)モーションの入れ方
- (6)3D効果の適用方法
- (7)フィルターの適用方法
- (8)速度の変更方法
- (9)タイトルカードの追加
- (10)縦動画を編集する方法
- (11)テーマでデザインを変更する方法
タイムライン上のフィルターをかけたい動画を選択し、『フィルター』ボタンをクリックしてくださ。
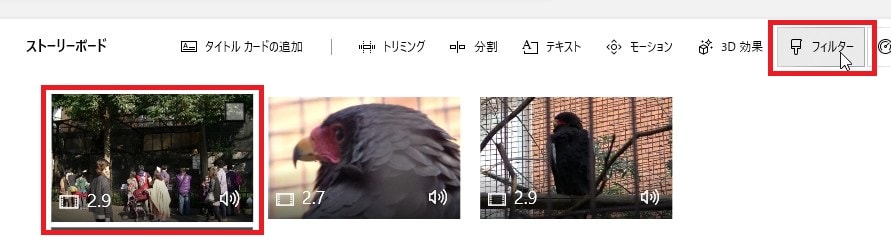
フィルターウィンドウが開きます。
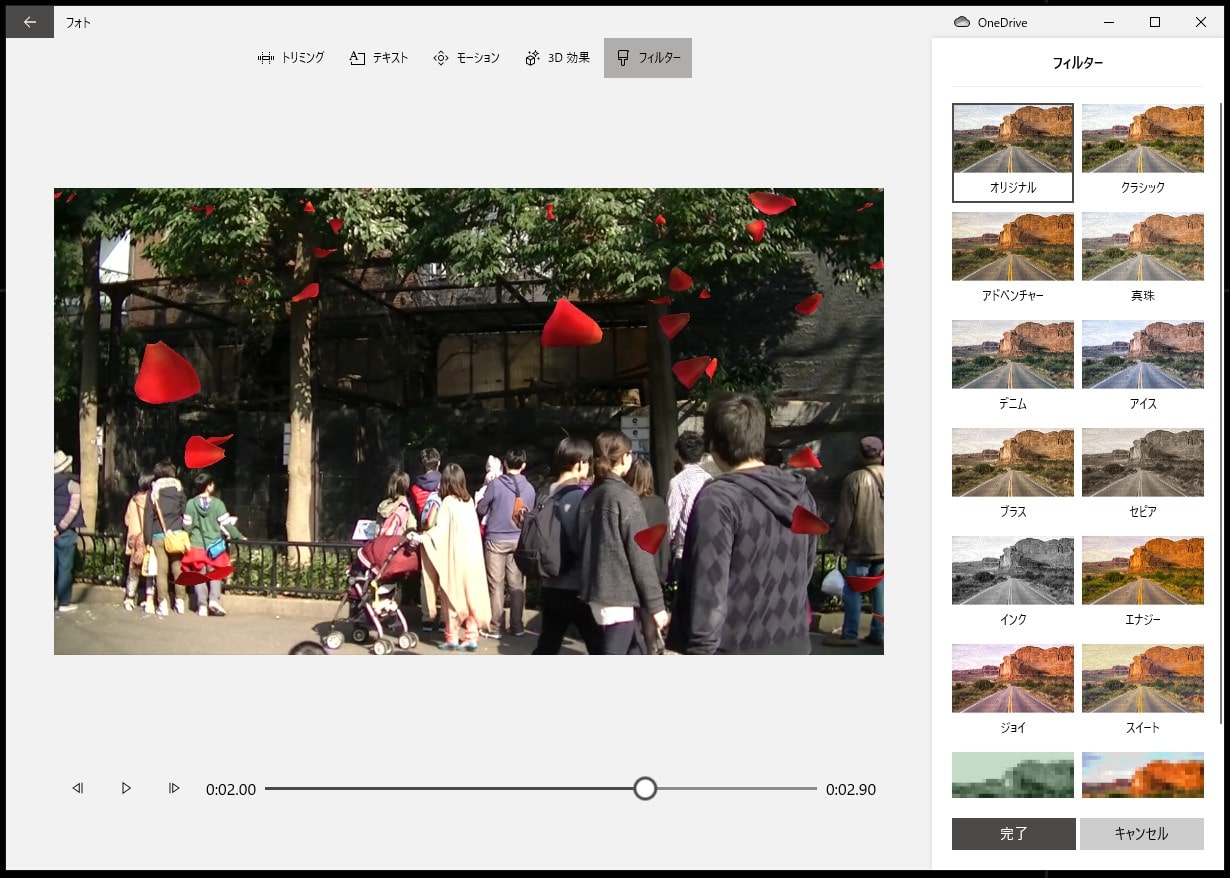
好きなフィルターをクリックするとプレビューウィンドウに反映されます。
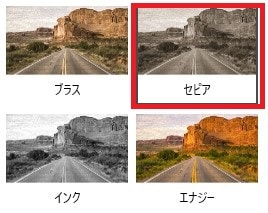


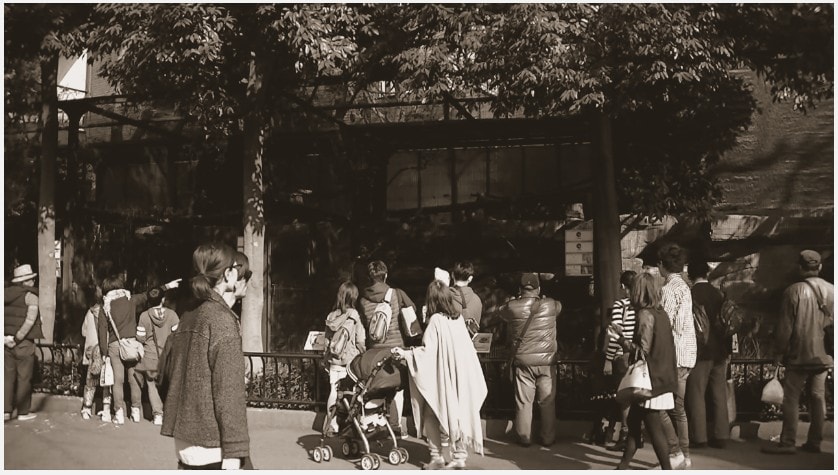
フィルターが決まったら画面右下の『完了』をクリック。
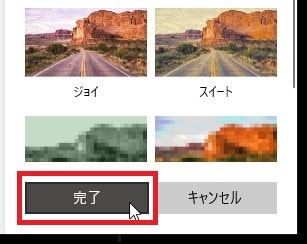
フィルターのコツ
フィルターには色々な種類がありますが、1つの動画では1つのフィルターに統一するようにしましょう。あまり色々なフィルターを入れると動画に統一感がなくなってしまいます。フィルターなしの自然な色合いが見ていて疲れないので、何も入れないのもありです。
これでフィルターの入れ方の解説は終わりです。次は速度を速くしたり遅くする(スローモーション)方法について解説します。
Microsofフォト(ビデオエディター)の使い方記事一覧
- (0)廃止されたフォトのビデオエディタ機能を復活させる方法
- (1)ソフトの機能紹介
- (2)基本的なカット編集と書き出し
- (3)BGM音楽の挿入と音量調整
- (4)テキストの挿入方法
- (5)モーションの入れ方
- (6)3D効果の適用方法
- (7)フィルターの適用方法
- (8)速度の変更方法
- (9)タイトルカードの追加
- (10)縦動画を編集する方法
- (11)テーマでデザインを変更する方法