
Windows用動画編集ソフトEaseUS Video Editorの使い方、基本的なカット編集、BGM、テキストテロップ、トランジション、書き出しの方法を解説します。

この記事を書いた人:内村 航
株式会社ドウガテック代表取締役。2012年より『カンタン動画入門』を運営。動画編集ソフト・アプリのレビュー本数58本。動画編集スクール取材9校。アクションカメラ17台、α7 III、EOS8000D所有。大学講師(日本文理大学情報メディア学科、立命館アジア太平洋大学動画制作ワークショップ等)。著書:暮らしvlogのはじめ方(朝日新聞出版)、iMovieのマニュアル本(工学社 I・O BOOKS)。
→【セール】動画編集ソフトPowerDirector最大28%オフクーポンコード『dougatec2025』
→カンタン動画入門のYouTubeチャンネルを登録する(Click)
この記事の目次
- EaseUS Video Editorの使い方記事一覧
- 画面比率を選択する方法
- プロジェクトを保存する方法
- 動画ファイルの読み込み方法
- 動画ファイルをタイムラインに挿入する方法
- タイムラインの表示を拡大縮小する方法
- 動画ファイルを短くカットする方法
- 動画ファイルを分割カットする方法
- 動画ファイルを削除する方法
- 動画ファイルの順番を変更する方法
- BGM音楽ファイルの読み込み方法
- BGM音楽ファイルをタイムラインに挿入する方法
- 音量を調整する方法
- 音量をフェードイン・アウトする方法
- タイムラインを再生する方法
- 新規テキストテロップ(タイトル)を作る方法
- 新規テキストテロップ(タイトル)を複製、コピー&ペーストする方法
- 画面切替効果(トランジション)の挿入方法
- タイムラインの動画を書き出し(エンコード)する方法
- EaseUS Video Editorの使い方記事一覧
EaseUS Video Editorの使い方記事一覧
(1)機能の紹介(2)基本的な使い方
画面比率を選択する方法
まず、EaseUS Video Editorを立ち上げ、作りたい動画の画面比率を選択しましょう。横長の場合は16:9、縦長は9:16を選択。
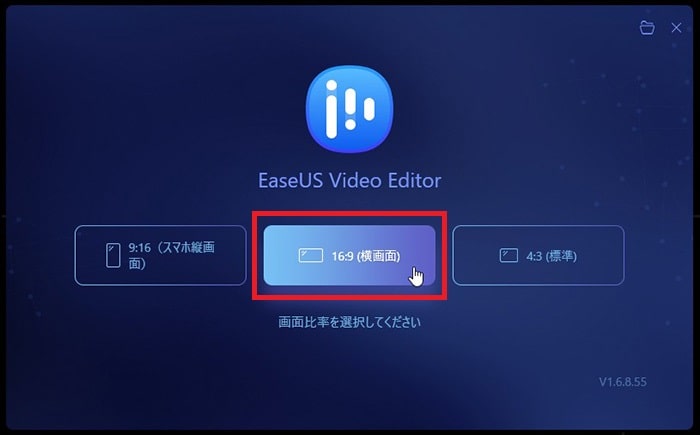
編集画面が表示されました。
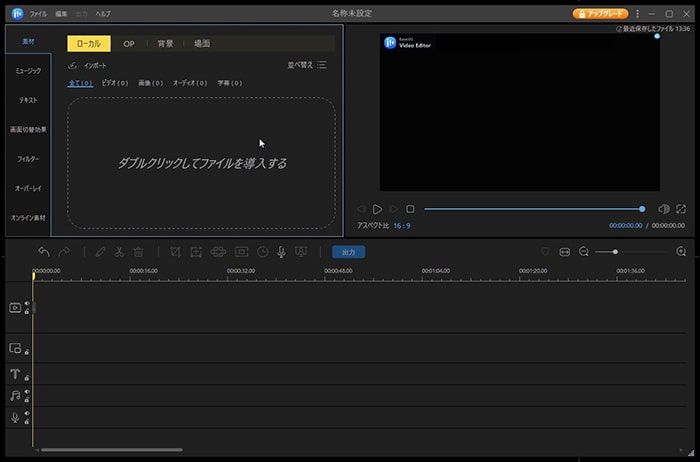
プロジェクトを保存する方法
次に編集プロジェクトを名前を付けて保存しておきましょう。プロジェクトを残しておけば、後からまた編集することができるようになります。
動画編集ソフトは、パソコンのパワーをとても使うので、まれにソフトがフリーズしたり、強制終了することがあります。その時、プロジェクトを保存していないと、編集作業が消えてしまうので、必ずこまめに保存するようにしてください。
『ファイル』→『名前を付けて保存』。
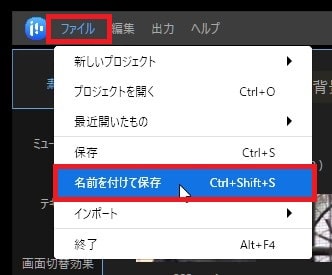
プロジェクト名を決め、『保存』。
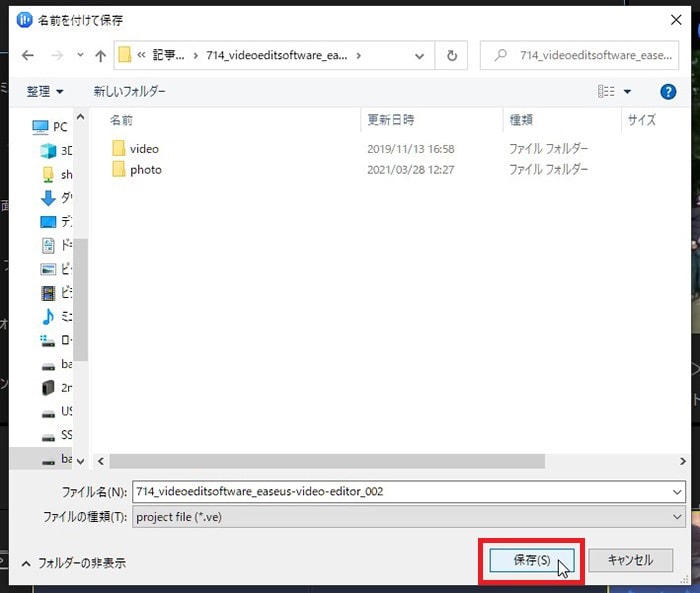
動画ファイルの読み込み方法
『ダブルクリックしてファイルを導入する』をダブルクリックしてください。
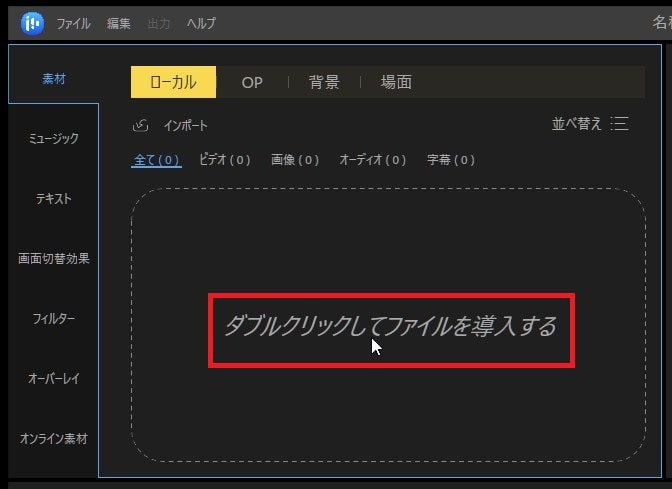
編集に使いたい動画ファイルを、いくつか選択し、右下の『開く』。複数ファイルを一度に選択するには、ShiftかCtrlキーを押しながらクリックしてください。
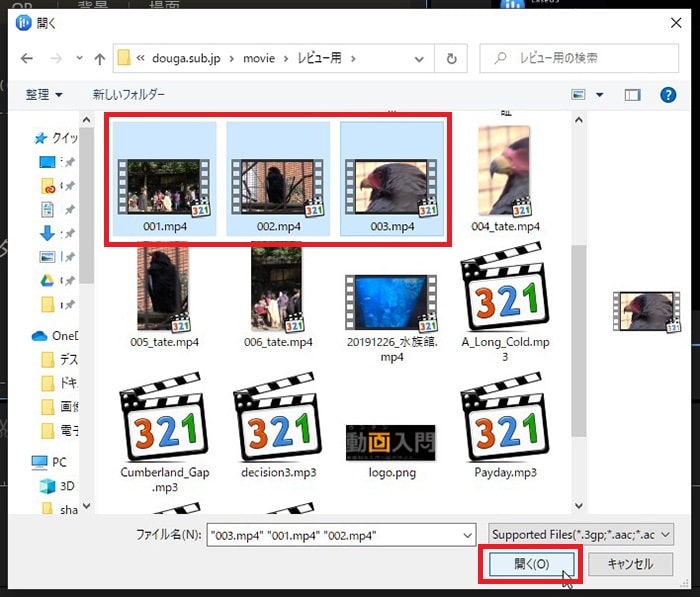
プロジェクトに指定した動画ファイルが読み込まれました。
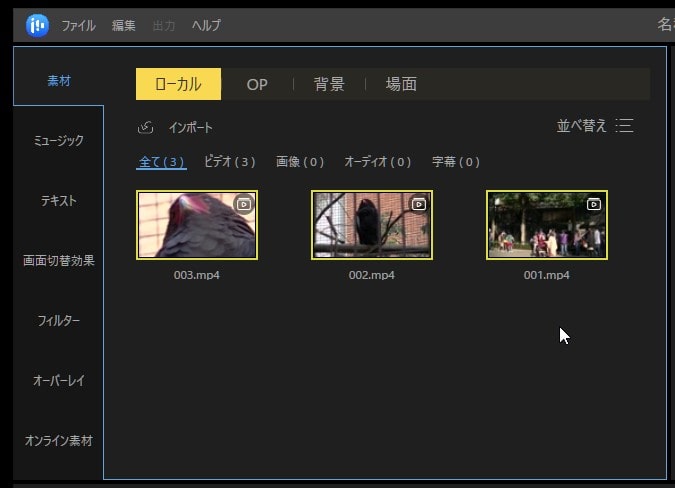
動画ファイルをタイムラインに挿入する方法
次に読み込んだ動画ファイルを、画面下にある編集タイムラインに挿入してみましょう。
ローカル内の動画ファイルをマウス左クリックしたまま、画面下のタイムラインのビデオトラックに挿入しましょう。
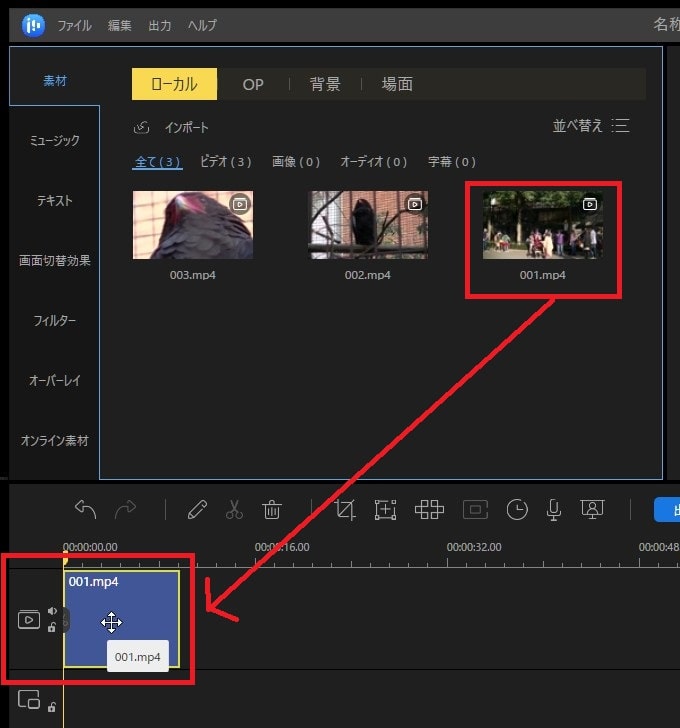
タイムラインの表示を拡大縮小する方法
タイムラインにたくさんの動画や、長い動画を挿入した場合、タイムラインが見づらくなる場合があります。その時は、『拡大縮小』ボタンを使って、見た目の表示を変更してみましょう。
タイムライン右上の『拡大』+ボタンを何度かクリックしてみてください。

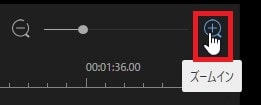
タイムラインの表示が拡大されて、動画ファイルの大きさが大きく見やすくなりました。
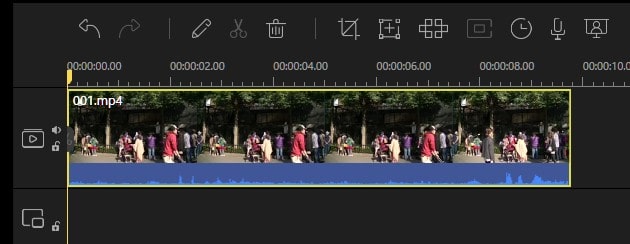
全体の流れを一度確認したい場合は縮小ボタンを、もっと細かく編集したい場合は拡大ボタンをうまく使えば、編集が楽になります。ぜひ使ってみてください。
動画ファイルを短くカットする方法
タイムラインに挿入した動画ファイルの長さを編集してみましょう。
タイムライン内の動画ファイルの右端をマウス左クリックしたまま、左に移動させてください。
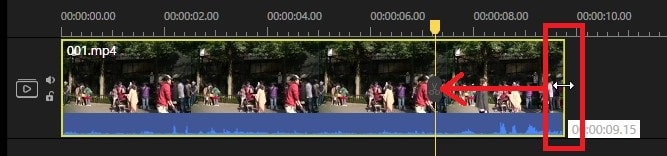
左に移動させた分だけ、動画ファイルの長さが変わりました。
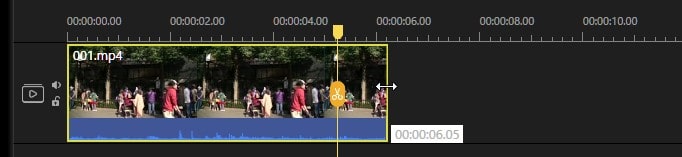
動画ファイルの左端をクリックしたまま右に移動させても動画ファイルの長さを変えることができます。
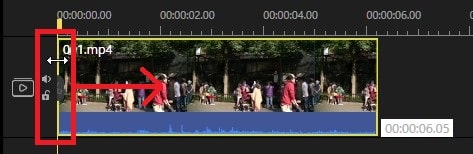
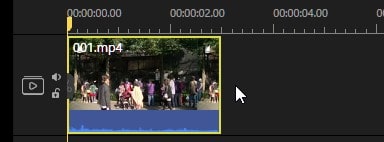
動画ファイルを分割カットする方法
2本目の動画を1本目の後ろに挿入してください。

動画ファイルを分割したい位置の上、秒数表示のある部分を左クリックしてください。黄色い縦線(再生ヘッド)が表示されます。
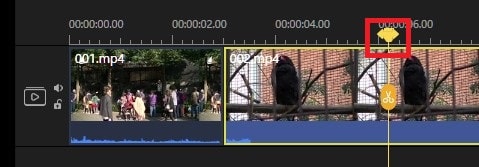
次に分割カットしたい動画を選択してから、黄色い縦線上に表示されているハサミボタンをクリック。
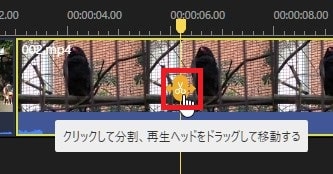
指定した縦線位置で、動画が2つに分割されました。
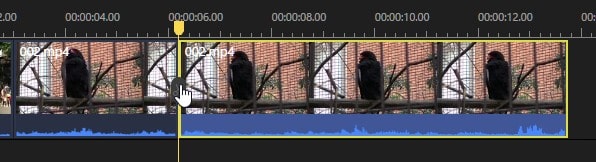
動画ファイルを削除する方法
削除したい動画ファイルを選択し、タイムライン上のツールバー『ゴミ箱』ボタンをクリック。
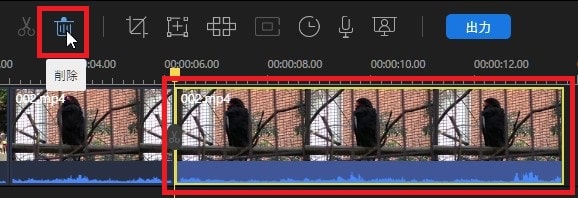
※ソフト上で編集、削除した動画はパソコン内に動画ファイルが保存されている限り、何度でも自由に編集できます。ただしパソコン内の動画ファイルを削除すると、ソフト上でエラーが発生するので注意してください。
動画ファイルの順番を変更する方法
3番目の動画を左クリックしたまま、1番目と2番目の動画の間にマウスを移動させてください。
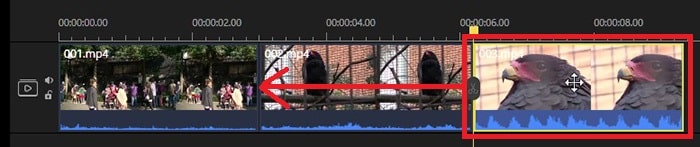
3番目の動画が2番目の動画と位置が入れ替わりました。

BGM音楽ファイルの読み込み方法
『インポート』→『ファイルをインポート』ボタンをクリックしてください。
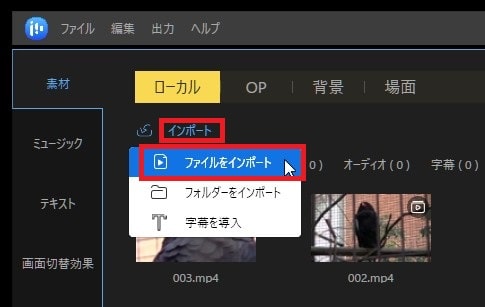
好きな音楽を選び、『開く』。
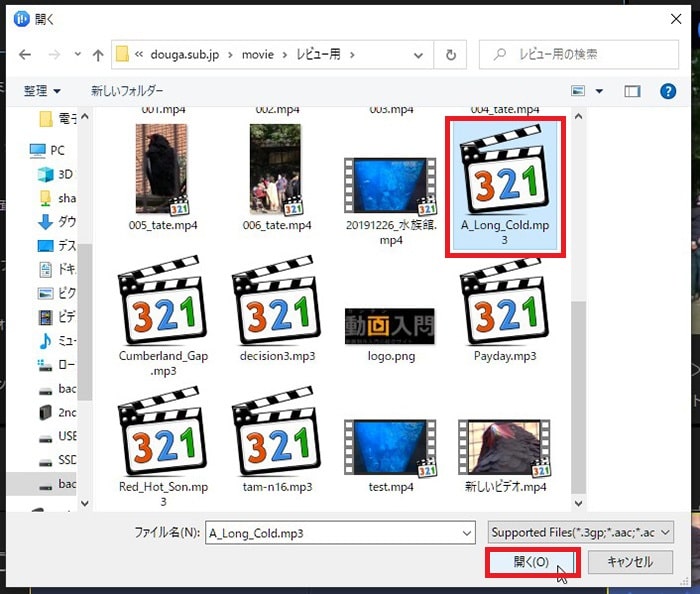
BGM音楽ファイルをタイムラインに挿入する方法
BGM音楽ファイルを左クリックしたまま、画面下のタイムライン『オーディオ』トラックまで持って行ってください。
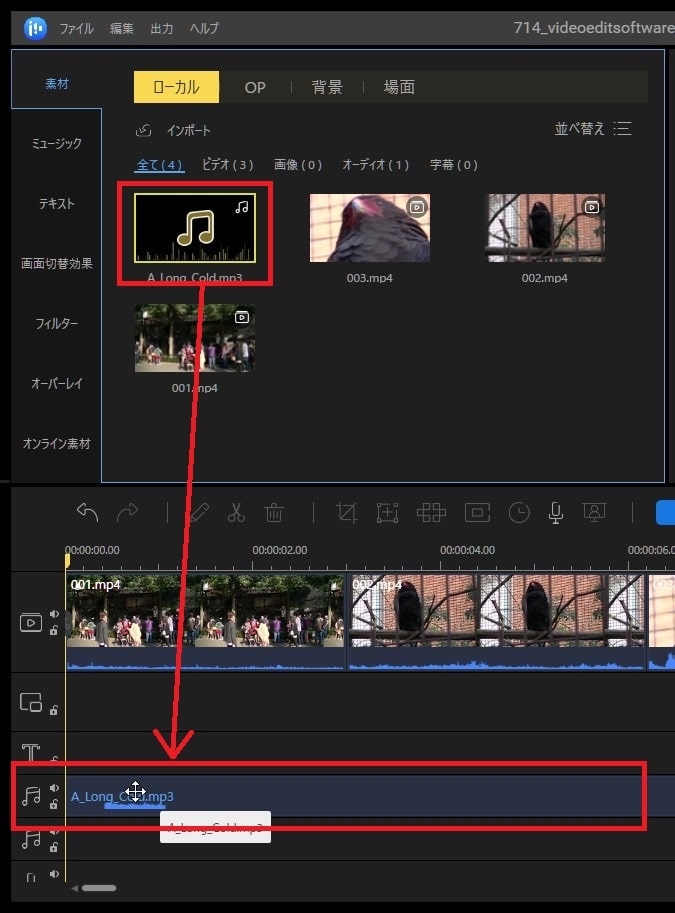
タイムラインに挿入したBGM音楽ファイルの長さを動画の長さと合うように編集してください。
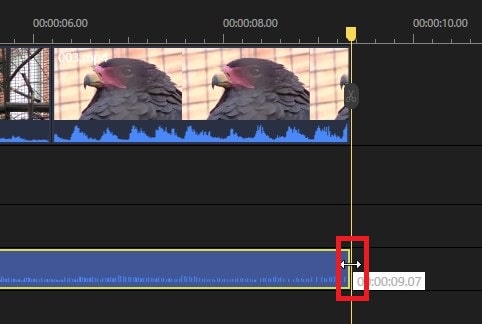
音量を調整する方法
BGMファイルを左ダブルクリックしてください。
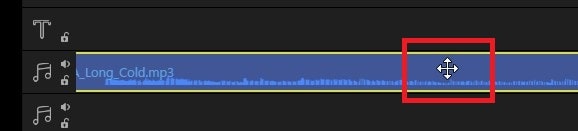
画面左上に音声編集画面が表示されます。
『音量』スライダーを調整することでファイルごとの音量を変えることができます。
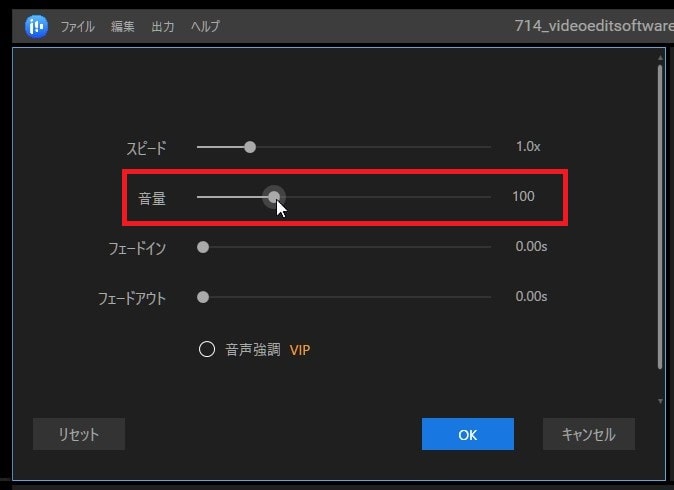
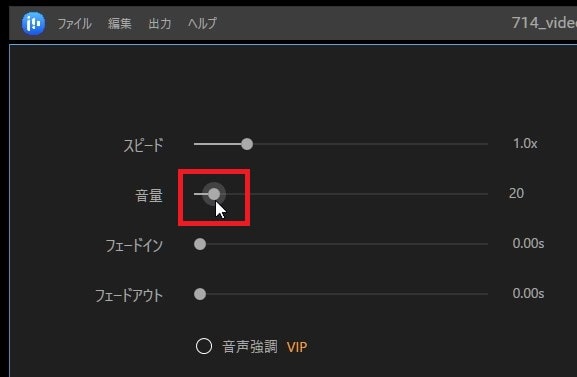
音量をフェードイン・アウトする方法
フェードアウトさせる理由は、音楽を動画の長さに合わせてカットしたので、音楽の最後の部分がブツっと音が切れてしまっています。そこでフェードアウトを付けることで、なめらかに音を終わらせることができます。
『フェードアウト』を2秒程度にしてみましょう。
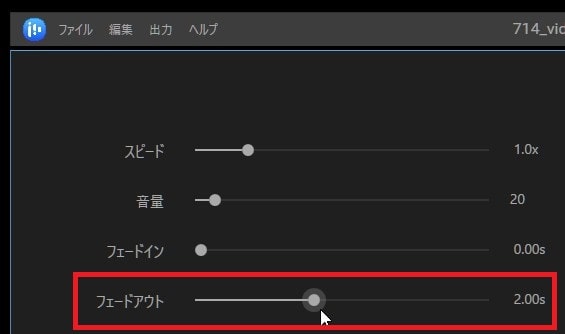
音声編集が終わったら、右下の『OK』で確定。
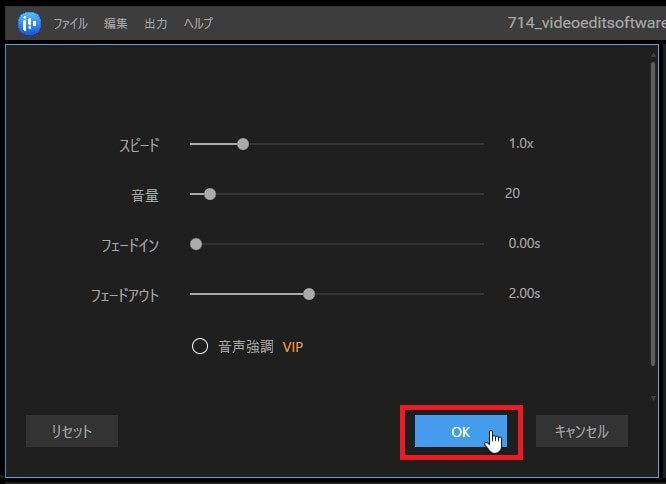
タイムラインを再生する方法
ここで一度、タイムラインを再生して確認してみましょう。
プレビュー画面の停止ボタンを押して、再生ヘッドを開始位置に移動させてください。
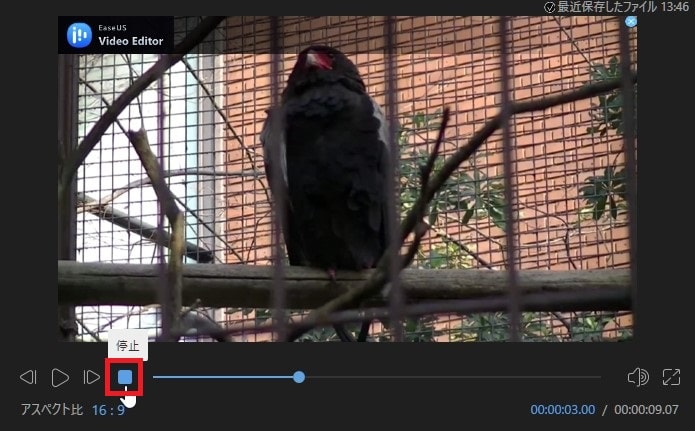
次に再生ボタンをクリック。
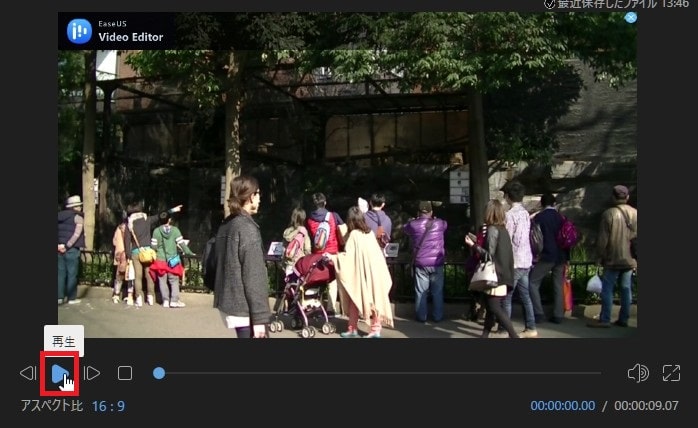
新規テキストテロップ(タイトル)を作る方法
『テキスト』タブをクリックしてください。
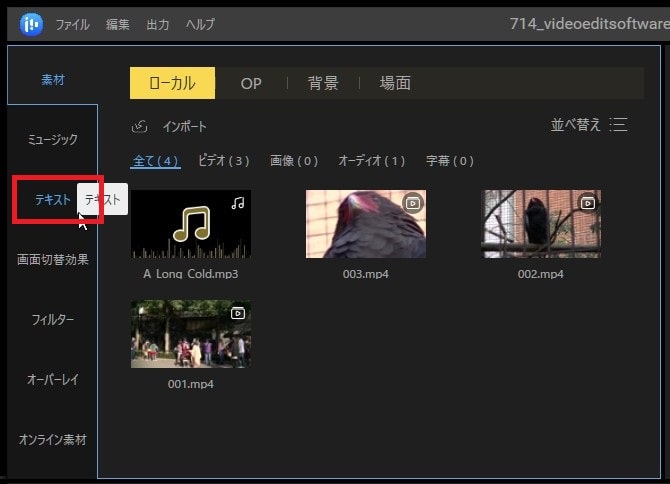
色々なテキストテンプレートが表示されます。
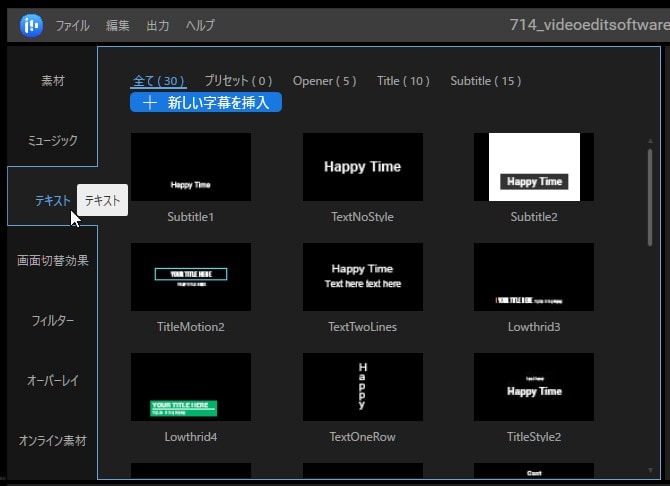
好きなものを+ボタン、もしくは左クリックしたまま、タイムラインのテキストトラックに挿入しましょう。
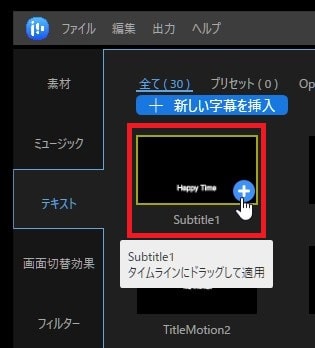
テキストは動画素材と同じよう長さを編集したり、位置を自由に変更することができます。
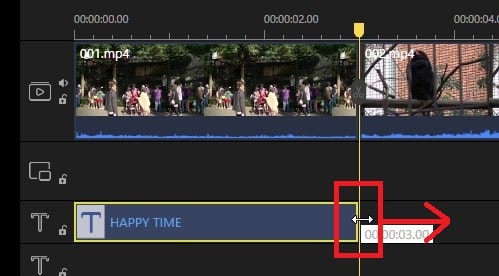
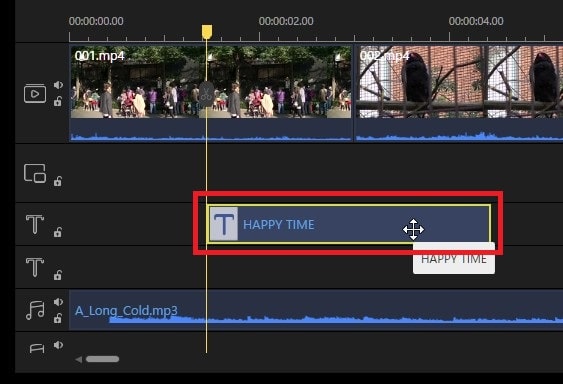
新規テキストテロップ(タイトル)の文字を編集する方法
タイムラインに挿入したテキストテロップをダブルクリックしてください。
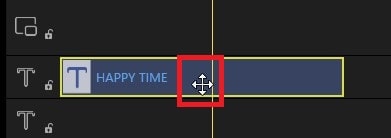
画面左上にテキスト編集画面が表示されます。テキストスペースに好きな文字を打ち込みましょう。
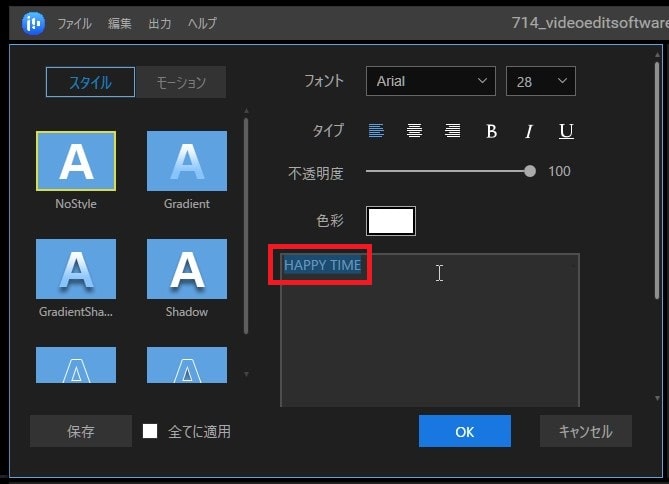
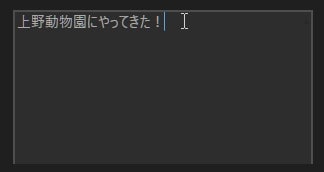
新しく打ち込んだ文字が反映されました。

新規テキストテロップ(タイトル)のデザインを編集する方法
テキスト編集画面で、今のテキストの種類をクリックし、好きな文字に変更できます。
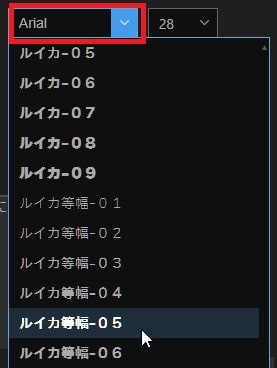
フォントの種類の右の数値を変更して文字サイズを変えることができます。
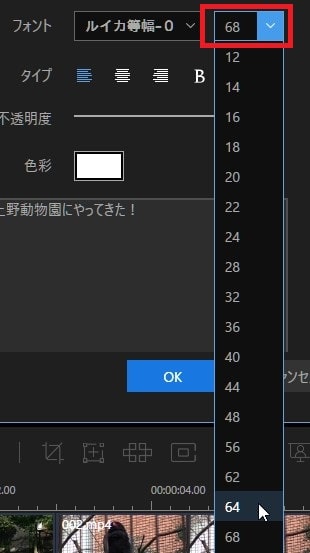
新規テキストテロップ(タイトル)のスタイル・色を変更する方法
『スタイル』の『Stroke』をクリックしてください。
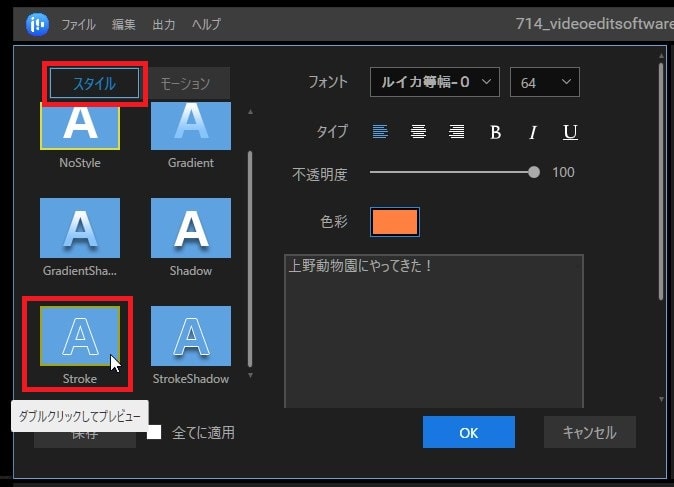
『色彩』でテキスト内の色を変更できます。
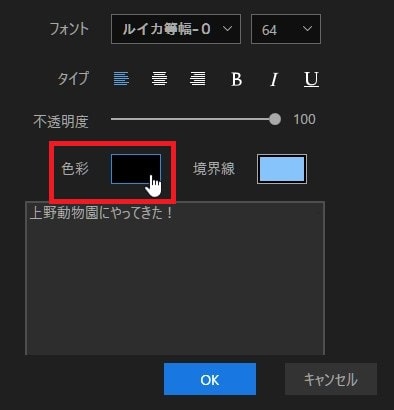
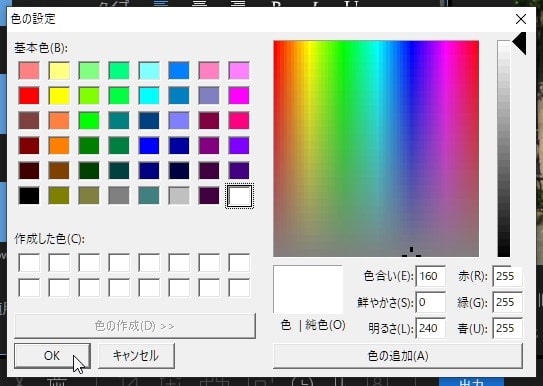
『境界線』ではテキストの外枠の色を変更できます。
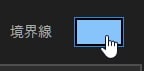
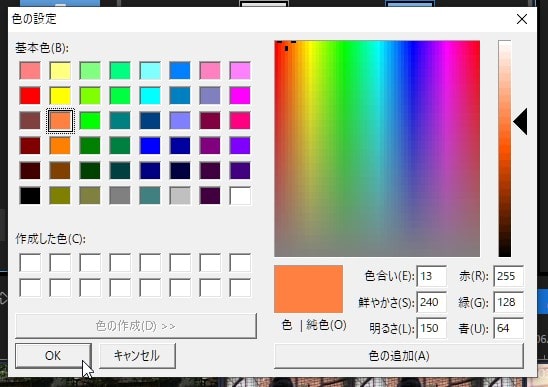
ここではテキスト内の色を白、境界線をオレンジにしました。このソフトでは境界線の太さは変更できません。

デザインが決まったら、『OK』。
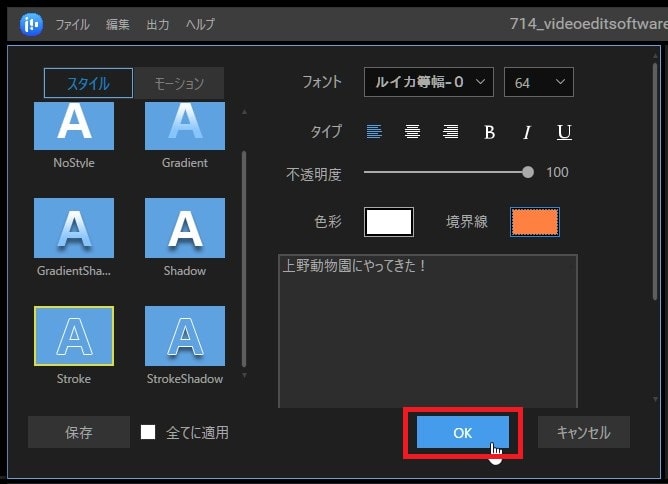
新規テキストテロップ(タイトル)の位置を変更する方法
プレビュー画面上のテキストを左クリックしたまま、画面上で移動させてみてください。
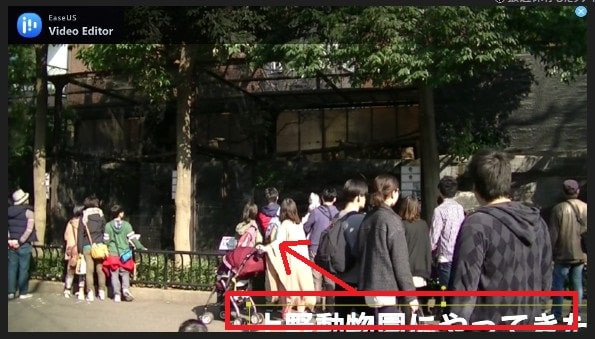
テキストの位置が変わりました。

新規テキストテロップ(タイトル)を複製、コピー&ペーストする方法
せっかく作ったオリジナルデザインのテキストテロップですが、2つ目のテキストをもう一度同じように作るのは大変です。そこで、1つ目に作ったオリジナルデザインをテンプレートとして保存し、手間を省いてみましょう。
保存したいデザインのフォントを開き、テキスト編集画面の『保存』をクリック。
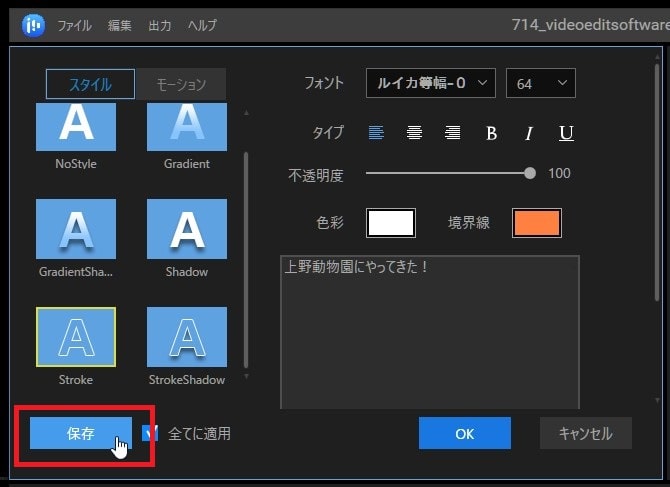
『プリセット名』を付け、『OK』。
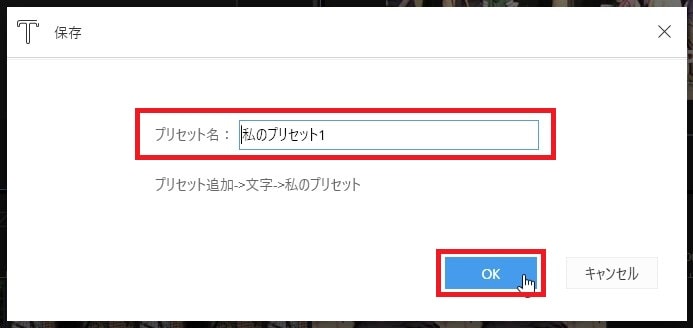
『テキスト』内の『プリセット』に作ったオリジナルテキストデザインテンプレートが表示されます。
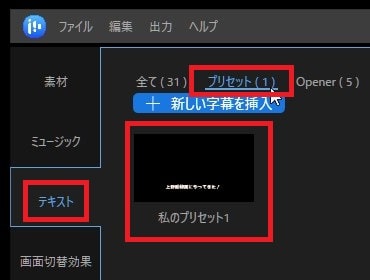
通常のテキストデザインと同じようにクリックしたままタイムラインに挿入。
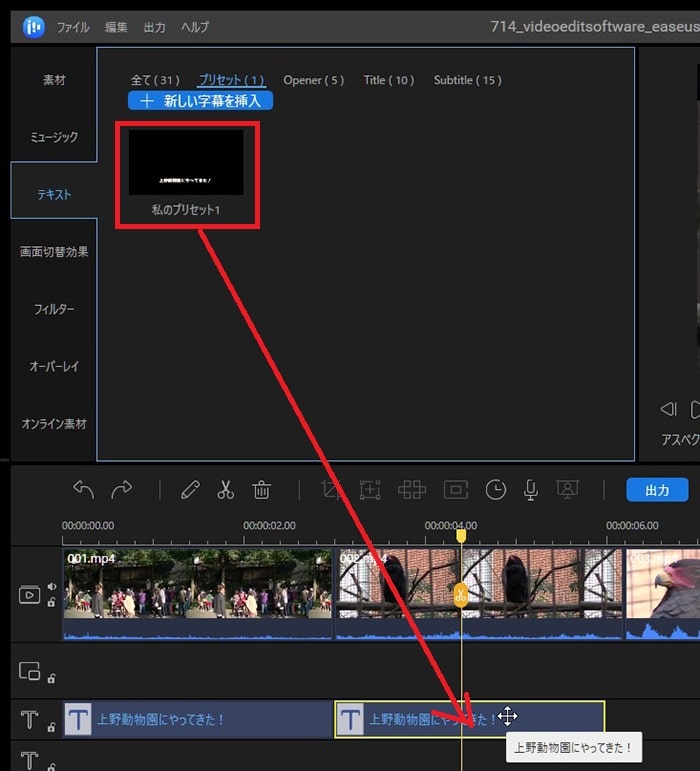
これを使えば、一度作ったデザインをそのまま使うことができ楽です。
画面切替効果(トランジション)の挿入方法
トランジションとは、AとBの動画間をふわぁーっとつないだりできる効果のことをいいます。場所から場所の移動の間や、夜から朝の間のカットなどに入れて使います。

『画面切替効果』タブをクリックしてください。
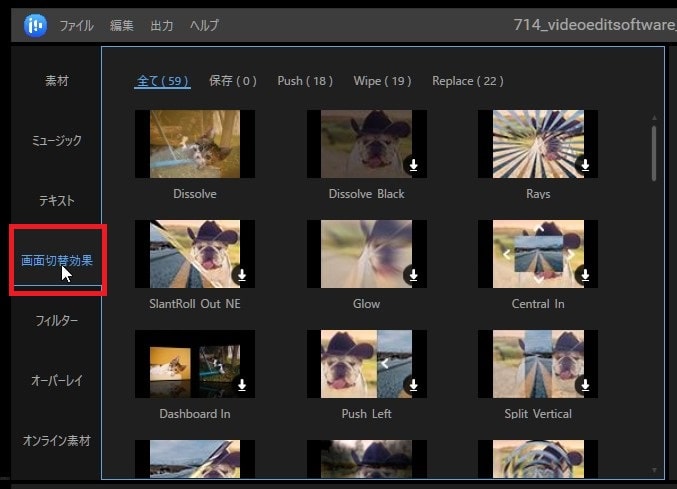
好きなトランジションを選択し、タイムライン内の動画と動画の間に挿入しましょう。
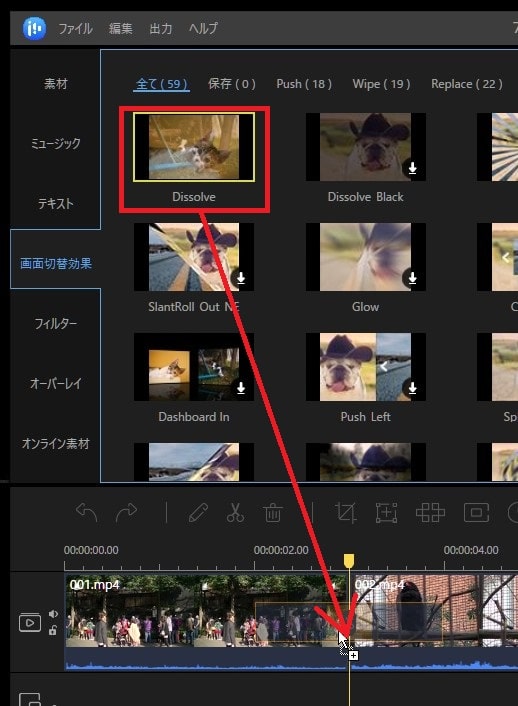
プレビュー再生してみると、1つ目と2つ目の動画の間が、ふわぁっと切り替わっています。

タイムラインの動画を書き出し(エンコード)する方法
では最後にタイムラインで編集した動画を1本の動画ファイルとして書き出し(エンコード)しましょう。
メニューの『出力』。
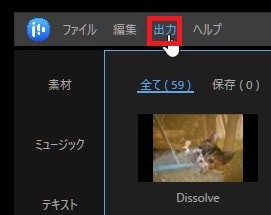
『ファイル名』『出力先』『ビデオフォーマット』などを決めましょう。設定がよくわからない場合は、初期のままでもOKです。フォーマットは『MP4』で良いです。
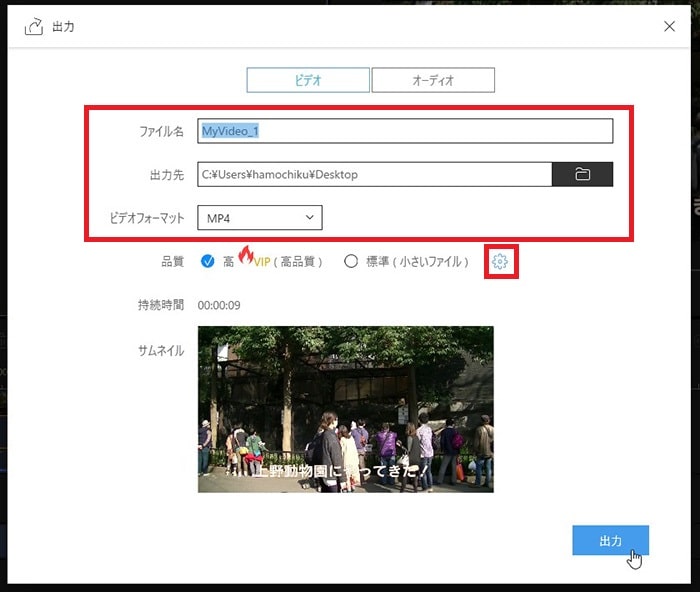
『品質』の右端にある詳細設定ボタンを押すと細かい設定ができます。よくわからない場合は触らなくてもOKです。
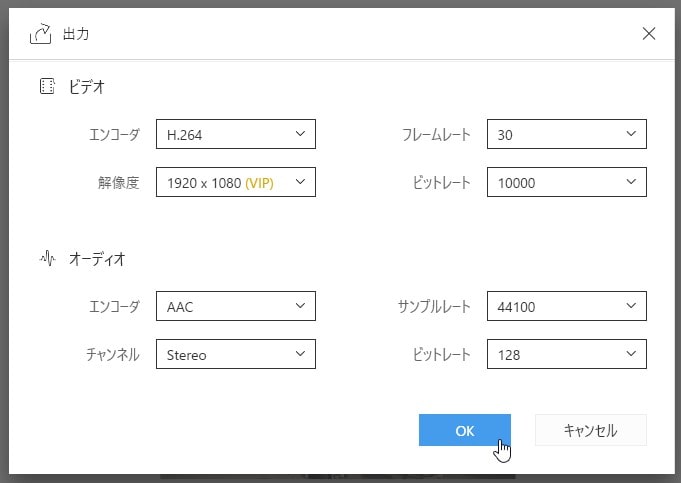
最後に『出力』ボタンを押すと書き出しが始まります。
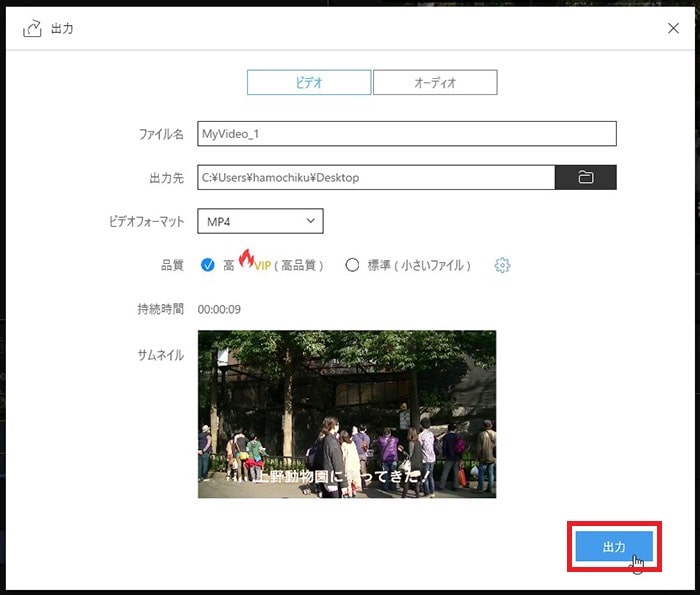
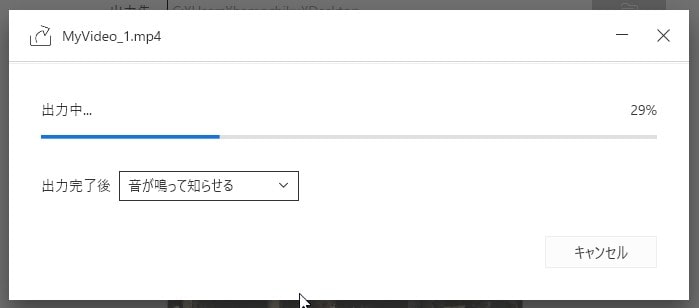
書き出しが終わりました!問題ないか再生して確かめてみましょう。
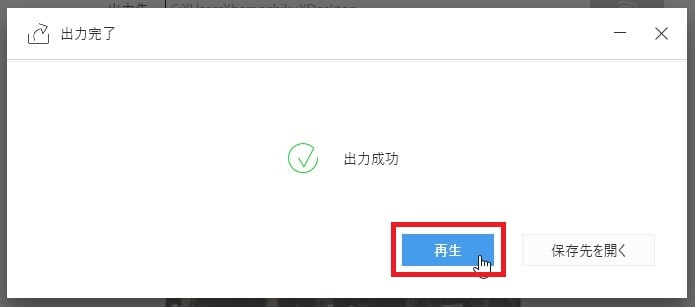
これで、動画編集ソフトEaseUS Video Editorの基本的な操作方法から、書き出しまでの解説は終わりです。
EaseUS Video Editorの使い方記事一覧
(1)機能の紹介(2)基本的な使い方




