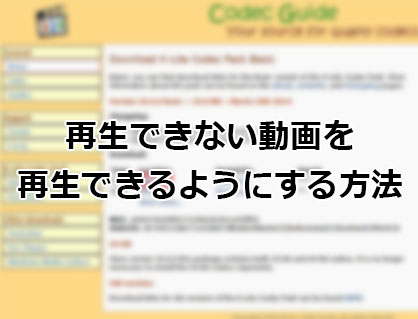Windows用のプレゼンテーション資料作成ソフトPowerPoint(パワーポイント)を使った動画の作り方、パワポデータを動画で出力する方法を解説します。

この記事を書いた人:内村 航
株式会社ドウガテック代表取締役。2012年より『カンタン動画入門』を運営。動画編集ソフト・アプリのレビュー本数58本。動画編集スクール取材9校。アクションカメラ17台、α7 III、EOS8000D所有。大学講師(日本文理大学情報メディア学科、立命館アジア太平洋大学動画制作ワークショップ等)。著書:暮らしvlogのはじめ方(朝日新聞出版)、iMovieのマニュアル本(工学社 I・O BOOKS)。
→【セール】動画編集ソフトPowerDirector最大28%オフクーポンコード『dougatec2025』
→カンタン動画入門のYouTubeチャンネルを登録する(Click)
PowerPointで動画を作る方法の使い方記事一覧
(1)ソフトの機能紹介
(2)パワーポイントデータの簡易的な動画化
(3)BGM音楽の挿入
(4)アニメーション設定
(5)動画の挿入
(6)タイミング制御とナレーション
PowerPointデータを動画として出力する方法
まず出来上がったパワポデータを用意しましょう。
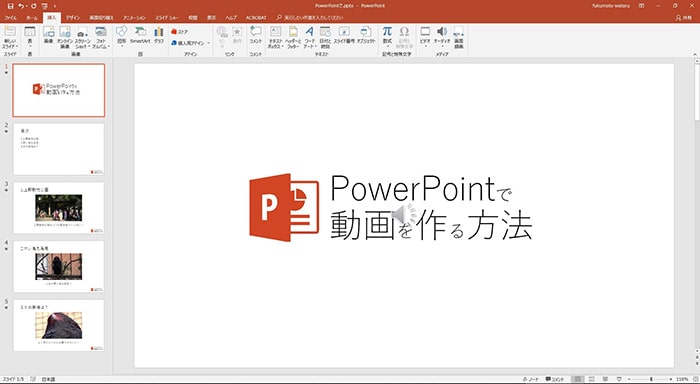
次に画面左上メニューの『ファイル』をクリック。
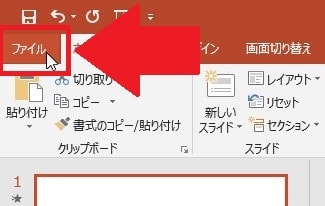
『エクスポート』をクリック。
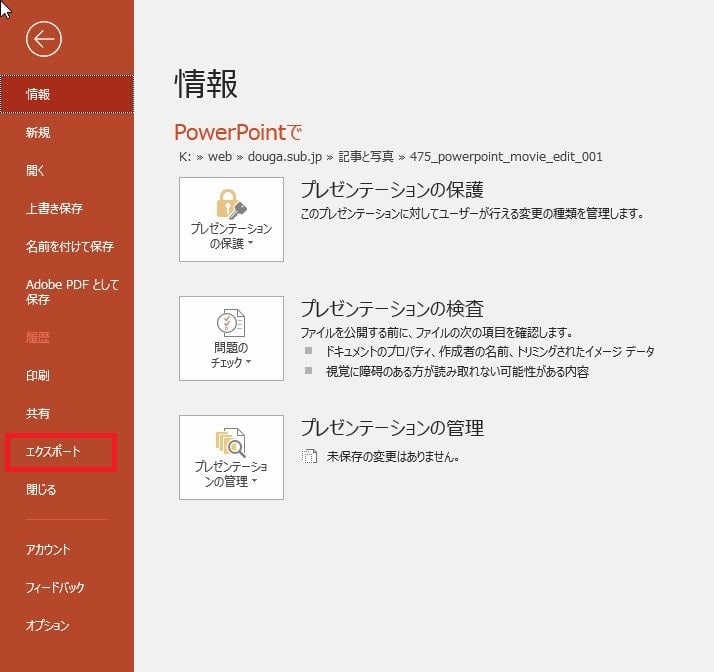
『ビデオの作成』。
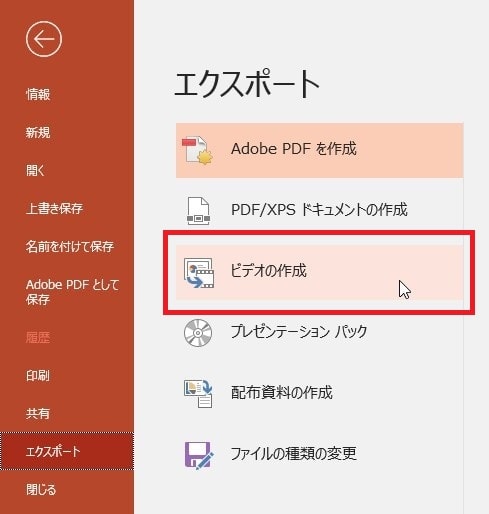
『ビデオの作成』画面が表示されます。
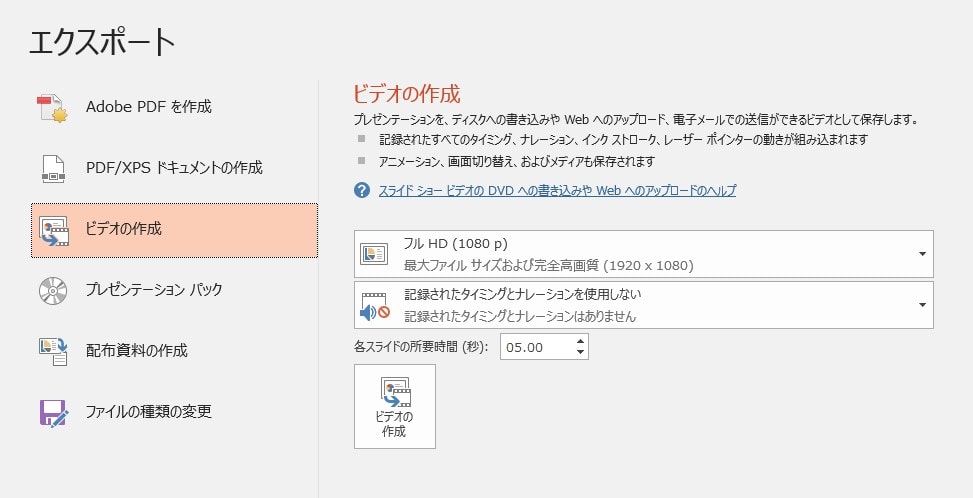
次に『フルHD(1080p)』と表示されている動画サイズ設定をクリックしてください。下に開くので、好きなサイズを選びましょう。基本は『フルHD(1080p)』のままで良いでしょう。
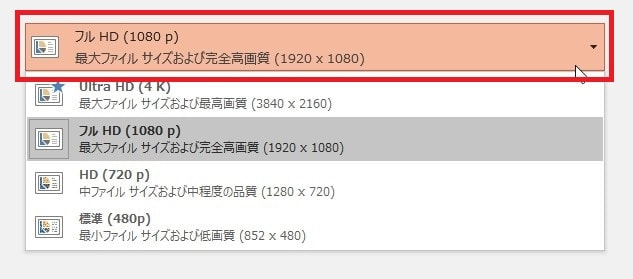
最後に『各スライドの所要時間(秒)』を設定します。初期では5秒になっています。5秒経つと次のスライドへ動画の画面が変わるので、スライドデータにあった長さにしましょう。
すべての設定が終わったら、『ビデオの作成』ボタンを押しましょう。
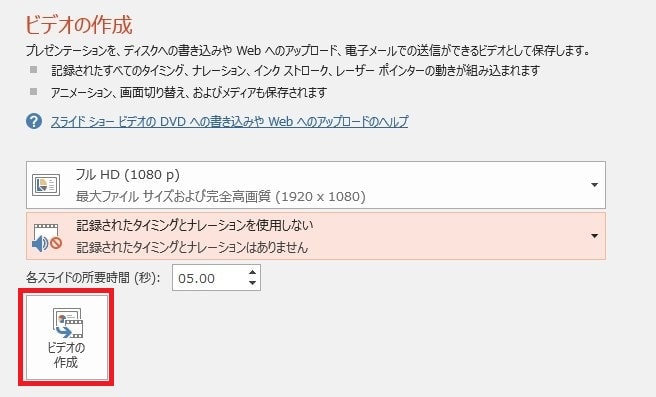
動画ファイルの保存先を選びましょう。
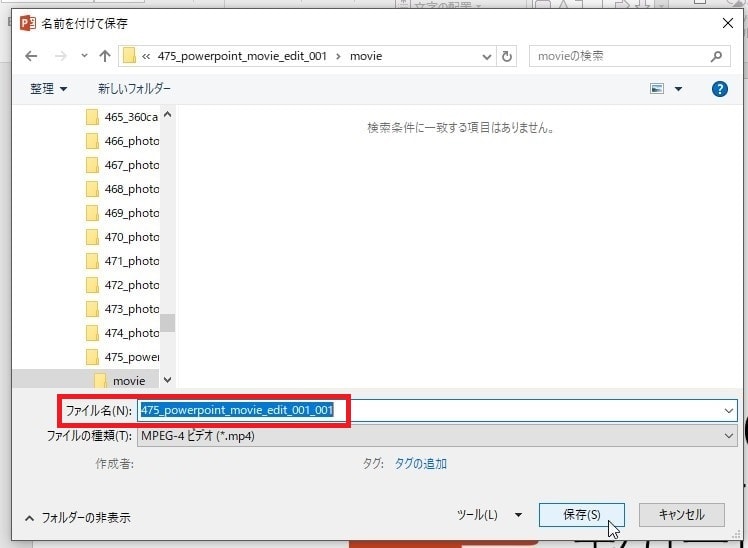
『ファイルの種類』が初期では『MPEG-4ビデオ(*.mp4)』になっています。『wmv』にも変更できますが、mp4のままで良いでしょう。

最後に『保存』をクリック。
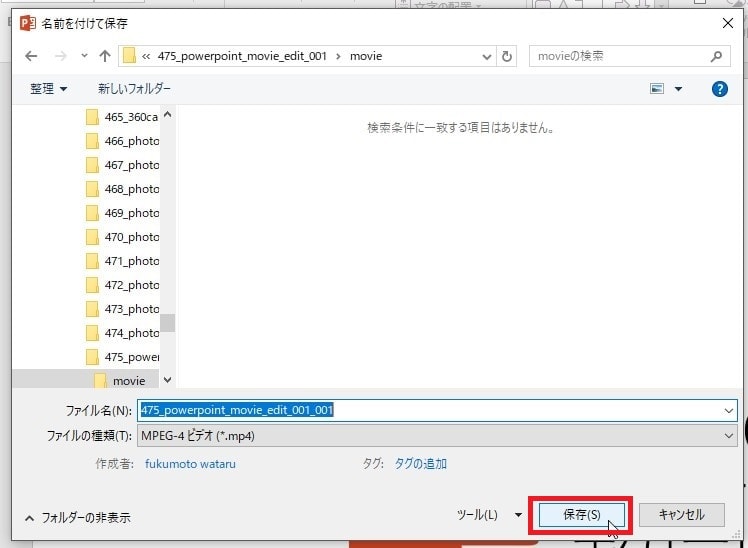
画面下に作成進行の状態が表示されるので待ちましょう。
出力が終わると、指定した場所に動画が保存されます。再生して確認しましょう。
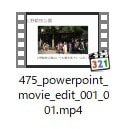
次の記事では、より細かい動画用のパワポデータの編集方法、BGM音楽の挿入を解説します。
PowerPointで動画を作る方法の使い方記事一覧
(1)ソフトの機能紹介
(2)パワーポイントデータの簡易的な動画化
(3)BGM音楽の挿入
(4)アニメーション設定
(5)動画の挿入
(6)タイミング制御とナレーション