Windows用のプレゼンテーション資料作成ソフトPowerPoint(パワーポイント)を使った動画の作り方、パワポデータにBGM音楽を挿入する方法を解説します。

この記事を書いた人:内村 航
株式会社ドウガテック代表取締役。2012年より『カンタン動画入門』を運営。動画編集ソフト・アプリのレビュー本数58本。動画編集スクール取材9校。アクションカメラ17台、α7 III、EOS8000D所有。大学講師(日本文理大学情報メディア学科、立命館アジア太平洋大学動画制作ワークショップ等)。著書:暮らしvlogのはじめ方(朝日新聞出版)、iMovieのマニュアル本(工学社 I・O BOOKS)。
→【セール】動画編集ソフトPowerDirector最大28%オフクーポンコード『dougatec2025』
→カンタン動画入門のYouTubeチャンネルを登録する(Click)
この記事の目次
PowerPointで動画を作る方法の使い方記事一覧
(1)ソフトの機能紹介
(2)パワーポイントデータの簡易的な動画化
(3)BGM音楽の挿入
(4)アニメーション設定
(5)動画の挿入
(6)タイミング制御とナレーション
PowerPointに動画用BGM音楽を入れる方法
画面上部のメニュー『挿入』をクリックしてください。
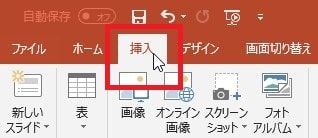
次に右端にある『オーディオ』→『このコンピュータ上のオーディオ』をクリック。
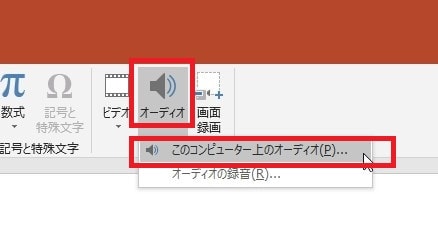
ウィンドウが開くので、使いたいBGM音楽を選択し『挿入』。
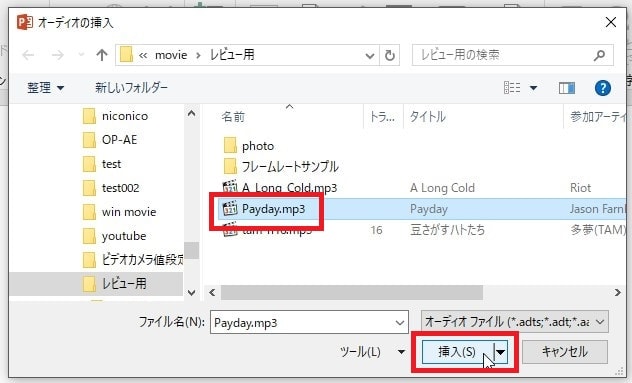
するとパワポ上にスピーカーマークのBGM音楽が表示されます。

再生ボタンをクリックして、音楽を聴いてみましょう。
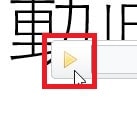
右端のスピーカーボタンをクリックすると音量調整ができます。
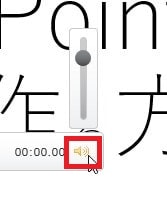
動画用BGM音楽の開始終了位置を編集する方法
基本的にパワポ動画を作る際は、BGMは頭から開始します。しかし、もし途中から再生を開始したい場合は開始位置や終了位置などを編集してみましょう。
挿入したBGM音楽のスピーカーマークを右クリック→『トリム』。
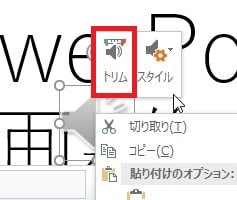
『オーディオのトリミング』が開きます。
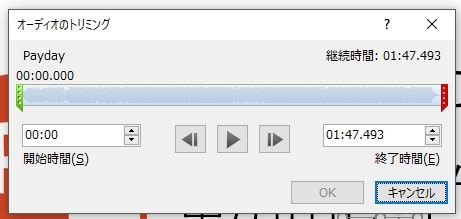
緑の線が開始位置、赤い線が終了位置です。マウスでクリックしたまま左右に移動させると編集できます。
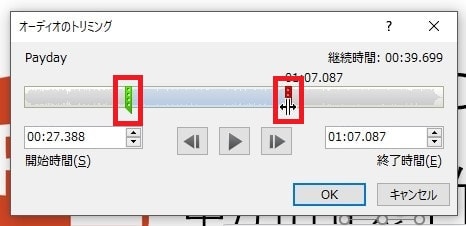
編集が終わったら、『OK』をクリック。
動画用BGM音楽をバックグラウンド再生に変更する方法
最後にパワポ動画で必ずしなければいけないのが、BGMの『バックグラウンドで再生』への変更です。この処理をしないと、BGM音楽が1つのオブジェクトとして処理されるので、(1)タイトルテキスト→(2)目次テキスト→(3)BGM音楽→(4)2ページ目、ような順番で再生されます。しかも、BGM音楽は最初から最後まで全部再生され、次のテキストやページに行くまでただ音楽が終わるのを待つ動画になってしまいます。
そこで、スピーカーマークを右クリック→『スタイル』→『バックグラウンドで再生』を選択。
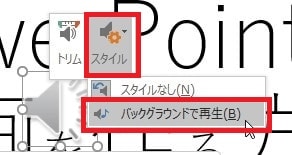
これで、動画開始から終了までバックで音楽が自動再生される動画になります。忘れないようにしましょう。
次の記事では、テキストや写真などに動きを付けるアニメーション設定の方法を解説します。
PowerPointで動画を作る方法の使い方記事一覧
(1)ソフトの機能紹介
(2)パワーポイントデータの簡易的な動画化
(3)BGM音楽の挿入
(4)アニメーション設定
(5)動画の挿入
(6)タイミング制御とナレーション





