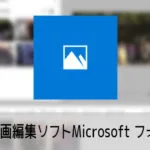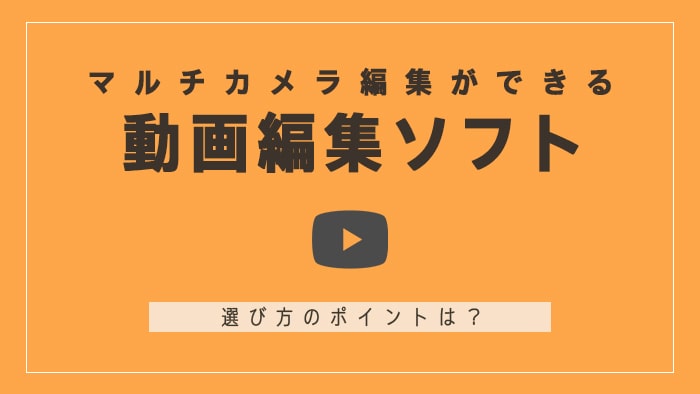
マルチカメラ編集が可能なおすすめの動画編集ソフトを5つ紹介。それぞれのソフトのメリット・デメリットを含め、詳しく解説します。
マルチカメラ編集とは?
マルチカメラ編集とは、複数のカメラから撮影された映像を同期させて編集する手法です。イベントやライブ、インタビューなどで複数のカメラを使って撮影する場合に有効です。マルチカメラ編集を行うことで、シームレスな映像を作成しやすくなり、視聴者にとっても見やすい作品ができあがります。
マルチカメラ編集におすすめの動画編集ソフト5選
ここでは、マルチカメラ編集に特化したおすすめの動画編集ソフトを5つ紹介します。それぞれのソフトの特徴やメリット・デメリットについても解説します。
Premiere Pro
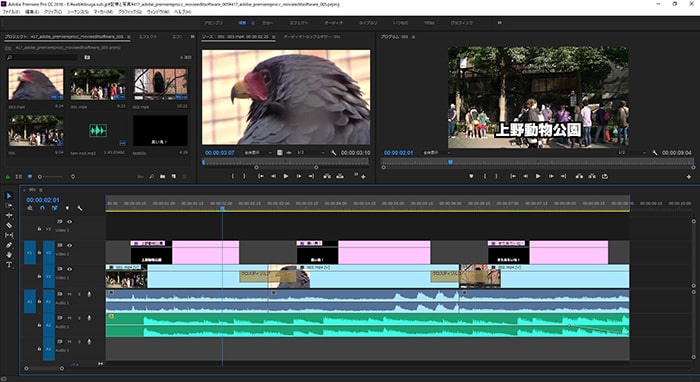
Adobeが開発する業界標準の動画編集ソフトです。マルチカメラ編集機能も充実しており、プロフェッショナルな作品が作れます。
メリット
豊富なエフェクトやプラグインがあり、高度な編集が可能です。また、Adobe Creative Cloudとの連携が強力で、PhotoshopやAfter Effectsとの連携がスムーズです。
デメリット
月額制の料金が高めで、初心者には扱いが難しいことがある点です。
Premiere Proまとめ表
| ソフト名 | |||||||||||||
|---|---|---|---|---|---|---|---|---|---|---|---|---|---|
| 料金 | サブスク版:2,728円/月~(税込) 【裏技】Adobe CC最大45%引き | ||||||||||||
| 対応OS | Windows Mac | ||||||||||||
| 機能 | 4K 360度 アクションカメラ 縦動画 クロマキー 録音 画面録画 自動編集 DVD Blu-ray | ||||||||||||
| 対象 | 初心者 家庭用 YouTuber 業務用 | ||||||||||||
| 評価 |
|
【関連】Adobe Premiere Proの基本情報・使い方
DaVinci Resolve
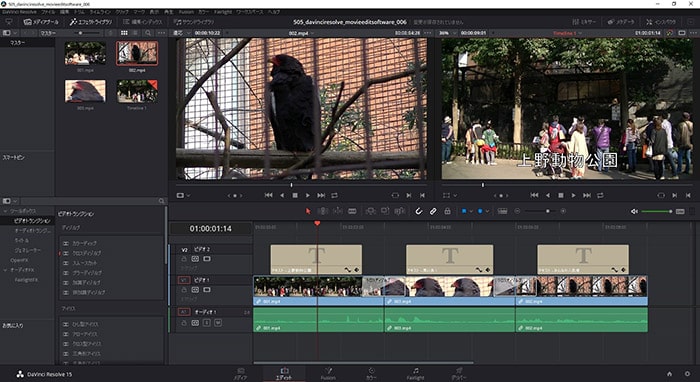
Blackmagic Designが開発する動画編集ソフトで、無料版もあります。マルチカメラ編集機能も強力で、カラーグレーディングなどの映像補正も得意です。
メリット
無料版でも高度な編集が可能で、カラーグレーディング機能も優れています。また、オーディオ編集やVFX機能も一つのソフトで行えるので、効率的です。
デメリット
高スペックなPCが必要であり、システム要件が厳しい点です。また、操作がやや独特で、他のソフトに慣れている人は最初に戸惑うことがあるでしょう。
| ソフト名 | |||||||||||||
|---|---|---|---|---|---|---|---|---|---|---|---|---|---|
| 料金 | 無料 | ||||||||||||
| 対応OS | Windows Mac Linux | ||||||||||||
| 機能 | 4K 360度 アクションカメラ 縦動画 クロマキー 録音 画面録画 自動編集 DVD Blu-ray | ||||||||||||
| 対象 | 初心者 家庭用 YouTuber 業務用 | ||||||||||||
| 評価 |
|
【関連】DaVinci Resolveの基本情報・使い方
Final Cut Pro
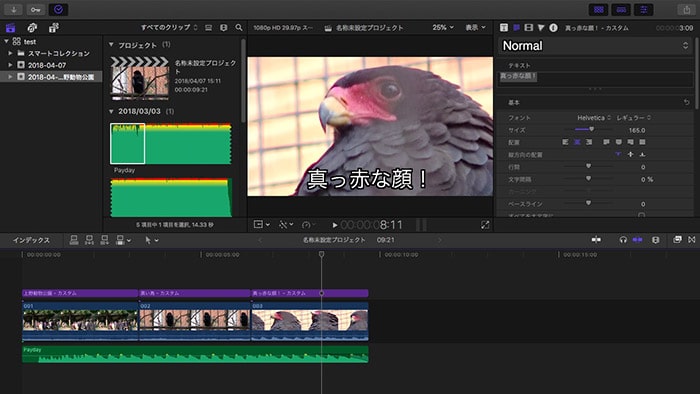
Appleが開発するMac専用の動画編集ソフトです。マルチカメラ編集機能が強力で、独自のMagnetic Timeline機能が魅力です。
メリット
使いやすいインターフェイスで、高速なパフォーマンスが得られます。また、Macとの親和性が高く、Apple製品間での連携がスムーズです。
デメリット
Mac専用であるため、Windowsユーザーには利用できません。また、一度に大金を支払うライセンス購入制が敷居が高いと感じるかもしれません。
Final Cut Proまとめ表
| ソフト名 | |||||||||||||
|---|---|---|---|---|---|---|---|---|---|---|---|---|---|
| 料金 | 36,800円(税込) | ||||||||||||
| 対応OS | Windows Mac | ||||||||||||
| 機能 | 4K 360度 アクションカメラ 縦動画 クロマキー 録音 画面録画 自動編集 DVD Blu-ray | ||||||||||||
| 対象 | 初心者 家庭用 YouTuber 業務用 | ||||||||||||
| 評価 |
|
【関連】Final Cut Proの基本情報・使い方
Avid Media Composer

放送業界で広く使われているプロフェッショナル向けの動画編集ソフトです。マルチカメラ編集機能が充実しており、大規模なプロジェクトにも対応できます。
メリット
業界標準であるため、プロの現場でのスキルが活かせます。また、大規模なプロジェクトを効率的に管理できる機能が充実しています。
デメリット
操作が難しく、学習コストが高いです。また、価格が高いため、個人や小規模なプロジェクトにはオーバースペックなことがあります。
Avid Media Composerまとめ表
| ソフト名 | |||||||||||||
|---|---|---|---|---|---|---|---|---|---|---|---|---|---|
| 料金 | 無料 | ||||||||||||
| 対応OS | Windows Mac | ||||||||||||
| 機能 | 4K 360度 アクションカメラ 縦動画 クロマキー 録音 画面録画 自動編集 DVD Blu-ray | ||||||||||||
| 対象 | 初心者 家庭用 YouTuber 業務用 | ||||||||||||
| 評価 |
|
【関連】Avid Media Composerの基本情報・使い方
PowerDirector
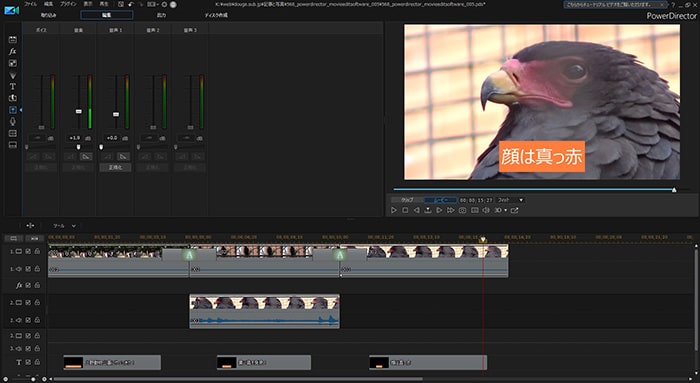
CyberLinkが開発するWindows向けの動画編集ソフトです。マルチカメラ編集機能もあり、初心者でも扱いやすいインターフェイスが特徴です。
メリット
使いやすさと豊富な機能が両立されており、価格も手頃です。また、初心者向けのチュートリアルが充実しています。
デメリット
プロフェッショナルな編集には限界があり、他のソフトと比べると機能面でやや劣ることがあります。
PowerDirectorまとめ表
| ソフト名 | |||||||||||||
|---|---|---|---|---|---|---|---|---|---|---|---|---|---|
| 料金 | 買い切り版:12,980円(税込) サブスク版:8,480円/年(税込) 【セール中】動画編集ソフトPowerDirector最大28%オフクーポンコード『dougatec2025』 | ||||||||||||
| 対応OS | Windows Mac | ||||||||||||
| 機能 | 4K 360度 アクションカメラ 縦動画 クロマキー 録音 画面録画 自動編集 DVD Blu-ray | ||||||||||||
| 対象 | 初心者 家庭用 YouTuber 業務用 | ||||||||||||
| 評価 |
|
【関連】PowerDirectorの基本情報・使い方
マルチカメラ編集する方法
この解説ではAdobeのPremiere Proを使ってマルチカメラ編集の方法を紹介します。他のソフトでも流れは同じなので参考にしてください。
マルチカメラ編集用の動画を撮影する際の注意点
まずマルチカメラ編集用の素材を撮影するには、各カメラのフレームレートや録音、ホワイトバランス、明るさなど可能な限り合わせるようにしましょう。
Premiere Proマルチカメラ編集する方法
プロジェクトに複数のカメラで同時に撮影した動画を読み込ませてください。
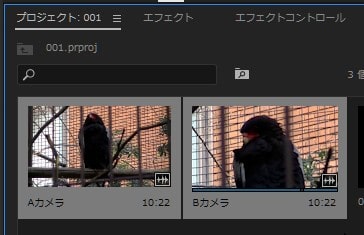
2つの動画を複数選択したまま右クリック→『マルチカメラシーケンスを作成』をクリック。

『マルチカメラシーケンスを作成』が開くので、『オーディオ トラックチャンネル1』などで音声を合わせて『OK』。
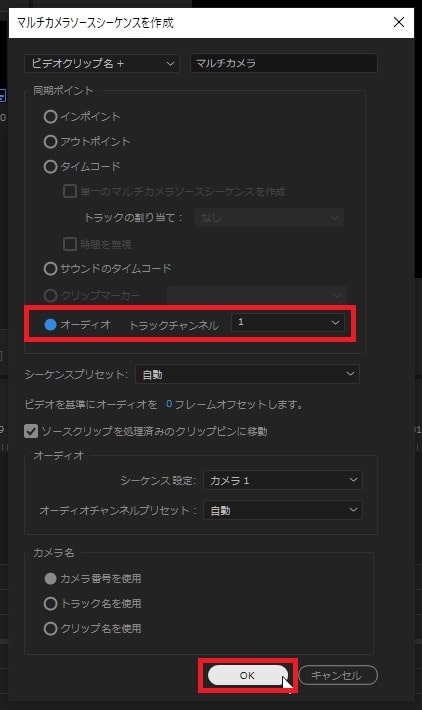
プロジェクトにマルチカメラシーケンス(複数の動画を合成した素材)が表示されました。ダブルクリックして開きましょう。
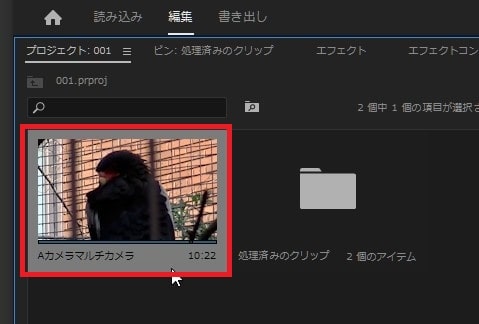
ソースモニターが開き、複数の動画が並んで表示されます。
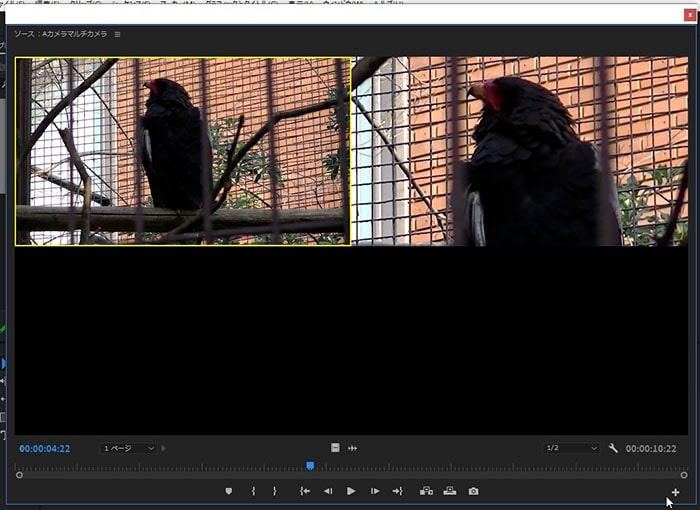
次にマルチカメラシーケンスを右クリック→『タイムラインで開く』。
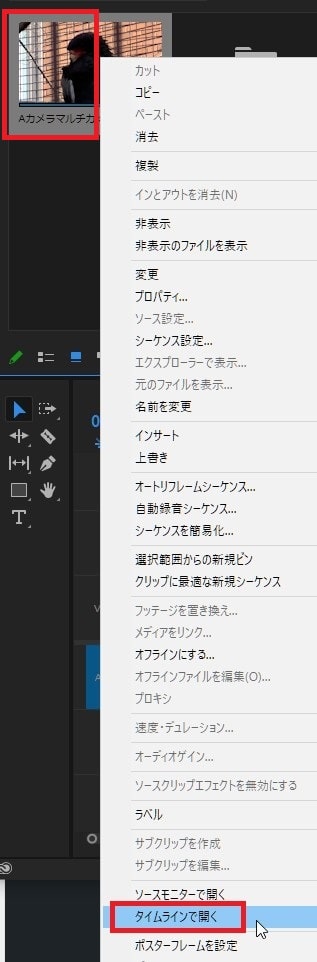
タイムラインに複数の動画が挿入されます。ここで音声がズレなく同期されているか確認しましょう。タイムラインの『トラックをミュート』がONになっていれば、クリックして解除してください。
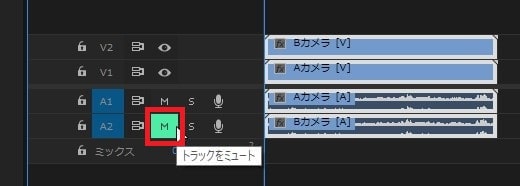
プログラムモニターで再生し、音声のズレがないか確認してください。
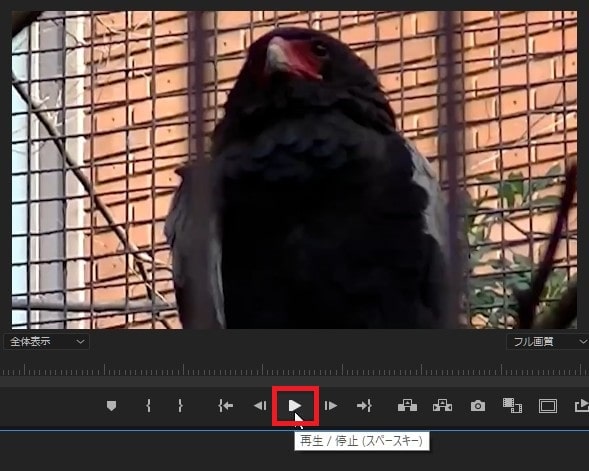
マルチカメラシーケンスを右クリック→『クリップに最適な新規シーケンス』をクリック。
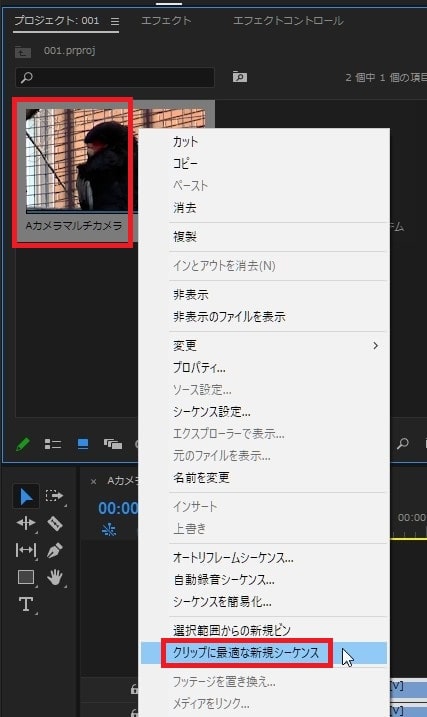
マルチカメラシーケンスができました。
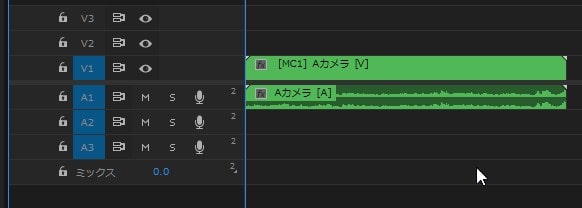
プログラムモニター右下の歯車マーク(設定)をクリック。
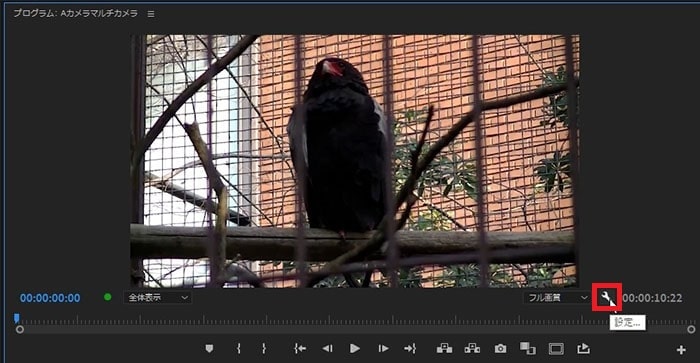
『マルチカメラ』を選択。
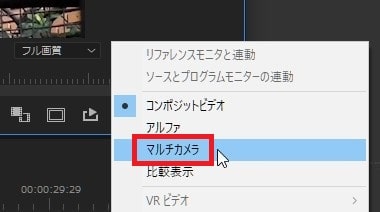
プログラムモニターに複数の動画が表示されます。
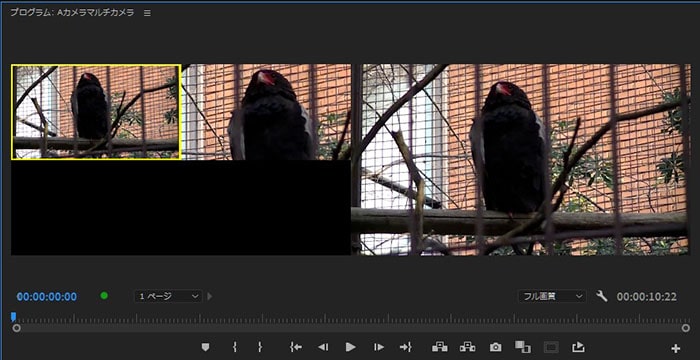
再生ボタンかスペースキーを押し、動画を最初から再生します。
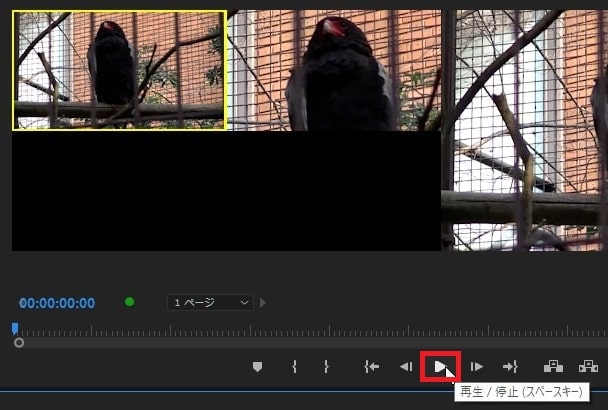
動画の再生中に、そのタイミングで表示したい動画をクリックして選択してください。
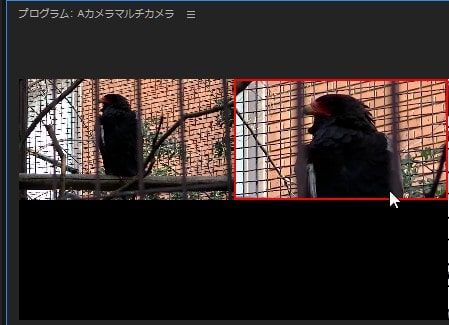
最初はA、3秒後にB、3秒後にまたA、といった感じにどんどん選んでいきましょう。
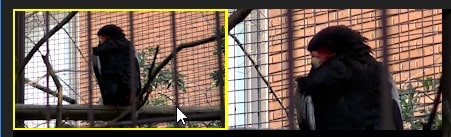
再生を停止すると、タイムラインのマルチカメラ素材が指定した場所でAとBが切り替わっているのが分かります。
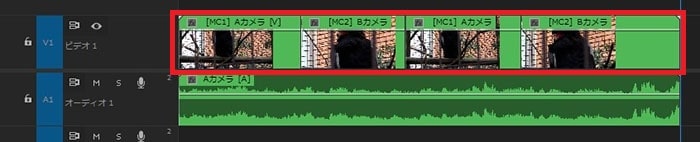
これでマルチカメラ編集の解説は終わりです。
まとめ
以上の5つの動画編集ソフトは、それぞれにメリット・デメリットがありますが、マルチカメラ編集に適しています。自分のニーズや予算、使用環境に合わせて最適なソフトを選ぶことが重要です。
Premiere ProやDaVinci Resolveは高機能でプロ向け、Final Cut ProはMacユーザー向け、Avid Media Composerは放送業界向け、PowerDirectorは初心者向けといった特徴があります。これらのソフトを活用して、マルチカメラ編集を行い、素晴らしい映像作品を作成しましょう。