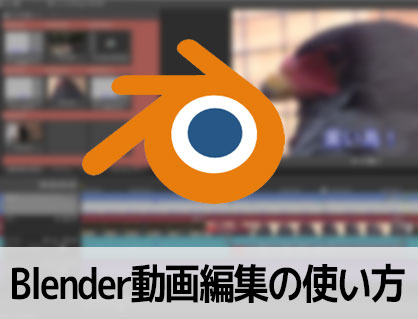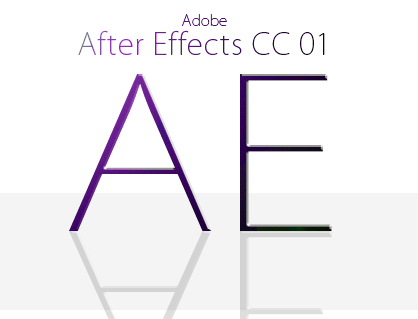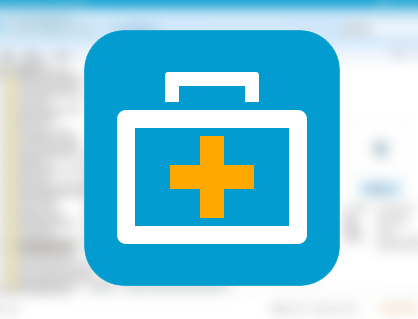Windows/Mac/Linux用3DCGフリーソフトBlender(ブレンダー)の動画編集機能を使った基本的なカット編集と、動画の書き出し方法などを解説をします。

この記事を書いた人:内村 航
株式会社ドウガテック代表取締役。2012年より『カンタン動画入門』を運営。動画編集ソフト・アプリのレビュー本数58本。動画編集スクール取材9校。アクションカメラ17台、α7 III、EOS8000D所有。大学講師(日本文理大学情報メディア学科、立命館アジア太平洋大学動画制作ワークショップ等)。著書:暮らしvlogのはじめ方(朝日新聞出版)、iMovieのマニュアル本(工学社 I・O BOOKS)。
→【セール】動画編集ソフトPowerDirector最大28%オフクーポンコード『dougatec2025』
→カンタン動画入門のYouTubeチャンネルを登録する(Click)
この記事の目次
Blenderの使い方記事一覧
・機能の紹介・基本的なカット編集と書き出しの方法
・BGM音楽の挿入と音量調整 フェードイン・アウト
・テキストテロップ(タイトル)の挿入方法
日本語化する方法
まずメニューの『Edit』→『Preferences』をクリックしてください。
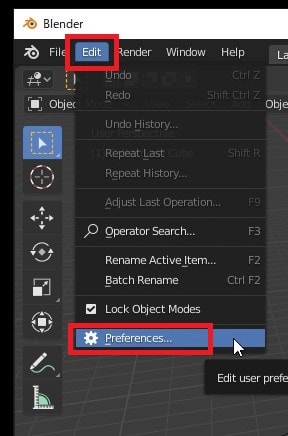
『Interface』の『Language』を『English』→『Japanese』に変更。
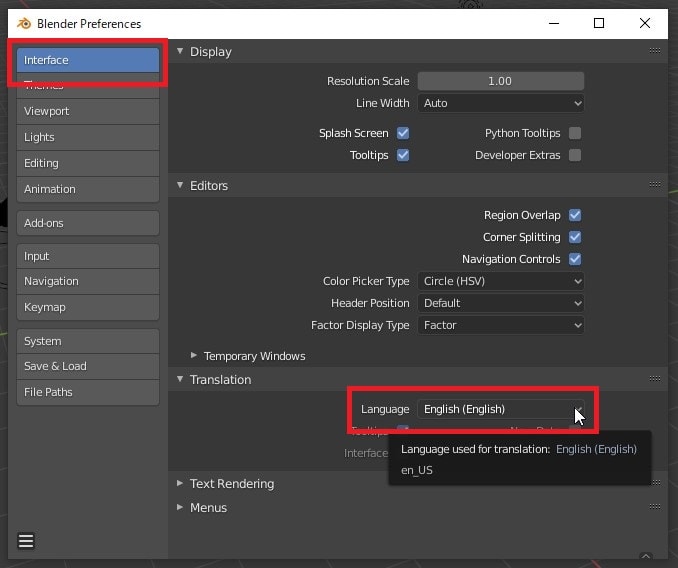
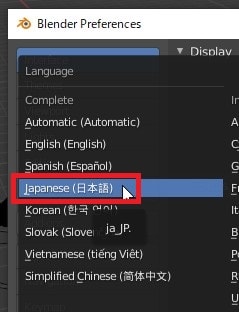
日本語に変わりました!右上の✕マークを押して窓を閉じましょう。
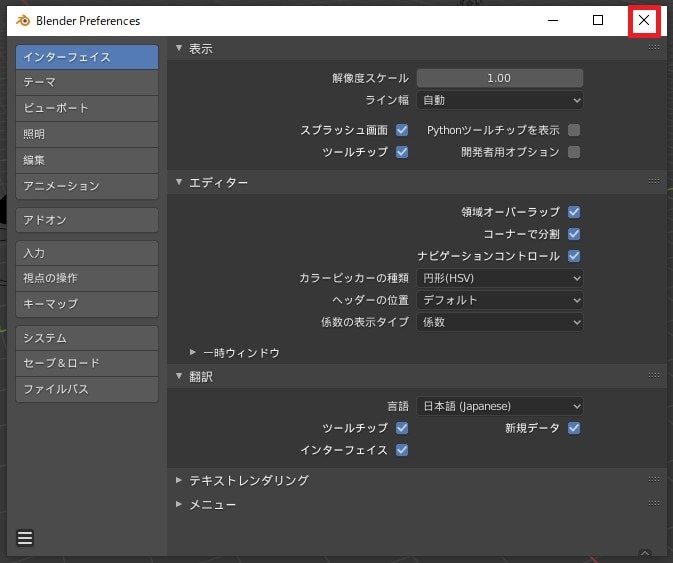
動画編集モードに変更する方法
メニューの『ファイル』→『新規』→『Video Editing』
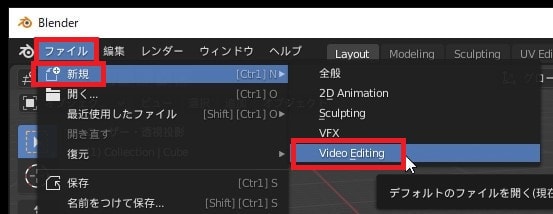
動画編集画面が表示されました。
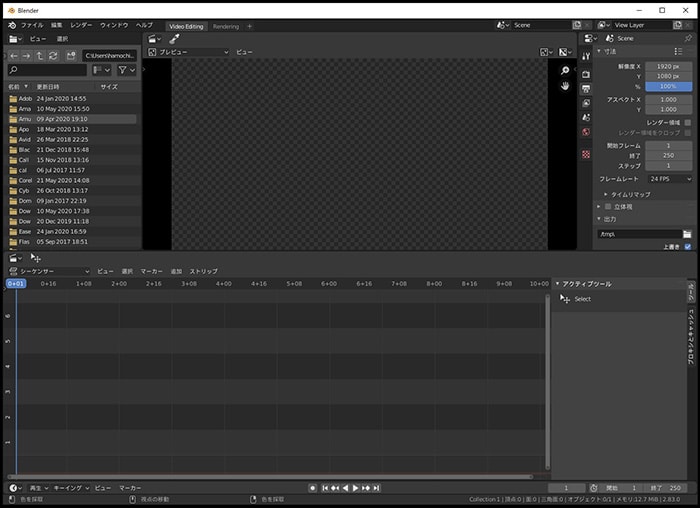
素材の表示方法を変更する方法
動画素材の場所やファイルなどの表示形式を変更してみましょう。初期だと小さな写真のサムネイルになっています。一覧表示したい場合は、画面左上にある『表示方法』を『縦型リスト』にしましょう。
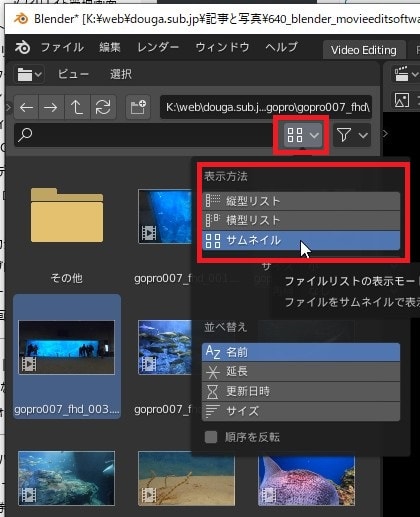
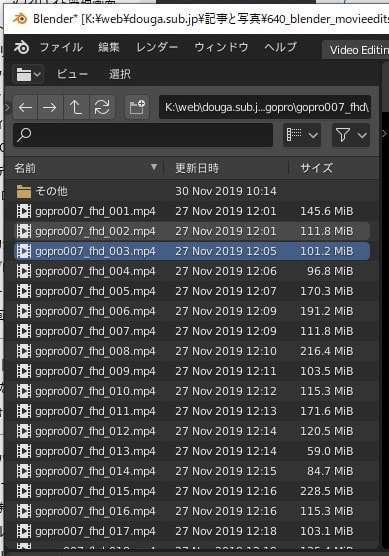
次の項目で素材を探す時は一覧で、編集する時はサムネイルが見やすいです。
動画素材の場所を探す方法
Blenderでは初期設定でCドライブが表示されています。Cドライブ以外に動画素材を保存している場合は、別ドライブの表示指定が必要です。Cドライブの素材を使うのであればこの項目は飛ばしても大丈夫です。
画面左上にある『ビュー』をクリックしてください。
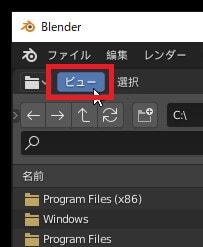
『ソースリスト』をクリック。
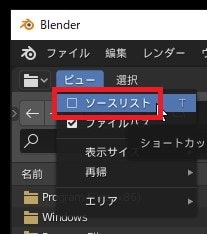
他のドライブがすべて表示されました。素材の入っているドライブを開きましょう。
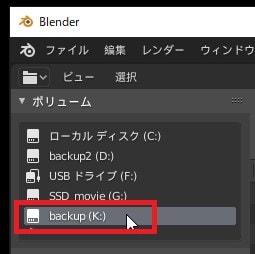
指定のドライブが開き、中のフォルダが見えるので、素材の入っている場所を開きましょう。
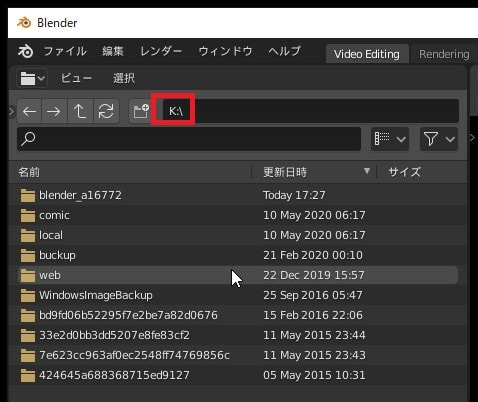
『ボリューム』や『システム』が邪魔な場合は、『ビュー』の『ソースリスト』のチェックをはずしましょう。
動画ファイルをタイムラインに挿入する方法
動画ファイルを、画面下にある編集タイムラインに挿入してみましょう。
使いたい動画ファイルをクリックしたまま、画面下のタイムラインに挿入してください。ファイルを一覧表示させている場合は、ファイル名左端にある動画アイコンをクリックしないと反応しないので注意してください。
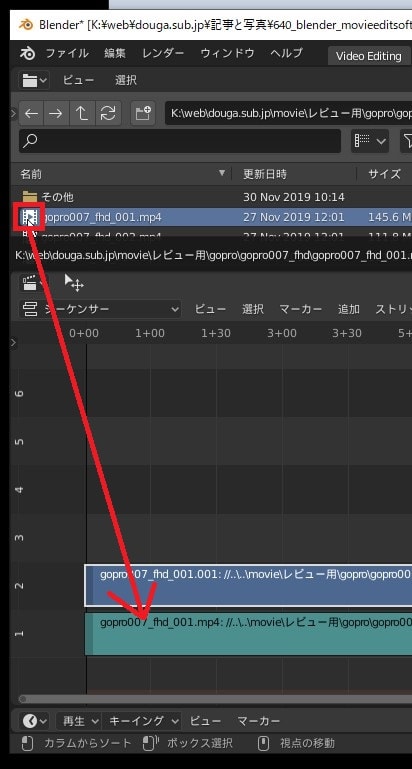
タイムラインの表示を拡大縮小機能で見やすくする方法
動画をタイムラインに入れると、動画が長すぎて全体が見にくくなることがあります。そういう時は『拡大・縮小』で表示を見やすくしましょう。
タイムライン上でマウスのスクロールをクルクル回してください。タイムラインの表示が変わります。


動画ファイルの長さをカット・トリミング編集する方法
タイムラインに読み込んだ動画ファイルの長さを調整してみましょう。
タイムライン内の動画をクリックして指定しましょう。
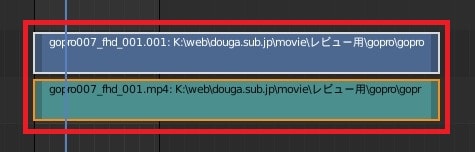
次にまず上側の映像素材の右端をクリックしたまま左に移動させてください。
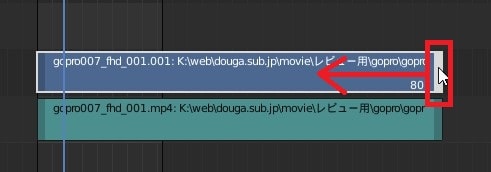
移動させた分だけ動画が短くなりました。
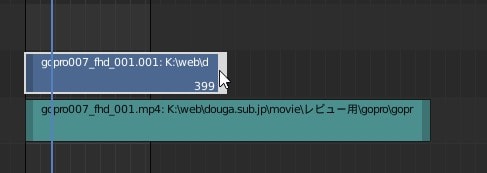
下にある音声素材も同じように短くしてください。
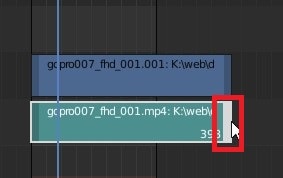
Blenderでは同じ動画素材でも映像と音声部分を同時に編集不可なようです。ちょっと手間がかかりますね。
動画ファイルを分割編集する方法
タイムライン上の動画ファイルを指定した場所で2つに分割してみましょう。
動画ファイル上の秒数表示がされている辺りを左クリックしてください。すると、その下に縦線が表示されます。
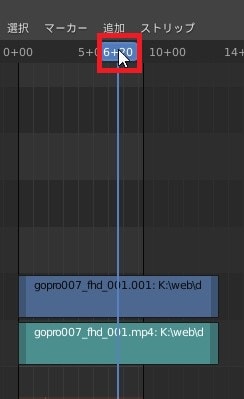
動画ファイルと音声ファイルを同時選択してから、キーボードの『K』をクリックしてください。
動画ファイルが縦線の場所で、2つに分割されました。
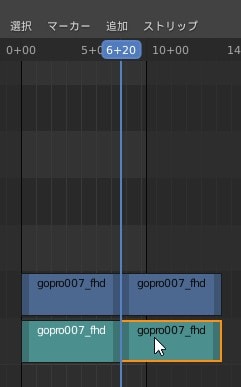
動画ファイルを削除する方法
いらなくなった動画ファイルを削除してみましょう。
削除したい動画ファイルを選択し、Deleteキー→『ストリップを消去』。

タイムライン上の動画の順番を変える方法
タイムラインに複数の動画ファイルを挿入してください。次に動画の順番を変更してみます。
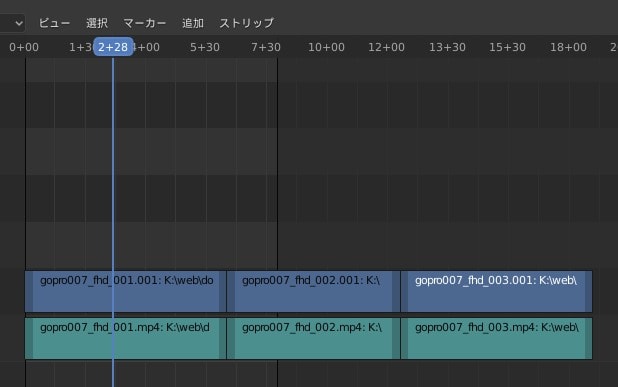
3番目の動画ファイルと音声ファイルを同時選択(Shiftを押しながら複数選択)して、少し左に移動させ、その途中で『Alt』キーを押しながら、1番目と2番目の動画の間に移動させてください。

3番目と2番目の位置が変わりました。
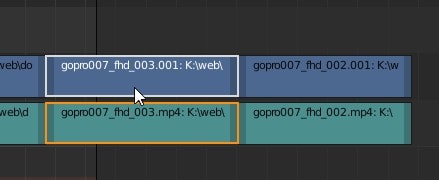
タイムライン上の動画を再生させる方法
タイムライン上に並べた動画を再生して確認してみましょう。
タイムラインの一番左端の開始位置辺りの秒数表示をクリックして、開始位置を指定しましょう。
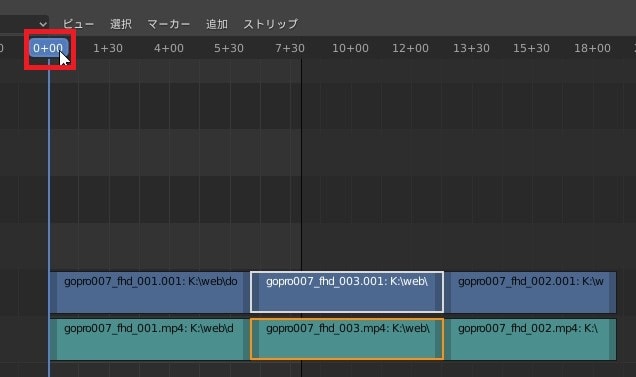
次に『スペース』キーをクリックしてください。プレビュー画面で再生が始まります。停止させたい場合はもう一度スペースキーを押しましょう。
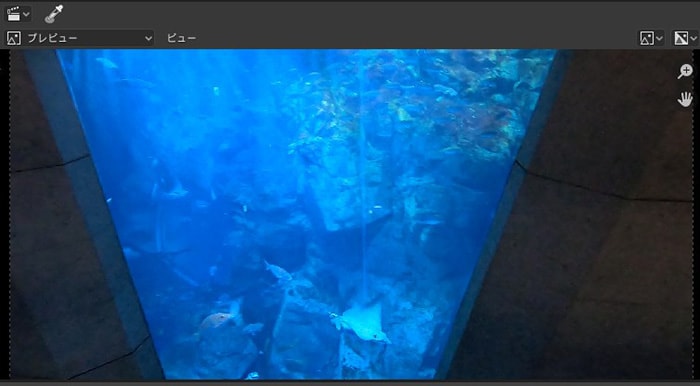
プロジェクトを保存する方法
取り込んだファイルや、タイムラインに並べたファイルのデータをひとまとめに『プロジェクト』といいます。このプロジェクトを一度保存しておけば、後から何度でも編集し直すことができます。動画編集ソフトはまれに停止してしまうことがあるので、必ず早めにこまめにプロジェクトを保存するようにしてください。
画面左上の『ファイル』→『名前を付けて保存』をクリック。
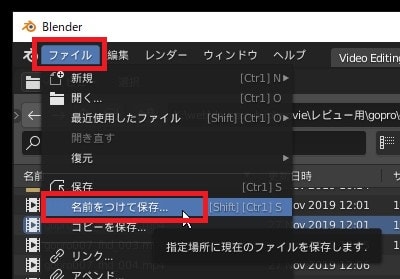
場所を決め、ファイル名を付けて、『名前を付けて保存』。
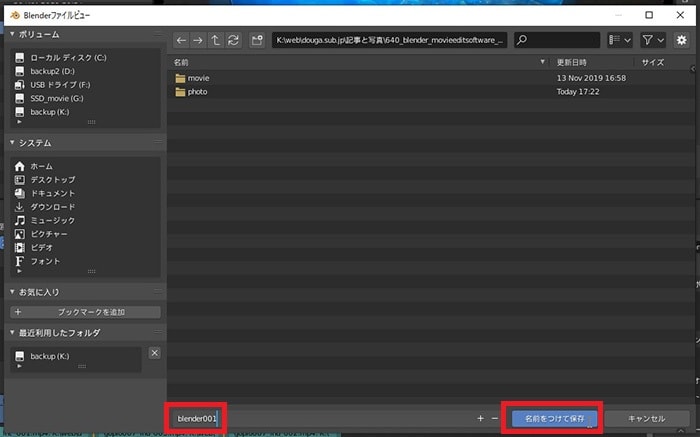
書き出し設定を変更する方法
画面右上の『Scene』で動画の書き出し設定を変更します。
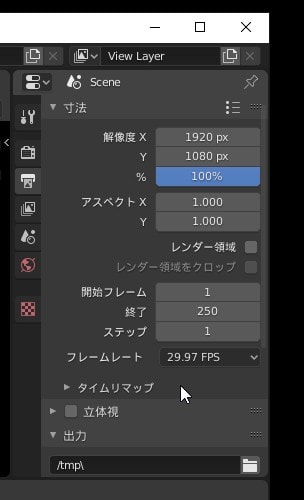
まず動画の書き出し先を決めましょう。
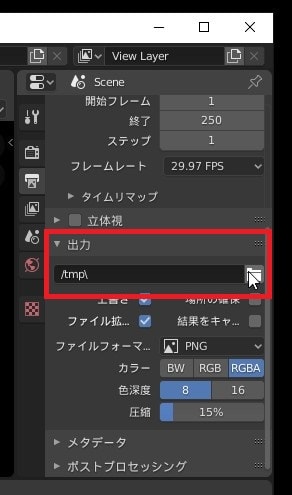
場所と名前を決めて『OK』。
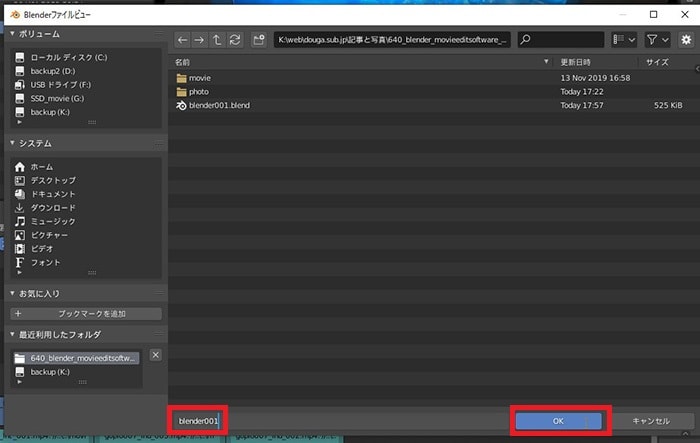
次に『出力』を開き、『ファイルフォーマット』を『PNG』から『FFmpeg動画』に変更。
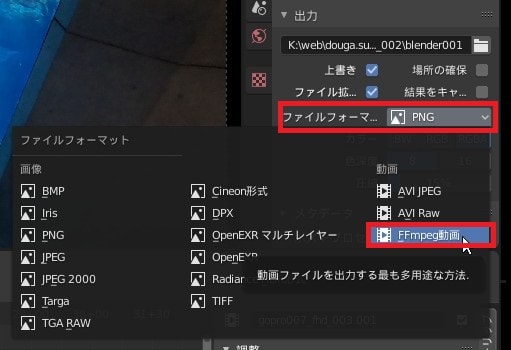
『エンコーディング』をクリック。
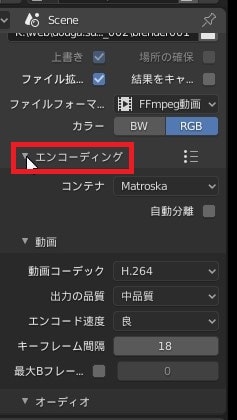
『コンテナ』を『MPEG4』に変更。
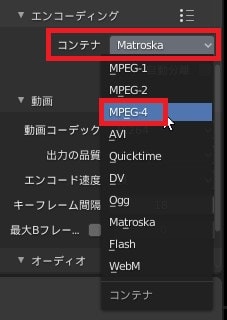
『オーディオ』を『MP3』に変更。
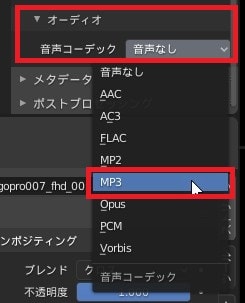
タイムラインの動画を書き出す方法
では、最後にタイムラインで編集した動画データを、ひとつの動画として書き出してみましょう!
メニューの『レンダー』→『アニメーションレンダリング』をクリック。
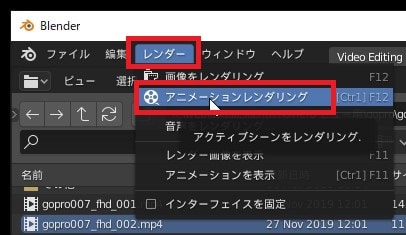
プレビューが動き出し、書き出しが始まります。
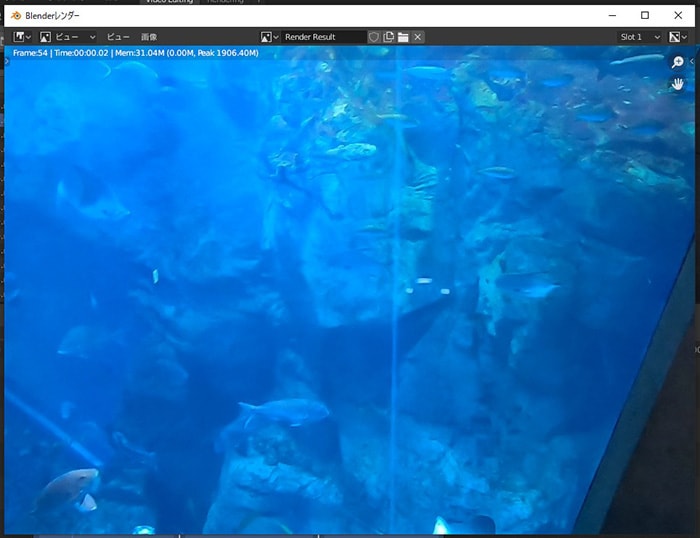
画面下に小さく『Sequence Render』が表示されます。100%になると書き出し終了です。
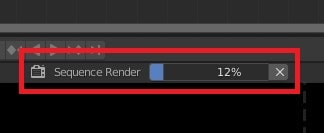
しばらくすると書き出しが終わり、指定場所に動画ファイルが保存されました!
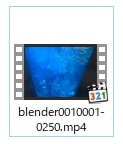
これで3DCGフリーソフトBlender動画編集機能の基本的なカット編集と書き出しの方法は終わりです。
次はBGM音楽の挿入方法について解説します。
Blenderの使い方記事一覧
・機能の紹介・基本的なカット編集と書き出しの方法
・BGM音楽の挿入と音量調整 フェードイン・アウト
・テキストテロップ(タイトル)の挿入方法
・動画編集ソフトランキング