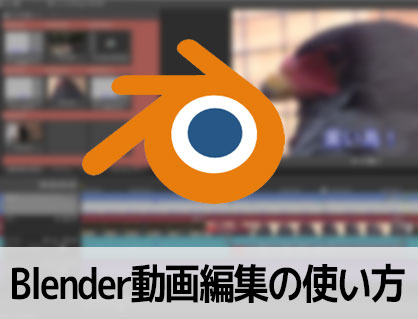今回は3DCGフリーソフトBlender動画編集機能のBGM音楽の挿入と音量調整 フェードイン・アウトの使い方などを解説をします。

この記事を書いた人:内村 航
株式会社ドウガテック代表取締役。2012年より『カンタン動画入門』を運営。動画編集ソフト・アプリのレビュー本数58本。動画編集スクール取材9校。アクションカメラ17台、α7 III、EOS8000D所有。大学講師(日本文理大学情報メディア学科、立命館アジア太平洋大学動画制作ワークショップ等)。著書:暮らしvlogのはじめ方(朝日新聞出版)、iMovieのマニュアル本(工学社 I・O BOOKS)。
→【セール】動画編集ソフトPowerDirector最大28%オフクーポンコード『dougatec2025』
→カンタン動画入門のYouTubeチャンネルを登録する(Click)
この記事の目次
Blenderの使い方記事一覧
・機能の紹介・基本的なカット編集と書き出しの方法
・BGM音楽の挿入と音量調整 フェードイン・アウト
・テキストテロップ(タイトル)の挿入方法
BGM音楽をタイムラインに挿入する準備
まずタイムラインに配置した動画と音声ファイルをトラック2、3に移動させましょう。
2つのトラックの素材をマウスで囲って選択したまま、上のトラックに移動させてください。
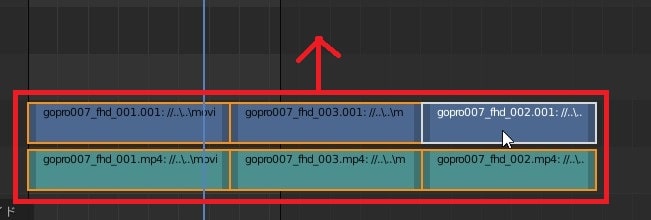
これでトラック1が空きました。
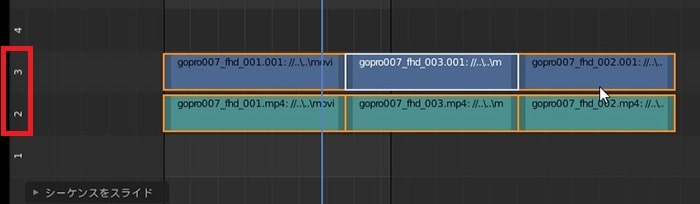
BGM音楽をタイムラインに挿入する方法
mp3などの音楽データをクリックしたまま、タイムラインのトラック1に挿入してください。
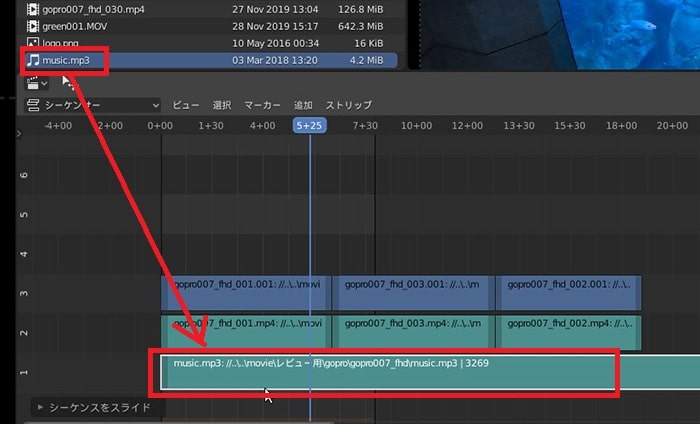
音楽が長い場合は終了位置をトリミングするか分割して、動画の長さを合わせてください。
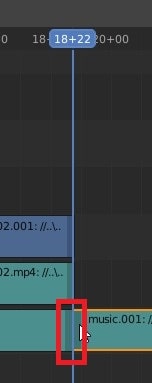
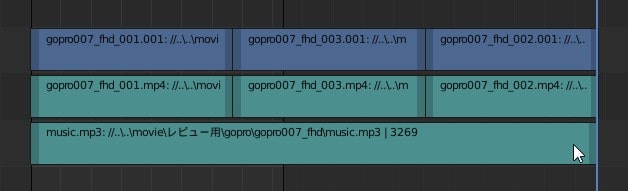
動画や音楽ファイルごとに音量を調整する方法
タイムラインに挿入したBGM音楽データをクリックしてください。画面右下にオーディオ調整窓が表示されます。
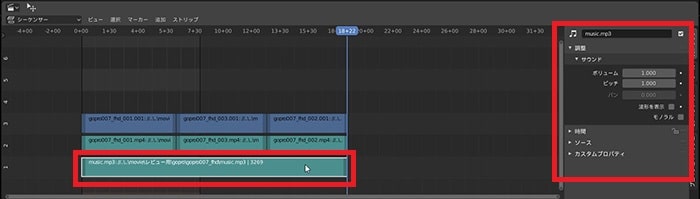
『サウンド』の『ボリューム』の数値を上下させることで個別に音量調整ができます。
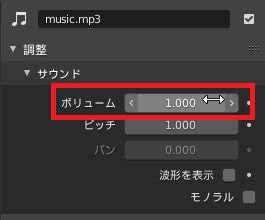
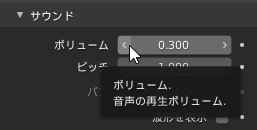
BGM音楽にフェードアウト・インを付ける方法
タイムラインに入れたBGM音楽を再生すると、最後で長さをカットしたので、ブツっと音が切れてしまいます。そこで、音を最後なめらかに終わらせる『フェードアウト』機能を使ってみましょう。
タイムライン内のBGM音楽ファイルを右クリック→『フェード』→『フェードアウト』。
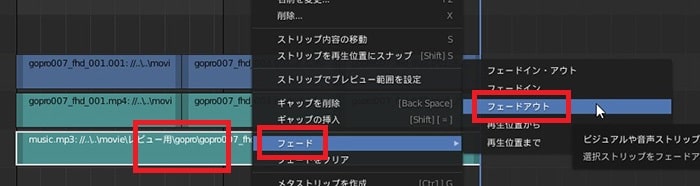
終了位置にフェードアウトが適用されました。
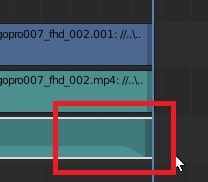
これで、3DCGフリーソフトBlender動画編集機能のBGM音楽の編集方法は終わりです。次は、テキストテロップの挿入と編集方法を解説します。
Blenderの使い方記事一覧
・機能の紹介・基本的なカット編集と書き出しの方法
・BGM音楽の挿入と音量調整 フェードイン・アウト
・テキストテロップ(タイトル)の挿入方法
・動画編集ソフトランキング