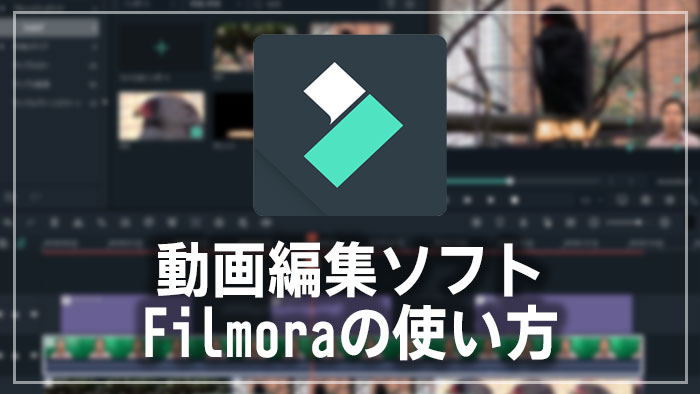
Windows/Mac用の動画編集ソフトFilmora(フィモーラ)の使い方、動画を書き出す方法を解説します。

この記事を書いた人:内村 航
株式会社ドウガテック代表取締役。2012年より『カンタン動画入門』を運営。動画編集ソフト・アプリのレビュー本数58本。動画編集スクール取材9校。アクションカメラ17台、α7 III、EOS8000D所有。大学講師(日本文理大学情報メディア学科、立命館アジア太平洋大学動画制作ワークショップ等)。著書:暮らしvlogのはじめ方(朝日新聞出版)、iMovieのマニュアル本(工学社 I・O BOOKS)。
→【セール】動画編集ソフトPowerDirector最大28%オフクーポンコード『dougatec2025』
→カンタン動画入門のYouTubeチャンネルを登録する(Click)
動画編集ソフトFilmoraの使い方記事一覧
- ・動画編集ソフトFilmoraとは
- ・基本的なカット編集
- ・BGM音楽を挿入する方法、音量調整など
- ・テキストテロップを挿入する方法
- ・トランジションの付け方
- ・動画を書き出す方法
- ・動画編集ソフトランキング
タイムラインの動画を書き出しする方法
タイムライン上のメニューから『エクスポート』をクリック。

『出力』画面が開きます。
ここでは、出力形式や動画のサイズなどを変更できます。とりあえず今回は、『形式』を『MP4』にし、動画名、保存場所の変更などをしましょう。
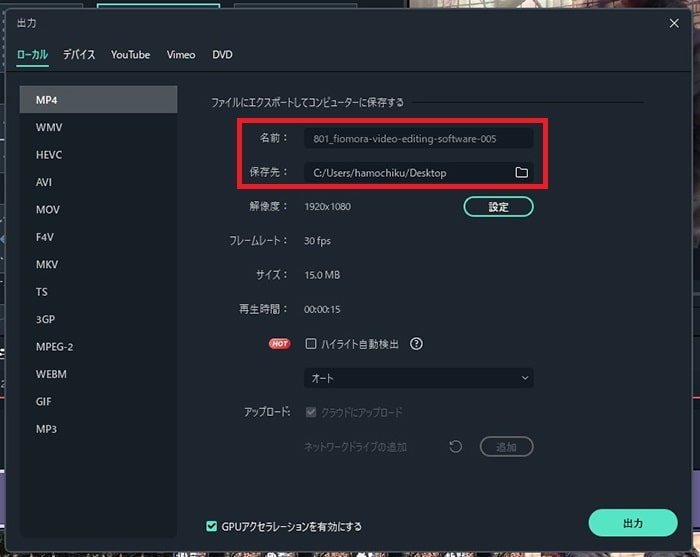
細かい設定をしたい方は『設定』から変更していきましょう。
最後に出力画面右下の『出力』をクリック。
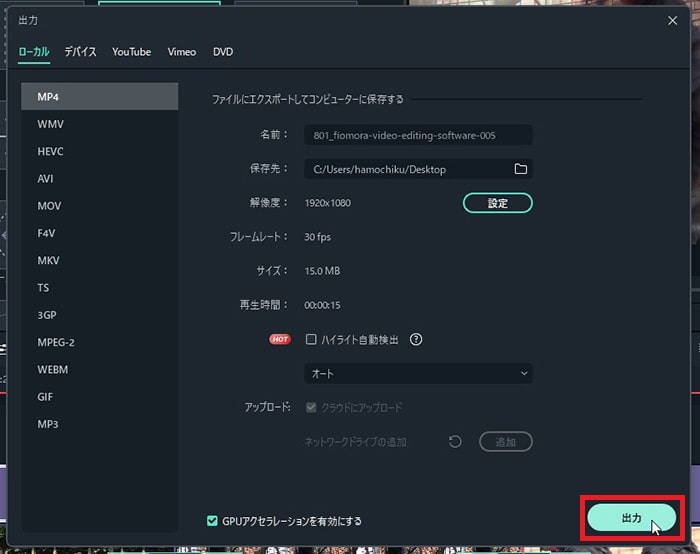
出力が始まります。
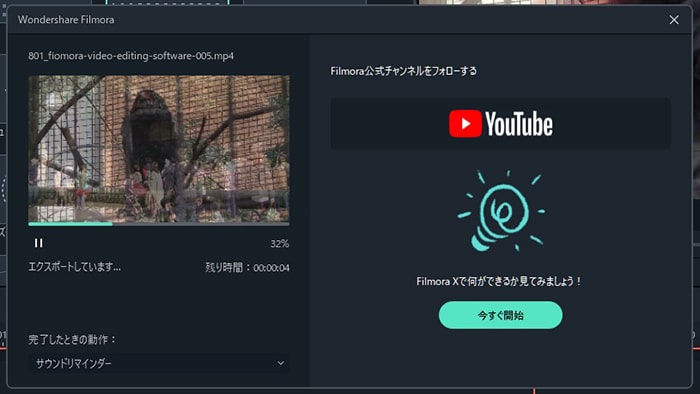
しばらく待つと出力が終了します。
これでFilmoraを使った動画編集方法の解説は終わりです。ぜひがんばって動画編集楽しんでください!




