無料で公開されているApple社公式のMac用動画編集ソフトiMovieで、動画の上に小さな動画を乗せるピクチャインピクチャを作る方法と、編集のコツを解説します。

この記事を書いた人:内村 航
株式会社ドウガテック代表取締役。2012年より『カンタン動画入門』を運営。動画編集ソフト・アプリのレビュー本数58本。動画編集スクール取材9校。アクションカメラ17台、α7 III、EOS8000D所有。大学講師(日本文理大学情報メディア学科、立命館アジア太平洋大学動画制作ワークショップ等)。著書:暮らしvlogのはじめ方(朝日新聞出版)、iMovieのマニュアル本(工学社 I・O BOOKS)。
→【セール】動画編集ソフトPowerDirector最大28%オフクーポンコード『dougatec2025』
→カンタン動画入門のYouTubeチャンネルを登録する(Click)
この記事の目次
iMovieの使い方記事一覧
(1)機能の紹介
(2)編集の準備と、基本的なカット編集
(3)BGM音楽の挿入と音量調整 フェードイン・アウト
(4)テキストテロップ(タイトル)の挿入方法
(5)トランジションの挿入方法
(6)テーマを変えてデザインを変更する方法
(7)フィルタで色味などを変更する方法
(8)小さな小窓(ワイプ)を作るピクチャインピクチャ
(9)明るさ、カラー調整、手振れなど一覧
(10)タイムラインの書き出し方法
(11)写真だけでアニメーションスライドショーを作る方法
【動画で解説】iMovie for Macの使い方
・iMovie公式ヘルプ
■iPhone
・iMovie(2.2)の使い方
ピクチャインピクチャを作る方法
『マイメディア』内か、タイムライン内の動画を別の動画の上にマウスで左クリックしたまま移動させてみてください。
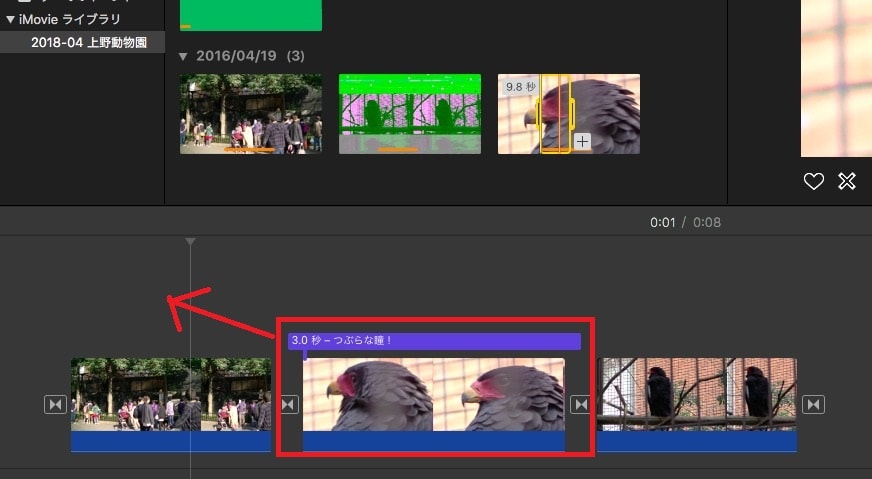
動画の上に動画が移動しました。
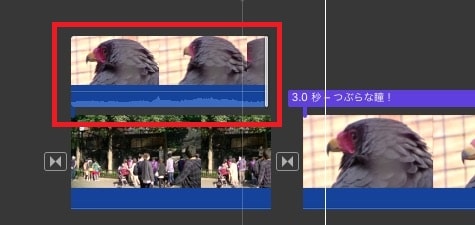
上の動画をダブルクリックしてください。
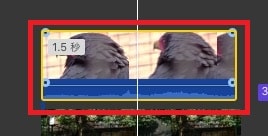
右上のプレビュー画面の上のメニュー『ビデオオーバーレイ設定』ボタンをクリック、プルダウンボタンの『カットアウェイ』をクリック。
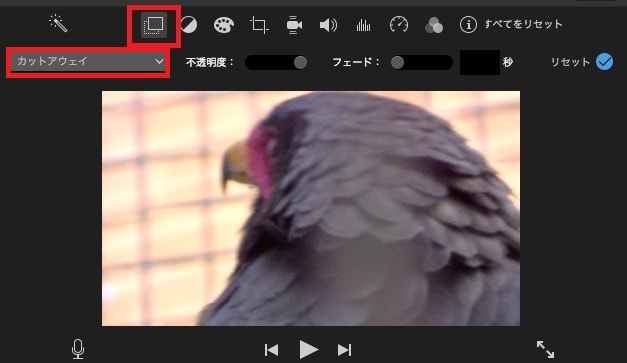
『ピクチャ・イン・ピクチャ』を選択。
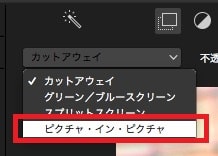
するとピクチャインピクチャを適用した動画がプレビュー画面上で、小さな窓になって表示されました。
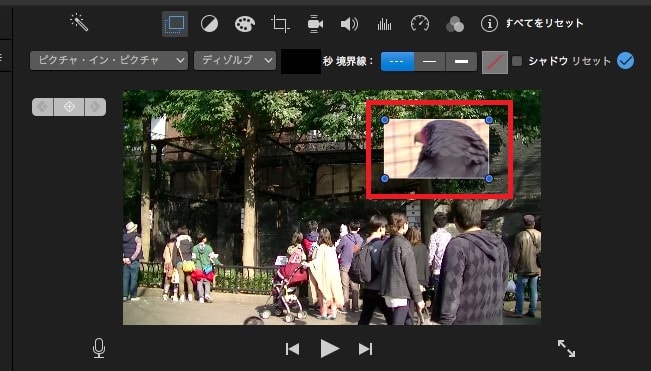
ピクチャインピクチャを移動させる方法
ピクチャインピクチャを適用した動画をマウスで左クリックしたまま、左下に移動させてみましょう。動画の位置が変わります。
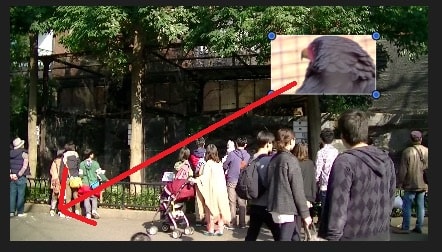
ピクチャインピクチャのサイズを変更する方法
ピクチャインピクチャを適用した動画の四方の隅にある丸いボタンをマウス左クリックでつかんだまま、右上に移動させてください。
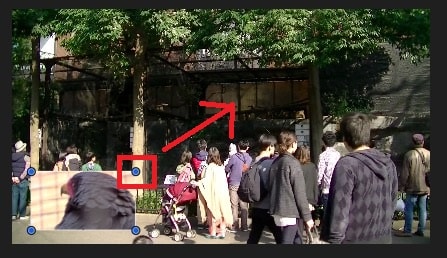
ピクチャインピクチャ窓のサイズが変わりました。
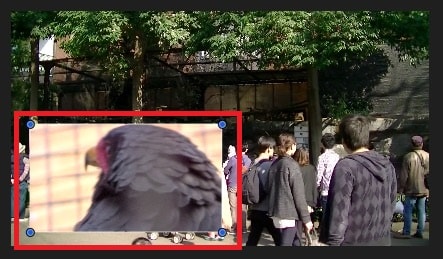
ピクチャインピクチャに枠線を付ける方法
ピクチャインピクチャを適用した動画を選択したまま、『境界線』ボタンを押してください。ここでは『太い』枠線を選びます。
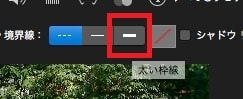
ピクチャインピクチャ窓の周囲に枠線が付きました。
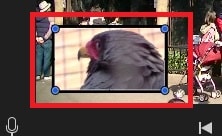
ピクチャインピクチャの枠線の色を変更する方法
『境界線』ボタンの隣にある『ボーダーの色』ボタンをクリック。
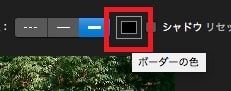
『カラーパレット』が開くので、好きな色を選び、左上の終了ボタンをクリック。
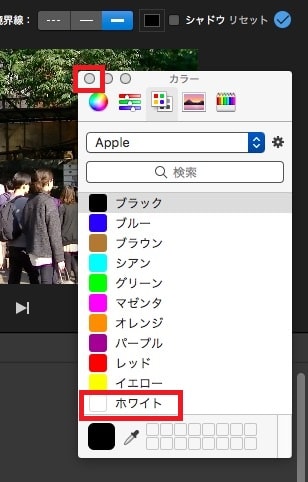
枠線の色が変わりました。
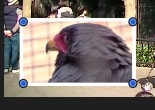
タイムライン上でピクチャインピクチャを編集する方法
動画の上に別の動画を乗せ、ピクチャインピクチャを作りました。しかし、2段目のラインに、ピクチャインピクチャの動画と別のテキストがある場合、どう編集するかを解説します。
まず、タイムライン上のテキストテロップ(タイトル)をピクチャインピクチャのさらに上に移動させてください。
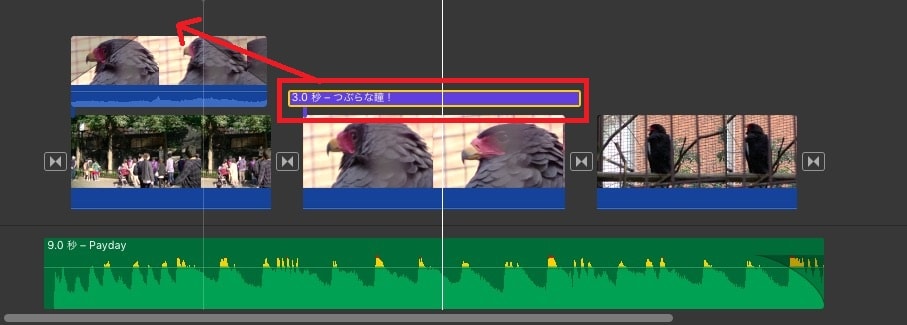
するとテキストテロップ(タイトル)が、ピクチャインピクチャのさらに上に移動しました。
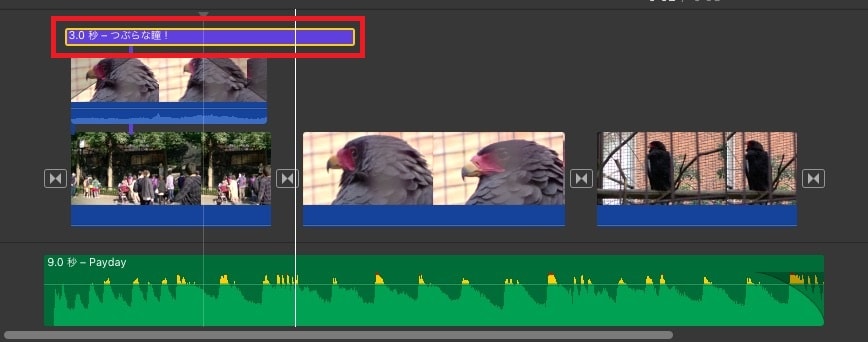
この方法を使えば、例えば、1段目は3つの動画が切り替わっていく、2段目はずっとピクチャインピクチャの小窓が表示されている、3段目のテキストテロップ(タイトル)も好きなタイミングで表示させることが可能になります。
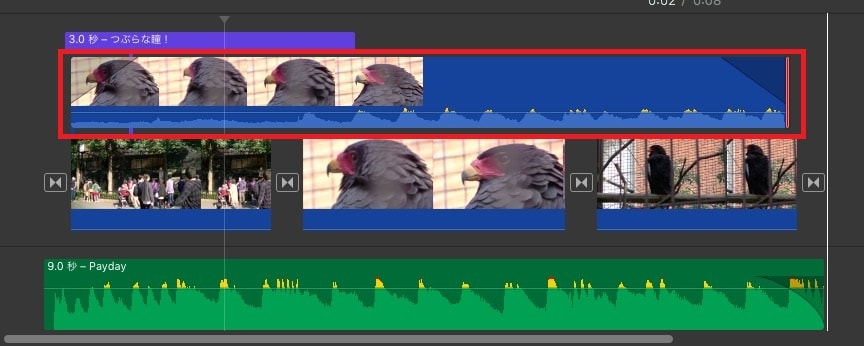
家庭用の動画編集で、あまりここまで編集機能を使う機会はないと思います。「こんな機能があるんだなー」、くらいに覚えておいてください。
これで、iMovieのピクチャインピクチャを作る方法と、編集のコツの解説は終わりです。次は、明るさ調整など各種機能をざっと紹介します。
iMovieの使い方記事一覧
(1)機能の紹介
(2)編集の準備と、基本的なカット編集
(3)BGM音楽の挿入と音量調整 フェードイン・アウト
(4)テキストテロップ(タイトル)の挿入方法
(5)トランジションの挿入方法
(6)テーマを変えてデザインを変更する方法
(7)フィルタで色味などを変更する方法
(8)小さな小窓(ワイプ)を作るピクチャインピクチャ
(9)明るさ、カラー調整、手振れなど一覧
(10)タイムラインの書き出し方法
(11)写真だけでアニメーションスライドショーを作る方法
【動画で解説】iMovie for Macの使い方
・iMovie公式ヘルプ
■iPhone
・iMovie(2.2)の使い方





