
動画編集ソフトPowerDirectorのテキストテロップの挿入方法について解説します。

この記事を書いた人:内村 航
株式会社ドウガテック代表取締役。2012年より『カンタン動画入門』を運営。動画編集ソフト・アプリのレビュー本数58本。動画編集スクール取材9校。アクションカメラ17台、α7 III、EOS8000D所有。大学講師(日本文理大学情報メディア学科、立命館アジア太平洋大学動画制作ワークショップ等)。著書:暮らしvlogのはじめ方(朝日新聞出版)、iMovieのマニュアル本(工学社 I・O BOOKS)。
→【セール】動画編集ソフトPowerDirector最大28%オフクーポンコード『dougatec2025』
→カンタン動画入門のYouTubeチャンネルを登録する(Click)
この記事の目次
PowerDirectorの使い方記事一覧
- ■新2024.Ver
- ・ソフトウェア 機能の紹介
- ・基本的なカット編集の方法
- ・BGMの挿入方法と音量調整、フェードイン・アウト設定
- ・テキストテロップの挿入方法
- ・トランジションの挿入方法
- ・書き出しの方法
- ■旧2023.Ver
- ・基本的な使い方
タイトル(テキストテロップ)の挿入方法
まず画面左上の『タイトル』ボタンをクリックしてください。
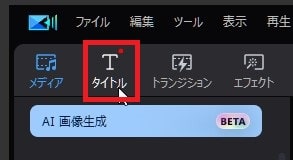
タイトルのデザインテンプレートが表示されました。今回は『デフォルト』というタイトルをマウスでクリックしたまま、タイムラインの『ビデオトラック2』などに挿入しましょう。
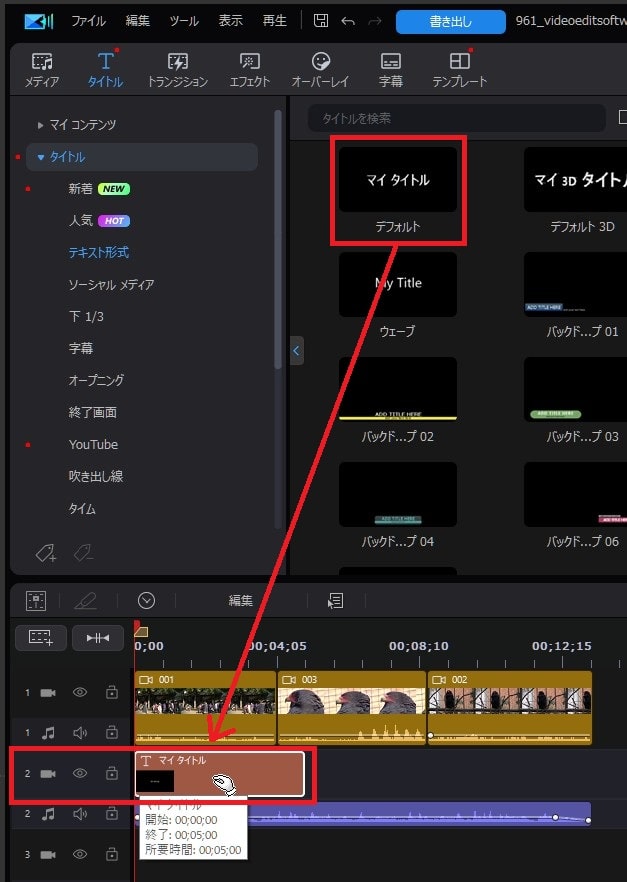
タイトル(テキストテロップ)の文字を編集する方法
次にタイトルの編集をしてみましょう。
タイムライン内のタイトルをダブルクリックしてください。
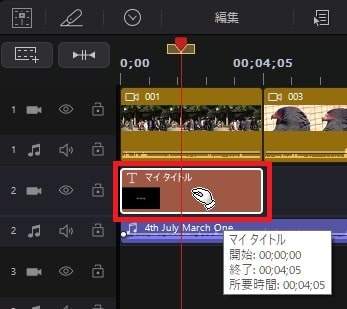
『タイトル』編集画面が開きます。
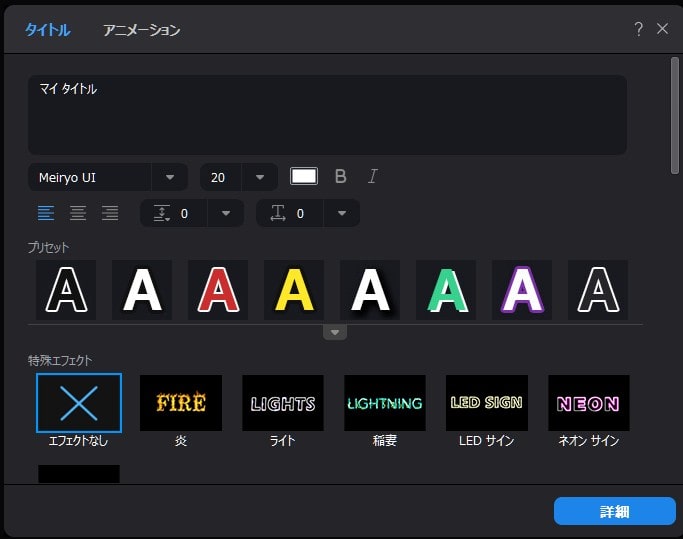
好きな文字を打ち込みましょう。
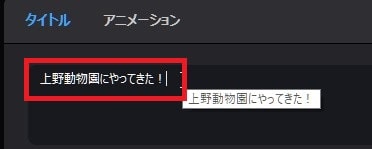
タイトル(テキストテロップ)の位置変更
プレビュー上のテキストの端をクリックしたまま、画面中央下に移動させてみましょう。


テキストを中心になるようにマウスで持って行くと、「ここが中央ですよ」というガイドラインが出てきます。テキストを中心に持ってくることで、動画に統一感がでるので、ガイドラインを使って位置を決めるようにしましょう。
タイトル(テキストテロップ)のフォントの種類を変更する方法
フォント選択プルダウンから好きなフォントを選択してください。
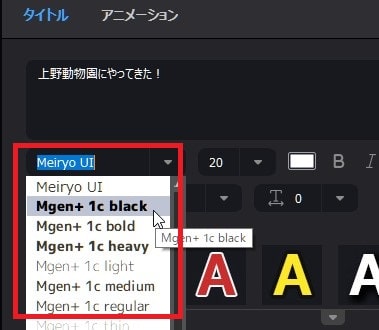
フォントが変わりました。

タイトル(テキストテロップ)のサイズ変更
フォントサイズのプルダウンから、好きなサイズを選択してください。
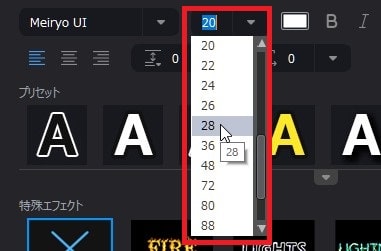
文字が大きくなりました。

タイトル(テキストテロップ)の色変更
『フォント色の選択』をクリックしてください。
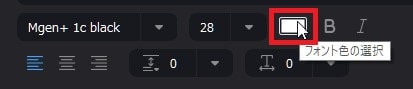
好きな色を選び、『OK』。
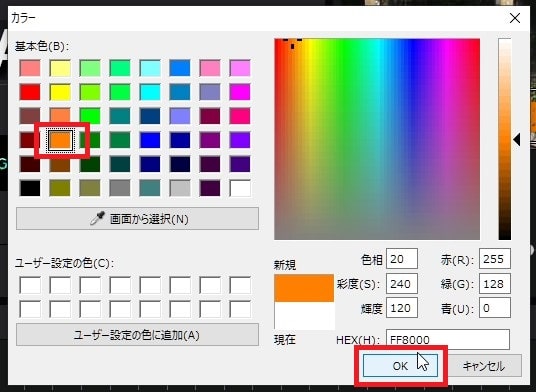
タイトルの色が変わりました。

タイトル(テキストテロップ)に境界線を付ける方法
『フォント』画面を下にスクロールさせてください。
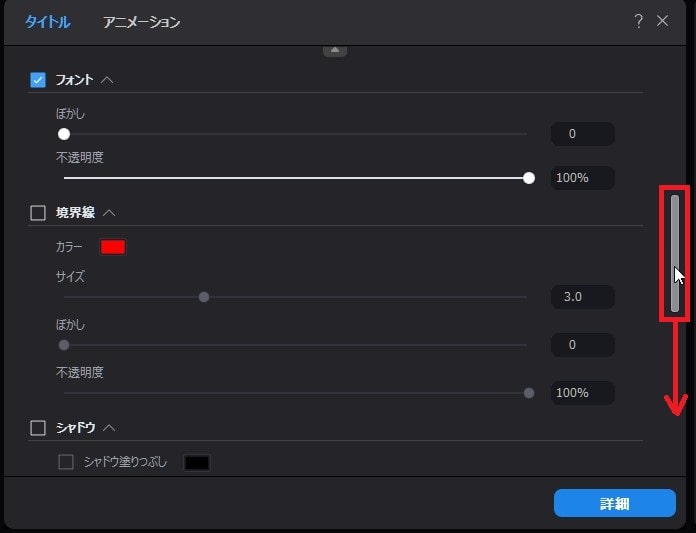
『境界線』にチェックを入れ、サイズのスライダーを右に移動させてください。
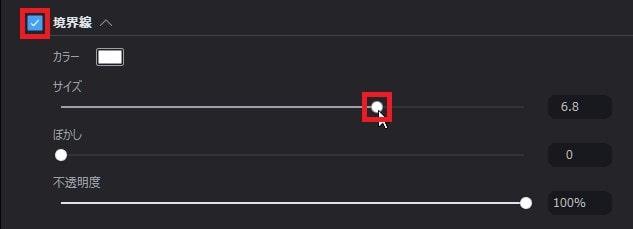
タイトルの周りに境界線が表示され、見やすくなりました。

タイトル(テキストテロップ)にシャドウを付ける方法
『シャドウ』をチェックし、『色』『距離』『ぼかし』などを調整しましょう。
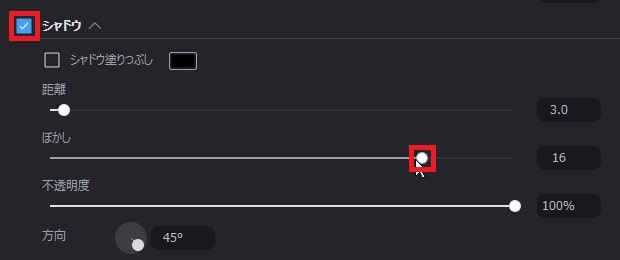
タイトルに影がついて見やすくなりました。

タイトル(テキストテロップ)のプリセット文字を使う方法
『プリセット文字』とはPowerDirectorが用意したデザイン済みのテキストのことです。プリセット文字を選択すると、不慣れな人でも簡単に文字をデザインすることができます。
『プリセット』をクリックして開き、好きなデザインを選択してください。
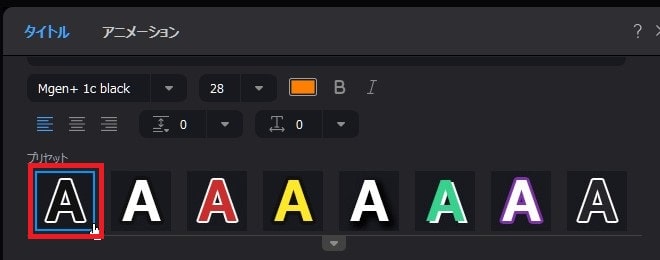
タイトルがプリセット通りのデザインに変わりました。

タイトル編集が終わったら、タイトル画面右上の『✕』マークを押してください。
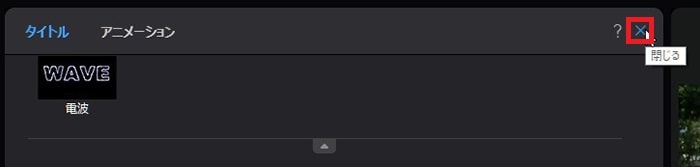
タイトル(テキストテロップ)のデザインを複製コピーする方法
テキストテロップのデザインは統一させることをおすすめします。しかし、細かくデザインを変更した場合、新規のテキストを同じように作るのは大変です。
そこで、テキストテロップそのものをコピーして、手間を省いてしまいましょう。
まずタイムライン上のタイトルを右クリック→『コピー』。
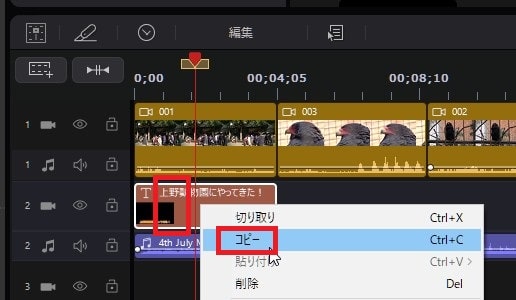
ペーストしたい位置に赤い縦線(再生ヘッド)を移動させてください。
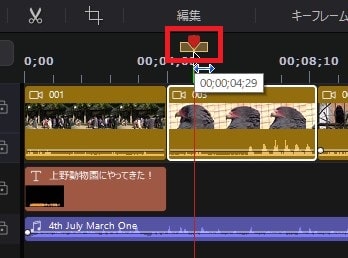
右クリック→『貼り付け』→『貼り付けて上書きする』。
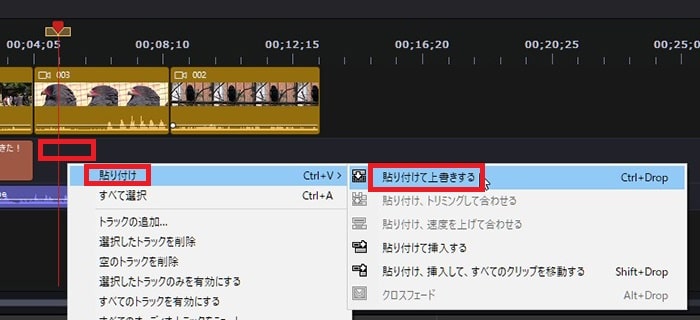
まったく同じテキストテロップがペーストされました。
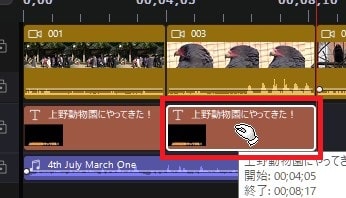
あとは位置と長さ、テキストの文字などを変更しましょう。
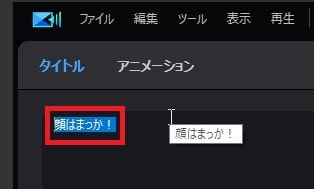

再度デザインする必要なく統一感のあるテキストテロップを簡単に作ることができました。
次はAとBの動画間をふわぁーっとつないだりできるトランジションについて解説します。
PowerDirectorの使い方記事一覧
- ■新2024.Ver
- ・ソフトウェア 機能の紹介
- ・基本的なカット編集の方法
- ・BGMの挿入方法と音量調整、フェードイン・アウト設定
- ・テキストテロップの挿入方法
- ・トランジションの挿入方法
- ・書き出しの方法
- ■旧2023.Ver
- ・基本的な使い方




