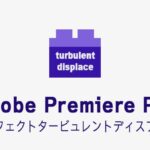Windows用動画編集ソフトPowerDirector(ver.2024)の基本的なカット編集と書き出し方について解説します。

この記事を書いた人:内村 航
株式会社ドウガテック代表取締役。2012年より『カンタン動画入門』を運営。動画編集ソフト・アプリのレビュー本数58本。動画編集スクール取材9校。アクションカメラ17台、α7 III、EOS8000D所有。大学講師(日本文理大学情報メディア学科、立命館アジア太平洋大学動画制作ワークショップ等)。著書:暮らしvlogのはじめ方(朝日新聞出版)、iMovieのマニュアル本(工学社 I・O BOOKS)。
→【セール】動画編集ソフトPowerDirector最大28%オフクーポンコード『dougatec2025』
→カンタン動画入門のYouTubeチャンネルを登録する(Click)
この記事の目次
PowerDirectorの使い方記事一覧
- ■新2024.Ver
- ・ソフトウェア 機能の紹介
- ・基本的なカット編集の方法
- ・BGMの挿入方法と音量調整、フェードイン・アウト設定
- ・テキストテロップの挿入方法
- ・トランジションの挿入方法
- ・書き出しの方法
- ■旧2023.Ver
- ・基本的な使い方
プロジェクトの作り方
まずPowerDirectorを立ち上げ、『新規プロジェクト』を選択してください。
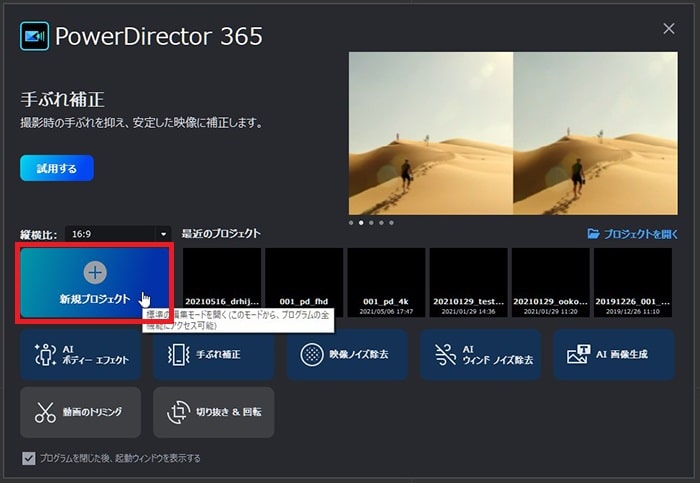
『Cyber Link製品向上プログラム』が表示されます。内容をよく読んで『参加する』『参加しない』を選択し、『閉じる』。
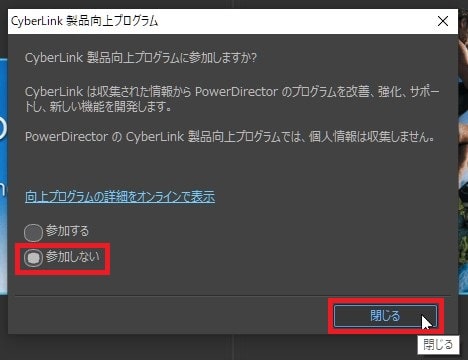
PowerDirectorが立ち上がりました。
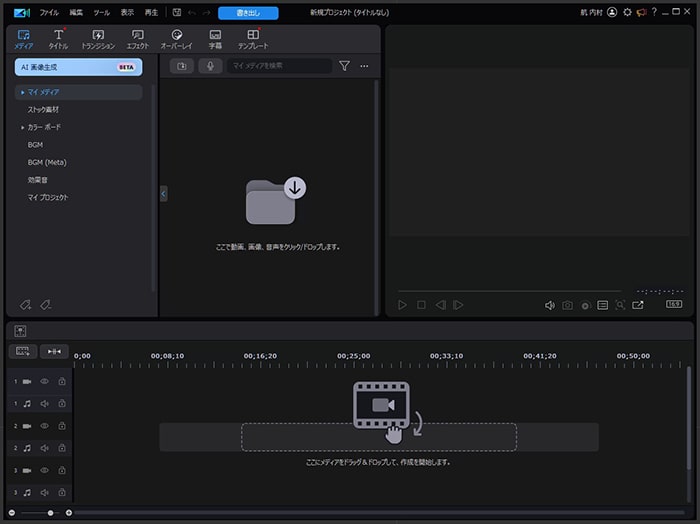
ウィンドウの幅を調整する方法
パソコンやモニター環境によりますが、もし各画面の初期配置の幅が極端にせまく見にくい時は、境界線をマウスでクリックしたまま移動させて、広さを調整しましょう。
タイムラインが狭い場合は、境界線をマウスでクリックしたまま上に上げます。
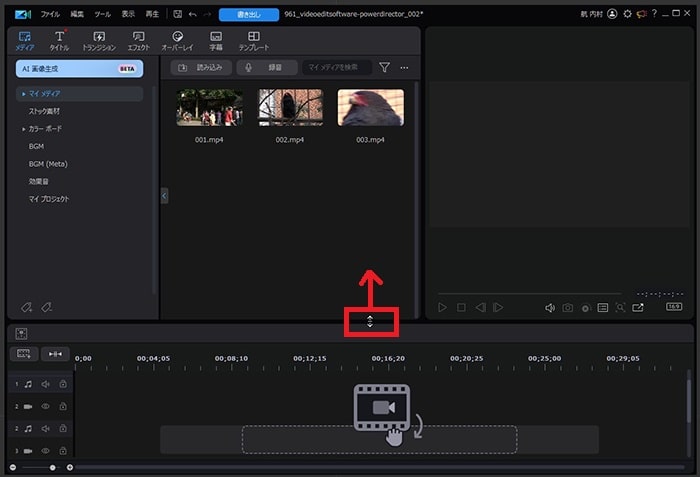
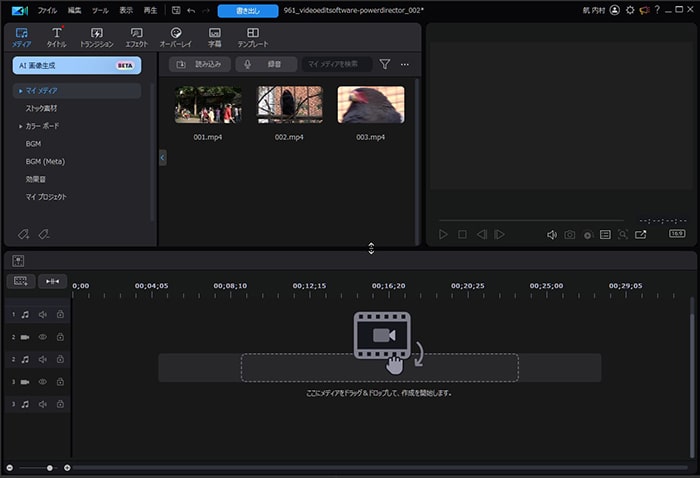
プレビューが狭い場合は境界線をマウスでクリックしたまま左に移動させましょう。
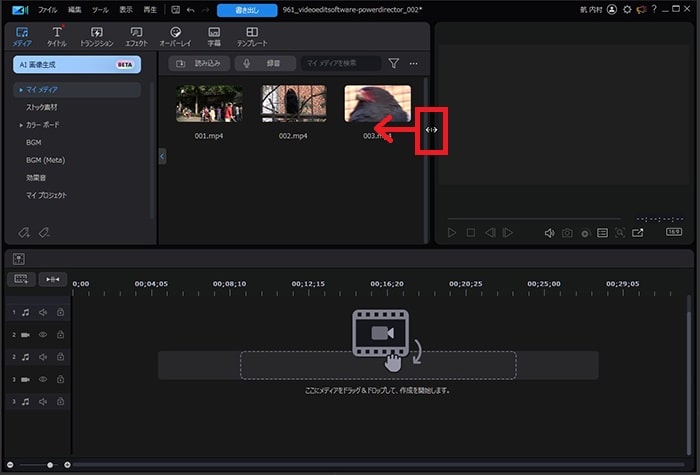
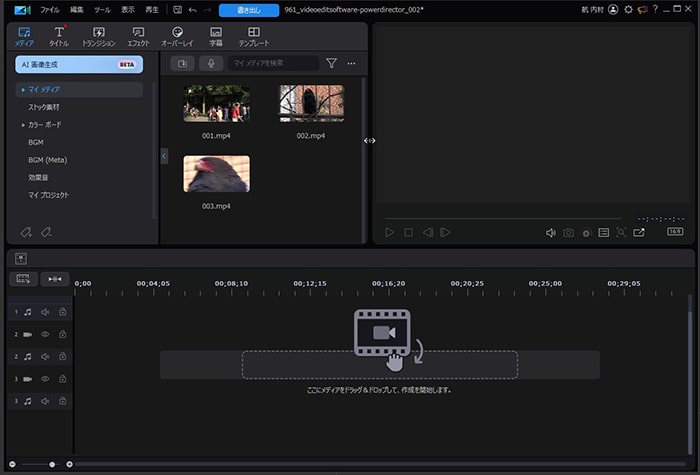
これで編集しやすい幅になりました。
動画ファイルの読み込み方法
画面左上の『メディアファイルの読み込み』ボタン→『メディアファイルの読み込み』を選択。
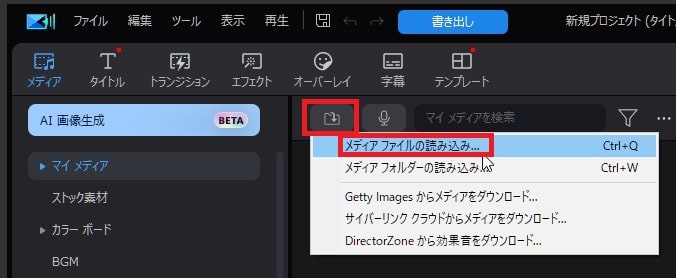
編集に使いたい動画ファイルを選択し、『開く』。複数選択する場合は、『Ctrl』キーを押したまま、複数のファイルをクリック。
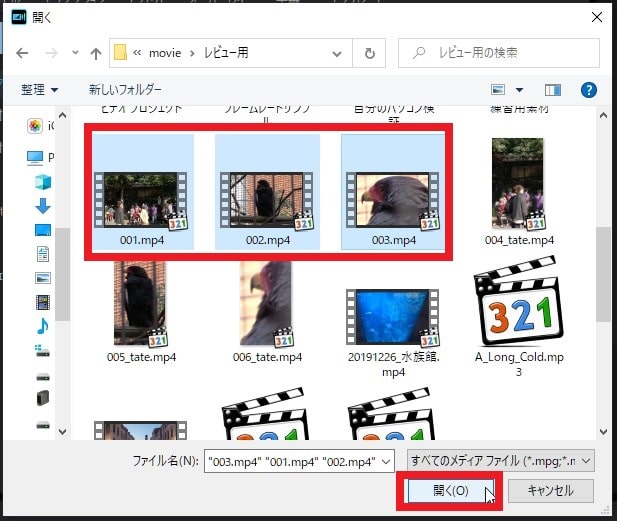
動画ファイルが、『メディア』に読み込まれました!
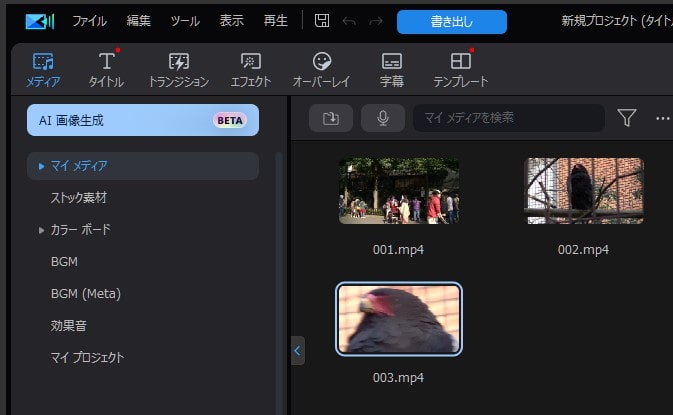
動画ファイルをタイムラインに挿入する方法
次に読み込んだ動画ファイルを、画面下のタイムラインに挿入していきます。
動画ファイルを左クリックしたまま、画面下のタイムラインにのビデオトラック1に挿入します(ドラッグ&ドロップ)。
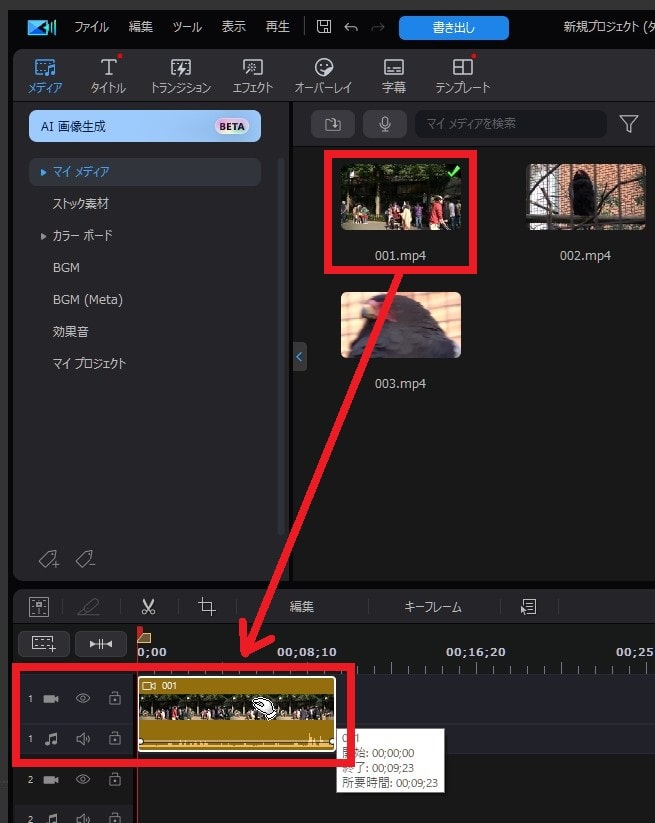
動画ファイルの長さをカットする方法
次に、タイムライン内の動画ファイルの長さを1つ3秒程度に短くしてみましょう。
動画ファイルの右端をマウスでつかんだまま、左に移動させてください。
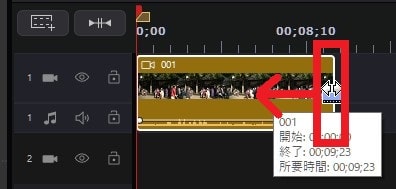
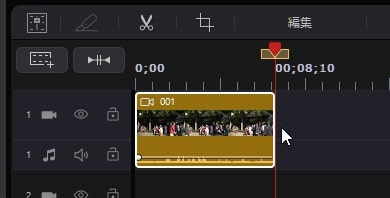
同じように左端をマウスでつかんで、右に移動してください。
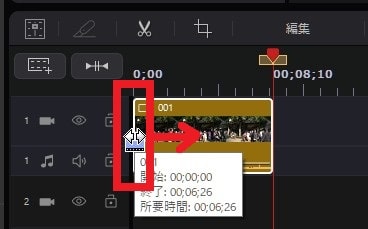
『トリミングしてクリップを移動する』を選択。
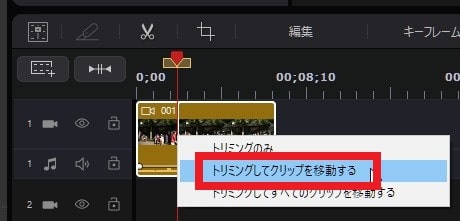
動画が短くなると同時に、前にできる空間が自動で埋まりました。
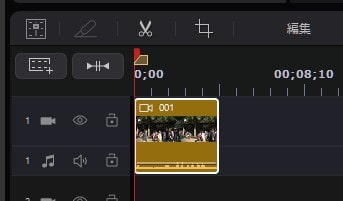
動画ファイルを途中で分割する方法
長すぎる動画ファイルをカット編集する時は『分割カット』が便利です。
動画ファイルの分割したい位置の上のタイムコードの辺りをクリックして、赤い縦線(再生ヘッド)を移動させてください。
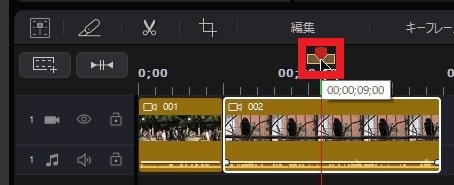
タイムライン左上の『選択したクリップを分割』ボタンをクリック。
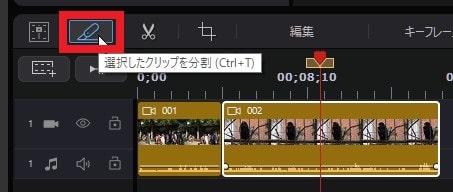
動画が指定の位置から分割されました。
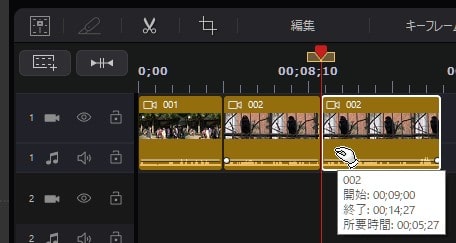
分割し、いらなくなったファイルがでた場合は右クリック→『削除』。
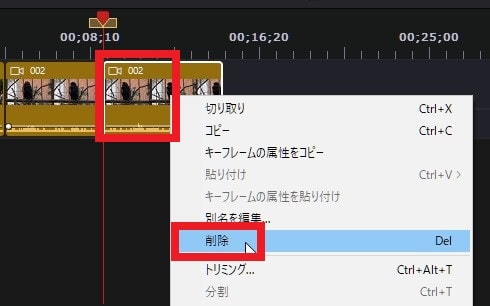
動画が削除されました。
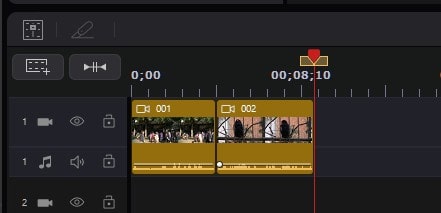
動画ファイルの位置を入れ替える方法
次に、タイムライン上の動画ファイルの位置を入れ替える方法を解説します。
例えば、3つ目のファイルを、1つ目と2つ目の動画ファイルの間に移動させてみましょう。3つ目のファイルをマウスでクリックしたまま、1つ目の後ろで放してください。
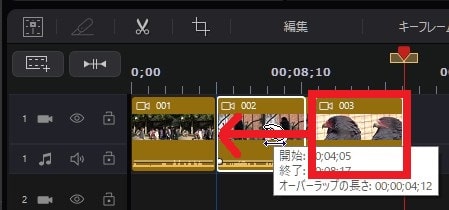
『挿入』を選択。
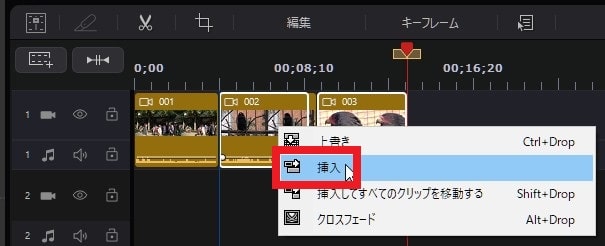
動画の位置が変わりました。
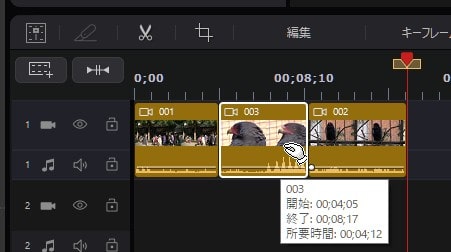
動画ファイルの位置を上書きする方法
動画の位置を先ほどと同じように3本目の動画を1本と2本目の間に移動させてください。
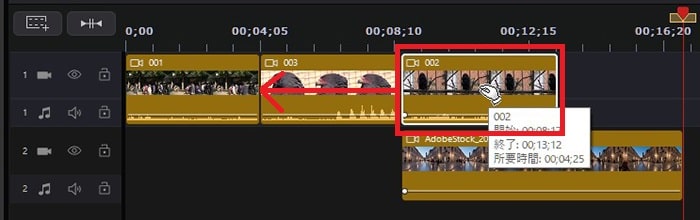
『上書き』を選択。
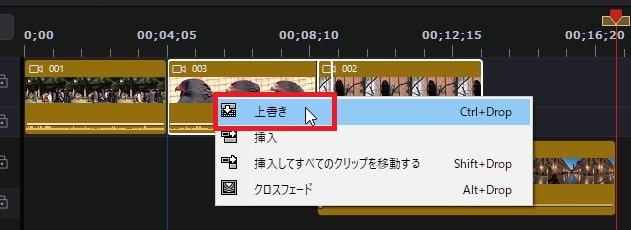
すると下にあった動画に上書きされます。
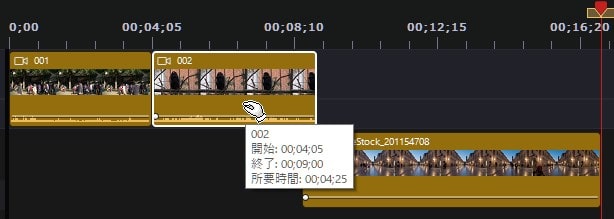
別トラックの動画の位置も一緒に移動させる方法
もし、別トラックの動画素材なども一緒に移動させたい場合は、『挿入してすべてのクリップを移動する』を選択。
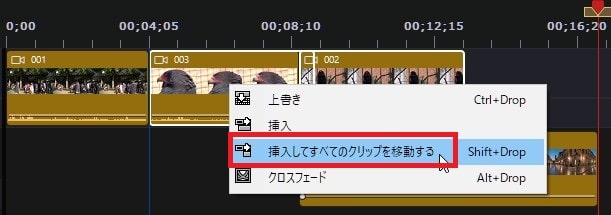
すると他のトラックの動画も連動して移動しました。
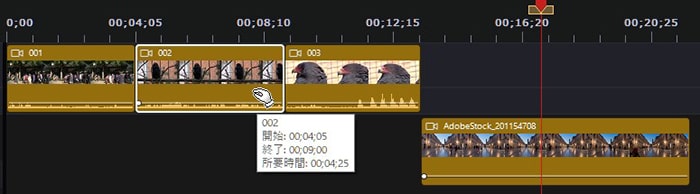
動画をクロスフェードさせる方法
3番目と2番目の動画を重なるように移動させてみましょう。
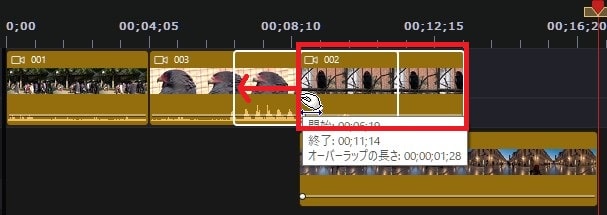
『クロスフェード』を選択。
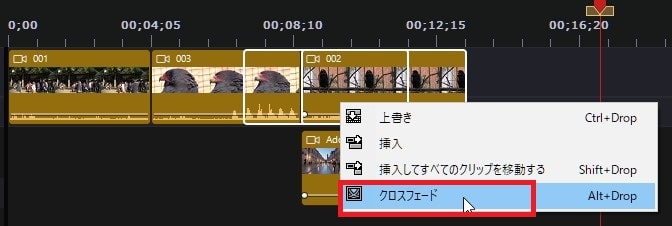
2つ目と3つ目の動画がミックスされ、『フェード』効果が適用されるようになります。
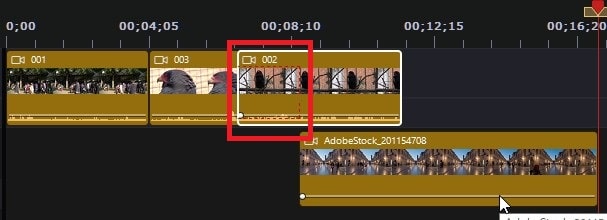
プレビュー画面をみるとフェードが適用されています。
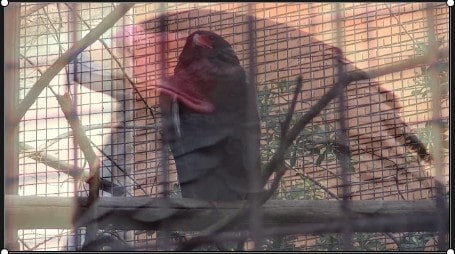
タイムラインの拡大・縮小
動画ファイルの長さによりますが、タイムライン上の動画ファイルが小さすぎたり、大きすぎたりして表示されている場合があります。そのままだと編集がしづらいので、タイムラインの表示を拡大・縮小し、編集しやすくしましょう。
タイムライン左下の『プラス』ボタンをクリックしてください。
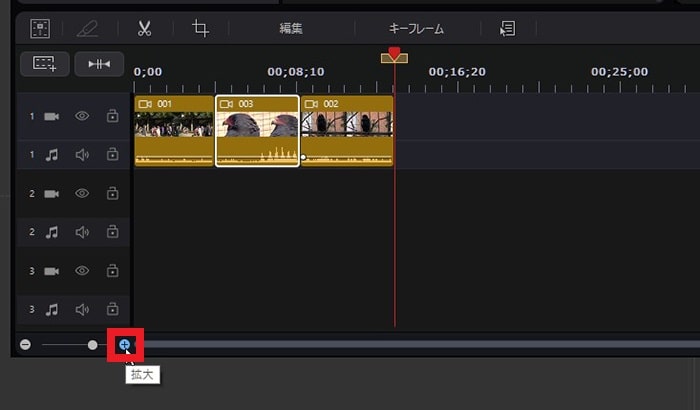
小さく表示されていた動画ファイルが、大きく表示されました。
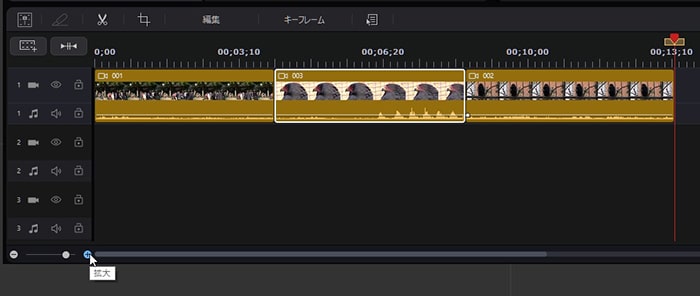
『-』ボタンを押すと、
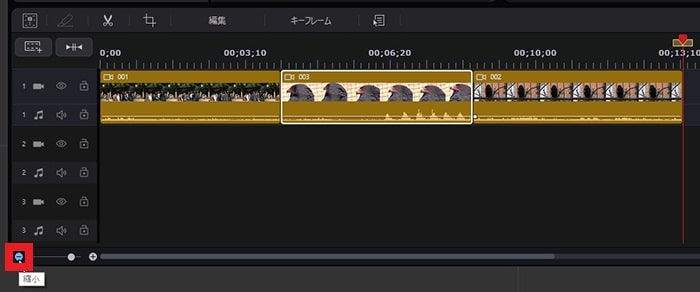
タイムラインが縮小され、全体が見やすくなります。
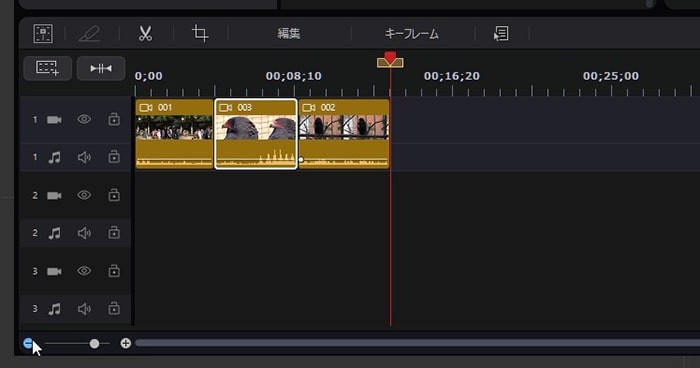
タイムラインの拡大・縮小をうまく使うことで、細かい編集がしやすくなるのでぜひ使ってみてください。特に長い動画を作る場合には、必須の機能です。
ビデオ/オーディオトラックの幅を調整する方法
パソコンやモニターなどの環境によりますが、タイムライン内のビデオ/オーディオトラックの高さが異常に低かったり、高かったりする場合があります。その場合は、調整して見やすくしましょう。
タイムライン左端のビデオトラック1の辺りで右クリック→『ビデオトラックの高さを調整』で『大』を選択。
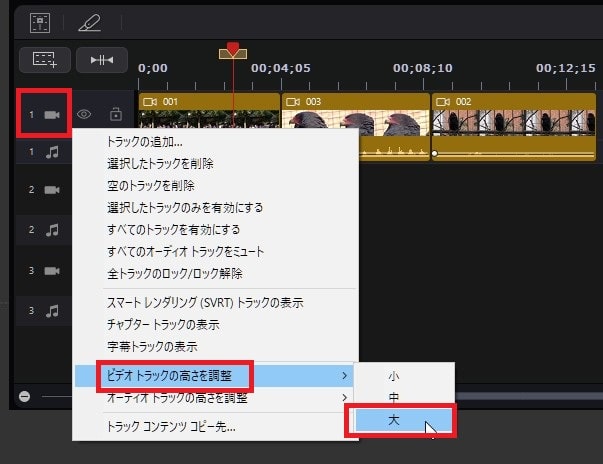
指定トラックの高さが調整され、みやすくなりました。
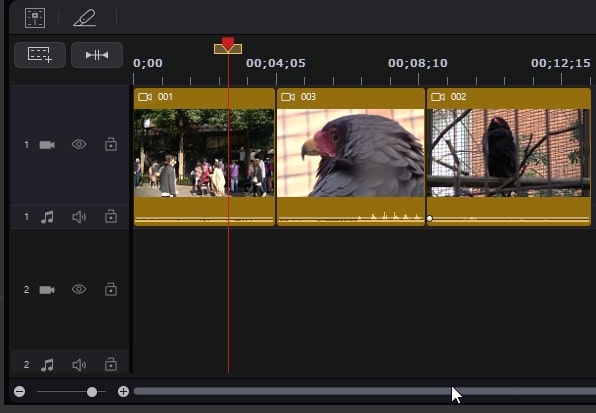
複数のビデオトラックを使う方法
PowerDirectorのタイムラインには初めから複数のビデオトラックが表示されています。
タイムライン左端をみると、上から『ビデオトラック1』『ビデオトラック2』『ビデオトラック3』が表示されています。
この中の『ビデオトラック2』に試しに動画を入れてみましょう。
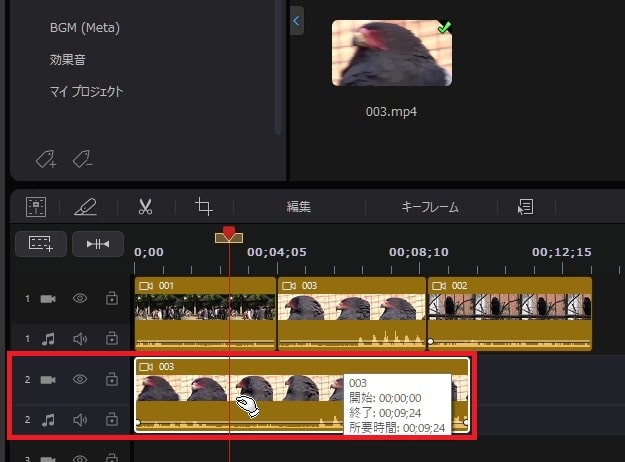
すると画面右上のプレビュー画面上で、『ビデオトラック2』の動画が表示されます。タイムライン上の優先度として、『ビデオトラック1』よりも『ビデオトラック2』が採用されるわけです。
ピクチャインピクチャを作る方法
ビデオトラック2に挿入した動画をダブルクリック。
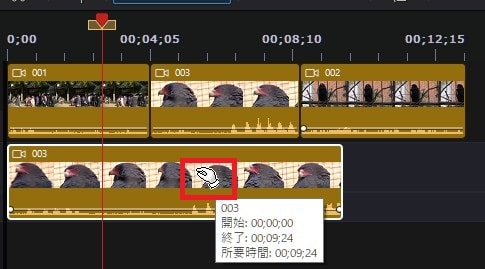
動画設定画面が開きます。『位置/サイズ/反転』の『幅』『高さ』の数値を小さくしてください。
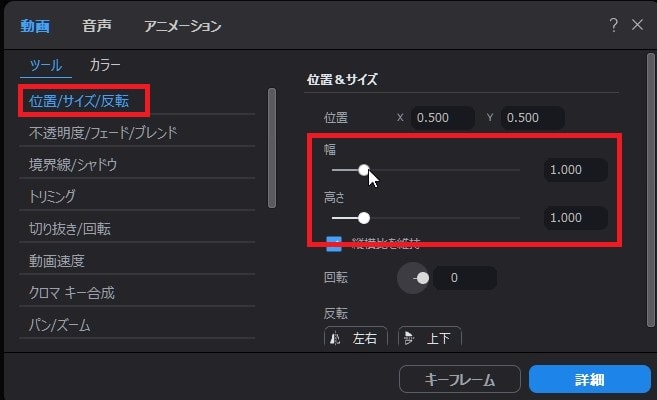
私は「0.3」にしてみました。
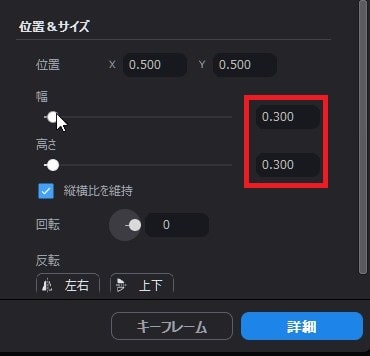
するとプレビュー画面上で、ビデオトラック2の動画が小さくなっているので、マウスでクリックしたまま右下に移動させてください。
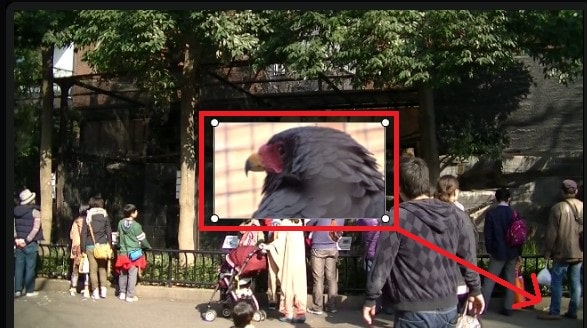
これでピクチャインピクチャができました。

ソフトの動画が遅い・重い場合の対処方法
動画編集ソフトはパソコン環境によっては動作が非常に重くなる場合があります。もしここまでの作業で、動作が重いなと思ったら、以下の方法を試してください。
プレビュー画面上で右クリック→『プレビュー解像度』を、『HD』か『高』に設定。
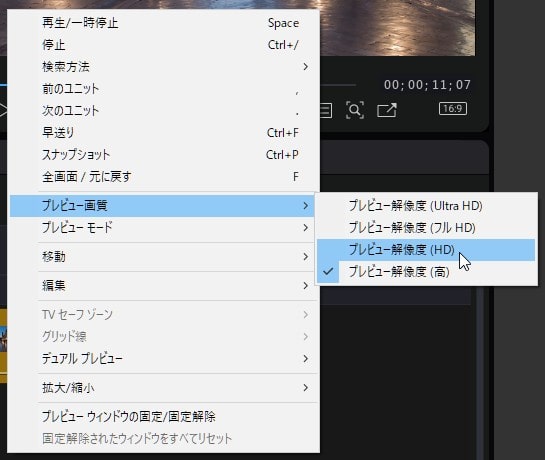
プレビュー画質を落とすことで、プレビュー時のパソコンの負担を大幅に軽減することができます。(高)くらいまでであれば、それほど気にせず編集できます。
またプレビュー画質を落としても、書き出し時はキレイになるので気にせず調整しましょう。
プロジェクトを保存する方法
せっかくここまでタイムラインを作ったので、設計図であるプロジェクトを保存しておきましょう。
画面左上のメニュー『ファイル』→『プロジェクトに名前を付けて保存』をクリック。好きな場所に保存してください。
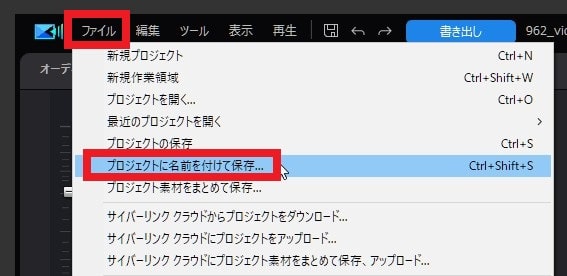
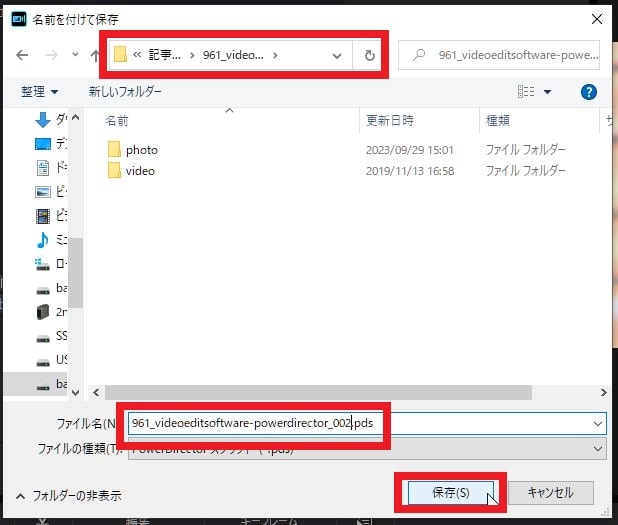
動画編集はパソコンのパワーを多く使うため、たまにソフトが停止したり、突然終了したりすることがあります。こまめに上書き保存(メニューからか、もしくはCtrl+s)するようにしましょう!
次の記事では、BGM音楽の挿入方法と、音声の調整について解説します。また次の記事でお会いしましょう!
PowerDirectorの使い方記事一覧
- ■新2024.Ver
- ・ソフトウェア 機能の紹介
- ・基本的なカット編集の方法
- ・BGMの挿入方法と音量調整、フェードイン・アウト設定
- ・テキストテロップの挿入方法
- ・トランジションの挿入方法
- ・書き出しの方法
- ■旧2023.Ver
- ・基本的な使い方