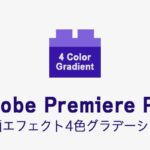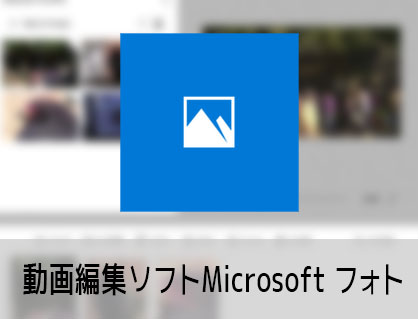
Microsoft公式の無料動画編集ソフトフォトが初期設定では使えなくなりました。代わって無料動画編集ソフトClipchampが標準ソフトになったためです。しかし、中にはまだフォトを使いたい方もいると思います。そこで、フォトのビデオエディター機能を復活させる方法を解説します。

この記事を書いた人:内村 航
株式会社ドウガテック代表取締役。2012年より『カンタン動画入門』を運営。動画編集ソフト・アプリのレビュー本数58本。動画編集スクール取材9校。アクションカメラ17台、α7 III、EOS8000D所有。大学講師(日本文理大学情報メディア学科、立命館アジア太平洋大学動画制作ワークショップ等)。著書:暮らしvlogのはじめ方(朝日新聞出版)、iMovieのマニュアル本(工学社 I・O BOOKS)。
→【セール】動画編集ソフトPowerDirector最大28%オフクーポンコード『dougatec2025』
→カンタン動画入門のYouTubeチャンネルを登録する(Click)
Microsofフォト(ビデオエディター)の使い方記事一覧
- (0)廃止されたフォトのビデオエディタ機能を復活させる方法
- (1)ソフトの機能紹介
- (2)基本的なカット編集と書き出し
- (3)BGM音楽の挿入と音量調整
- (4)テキストの挿入方法
- (5)モーションの入れ方
- (6)3D効果の適用方法
- (7)フィルターの適用方法
- (8)速度の変更方法
- (9)タイトルカードの追加
- (10)縦動画を編集する方法
- (11)テーマでデザインを変更する方法
Microsoftフォトを復活・使えるようにする方法
まずWindowsの『フォト』を開き、画面右上の『設定』ボタンをクリックしてください。
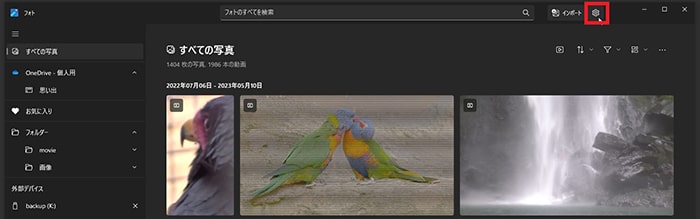
『フォトレガシ』の項目で『フォトレガシの取得』ボタンをクリック。

『フォトレガシ』を入手。
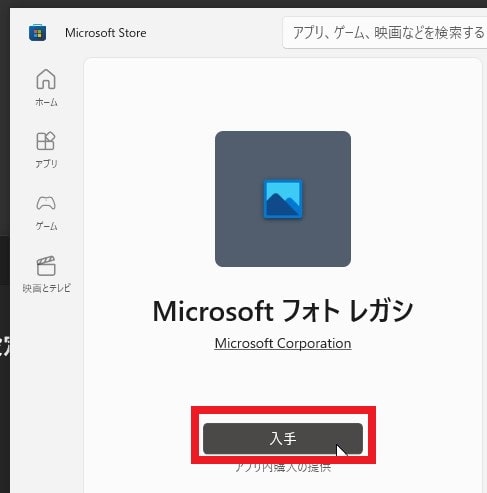
『開く』。

『フォトレガシ』が開くので、『ビデオエディター』タブをクリック。
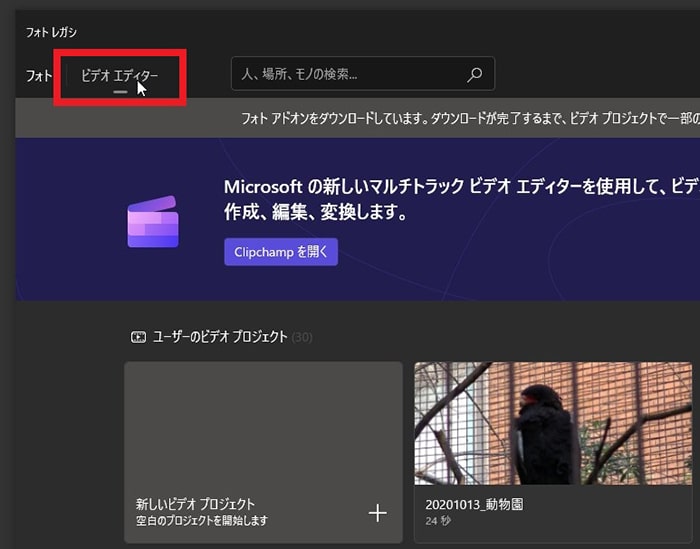
動画編集画面が表示されました。これでフォトで動画編集ができます。
Microsofフォト(ビデオエディター)の使い方記事一覧
- (0)廃止されたフォトのビデオエディタ機能を復活させる方法
- (1)ソフトの機能紹介
- (2)基本的なカット編集と書き出し
- (3)BGM音楽の挿入と音量調整
- (4)テキストの挿入方法
- (5)モーションの入れ方
- (6)3D効果の適用方法
- (7)フィルターの適用方法
- (8)速度の変更方法
- (9)タイトルカードの追加
- (10)縦動画を編集する方法
- (11)テーマでデザインを変更する方法