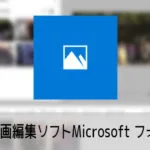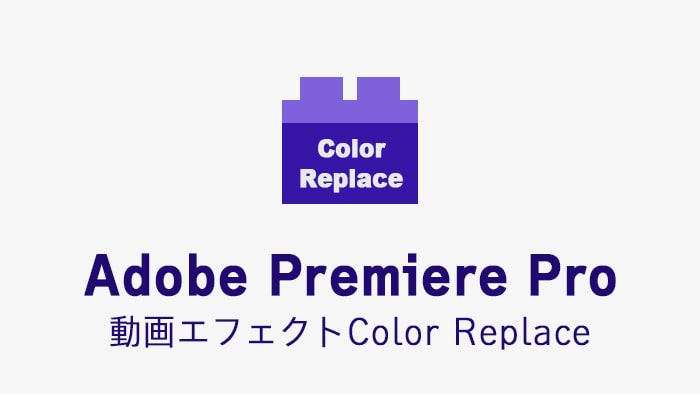
指定した1色を指定の色に置き換える動画編集ソフトAdobe Premiere Proの動画エフェクトColor Replaceの効果と使い方を解説します。
この記事の目次
Adobe CC/Premiere Proを格安で購入する方法
Adobe Creative CloudやPremiere Pro単体を安く契約する方法があるのをご存じでしょうか。ある裏技を使えば、すでに契約済みの場合でも最大46%が返金されます。詳しくは以下のAdobe CC/Premiere Proを格安で購入する方法の記事をごらんください。

この記事を書いた人:内村 航
株式会社ドウガテック代表取締役。2012年より『カンタン動画入門』を運営。動画編集ソフト・アプリのレビュー本数58本。動画編集スクール取材9校。アクションカメラ17台、α7 III、EOS8000D所有。大学講師(日本文理大学情報メディア学科、立命館アジア太平洋大学動画制作ワークショップ等)。著書:暮らしvlogのはじめ方(朝日新聞出版)、iMovieのマニュアル本(工学社 I・O BOOKS)。
→【セール】動画編集ソフトPowerDirector最大28%オフクーポンコード『dougatec2025』
→カンタン動画入門のYouTubeチャンネルを登録する(Click)
Adobe Premiere Pro関連記事
- ・Adobe Premiere Proを格安で購入する方法
- ・Adobe CCを格安で購入する方法
- ・Adobe Premiere Pro機能と料金
- ・編集の準備と、基本的なカット編集、書き出しの方法
- ・BGM音楽の挿入と音量調整 フェードイン・アウト
- ・テキストテロップ(タイトル)の挿入方法
- ・トランジションの挿入方法
- ・ピクチャインピクチャ・ワイプを作る方法
- ・グリーンバッククロマキーで背景を透過させる方法
- ・キーフレームの使い方
- ・ナレーション録音する方法
- ・Adobe公式の画像素材を使う方法
- ・Adobe公式の動画素材を使う方法
- ・動画エフェクトまとめ
- ・動画トランジションまとめ
カラーリプレイス(Color Replace)エフェクトの効果とは?
Color Replaceは、指定した1色を指定の色に置き換えるエフェクトです。
マスクツールを使って指定の場所を限定して色を置き換えたり、1つの動画に複数Color Replaceを適用させることで複数の色を置き換えることも可能です。

Color Replaceの使い方
Color Replaceは、エフェクトパネルの『イメージコントロール』フォルダの中にあります。
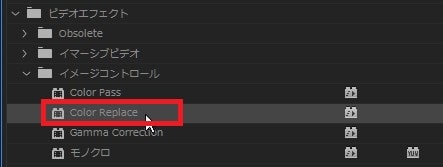
効果を付けたいタイムライン内の動画素材にColor Replaceをドラッグ&ドロップしてください。
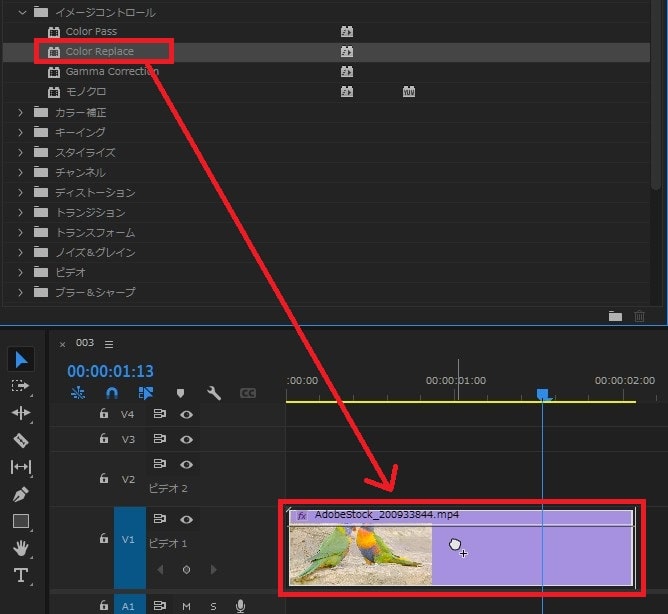
次に置き換えたい色を選択しましょう。
エフェクトコントロールの『Color Replace』の『Target Color』のスポイトツールをクリック。
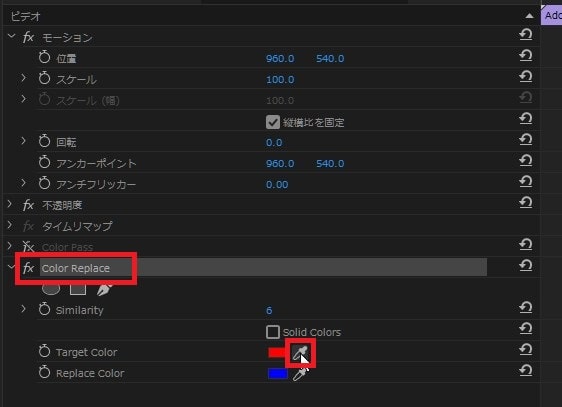
プログラムモニターに表示されている動画の置き換えたい色をクリック。

次に変更後の色を選択します。『Replace Color』のカラーピッカーをクリック。
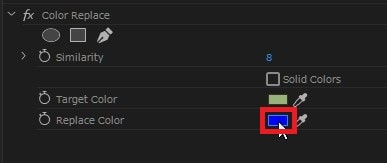
色を選択し、OK。
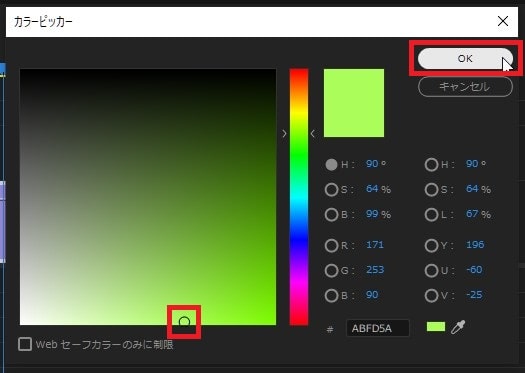
色が一部置き換わりました。

ペンマスクを使った範囲指定と微調整
しかし、初期設定のままだと、納得のいく仕上がりでないことが多いです。微調整を加え、イメージ通りにしていきましょう。
エフェクトコントロールのColor Replaceの『Similarity』の数値を大きくしてみましょう。
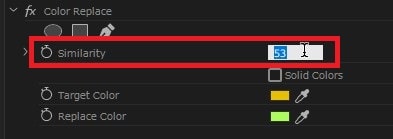
色の置き換わり範囲が大きくなりました。しかし変わってほしくない場所まで色が変わっています。

この場合、ベジェのペンマスクを使ってみましょう。
Color Replaceの『ベジェのペンマスクの作成』をクリック。
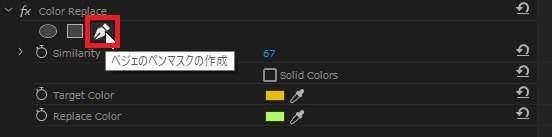
プログラムモニターで、色を置き換えたい範囲を指定してあげましょう。動画上をクリックすると、小さな青い四角が表示されます。

少し離してもう1点クリックすると2つ目の四角が表示されます。

クリックを続け、色を置き換えたい場所だけを囲いましょう。
打った点はマウスクリックで移動させることができます。点を削除したい場合は、Ctrlキーを押したまま指定の点をクリックすると削除できます。

すると、指定したマスクの範囲内だけ色が置き換わりました。
しかし微妙に色がはみ出ていたり、ガサガサした部分が残る場合があります。

ペンマスクを作ると、エフェクトコントロールのColor Replaceにマスク(1)が表示されます。
マスク(1)の『マスクの境界のぼかし』『マスクの不透明度』『マスクの拡張』の数字を変更して、色の置き換えを自然に調整してみましょう。
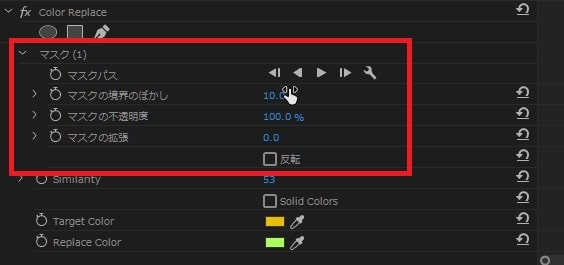
このサンプルでは、境界をぼかし、マスクを狭くしてみました。
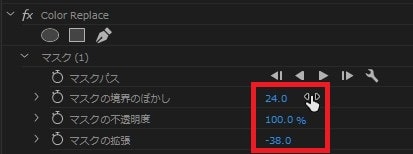
結果、置き換えた色が自然になりました。

2つ目のペンマスクを使った範囲指定と微調整
次に色を置き換えたい場所が、同じ動画に複数ある場合は、ペンマスクを複数作成しましょう。
Color Replaceの『ベジェのペンマスクの作成』をもう一度クリックしてください。マスク(2)が作成されます。
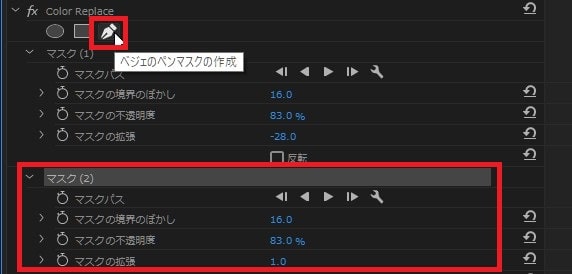
1つ目の時と同じように、色の設定をした後、ペンマスクで範囲を指定、微調整してください。

置き換えたい色が複数ある場合
1色置き換えることができましたが、さらにもう1つ別の色を置き換えることもできます。
エフェクトからColor replaceをもう一度、同じ動画に適用させてください。
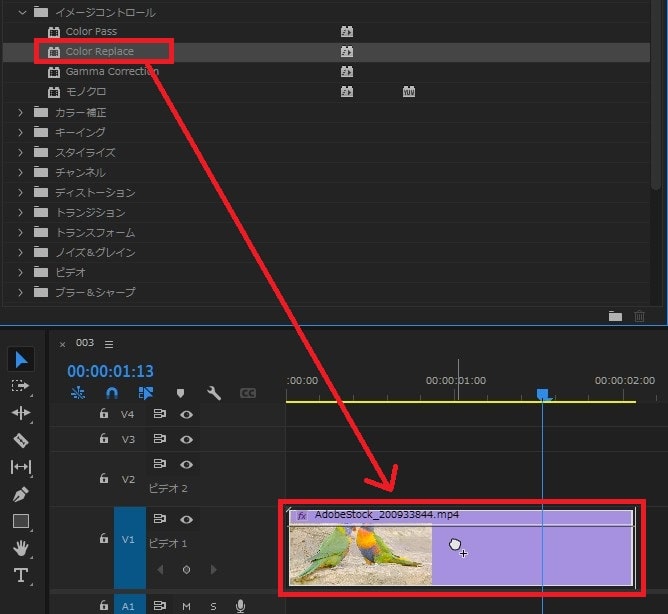
するとエフェクトコントロール内に『Color Replace』がもう1つ表示されます。
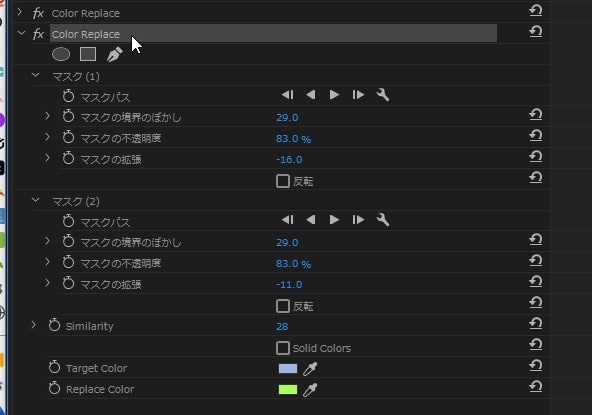
この2つ目のColor Replaceで、1つ目と同じように置き換える色を選び、ペンマスクで範囲指定、微調整してください。

これで2つの色を置き換えることができました。

Color Replaceの注意点
Color Replaceは便利でとても面白いエフェクトです。しかし、色を置き換えたい場所がよく動く場合、それをおいかけてマスクにキーフレームを打って移動させるなど細かい編集が必要になってきます。
色を置き換える必要が事前に分かっている場合は、動画撮影時にそれを意識して挑むようにしましょう。
【関連】Adobe Premiere Pro動画エフェクトの効果・使い方まとめ
動画編集スクールでPremiere Proを学ぶ方法
Premiere Proは独学でも学ぶことができます。しかし動画編集で副業やフリーランス、映像制作会社への転職・就職を目指している方は動画編集スクールに通うことをおすすめします。
動画編集スクールではPremiere Proだけでなく、高度なアニメーション・モーショングラフィックソフトのAfter EffectsやPhotoShop、Illustratorの使い方から、案件の受け方や就職転職支援などを受けることができます。
詳しくは動画編集スクールのまとめ記事を参考にしてください。