iPhone iOS/Android対応の動画編集アプリVivaCut(ビバカット)の機能紹介、値段、使ってみた感想、使い方などを解説します。

この記事を書いた人:内村 航
株式会社ドウガテック代表取締役。2012年より『カンタン動画入門』を運営。動画編集ソフト・アプリのレビュー本数58本。動画編集スクール取材9校。アクションカメラ17台、α7 III、EOS8000D所有。大学講師(日本文理大学情報メディア学科、立命館アジア太平洋大学動画制作ワークショップ等)。著書:暮らしvlogのはじめ方(朝日新聞出版)、iMovieのマニュアル本(工学社 I・O BOOKS)。
→【セール】動画編集ソフトPowerDirector最大28%オフクーポンコード『dougatec2025』
→カンタン動画入門のYouTubeチャンネルを登録する(Click)
この記事の目次
動画編集アプリVivaCutとは
VivaCutはiPhone/Android用の無料/有料の動画編集アプリです。基本的なカット編集、BGM音楽の挿入、テキストテロップ、トランジション、動画の書き出しなどの機能がそろっています。
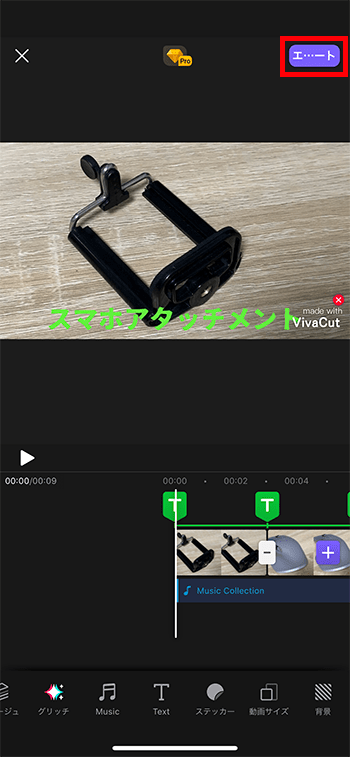
無料版では時間制限あり、ロゴ・ウォータマーク表示など制限があります。有料版は月1,500円、買い切りで11,000円です。
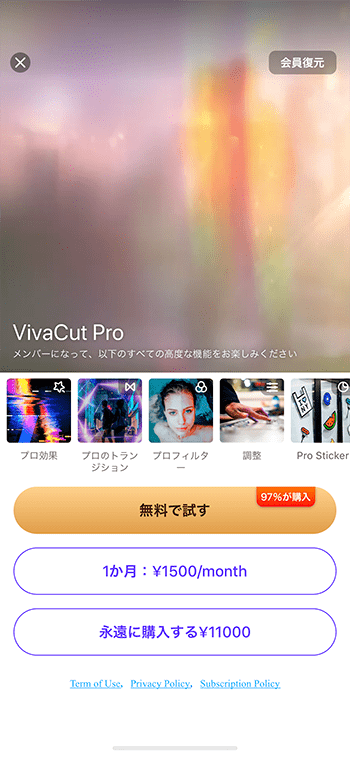
こんな人におすすめ
スマホ無料で動画編集を始めてみたい人におすすめです。しかしYouTuber、仕事、本格的に動画を作る場合はおすすめできません。
また、有料版も値段が高いので買い切り一択です。11,000円払えるのであれば、PowerDirectorがおすすめです。
VivaCut機能表
| 動画編集アプリ | 特徴 | ||||||||
|
iPhone/アンドロイド向けの動画編集アプリ。 カット、トリミング編集、BGM音楽、テキストテロップ、トランジションなど基本的な機能あり。 無料版では長さ制限、ロゴウォーターマーク表示、書き出しHDまでなど制限がある。有料版は値段が高いのであまりおすすめしない。 |
|||||||||
| カット編集 | BGM音楽 | テキスト | 縦動画 | フィルタ | 自動編集 | 複数トラック | PinP | 4K | |
| ○ | ○ | ○ | ○ | ○ | ○ | ○ | ○ | ||
※『PinP』とは動画上に別動画を載せる『ピクチャインピクチャ』の略です。
動画編集アプリVivaCutの使い方
VivaCutの基本的な使い方を解説します。
新規プロジェクトを作る方法
まずアプリを立ち上げてください。
有料登録するか表示されます。無料で使う場合は、画面左上の✕を押してください。無料で試すと押すと有料版の体験版モードになるので注意してください。
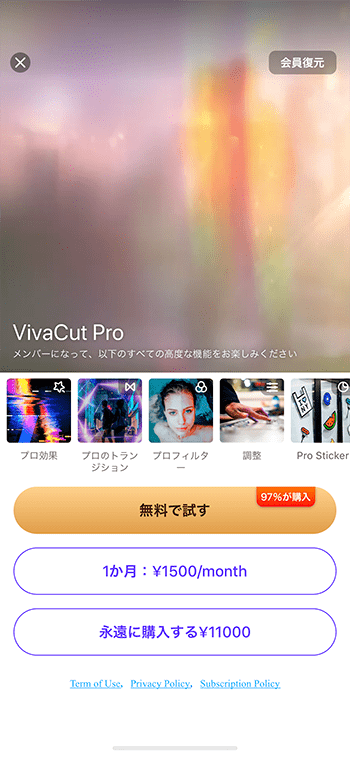
『+作ります』を押してください。
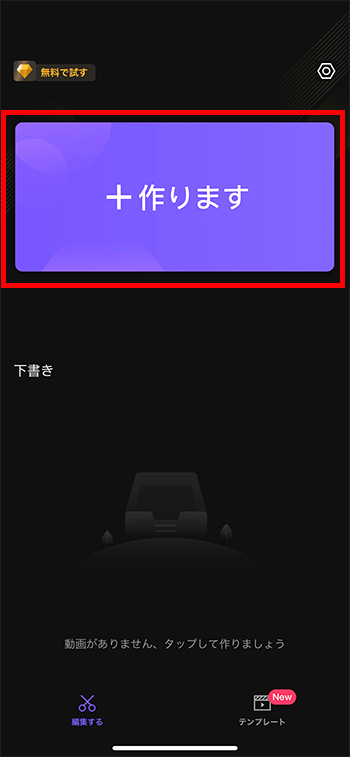
スマホ内の動画が表示されます。写真を使う場合は画面上の『写真』タブを選択しましょう。
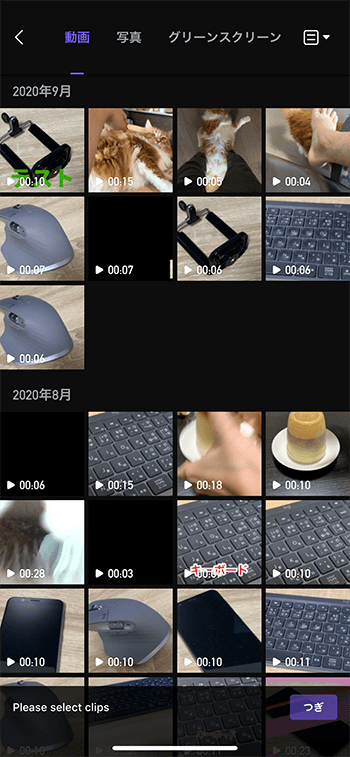
今回編集したい動画素材を3つほど選び、画面右下の『つぎ』を選択。
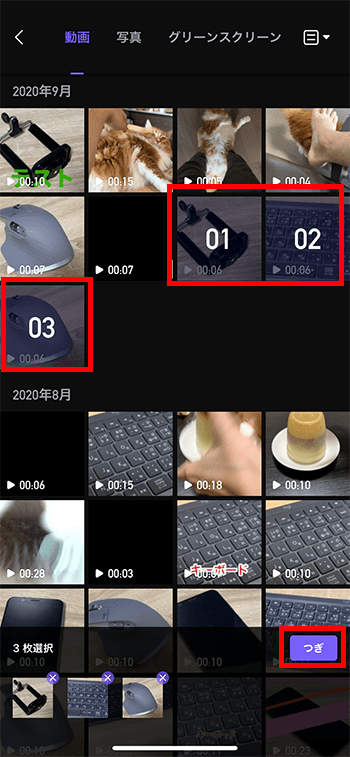
新規プロジェクトが表示されます。
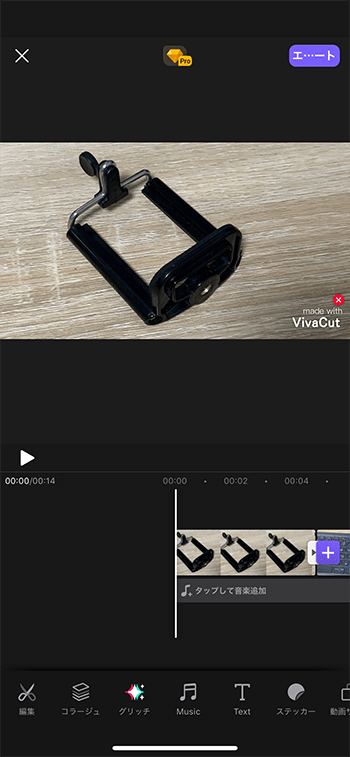
タイムラインを拡大縮小する方法
今回試しに画面下のタイムラインという編集場所に3つの動画素材を挿入しました。動画の長さによってはタイムラインいっぱいに素材が表示され見にくくなる場合があります。
そういう時はタイムライン上を2本の指で開いたり閉じたりするピンチインアウトをしてみましょう。タイムラインの表示が大きくなったり、小さくなったりします。
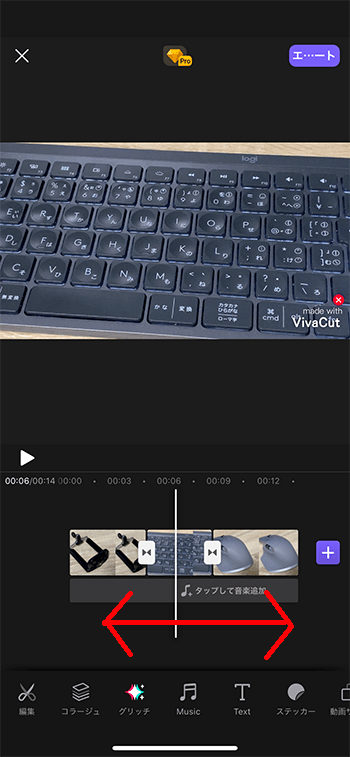
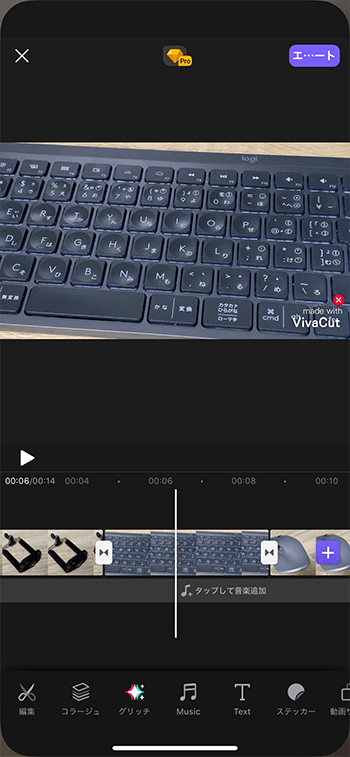
全体を見たい時や、細かい編集をしたい時など、小まめに拡大縮小して見やすいようにしましょう。
動画をトリミングカットする方法
タイムライン内の動画を短くカットしてみましょう。
1つ目の動画を選択してください。

動画の右端の太い白線を指でつかんだまま、左に移動させましょう。動画の終了位置が短くなります。
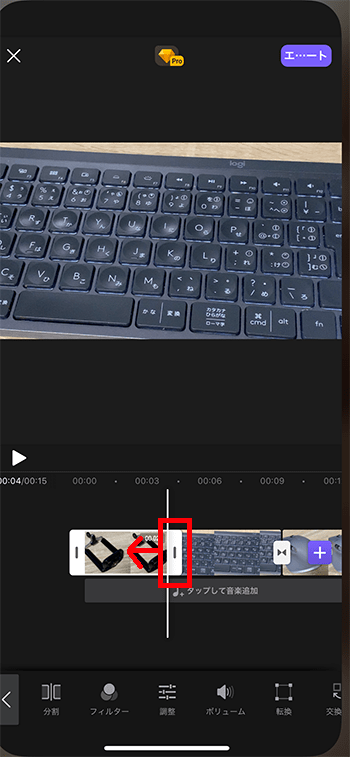
開始位置も同様に短くカットすることができます。
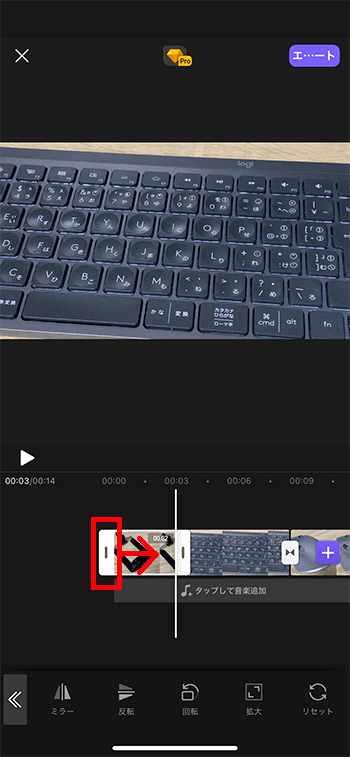
動画が短くなりました。
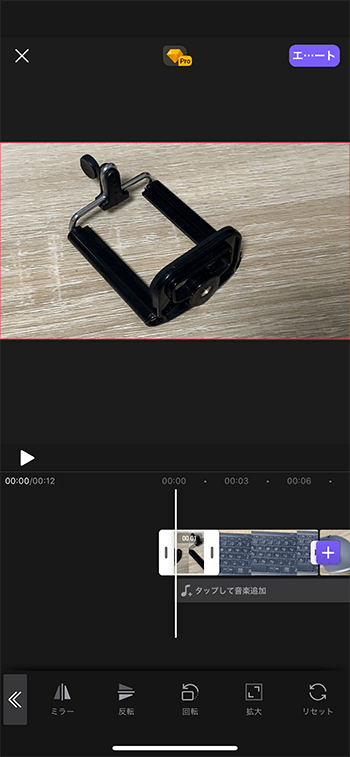
動画を分割カットする方法
1本の動画を指定した位置で2つに分割カットしてみましょう。
動画を選択し、タイムライン上の白い線(再生ヘッド)を分割したい位置に合わせ、画面下の『分割』ボタンを選択。
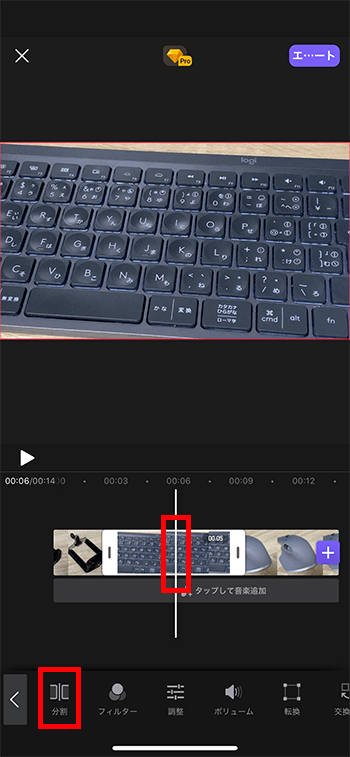
動画が2つに分割されました。
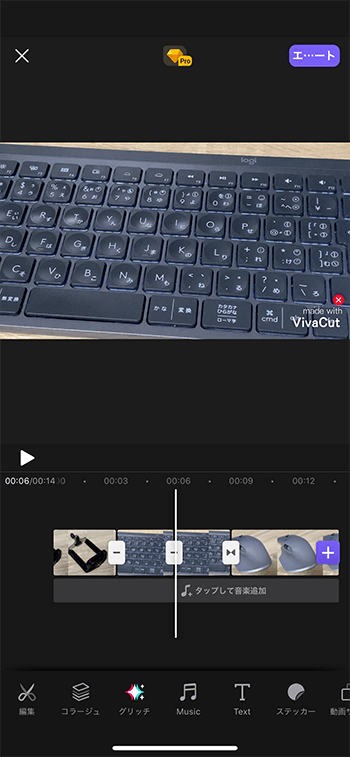
後ろの動画がいらない場合は選択し、画面下の『削除』ボタン。

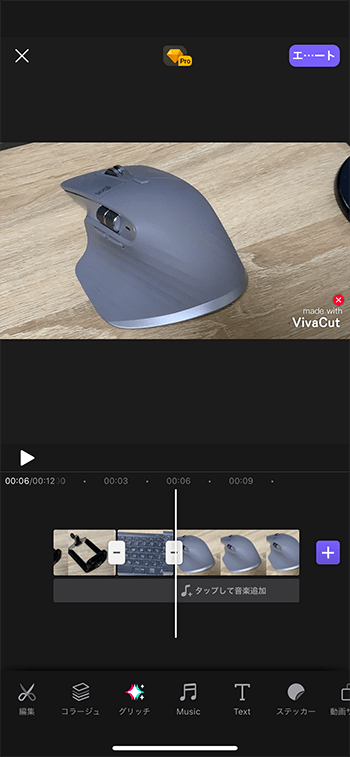
動画の位置を変更する方法
タイムラインに並べた動画の位置を変更してみましょう。
3本目の動画を長押ししてください。
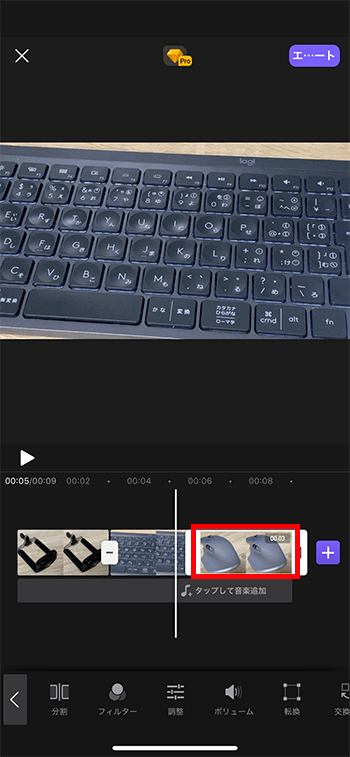
動画が宙に浮くので1本目と2本目の間に移動させましょう。
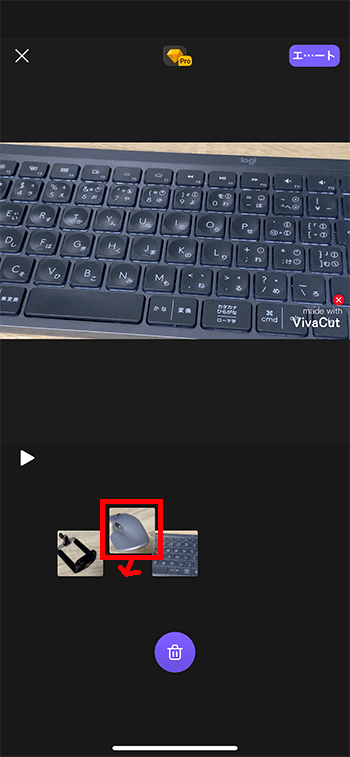
位置が変わりました。
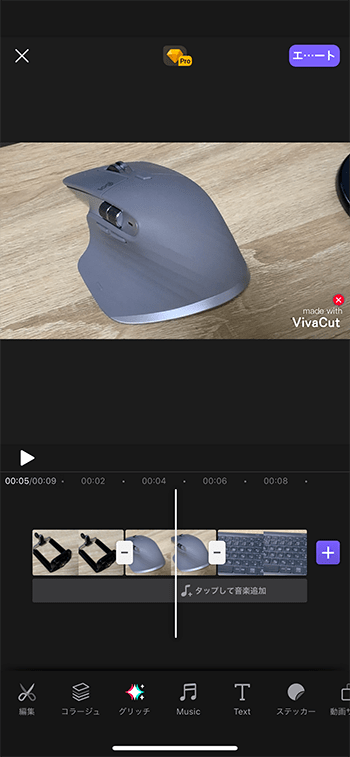
BGM音楽を挿入する方法
画面下の『Music』ボタンを押してください。
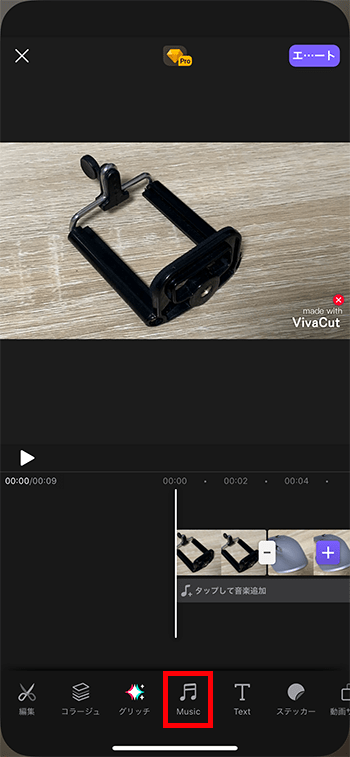
『Music Library』を選択。
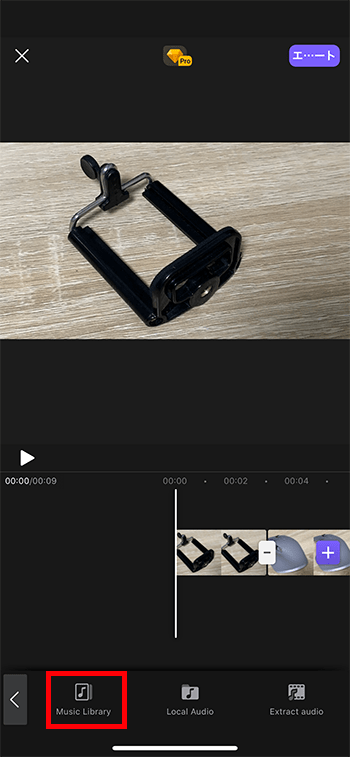
好きな音楽を視聴し、選び、『Use』。
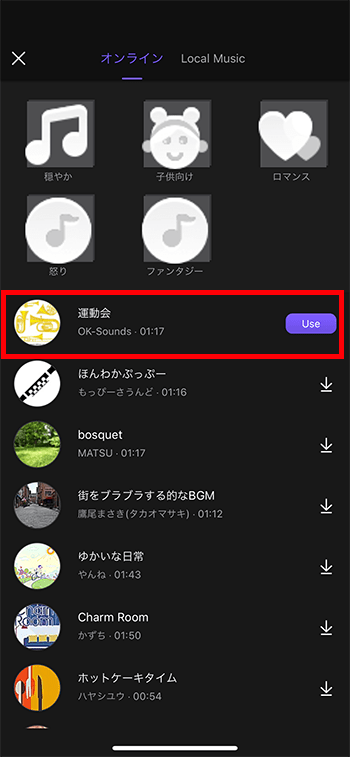
タイムラインにBGM音楽が挿入されました。
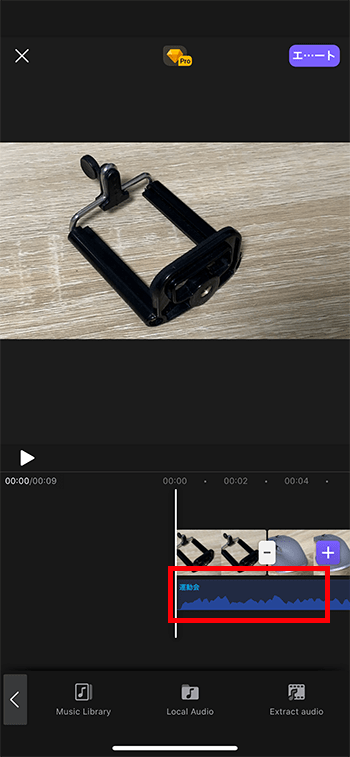
音量を調整する方法
タイムライン内のBGM音楽を選択し『ボリューム』。
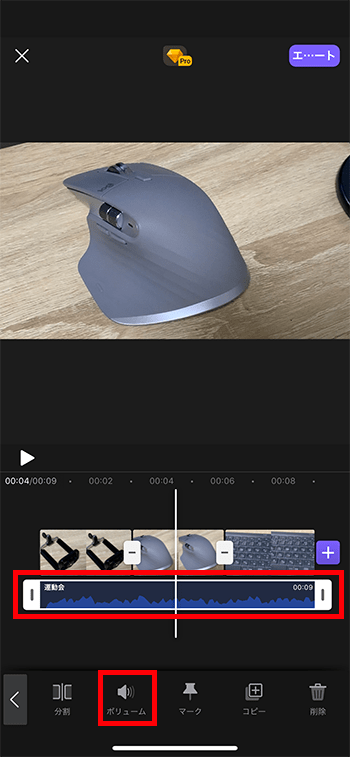
100になっている音量を好きな数値に変更してください。
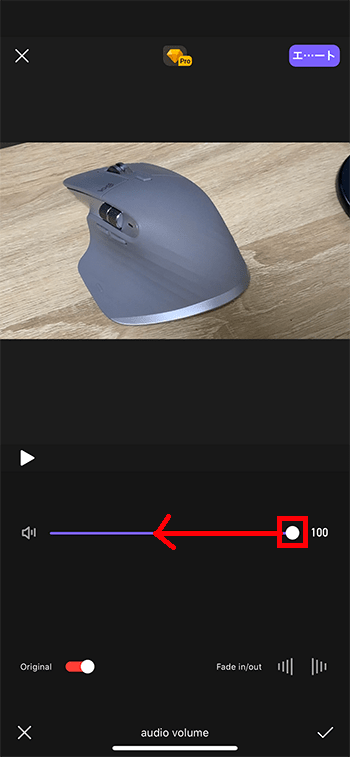
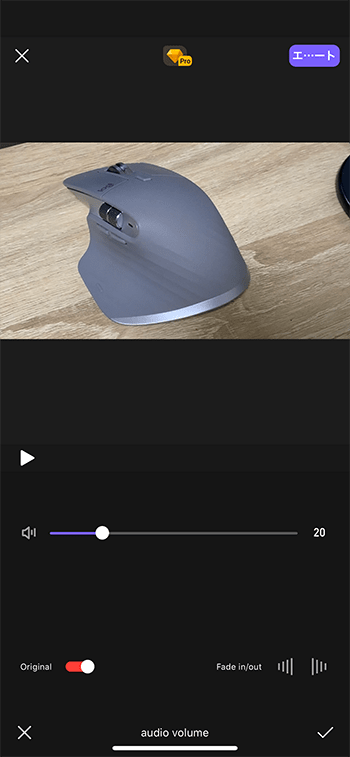
BGM音楽をフェードイン・アウトする方法
タイムラインに挿入したBGM音楽は動画の長さに合わせて短くカットされています。音楽の最後が不自然にカットされているので、ブツっと音が終わってしまいます。そこで、BGM音楽をフェードアウトさせて音が自然に終わるようにしましょう。
音量調整画面で『Fade in/out』の右のフェードアウトボタンを選択、右下のチェックマーク。
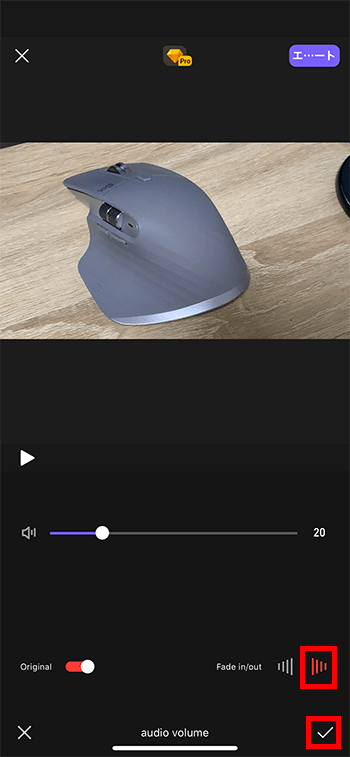
テキストテロップを挿入する方法
画面下の『Text』を選択。
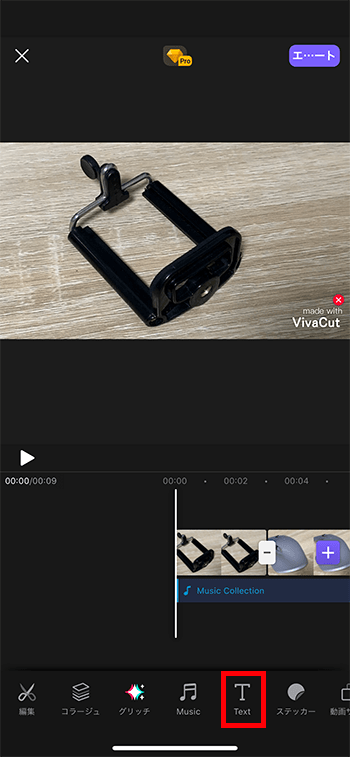
好きなテキストを打って、画面右上のチェックボタンを選択。
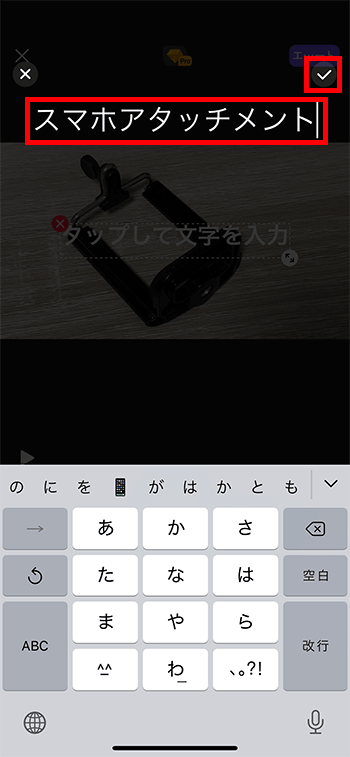
テキストテロップを移動する方法
タイムライン内のテキストテロップを選択し、プレビュー画面上のテキストを指で押したまま、画面下に移動させましょう。
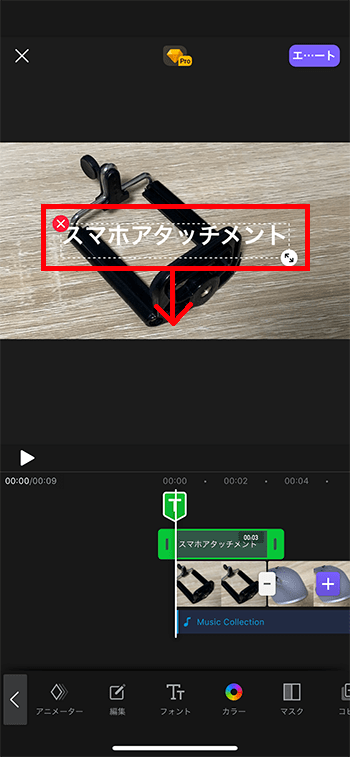
テキストテロップのサイズを変更する方法
プレビュー画面上のテキストテロップの右下ボタンを押したまま、右上に移動させてください。文字が大きくなります。
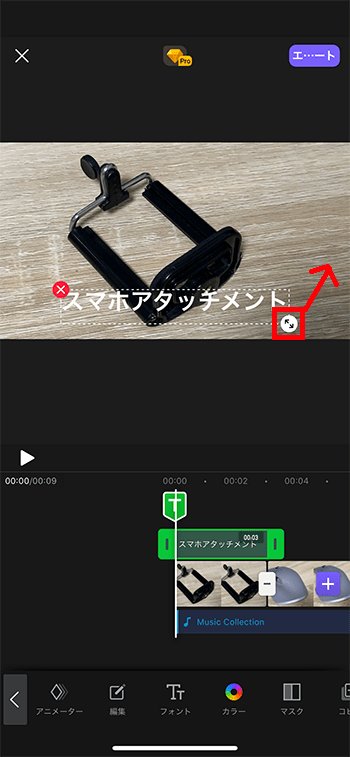
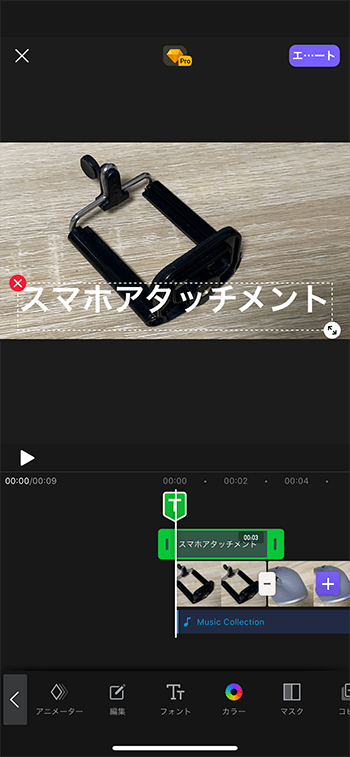
テキストテロップのデザインを変更する方法
テキストテロップを選択し、画面下の『フォント』ボタンを選択してください。
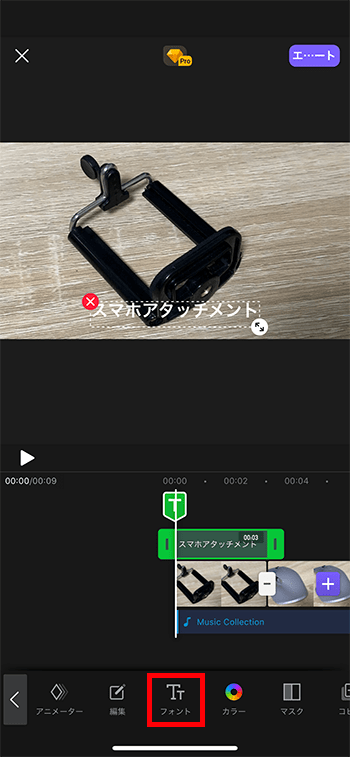
『フォント』では文字の種類を変更できます。
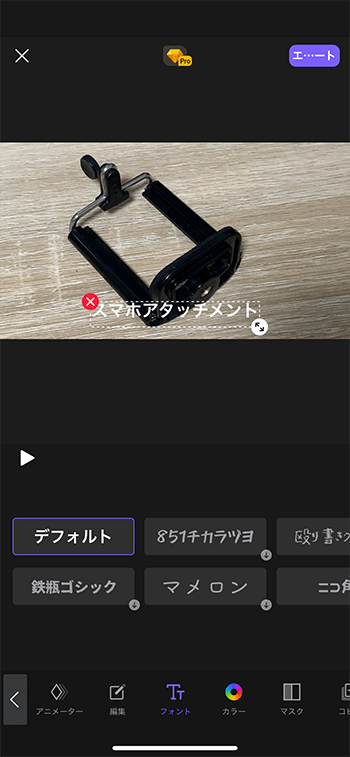
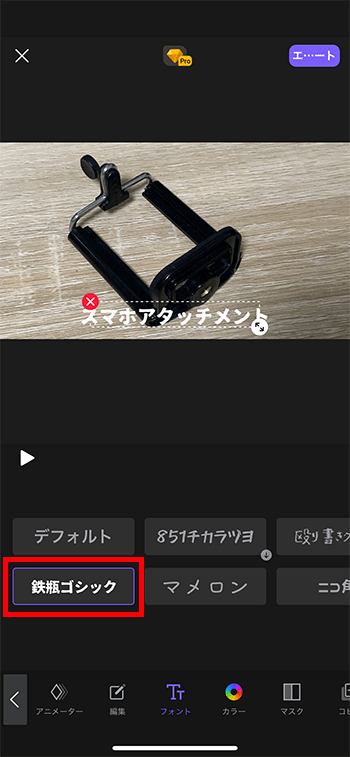
『カラー』では文字の色を変更できます。
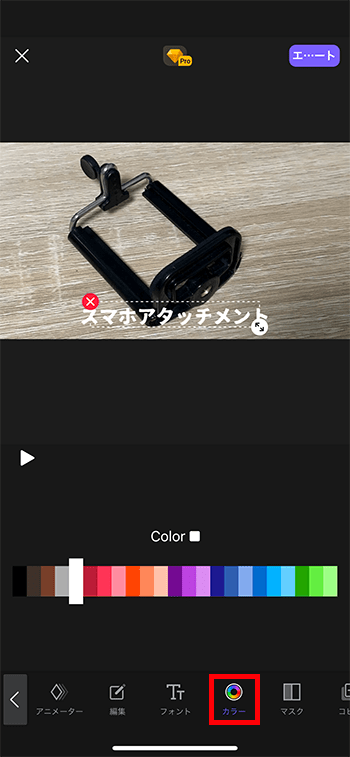
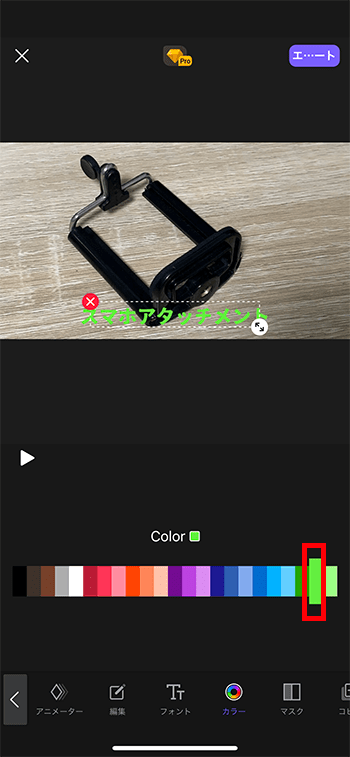
テキストテロップをコピーペーストする方法
テキストテロップのデザインを作りましたが、もう一度同じテロップを1から作るのは大変です。そこで、一つ目のデザインをそのままコピーしてみましょう。
タイムライン内の1つ目のテキストテロップを選択してください。
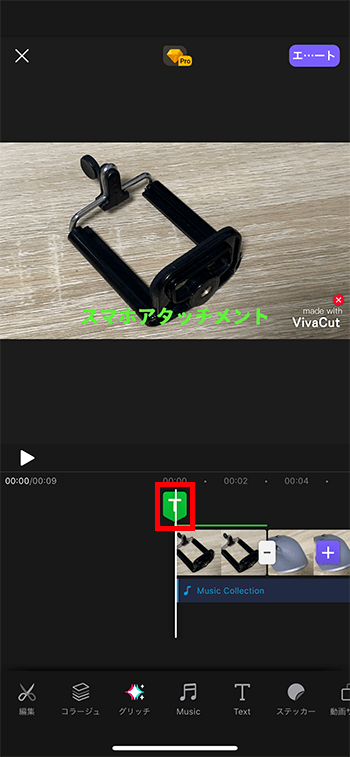
画面下の『コピー』を選択。

複製されたテキストはオリジナルテキストの上に重なってペーストされます。『T』というボタンに『1/2』と表示されています。『T』ボタンを一度押してみてください。
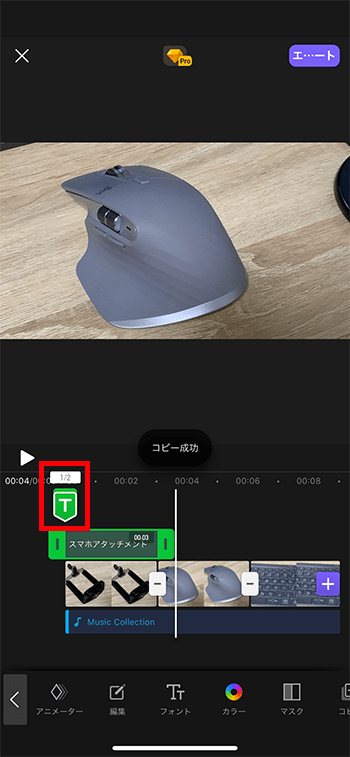
『2/2』と表示されるので、テキストテロップを指でつかんだまま、後ろに移動させてください。
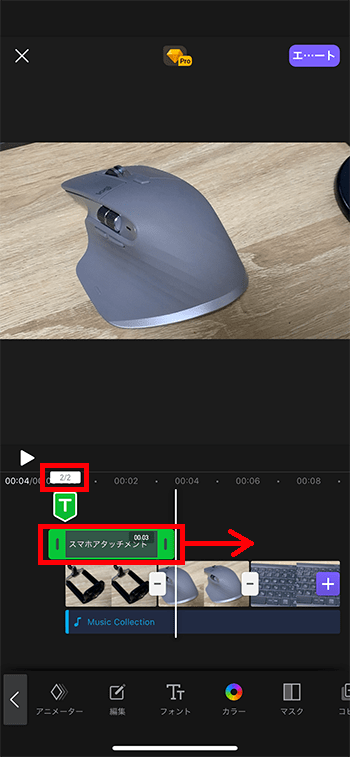
コピーしたテキストテロップが1つ目の後ろに移動しました。2つ目を選択したまま、『編集』ボタンを押して、文字の内容を変更しましょう。
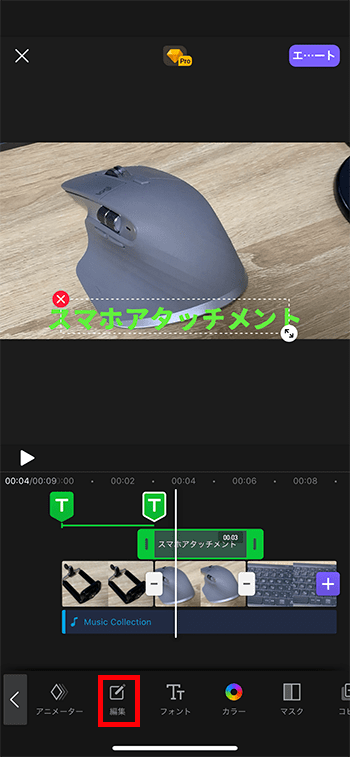
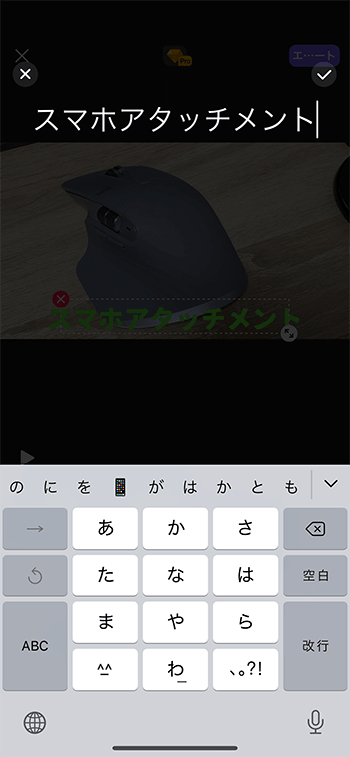
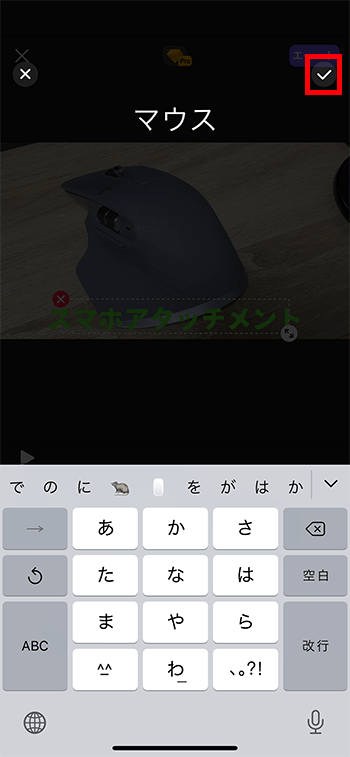
同じようにして3つ分のテキストを作りました。
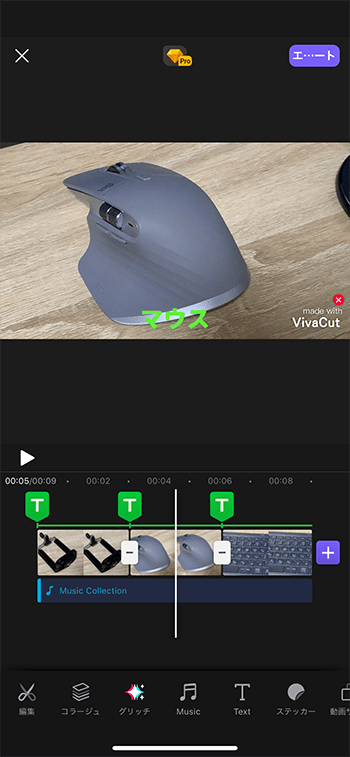
トランジションを付ける方法
トランジションとは、AとBの動画間をふわぁーっとつないだりできる効果のことをいいます。場所から場所の移動の間や、夜から朝の間のカットなどに入れて使います。

タイムライン内の1本目と2本目の動画の間の『-』ボタンを押してください。
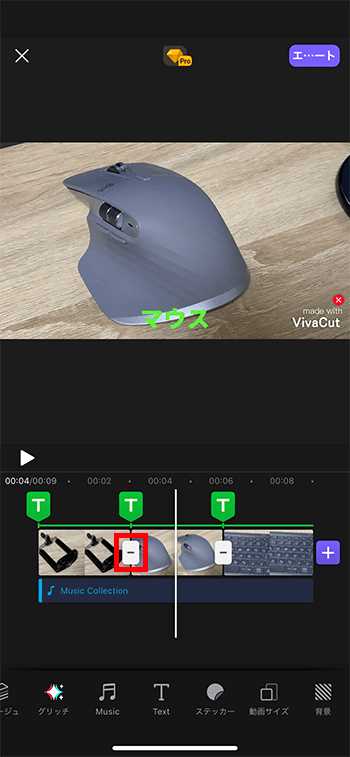
好きなトランジションを選択し、『完了』。
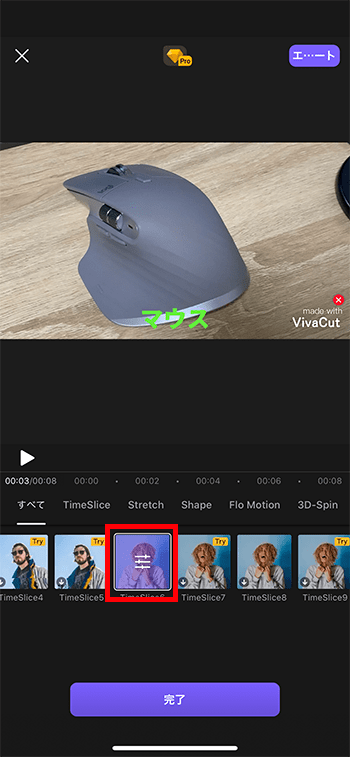
トランジションは適用されたのですが、アプリの仕様でトランジション分、動画が短くなってしまいます。短くなって他の素材とずれが出た場合は1つずつ修正していきましょう。アプリやソフトによっては、こういったずれが生じないものもあります。
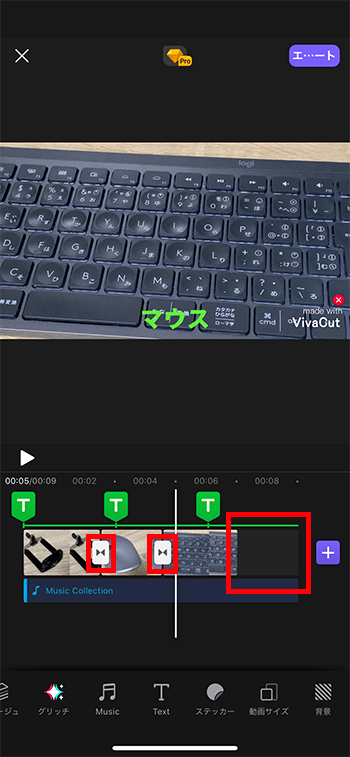
タイムラインを書き出す方法
最後に編集したタイムラインを1本の動画として書き出しましょう。
画面右上の『エクスポート』ボタンを選択。
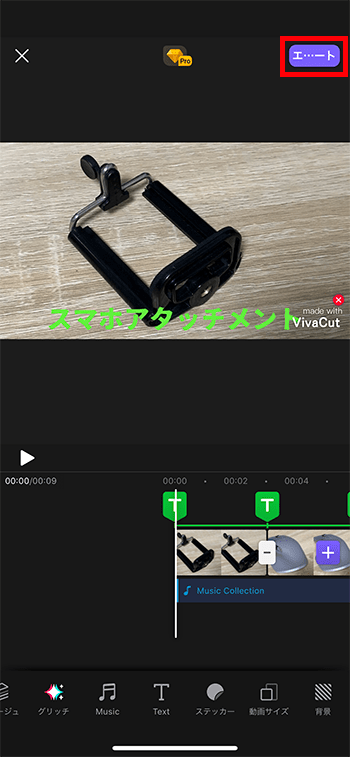
画質は無料版の場合は『HD720p』を選択。
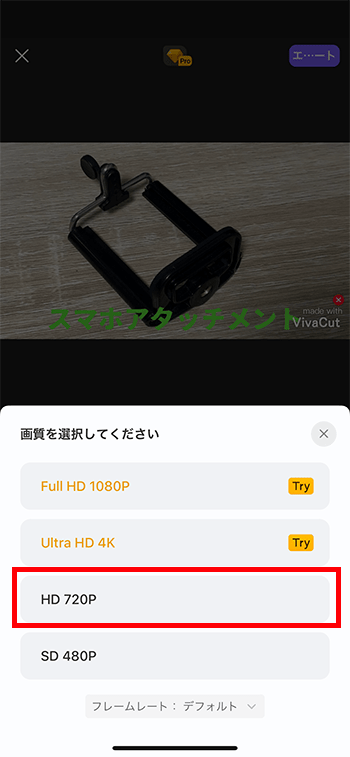
書き出しが始まります。

書き出しが終わりました。動画ファイルはスマホの写真フォルダやカメラロールの中に保存されています。
初期画面に戻るには『ホーム』を選択。
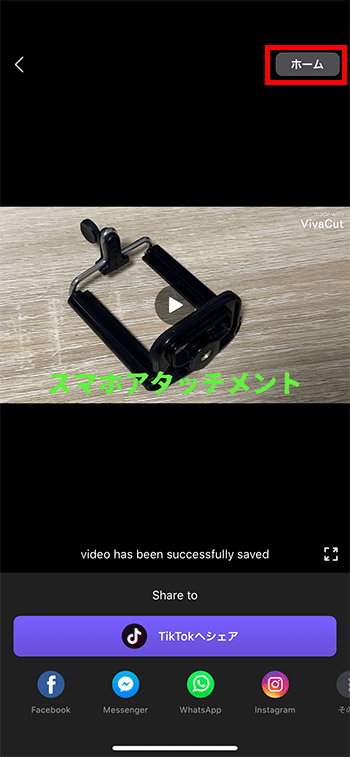
ホームに戻りました。ここには先ほど作ったプロジェクトが保存されています。プロジェクトや使った素材を削除しない限り、何度でも編集しなおすことができます。
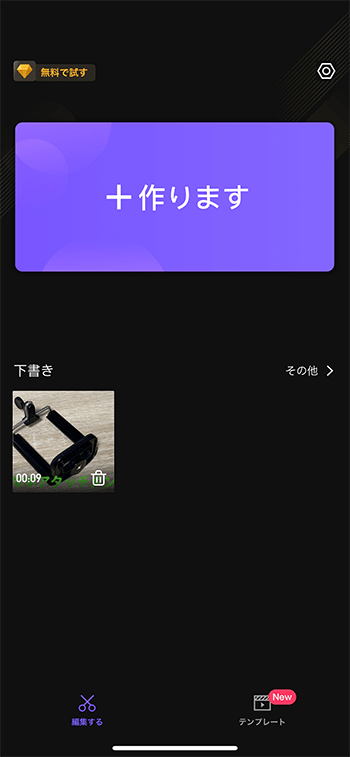
これでVivaCutの基本的な使い方解説は終わりです。






