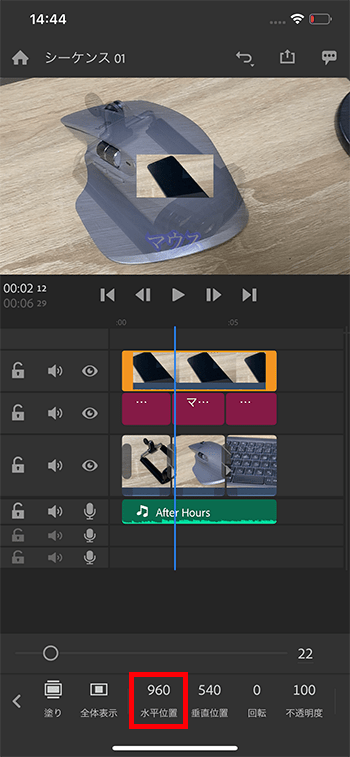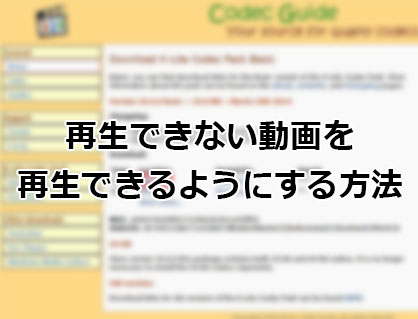iPhone iOS/Android対応の動画編集アプリAdobePremiereRush(アドビプレミアラッシュ)の機能紹介、値段、使ってみた感想、使い方などを解説します。

この記事を書いた人:内村 航
株式会社ドウガテック代表取締役。2012年より『カンタン動画入門』を運営。動画編集ソフト・アプリのレビュー本数58本。動画編集スクール取材9校。アクションカメラ17台、α7 III、EOS8000D所有。大学講師(日本文理大学情報メディア学科、立命館アジア太平洋大学動画制作ワークショップ等)。著書:暮らしvlogのはじめ方(朝日新聞出版)、iMovieのマニュアル本(工学社 I・O BOOKS)。
→【セール】動画編集ソフトPowerDirector最大28%オフクーポンコード『dougatec2025』
→カンタン動画入門のYouTubeチャンネルを登録する(Click)
この記事の目次
- 動画編集アプリAdobePremiereRushとは
- こんな人におすすめ
- AdobePremiereRush機能表
- 動画編集アプリAdobePremiereRushの使い方
- 新規プロジェクトを作る方法
- タイムラインを拡大縮小する方法
- 動画をカット・トリミング編集する方法
- 動画を分割編集する方法
- 動画の位置を変更する方法
- BGM音楽を挿入する方法
- 音量を調整する方法
- タイトル(テキストテロップ)を挿入する方法
- タイトル(テキストテロップ)を編集する方法
- タイトルをコピー&ペーストする方法
- トランジションを挿入する方法
- タイムラインの表示を変更する方法
- 動画を素材を追加する方法
- ピクチャインピクチャ(ワイプ窓)を作る方法
- タイムラインを再生する方法
- タイムラインを書き出す方法
動画編集アプリAdobePremiereRushとは
AdobePremiereRushはiPhone/Android用の無料動画編集アプリです。基本的なカット編集、BGM音楽の挿入、テキストテロップ、トランジション、動画の書き出しなどの機能がそろっています。
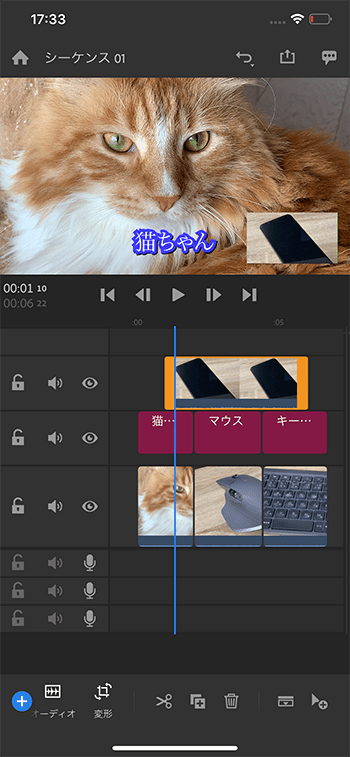
こんな人におすすめ
無料ですべての機能は使えますが、基本的にはパソコン版のAdobePremiereProCCを使う方向けのアプリです。『Rush(急いで)』という名前の通り、出先などでスマホを使ってさっと編集をして、本編集は会社や家のパソコンへアプリからデータを連携し、本編集をする、というのが本来の使い方です。
アプリのみで完結することもできますが、テキストテロップのデザイン機能がテンプレートなので、こだわって編集したい人には向きません。
AdobePremiereRush機能表
| 動画編集アプリ | 特徴 | ||||||||
|
iPhone/アンドロイド向けの高機能動画編集アプリ。 細かいカット、トリミング編集ができる。BGM音楽、テキストテロップ、トランジションなど基本的な機能あり。複数トラックに対応している。 本来は、スマホのRushで簡易編集をして、データをパソコン版のAdobePremiereProに連携し細かい編集を行う。アプリ単独でも使えるがテキストデザインがテンプレートなので注意。 |
|||||||||
| カット編集 | BGM音楽 | テキスト | 縦動画 | フィルタ | 自動編集 | 複数トラック | PinP | 4K | |
| ○ | ○ | ○ | ○ | ○ | ○ | ○ | ○ | ||
※『PinP』とは動画上に別動画を載せる『ピクチャインピクチャ』の略です。
動画編集アプリAdobePremiereRushの使い方
AdobePremiereRushの基本的な使い方を解説します。
新規プロジェクトを作る方法
まずアプリを立ち上げてください。
『新規プロジェクトを作成』を選択。
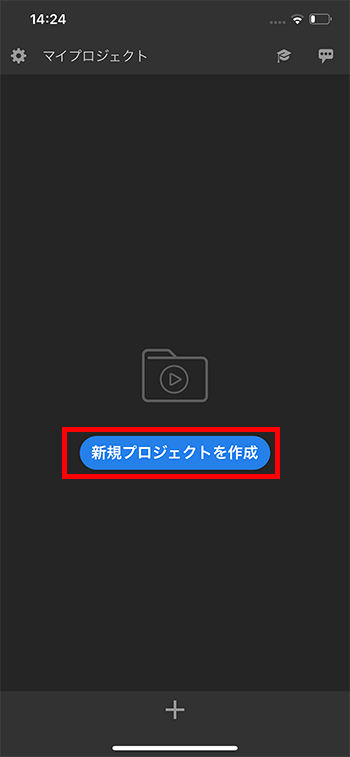
初めて使った場合、『サンプルメディア』が表示されます。無視して、左上の『戻る』ボタンを選択しましょう。
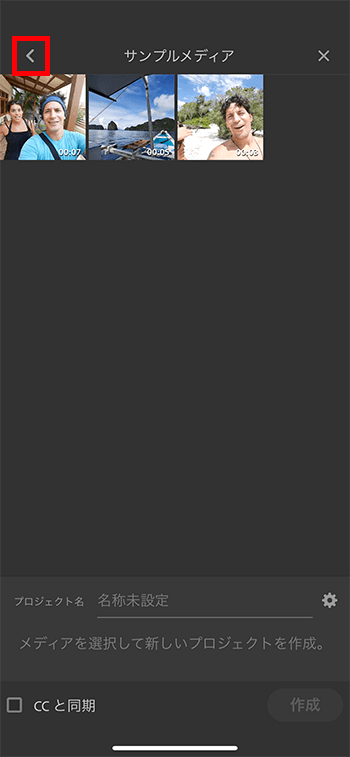
次に動画編集に使う素材を選択します。後から素材を追加することができるので、ここではとりあえず1から3本程度選んでみましょう。
まず『ビデオ』を選択。
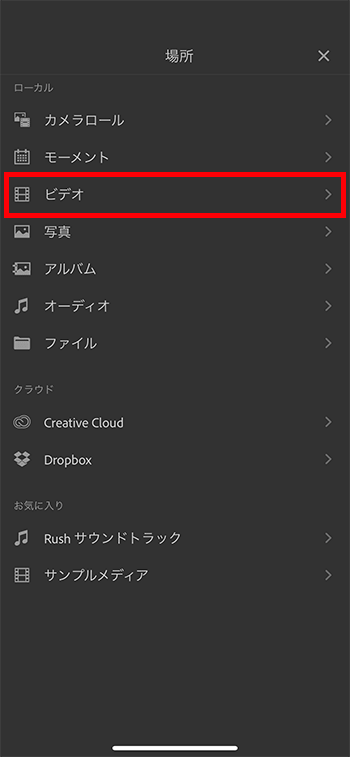
編集に使う素材を複数選びます。
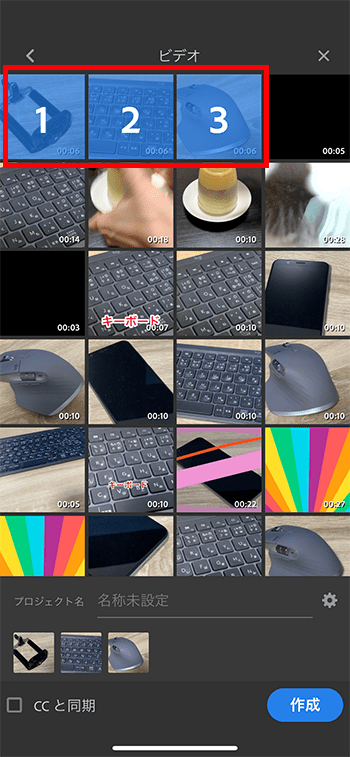
プロジェクト名が未設定なので、選択し、キーボードで打ち込みましょう。日付とどんな動画か分かるようにするのがおすすめです。

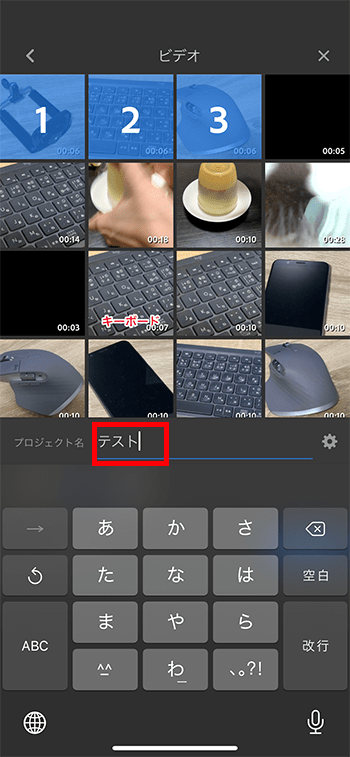
次に歯車マークを選択し、プロジェクトのサイズ(横長、縦長、正方形など)を決めましょう。
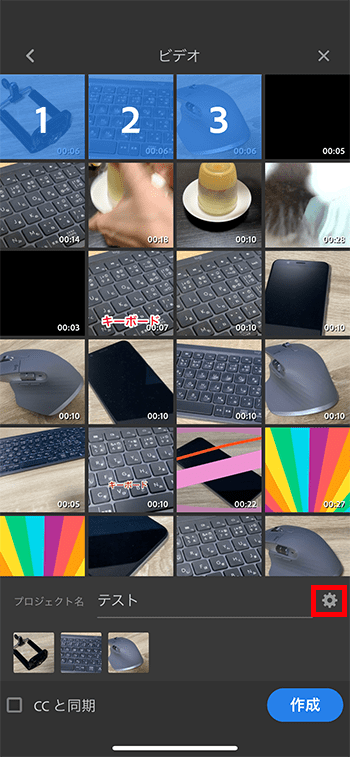
ここでは一番普及している横長の『16:9』を選択し、『OK』。1つのプロジェクト内で、縦長動画や横長動画を一緒に使うこともできますが、動画内に不必要な黒帯が表示されてしまうので注意してください。基本的には、1つのプロジェクト内では同じサイズの動画素材で統一するようにしましょう。

最後に『作成』を選択。
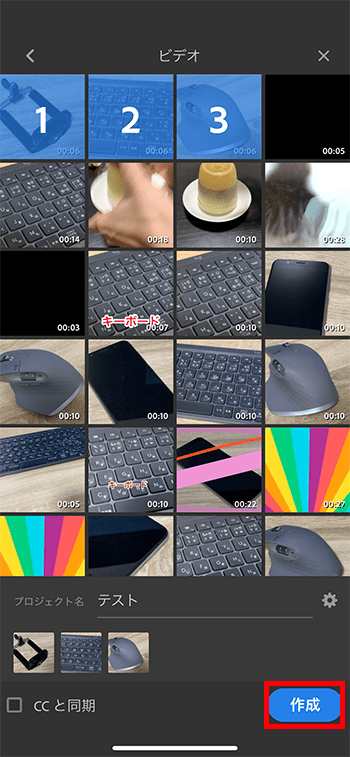
新規プロジェクトができました。
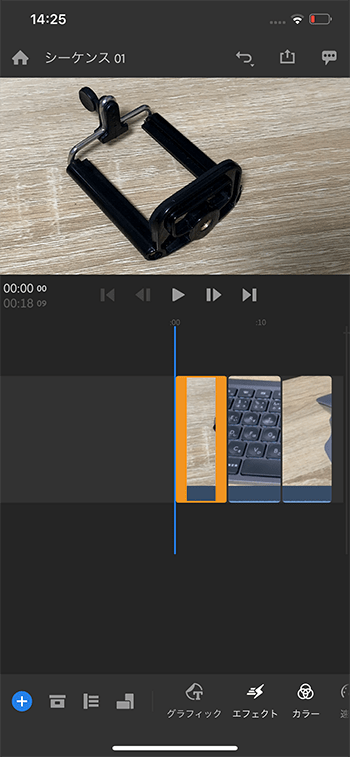
タイムラインを拡大縮小する方法
画面下にある動画素材が入っている部分を『タイムライン』といいます。このタイムライン内に動画やテキスト、音楽などを並べ編集していきます。
このタイムラインにたくさん素材を入れると、タイムラインが素材でいっぱいになり、細かい編集がしにくくなる場合があります。そこで『拡大・縮小』機能を使って、タイムラインを見やすくしてみましょう。
タイムライン上で、2本指を使って開いたり、閉じたり(ピンチイン・アウト)をしましょう。
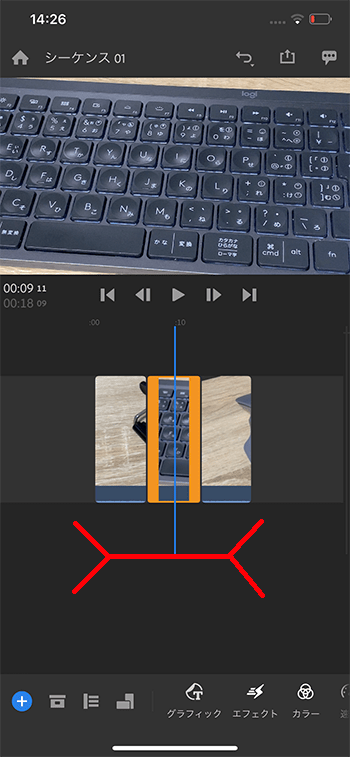
タイムラインの表示が拡大されたり、縮小されたりします。細かい編集をしたい場合は拡大し、全体を見たい場合、後ろに一気に行きたい場合などは縮小してください。これで編集効率が驚くほどあがります。
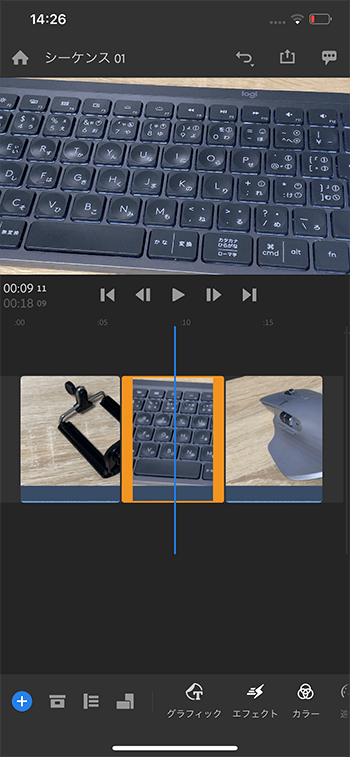
動画をカット・トリミング編集する方法
タイムライン内の動画の長さを編集してみましょう。
まず1本目の動画の右端の終了位置にある黄色い帯を指で押したまま左に移動させましょう。
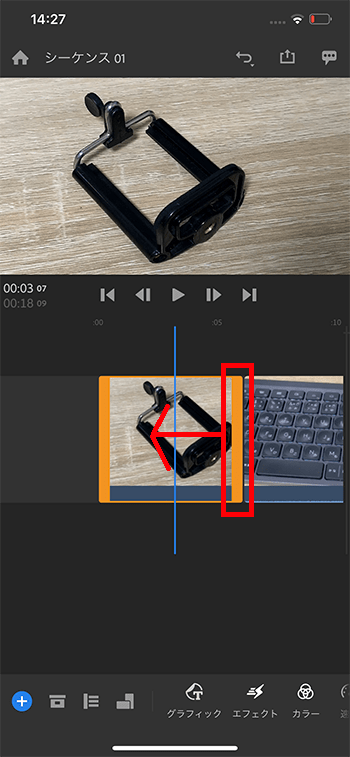
左側の開始位置の黄色い帯を同じように指でつかんだまま右に移動させましょう。
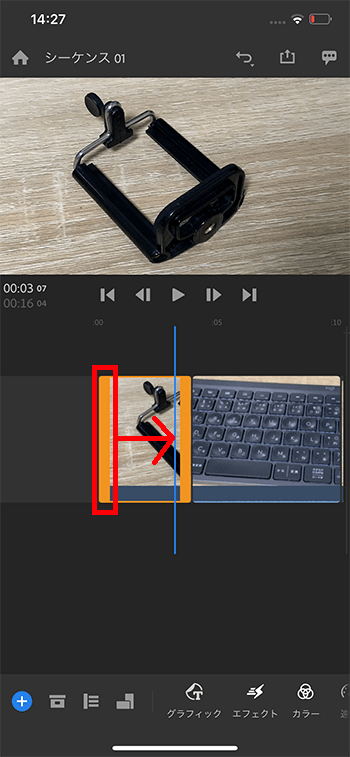
このカット・トリミング編集で短くした部分は、逆の手順で元の長さに何度でも戻すことができます。ただし使用している動画素材をスマホから削除するとプロジェクトが壊れてしまうので注意してください。
動画を分割編集する方法
次に動画を指定の位置で2つに分割してみましょう。
2本目の動画の2つに分割したい位置に青い縦線(再生ヘッド)を合わせます。画面下に表示されているツールバーを指でスライドさせ、ハサミマークを押してください。
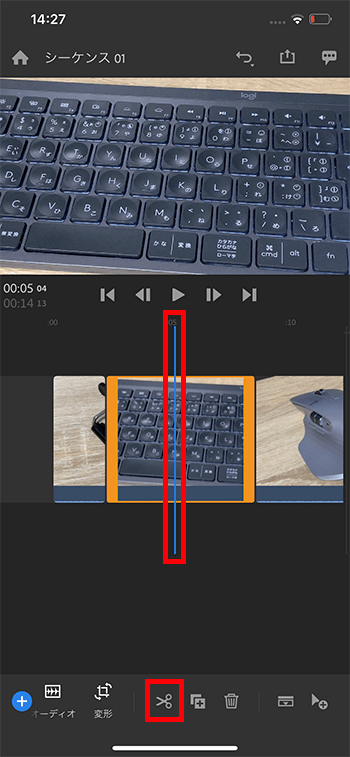
動画が2つに分割されました。後ろの部分がいらない場合は、選択してからゴミ箱削除ボタンを押しましょう。
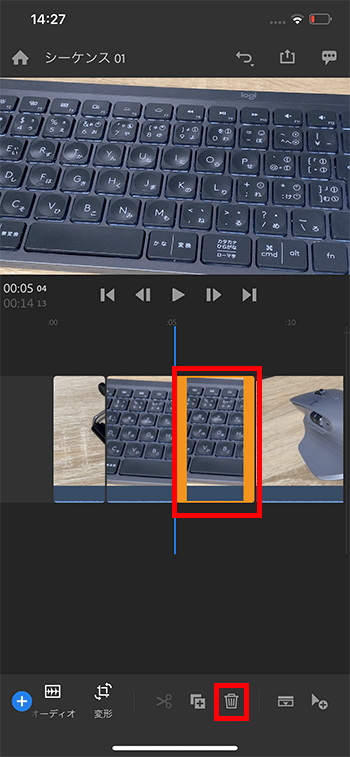
動画の位置を変更する方法
タイムラインに並べた動画の位置を後から変更しましょう。
3本目の動画を長押ししたまま、1本目と2本目の動画の間に移動させてください。
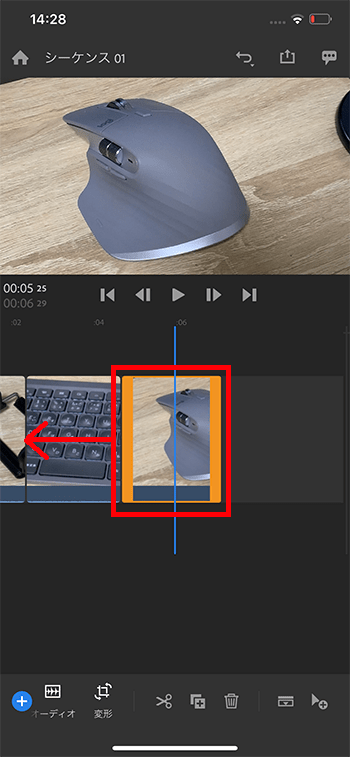
動画の位置が変わりました。
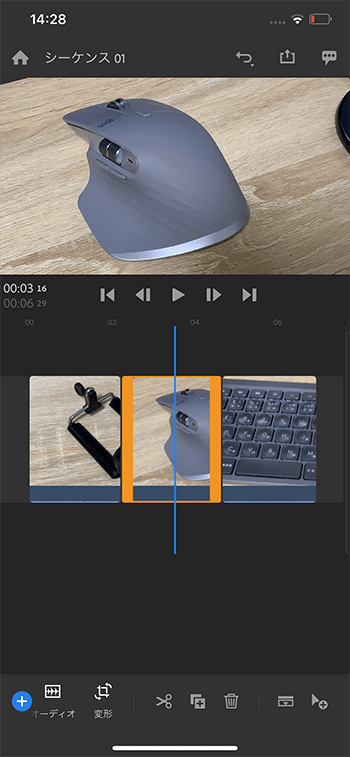
BGM音楽を挿入する方法
画面左下にある+ボタンを押してください。
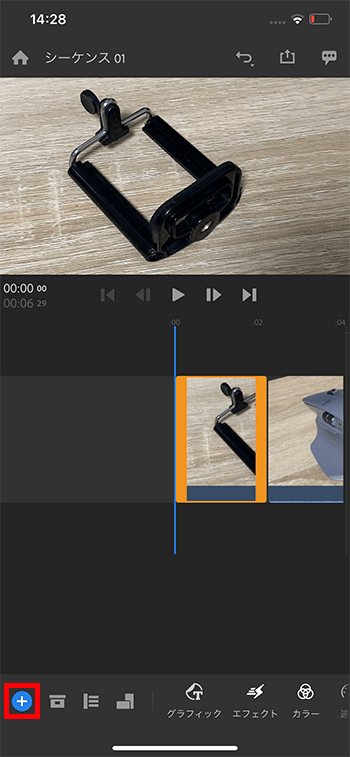
『メディア』ボタン。
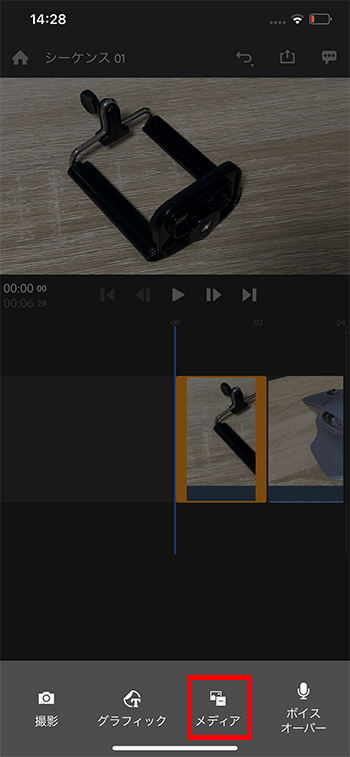
使う音楽の場所を聞かれます。ここでは『Rushサウンドトラック』を使ってみましょう。
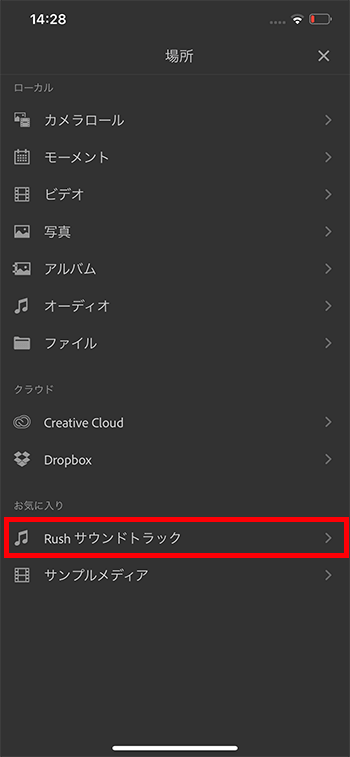
好きな音楽を視聴し選択、『追加』ボタンを押してください。
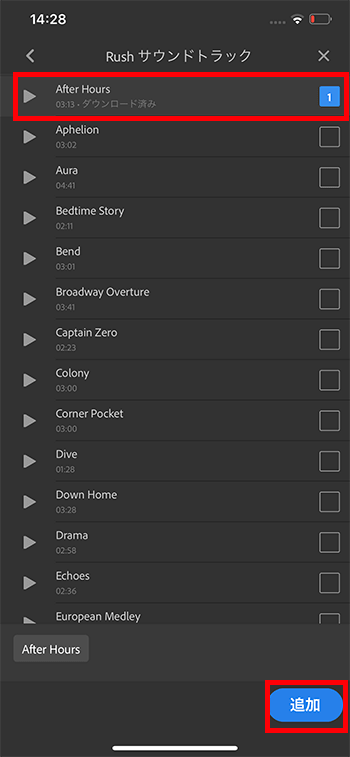
タイムラインに音楽トラックが追加され、緑色の音楽バーが表示されました。
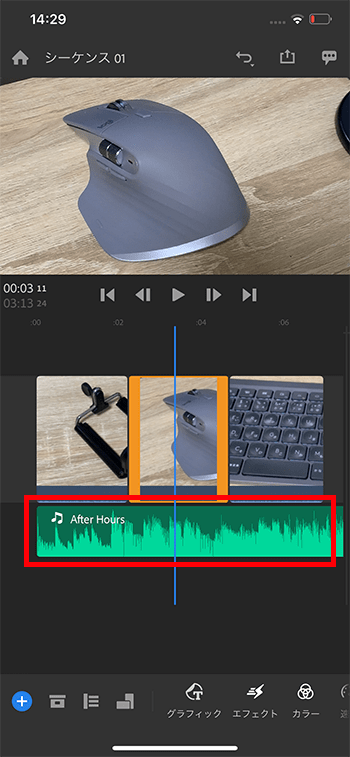
音楽がタイムラインの動画より長い場合は、分割やトリミングカットなどで動画の長さとあわせましょう。
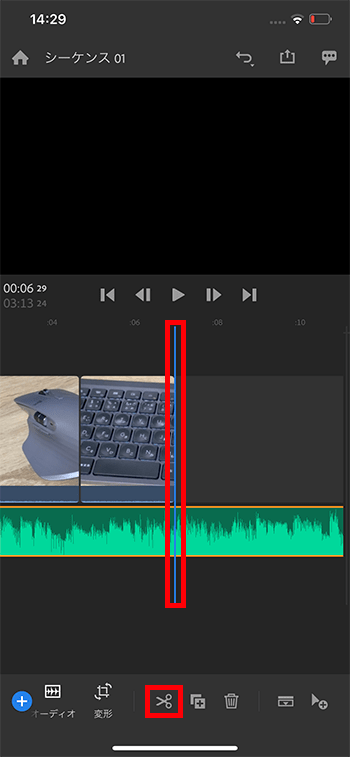
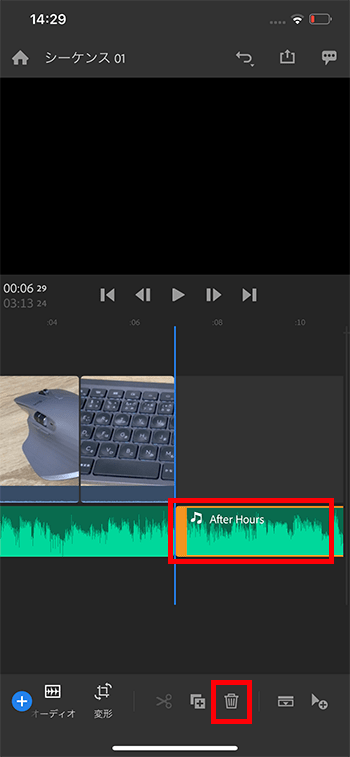
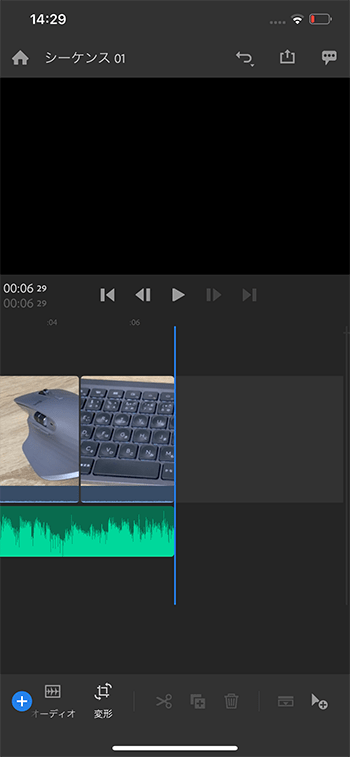
音量を調整する方法
音量を調整したい素材を選択し、画面下ツールバーの『オーディオ』を選択してください。
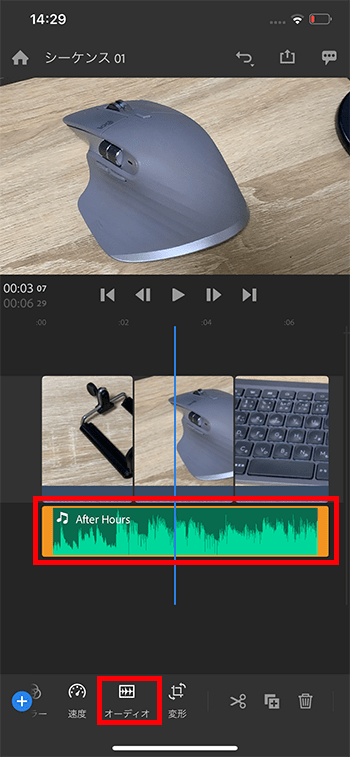
『クリップボリューム』を選択。
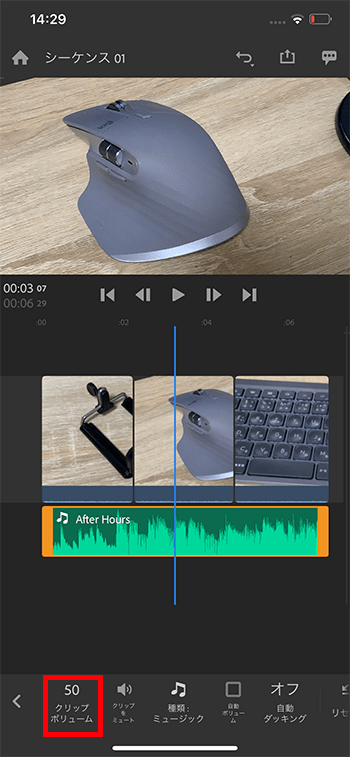
音量の数値を調整しましょう。
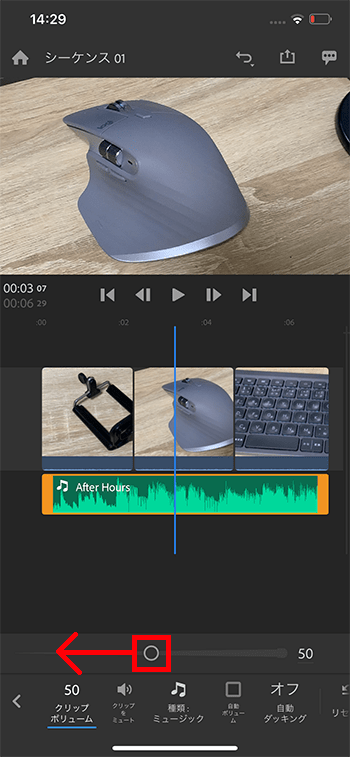
最後に『戻る』ボタンを押してください。
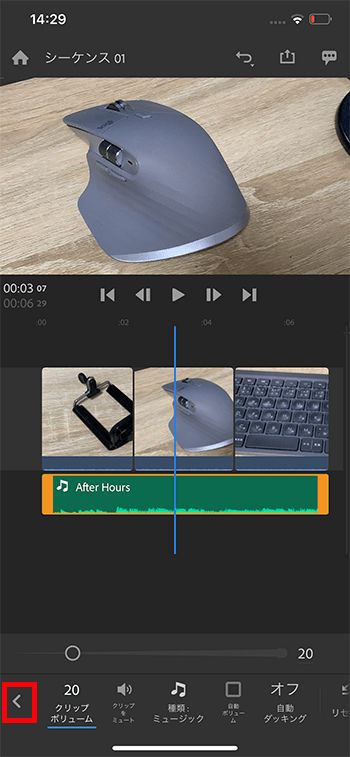
タイトル(テキストテロップ)を挿入する方法
画面下メニューバーの『グラフィック』を選択。
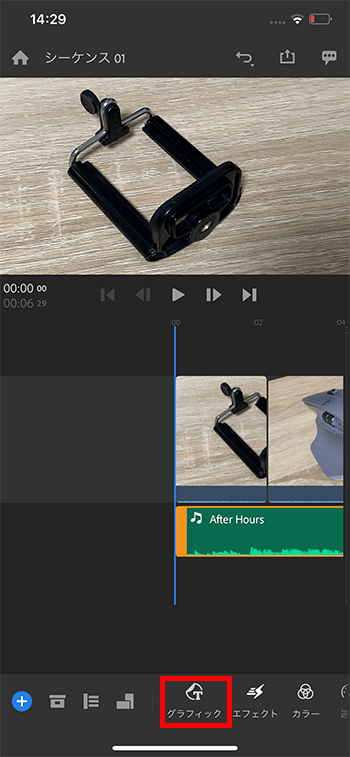
『グラフィックの追加』。
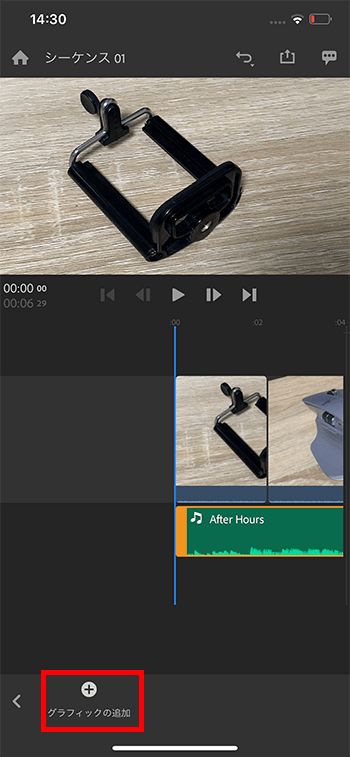
『タイトル』の中から好きなデザインテンプレートを選択してください。
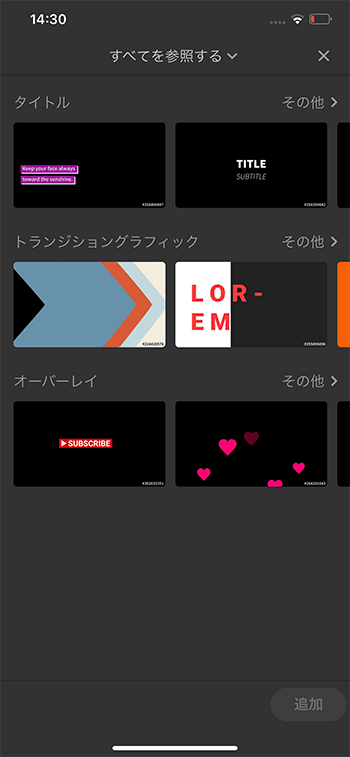
選択後、画面右下の『追加』。
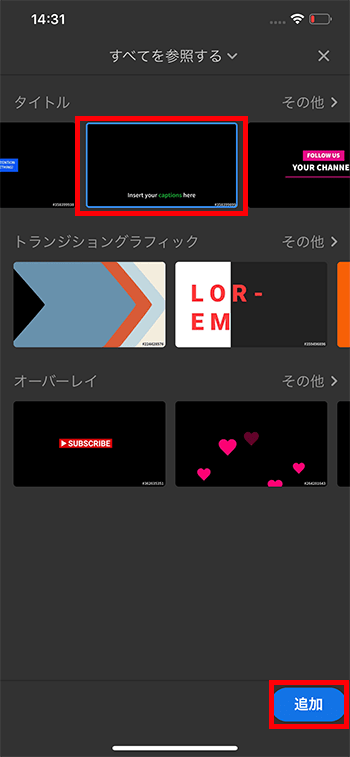
タイトルがタイムライン上に追加されます。
タイトル(テキストテロップ)を編集する方法
次に挿入したタイトルのデザインを編集していきます。しかし1つ問題があります。日本語にうまく対応していないのか、デザインテンプレートの種類によってはフォントサイズ変更や、色の変更などがまったく効かない場合があります。
その場合は別のテンプレートを選択するか、先にサイズや色などを変更してから文字の編集をするという方法で回避してください。
フォントサイズの変更
タイムライン内のタイトルを選択し、画面下のメニューバーを右にスライドしてください。
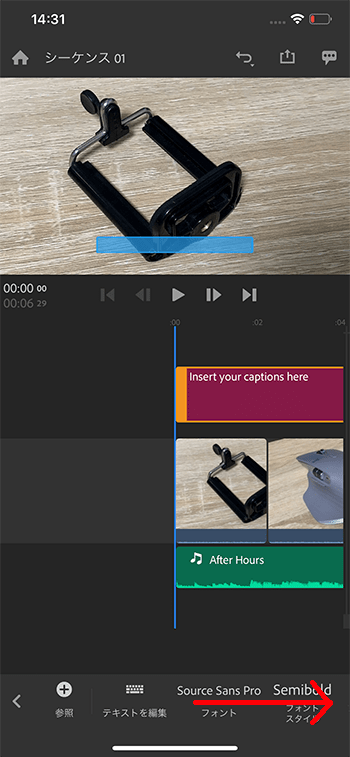
『フォントサイズ』を選択。
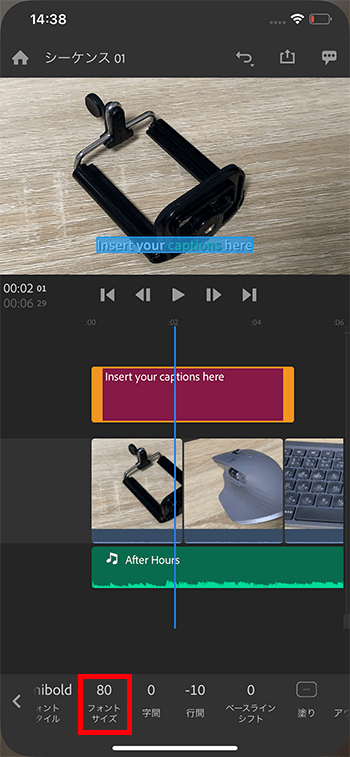
数値を変更して、好きなサイズにしましょう。
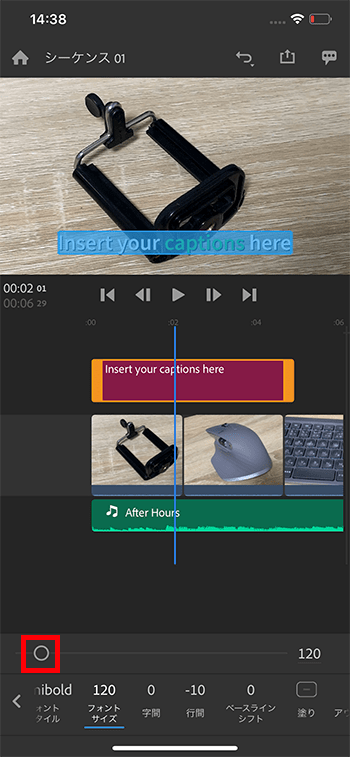
フォントに外枠(アウトライン)を付ける方法
『アウトライン』を選択。
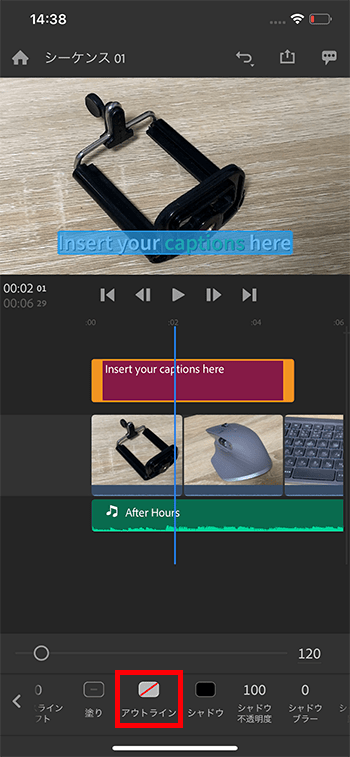
左端のチェックを選択。
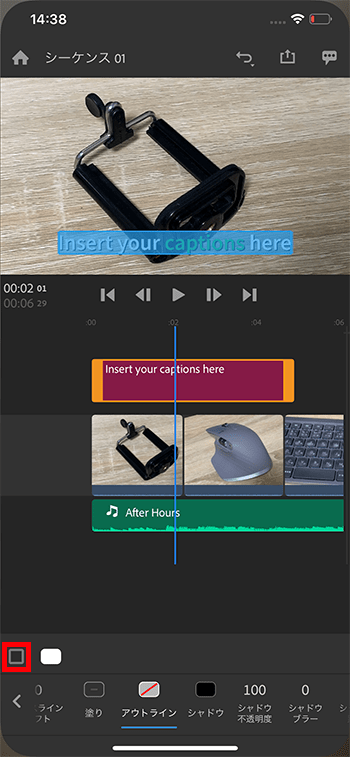
白い色のボックスを選択。
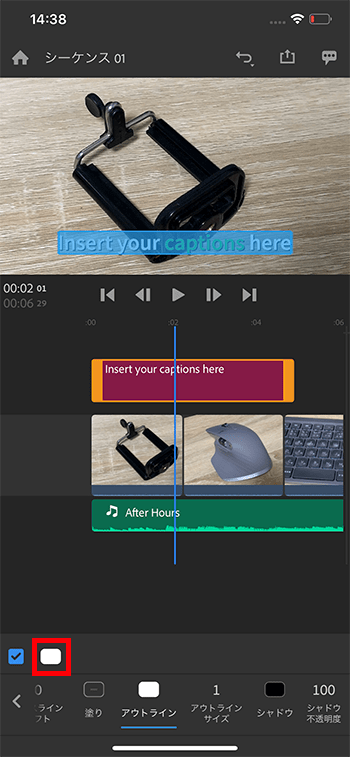
好きな色を選び、右上の『完了』。
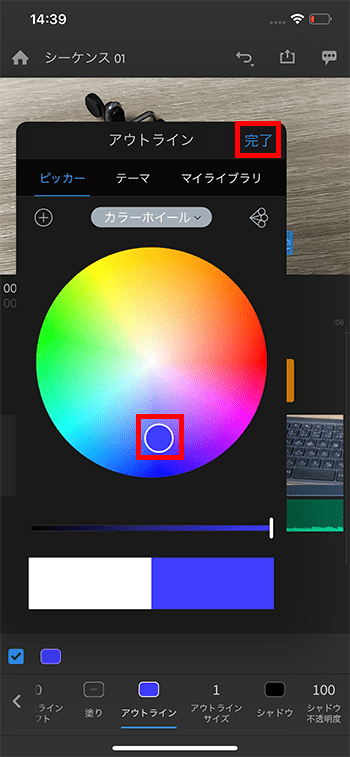
『アウトラインサイズ』を選択。
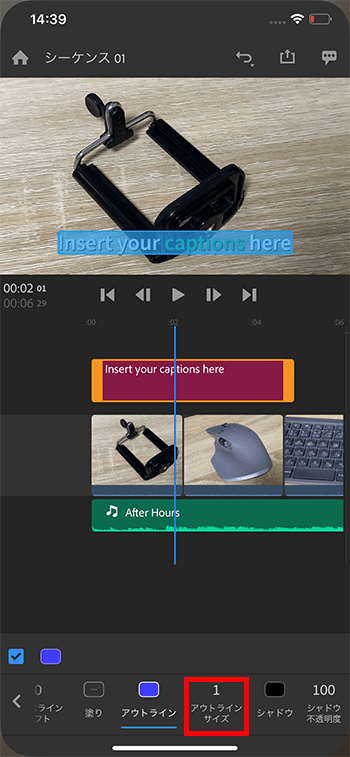
数値を変更します。
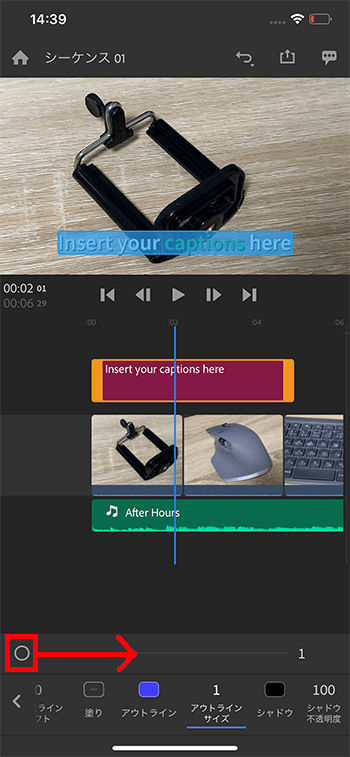
『戻る』ボタン。
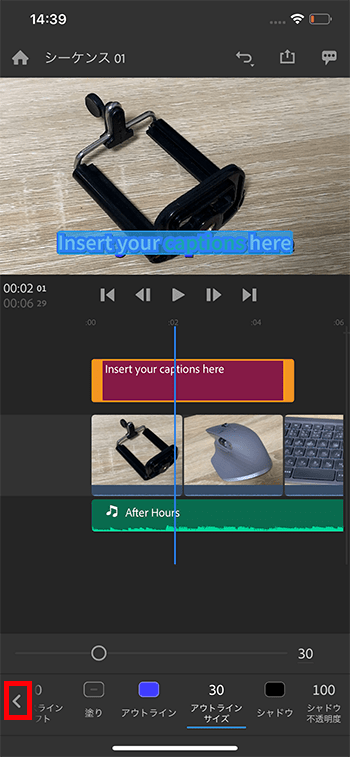
タイトルのデザインが決まったら、ここで初めてテキストの文字を変更します。※初めからテキストを変更した場合、大きさや色の変更などが効かない場合があります。
『テキストを編集』を選択。
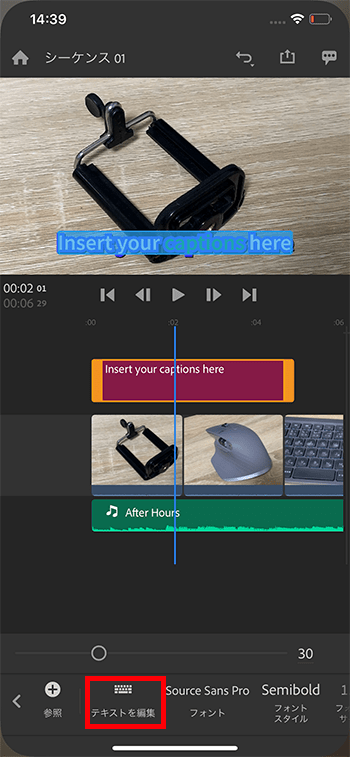
キーボードで文字を打ち、チェックマークで完了しましょう。
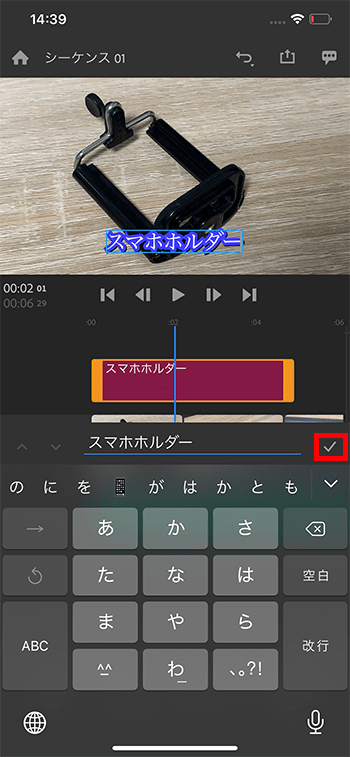
あとはタイトルの位置や長さなどを動画などと同じ方法で編集し、調整しましょう。
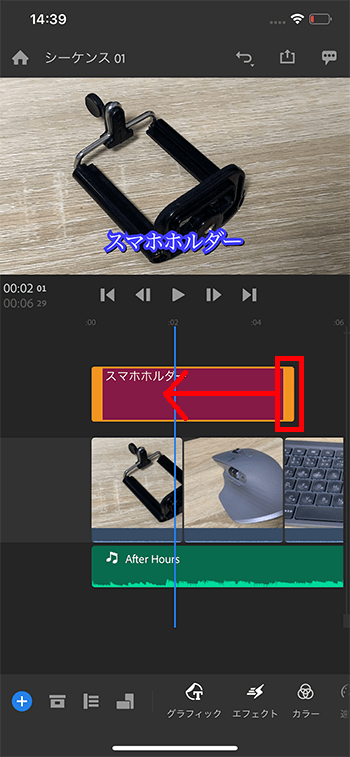
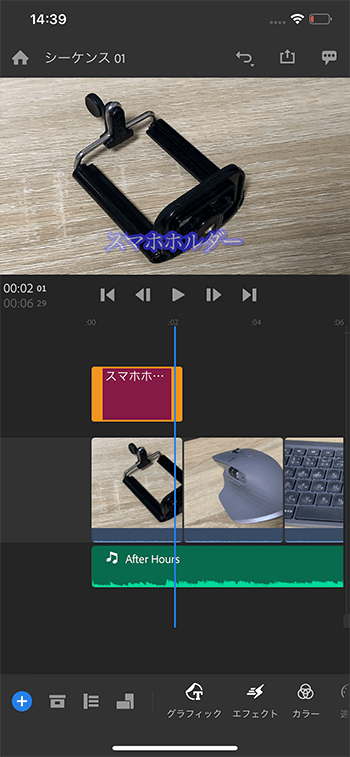
タイトルをコピー&ペーストする方法
タイトルのデザインをせっかく編集しましたが、また同じものを作るのは大変です。そこで、一度作ったタイトルをコピー&ペーストして手間を省きましょう。
コピーしたいタイトルを選択し、画面下の『複製』ボタンを押してください。
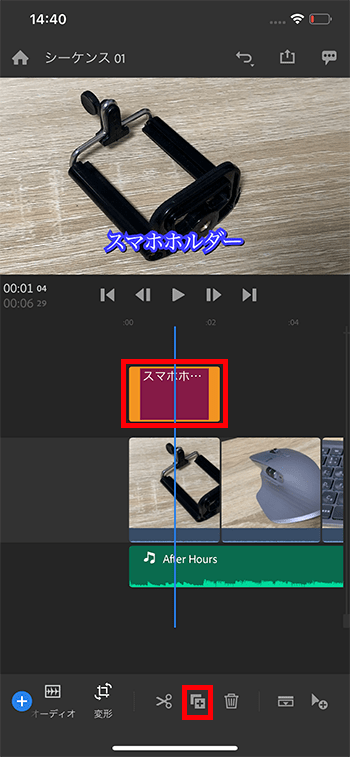
タイトルがタイムライン上にペーストされるので、長押ししたまま、1つ目のタイトルトラックに移動させましょう。
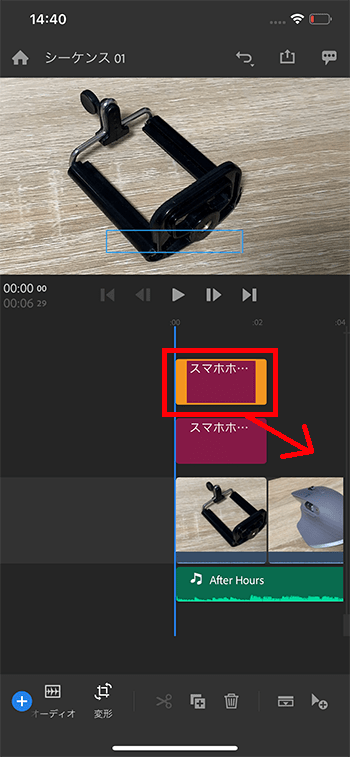
『グラフィック』を選択。
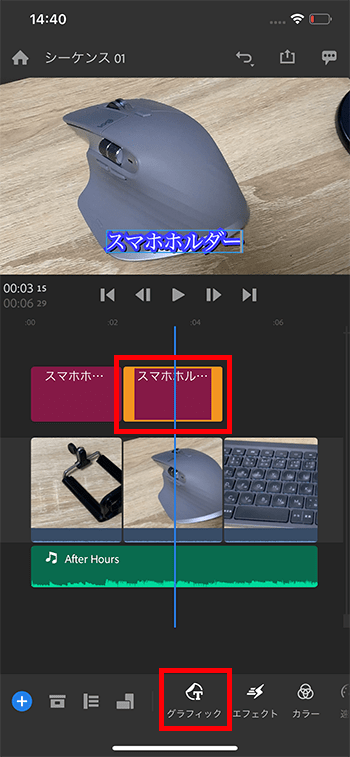
『テキストを編集』から文字だけ変えましょう。
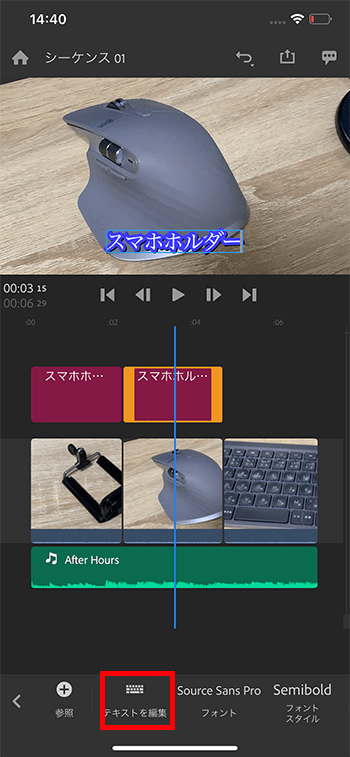
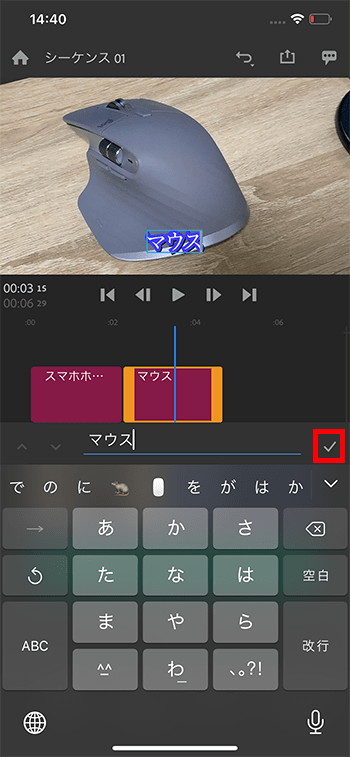
後は動画の長さなどに合わせて編集すれば完成です。

トランジションを挿入する方法
トランジションとは、AとBの動画間をふわぁーっとつないだりできる効果のことをいいます。場所から場所の移動の間や、夜から朝の間のカットなどに入れて使います。

1本目の動画を選択し『エフェクト』を押してください。
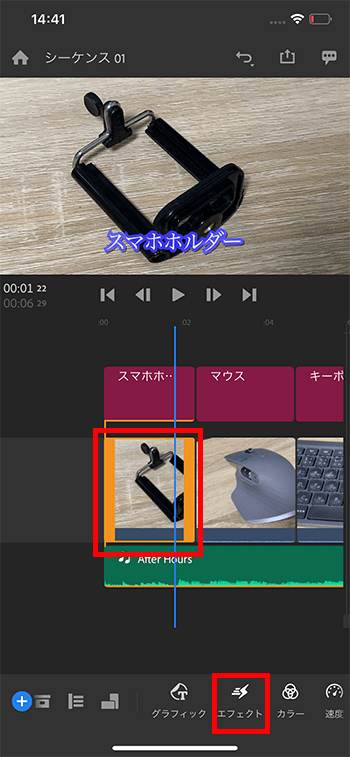
『クロスディゾルブ』を選択し、戻るボタン。
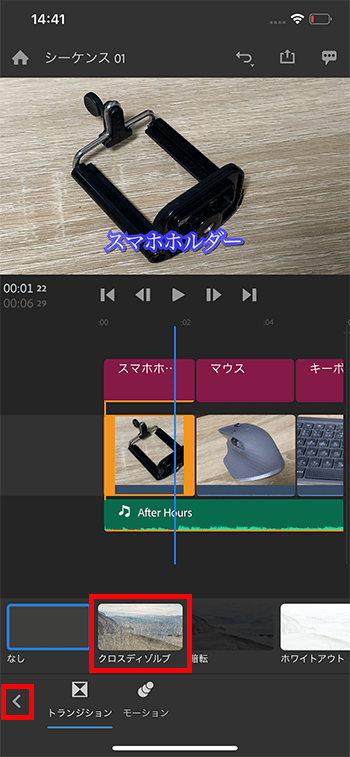
1本目の動画の左右にクロスディゾルブのトランジションが挿入されました。
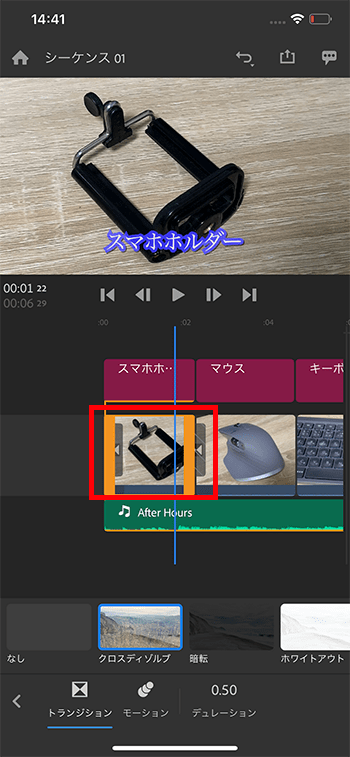
1本目と2本目の動画の間に再生ヘッドを合わせてください。画面上のプレビュー画面で、1本目と2本目の動画がふわぁっと合成されているのが分かります。
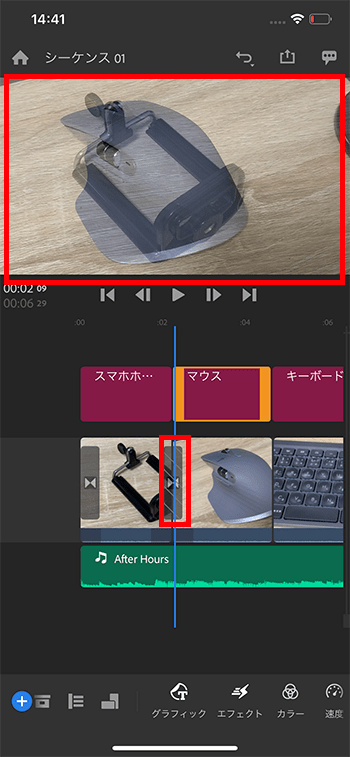
タイムラインの表示を変更する方法
スマホ版では初期設定でタイムラインが簡易表示されています。よりパソコンに近い表示に変更してみましょう。
画面下メニューバーの左端になるトラック表示ボタンを選択。
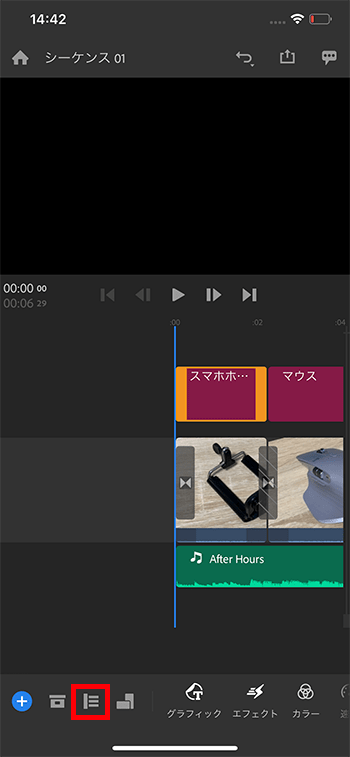
タイムライントラックの左端に3つのボタンが表示されました。左からトラックの編集を禁止するロックボタン、音量ミュート(無音化)ボタン、トラック表示・非表示ボタンです。
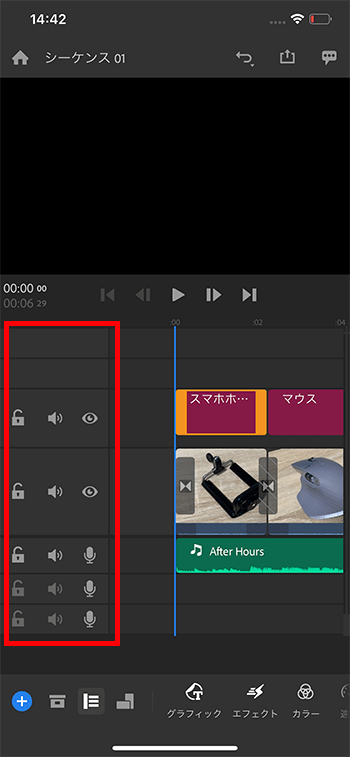
動画を素材を追加する方法
画面下メニューバーの『素材追加』ボタンを選択。

『メディア』。
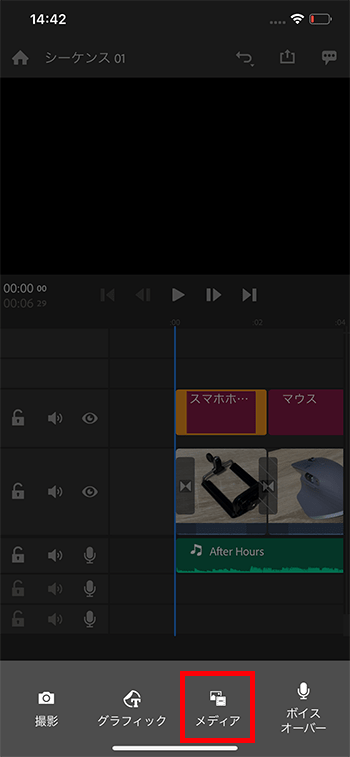
『ビデオ』から好きな素材を追加してください。
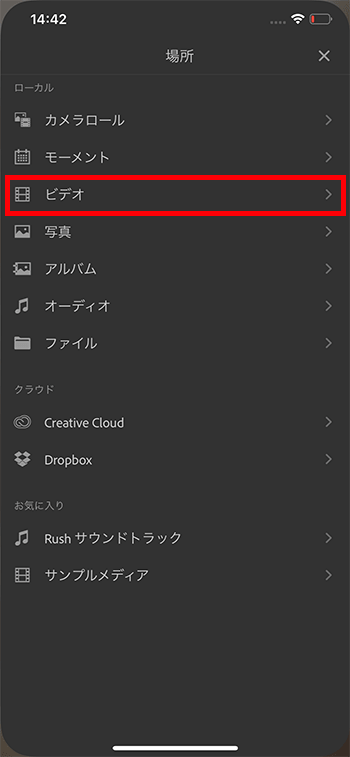
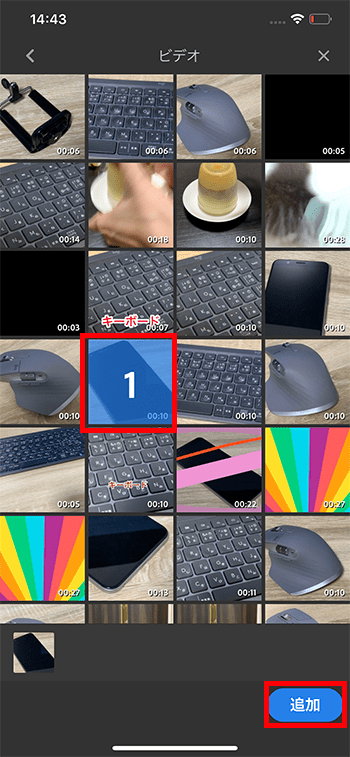
タイムライン上部の新しいトラックに動画が追加されました。
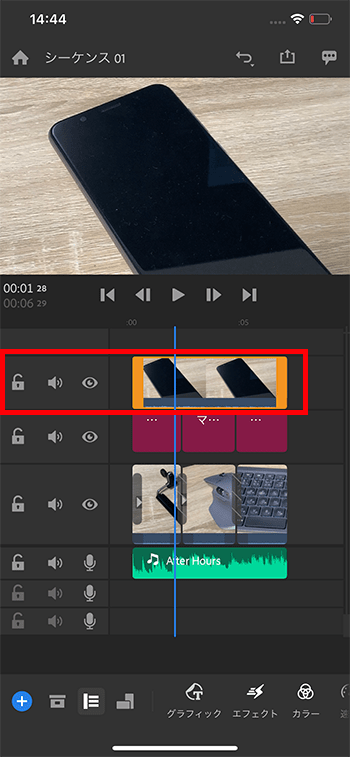
ピクチャインピクチャ(ワイプ窓)を作る方法
一番上のトラックの動画を選択し、メニューバーの『変形』。
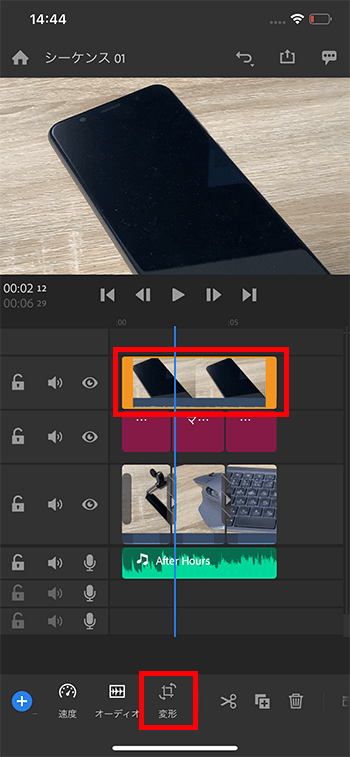
メニュバーを右にスライドさせてください。
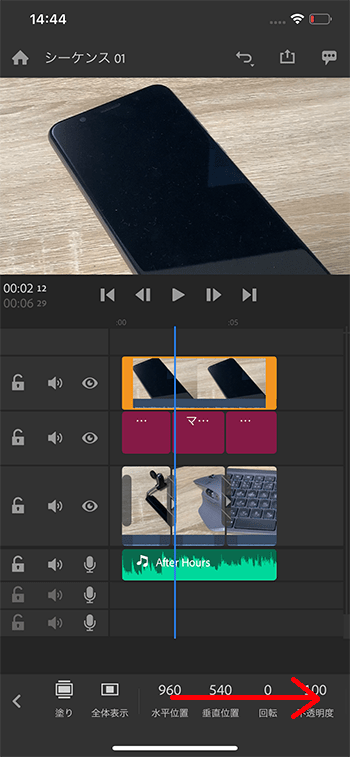
『スケール』ボタンを選択。
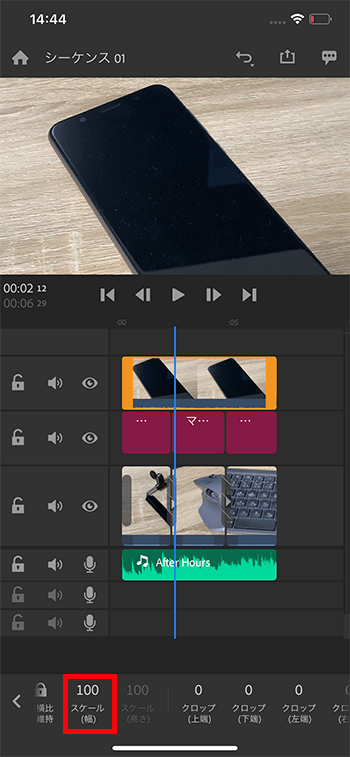
数値を小さく変更しましょう。
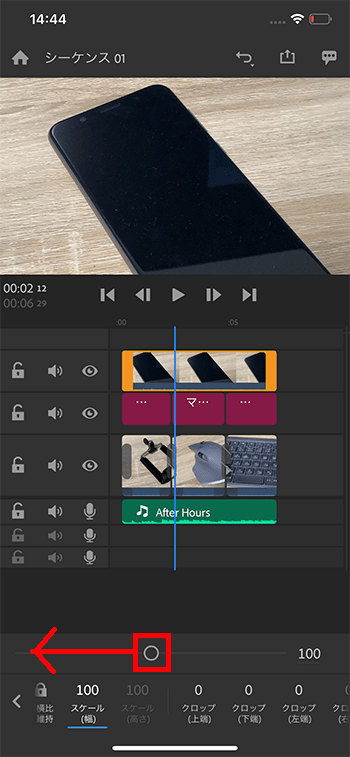
動画のサイズが小さくなりました。
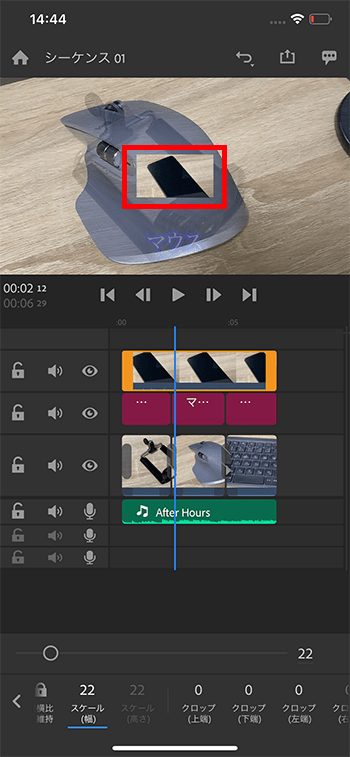
ピクチャインピクチャの位置を変更する方法
メニューバーの『水平方向』と『垂直方向』を調整し、小さな動画窓を画面右下に移動させましょう。
数値を変えてください。
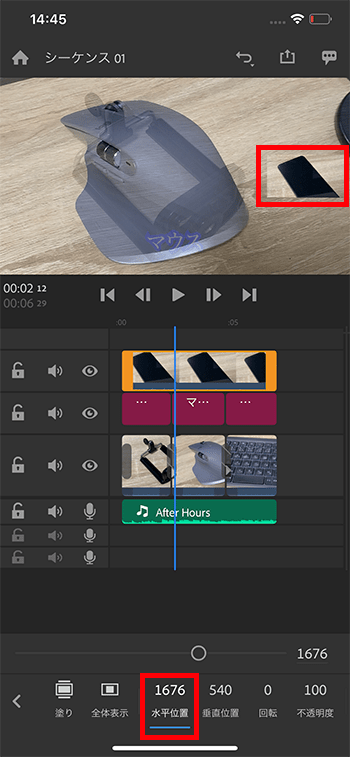
同様に『垂直方向』を変更。
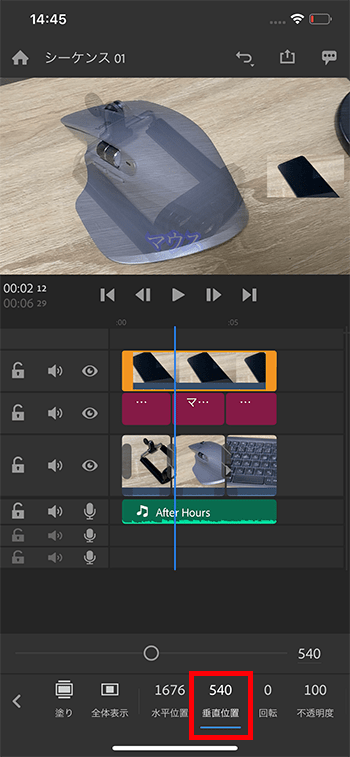
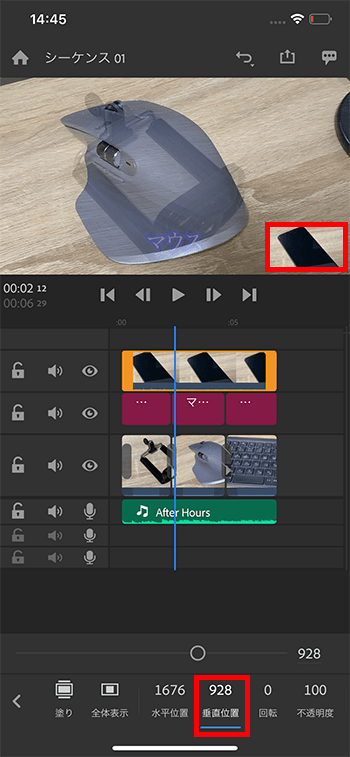
ピクチャインピクチャをクロップする方法
動画の窓の表示範囲を変更させることもできます。
『クロップ(左端)』の数値を変更してください。
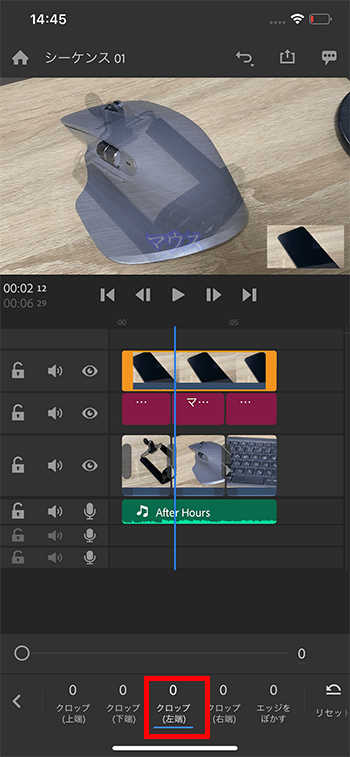
ピクチャインピクチャ動画の左端が消えました。左右上下をクロップすることで好きな表示にすることができます。
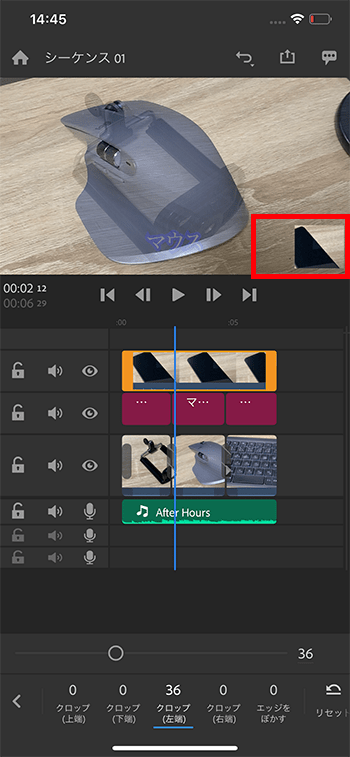
タイムラインを再生する方法
画面上にあるプレビュー画面の再生ボタンを押してください。タイムラインが再生されます。
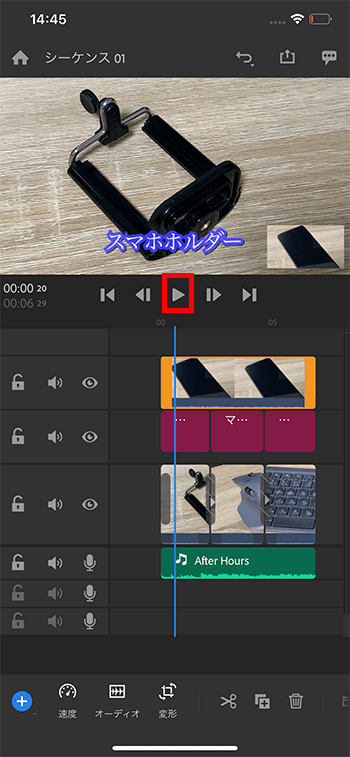
何か気になることがあれば編集しなおしましょう。
タイムラインを書き出す方法
では最後に編集したタイムラインのデータを1本の動画として書き出しましょう。
画面右上の『共有』ボタンを選択。
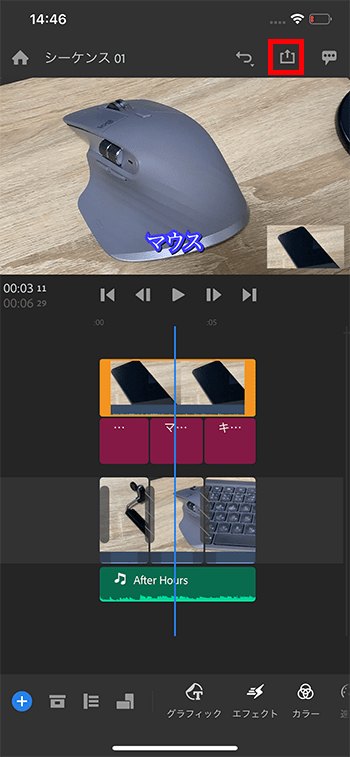
『画質設定』を選択。
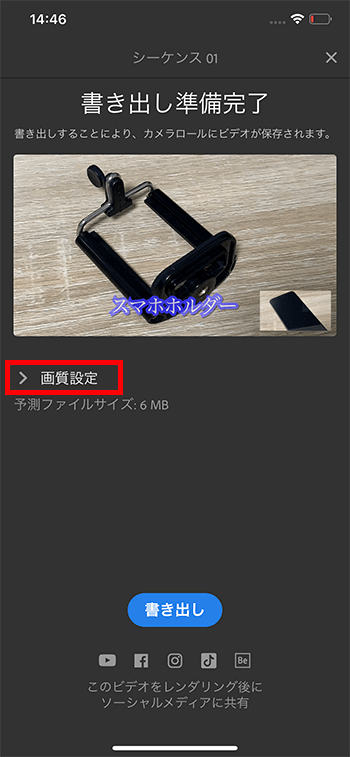
基本的には初期の『Automatic』で問題ありません。変更したい場合は『プリセット』を選択、好きな設定に変更しましょう。
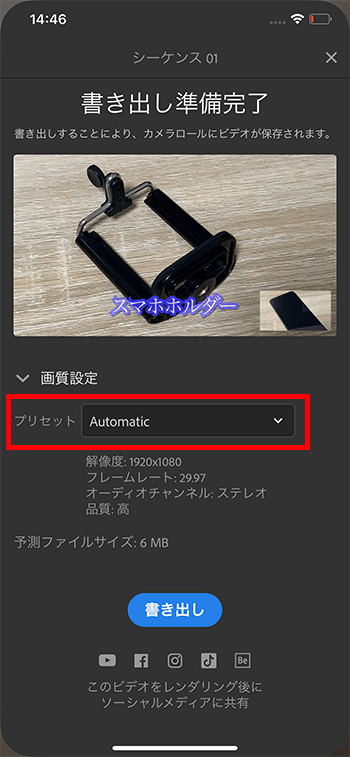
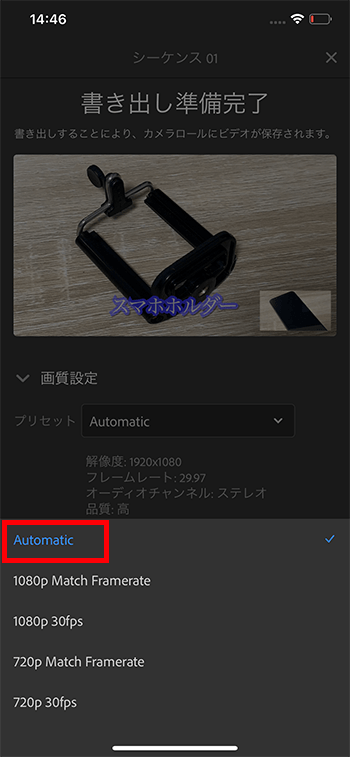
最後に『書き出し』。
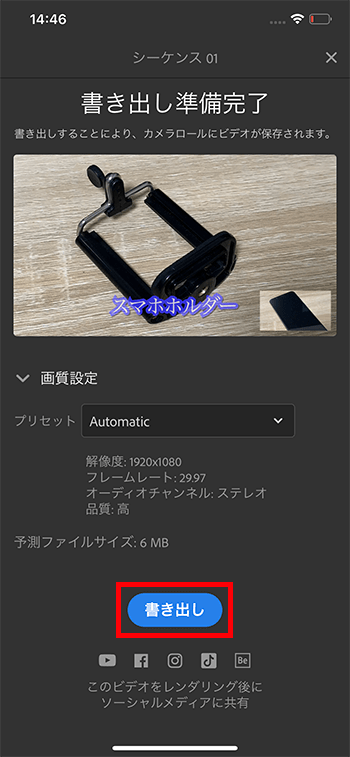
書き出しが始まります。終わるまで待ちましょう。
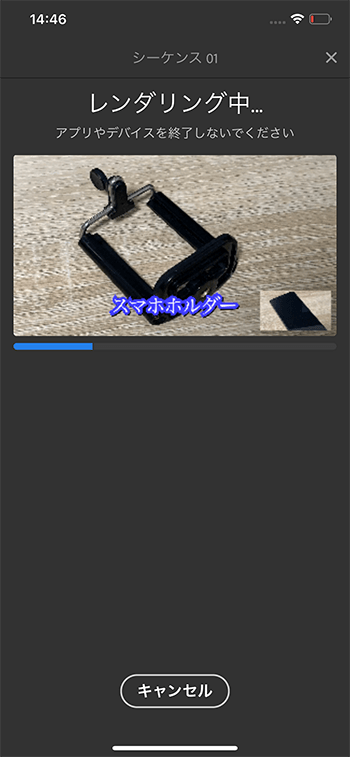
書き出しが終わり、動画がスマホ内に保存されました。画面右上の✕ボタンを押してください。
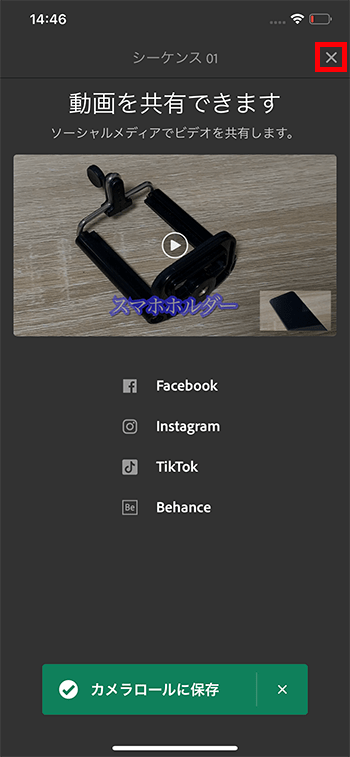
編集画面に戻ります。さらに画面左上の『ホーム』ボタンを選択。
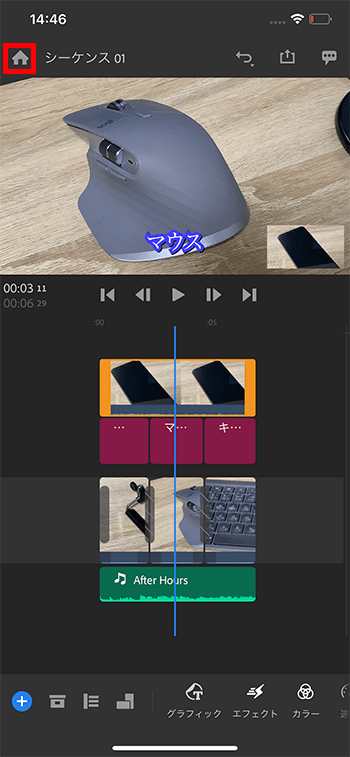
『マイプロジェクト』画面が表示されました。ここでは作成したすべてのプロジェクトが表示されます。もう一度、動画を編集したい場合や、新しくプロジェクトを作りたい場合はここから行います。
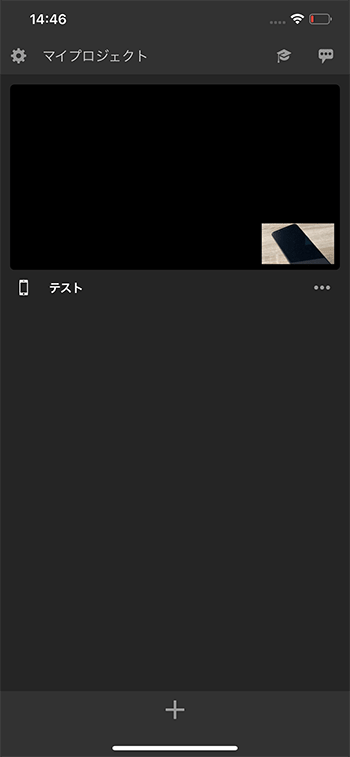
これでAdobePremiereRushの基本的な使い方解説は終わりです。