
動画編集ソフトPowerDirector19/365でクロマキーを使った背景を透過させる方法を解説します。

この記事を書いた人:内村 航
株式会社ドウガテック代表取締役。2012年より『カンタン動画入門』を運営。動画編集ソフト・アプリのレビュー本数58本。動画編集スクール取材9校。アクションカメラ17台、α7 III、EOS8000D所有。大学講師(日本文理大学情報メディア学科、立命館アジア太平洋大学動画制作ワークショップ等)。著書:暮らしvlogのはじめ方(朝日新聞出版)、iMovieのマニュアル本(工学社 I・O BOOKS)。
→【セール】動画編集ソフトPowerDirector最大28%オフクーポンコード『dougatec2025』
→カンタン動画入門のYouTubeチャンネルを登録する(Click)
この記事の目次
PowerDirectorの使い方記事一覧
- ■Ver.2024
- ・ソフトウェア 機能の紹介と使い方
- ■Ver.2023
- ・基本的なカット編集と書き出しの方法
- ・BGMの挿入方法と音量調整、フェードイン・アウト設定
- ・テキストテロップの挿入方法
- ・トランジションの挿入方法
- ・ビデオコラージュデザイナーの使い方
- ・速度の制御方法
- ・ナレーションの録音方法
- ・クロマキーで背景を透過する方法
グリーンバック動画を用意する方法
背景を透過させるには、背景を緑色など一色にする必要があります。以下の記事で詳しく解説しています。まだグリーンバックの動画がない場合は用意しましょう。
【参考】グリーンバッククロマキーの仕方
クロマキーで背景を透過する方法
グリーンバック動画を読み込み、タイムラインのトラック2などに挿入しましょう。
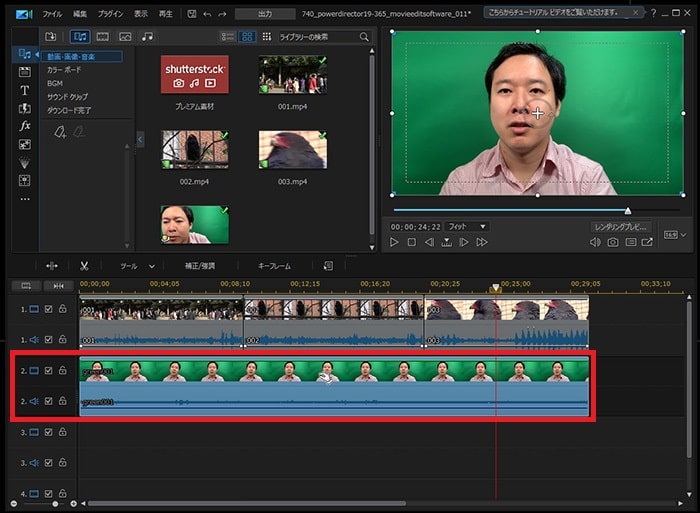
グリーンバック動画をダブルクリックしてください。

『PinPデザイナー』が開きます。
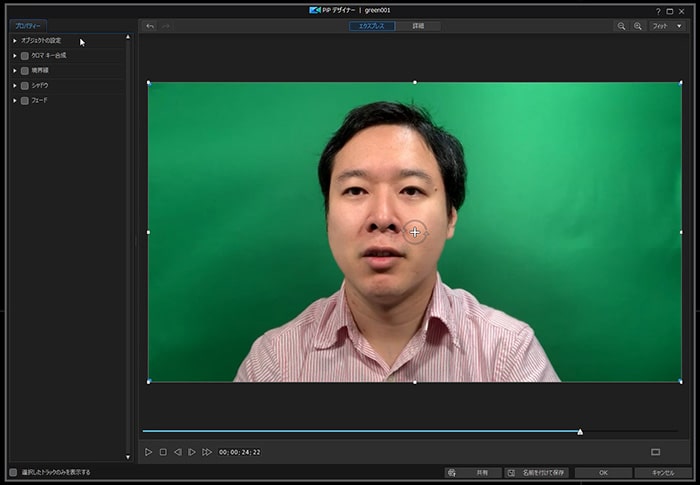
『プロパティー』メニュー内の『クロマキー合成』を開き、チェック。
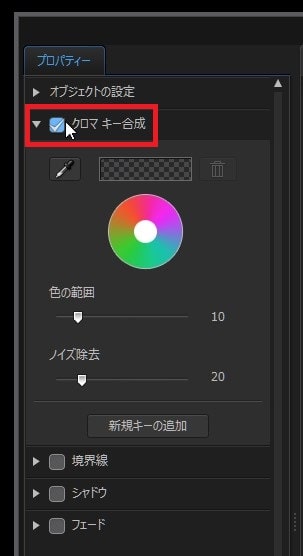
スポイトツールをクリック。

グリーンバック動画の緑色をスポイトツールでクリック。
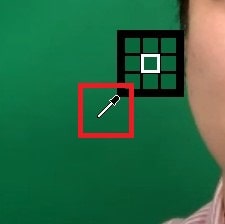
緑色の背景が抜け、後ろの動画が見える様になりました。
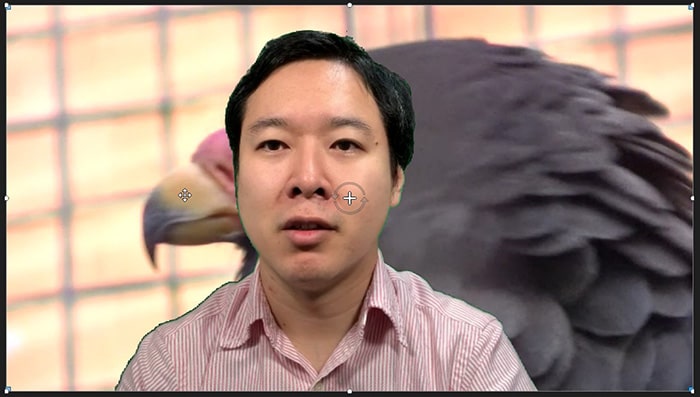
もしうまく抜けない場合は、スポイトツールで他の緑の場所をクリックし、最適な位置を探しましょう。
クロマキー設定を微調整する方法
スポイトツールで調整しても、微妙に輪郭に緑が残る場合があります。その時は微調整してみましょう。
『クロマキー合成』の『色の範囲』と『ノイズ除去』の数値を編集してください。
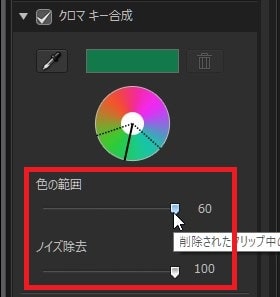
あまり数値を上げすぎると、抜きたくない部分まで透過されてしまうので注意しましょう。
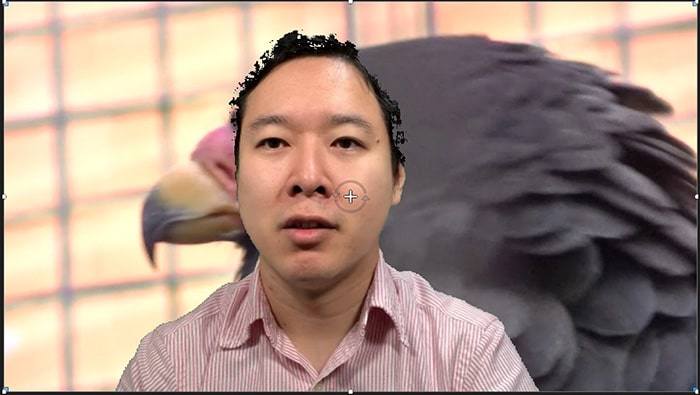
私の場合は、色の範囲を60、ノイズ除去を30程度にしてみました。
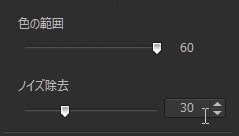
まだ若干線が残っていますが、少し良くなりました。
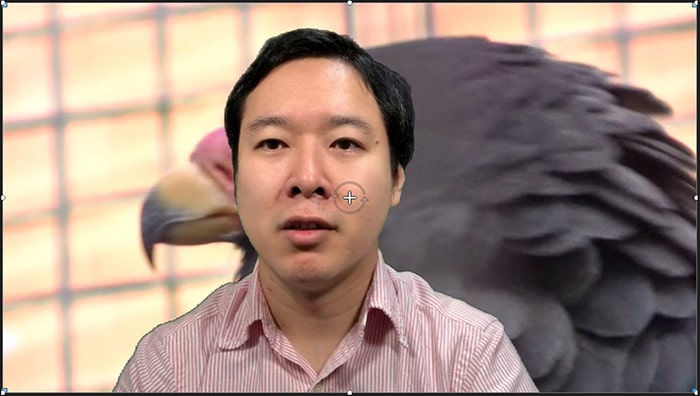
最後に画面右下の『OK』をクリックして確定させましょう。
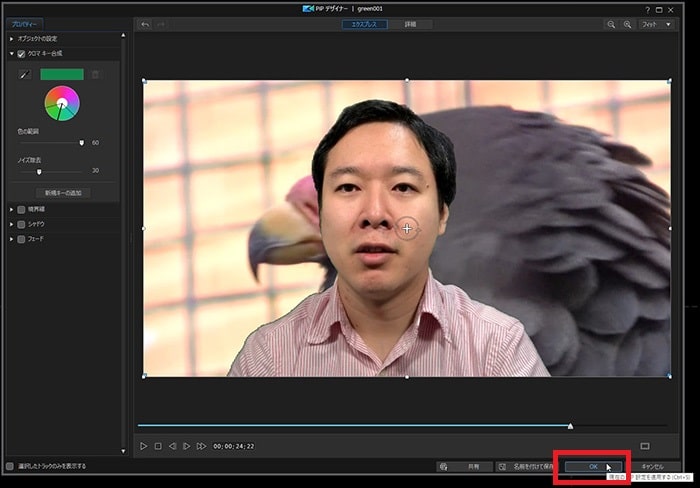
背景を抜いた動画のサイズと位置調整方法
背景を抜いた動画のサイズと位置調整を最後にしてみましょう。
プレビュー画面上のクロマキー動画の左上をクリックしたまま、右下に移動させます。動画のサイズが小さくなります。
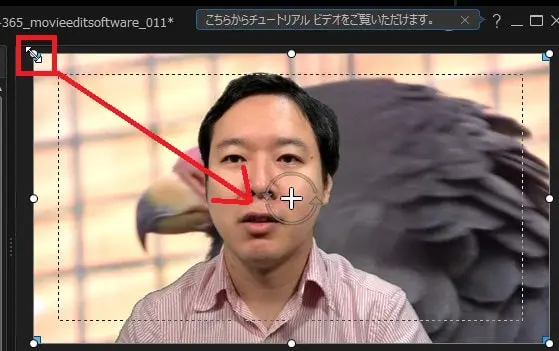
次にクロマキー動画の真ん中をクリックしたまま、右下に移動させましょう。
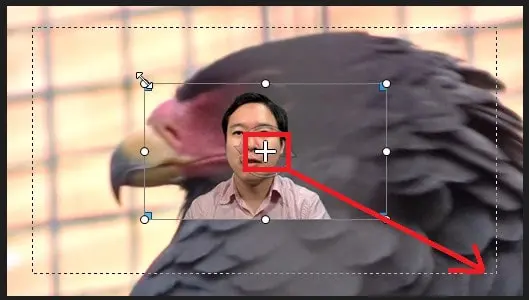
クロマキー動画が画面右下に設置されました。
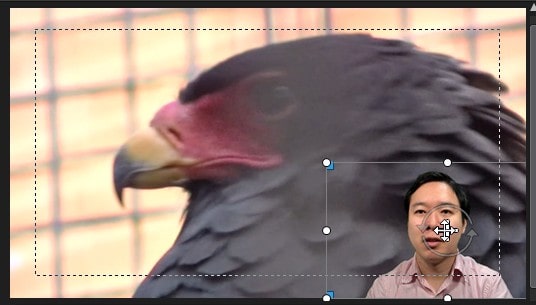
これで動画編集ソフトPowerDirectorのクロマキーを使った背景を透過する方法の解説は終わります。
PowerDirectorの使い方記事一覧
- ■Ver.2024
- ・ソフトウェア 機能の紹介と使い方




