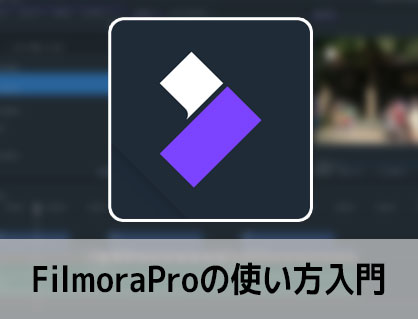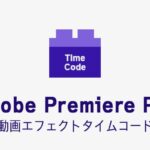動画編集ソフトFilmoraPro(フィモーラプロ)のテキスト(テロップ)の挿入と編集方法について解説します。

この記事を書いた人:内村 航
株式会社ドウガテック代表取締役。2012年より『カンタン動画入門』を運営。動画編集ソフト・アプリのレビュー本数58本。動画編集スクール取材9校。アクションカメラ17台、α7 III、EOS8000D所有。大学講師(日本文理大学情報メディア学科、立命館アジア太平洋大学動画制作ワークショップ等)。著書:暮らしvlogのはじめ方(朝日新聞出版)、iMovieのマニュアル本(工学社 I・O BOOKS)。
→【セール】動画編集ソフトPowerDirector最大28%オフクーポンコード『dougatec2025』
→カンタン動画入門のYouTubeチャンネルを登録する(Click)
この記事の目次
FilmoraProの使い方記事一覧
(1)機能紹介・比較(2)基本的なカット編集と書き出し方法
(3)BGM音楽の挿入、フェードインアウト、音量調整方法
(4)テキスト(テロップ)の挿入と編集方法
(5)トランジションの挿入方法
★動画編集ソフトランキング
テキスト(テロップ)を挿入する方法
まずテキストを表示したい位置を選びます。ここではタイムライン先頭にします。タイムライン秒数表示をクリックして、白い縦線を移動させましょう。
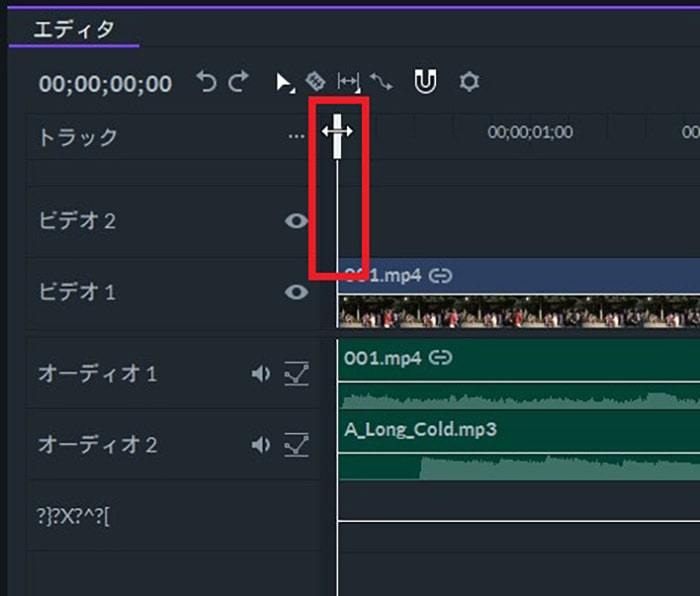
次に『ビューア』の『テキスト』ボタンをクリックしてください。

『ビューア』のプレビュー上でクリックをすると、テキストを打ち込めるようになります。
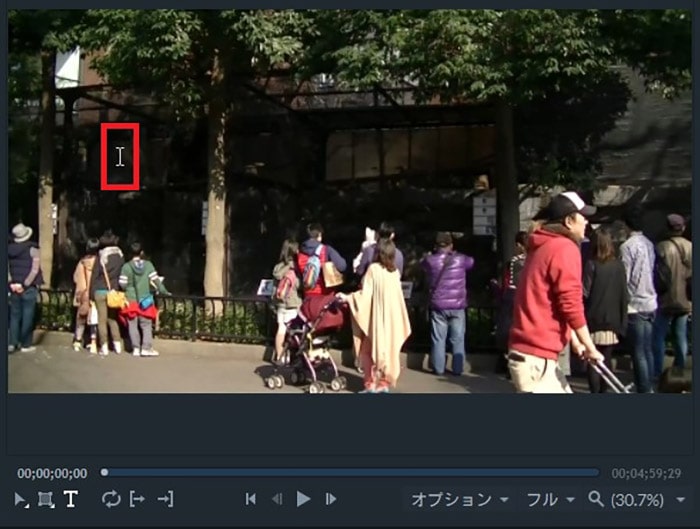
キーボードで好きな文字を打ち込むと、プレビュー画面にテキストが表示されました。

テキスト(テロップ)のデザインを編集する方法
『テキスト』パネルをクリックすると、文字の種類、大きさ、色などを変更できる編集画面が表示されます。
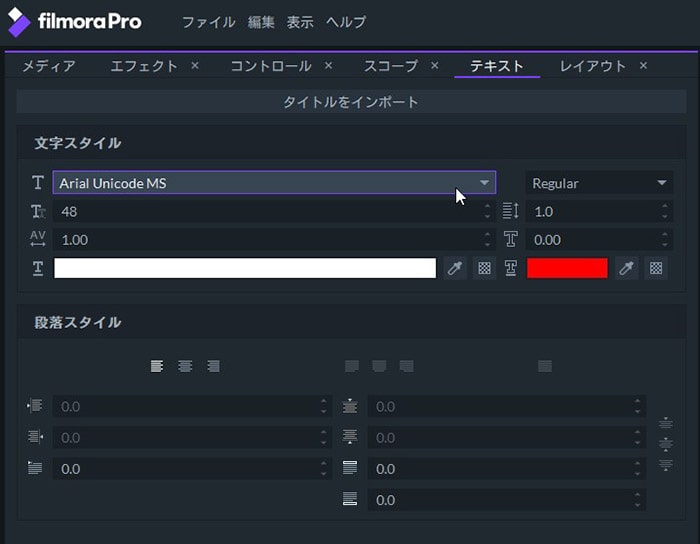
文字サイズを大きくしたり、色を変えたりして見やすくしましょう。

テキスト(テロップ)の位置を変更する方法
『ビューア』の左下にある『選択ツール』をクリックしてください。

テキストをクリックしたまま、画面中央下に移動させましょう。

位置が変わりました。

次に『レイアウト』タブをクリックし、『整列基準』を中央寄せにしましょう。これで、テキストが正確に真ん中に配置されます。
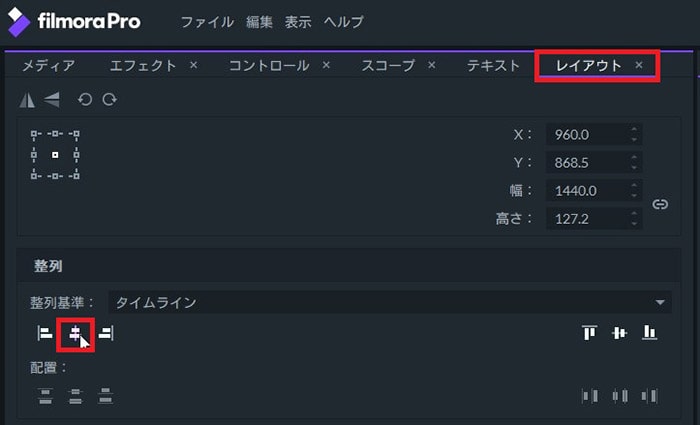
テキスト(テロップ)をコピー&ペーストする方法
好きに変更したデザインを、また1から作り直すのは大変です。そこで、作ったタイトルをコピー&ペーストしましょう。
タイムライン上のテキストを右クリック→『コピーする』、もしくはCtrl+c。
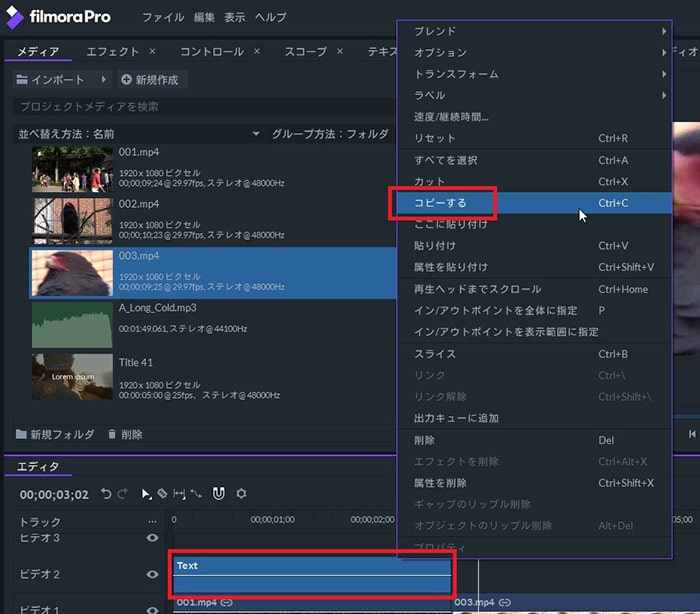
タイムライン上のテキストをペーストしたい位置で右クリック→『貼り付け』、もしくはCtrl+v。
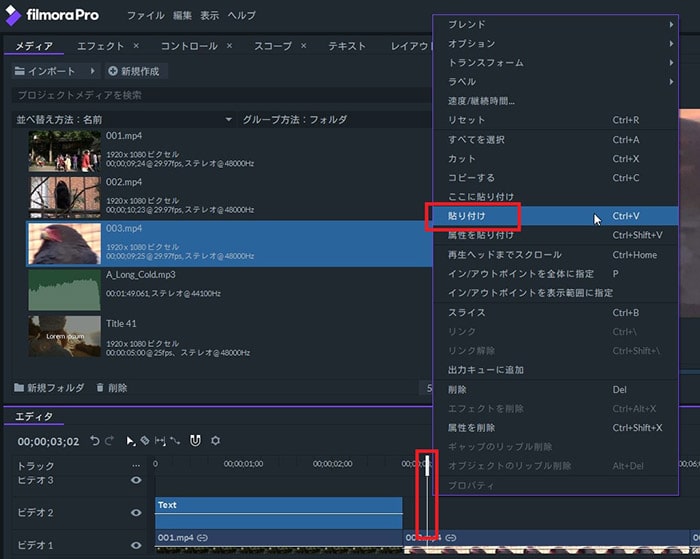
タイムライン上に同じテキストデータが複製されました。
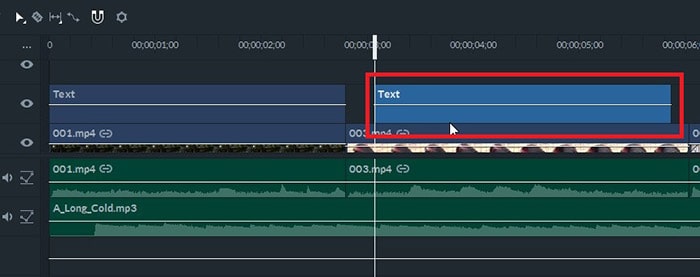
あとはペーストしたテキストを打ち直せば、デザインそのままで新しいテキストを簡単に作ることができます。


これで、FilmoraPro(フィモーラプロ)の使い方、テキストテロップの挿入と編集方法の解説はおしまいです。次はAとBの動画間をふわぁっとつなぐなどの効果、トランジションの挿入方法について解説します。
FilmoraProの使い方記事一覧
(1)機能紹介・比較(2)基本的なカット編集と書き出し方法
(3)BGM音楽の挿入、フェードインアウト、音量調整方法
(4)テキスト(テロップ)の挿入と編集方法
(5)トランジションの挿入方法
★動画編集ソフトランキング