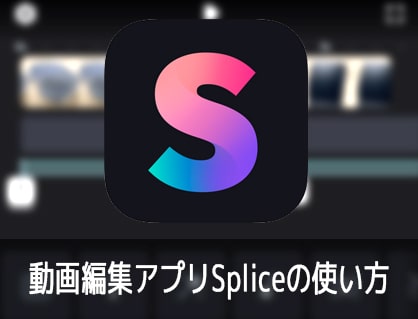iPhone iOS対応の動画編集アプリSplice(スプライス)の機能紹介、値段、使ってみた感想、使い方などを解説します。

この記事を書いた人:内村 航
株式会社ドウガテック代表取締役。2012年より『カンタン動画入門』を運営。動画編集ソフト・アプリのレビュー本数58本。動画編集スクール取材9校。アクションカメラ17台、α7 III、EOS8000D所有。大学講師(日本文理大学情報メディア学科、立命館アジア太平洋大学動画制作ワークショップ等)。著書:暮らしvlogのはじめ方(朝日新聞出版)、iMovieのマニュアル本(工学社 I・O BOOKS)。
→【セール】動画編集ソフトPowerDirector最大28%オフクーポンコード『dougatec2025』
→カンタン動画入門のYouTubeチャンネルを登録する(Click)
この記事の目次
動画編集アプリSpliceとは
SpliceはiPhone用の無料/有料の動画編集アプリです。基本的なカット編集、BGM音楽の挿入、テキストテロップ、トランジション、動画の書き出しなどの機能がそろっています。
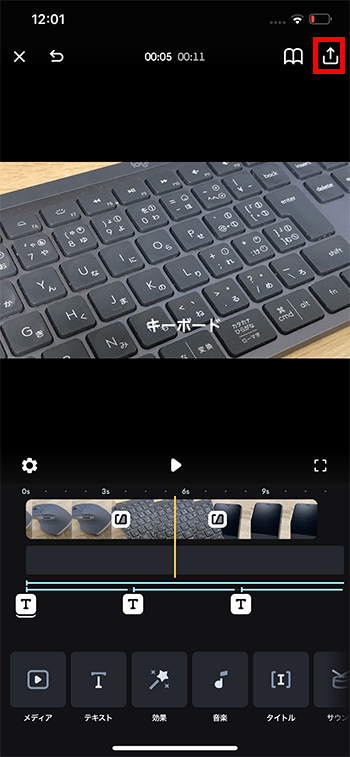
無料版ではロゴウォーターマーク表示はありませんが、書き出しは1回のみなど制限があります。有料版は週350円です。
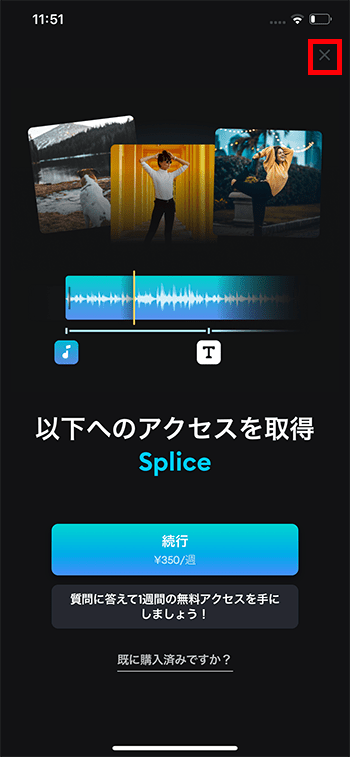
こんな人におすすめ
スマホ無料で動画編集を始めてみたい人におすすめです。しかしYouTubeに投稿する場合、仕事、本格的に動画を作る場合はおすすめできません。
また、有料版も値段が高いので買い切り一択です。週350円払えるのであれば、PowerDirectorがおすすめです。
Splice機能表
| 動画編集アプリ | 特徴 | ||||||||
|
iPhone向けの動画編集アプリ。 カット、トリミング編集、BGM音楽、テキストテロップ、トランジションなど基本的な機能あり。素材の吸着機能なし。 無料版ではロゴウォーターマーク表示はないが、書き出し1回までなど制限がある。有料版は値段が高いのであまりおすすめしない。 |
|||||||||
| カット編集 | BGM音楽 | テキスト | 縦動画 | フィルタ | 自動編集 | 複数トラック | PinP | 4K | |
| ○ | ○ | ○ | ○ | ○ | ○ | ○ | |||
※『PinP』とは動画上に別動画を載せる『ピクチャインピクチャ』の略です。
動画編集アプリSpliceの使い方
Spliceの基本的な使い方を解説します。
新規プロジェクトを作る方法
まずアプリを立ち上げてください。
『新しいプロジェクト』を選択。
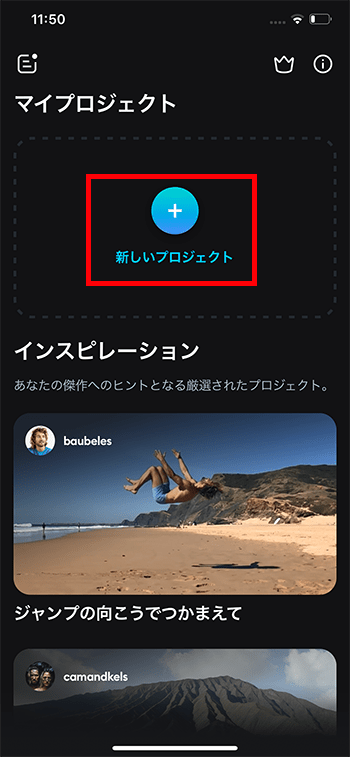
スマホ内の動画や写真が表示されます。

3つほど選んで、画面右上の『次へ』。
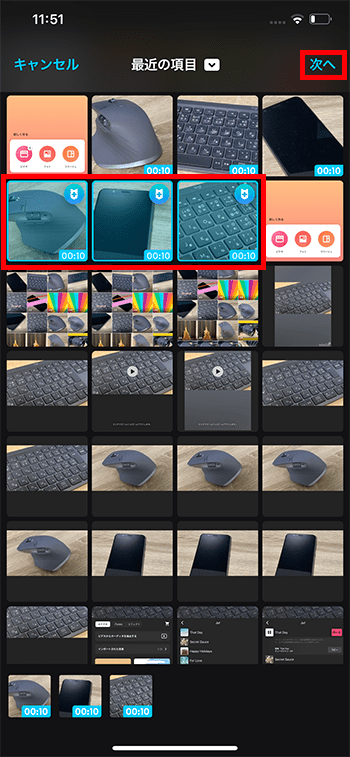
『プロジェクト名』を決め、『アスペクト比』で動画を横長16:9にするか、縦長や正方形にするかを決めます。決まったら『作成』。
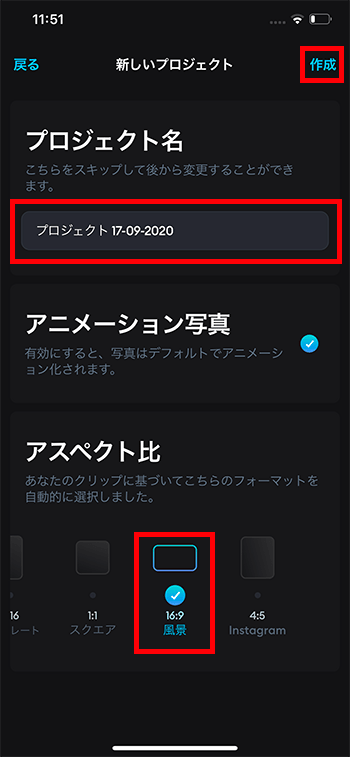
有料会員登録画面が表示されます。無料で使いたい場合は画面右上の『✕』を選択。
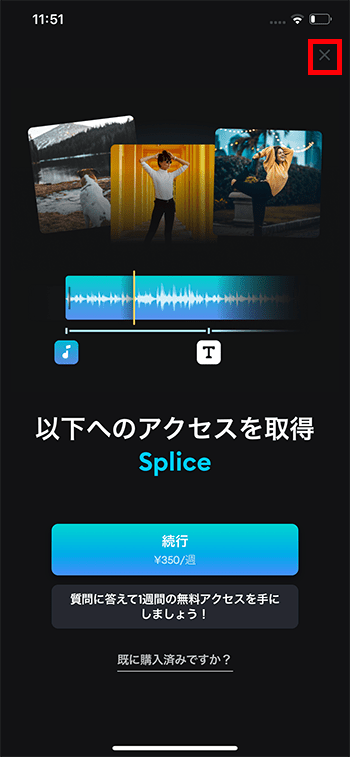
新規プロジェクトができました。
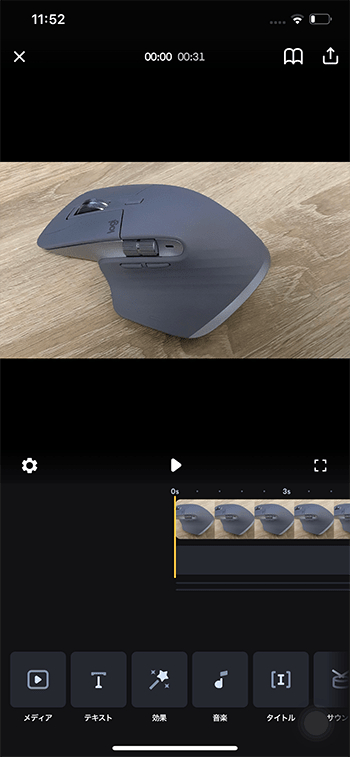
タイムラインを拡大縮小する方法
今回試しに画面下のタイムラインという編集場所に3つの動画素材を挿入しました。動画の長さによってはタイムラインいっぱいに素材が表示され見にくくなる場合があります。
そういう時はタイムライン上を2本の指で開いたり閉じたりするピンチインアウトをしてみましょう。タイムラインの表示が大きくなったり、小さくなったりします。
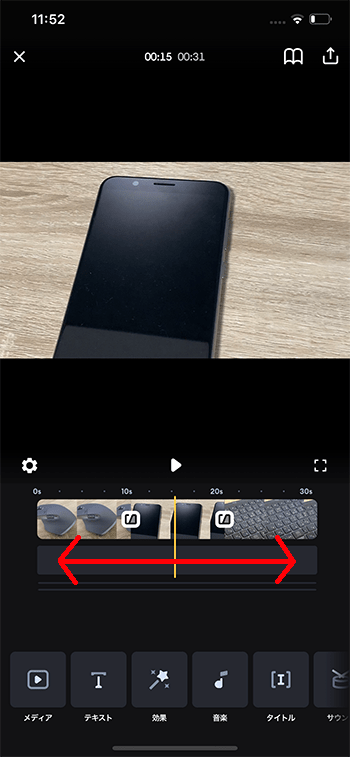
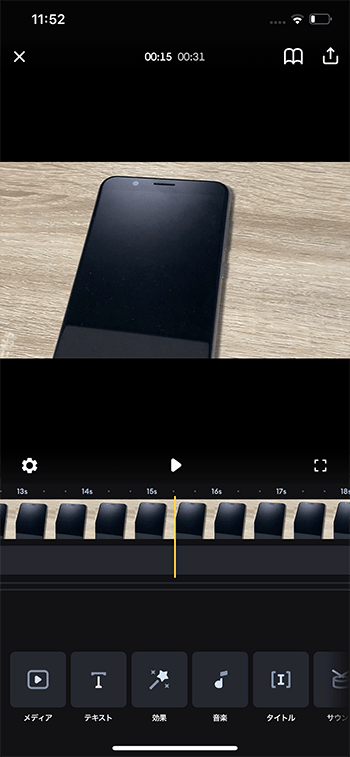
全体を見たい時や、細かい編集をしたい時など、小まめに拡大縮小して見やすいようにしましょう。
動画をカットトリミングする方法
短くしたい動画を選択し、右端の白い縦線あたりを指で押したまま、左に移動させてください。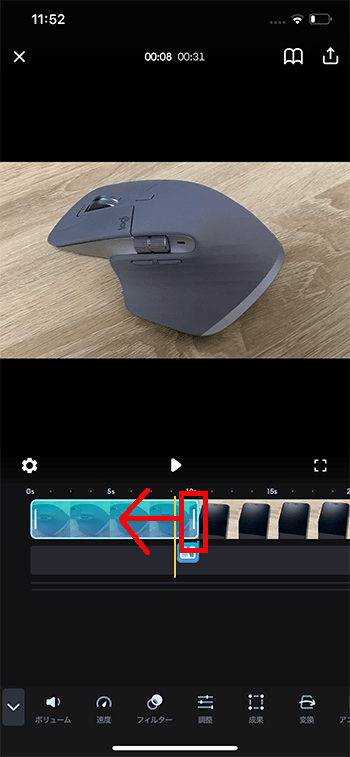
同じように開始位置である左端も短くカットできます。
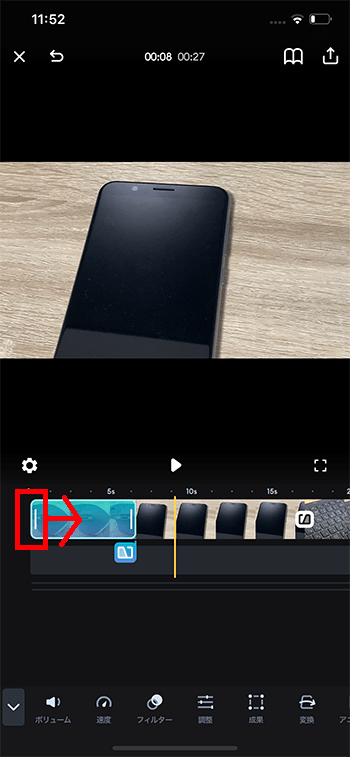
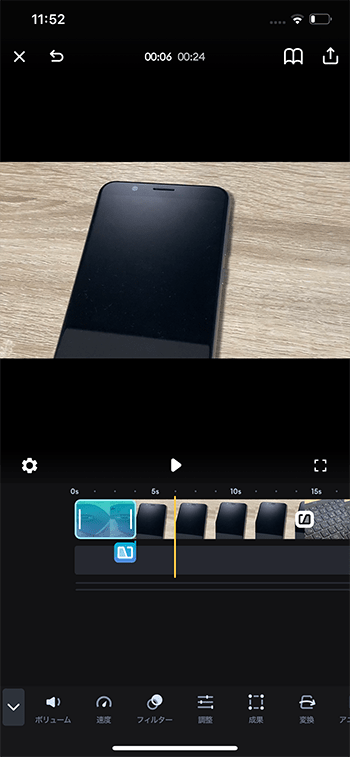
動画を分割カットする方法
動画を選択し、タイムラインに表示されている黄色い縦線(再生ヘッド)を分割したい位置に合わせ、画面下にあるツールバーの『分割』を選択してください。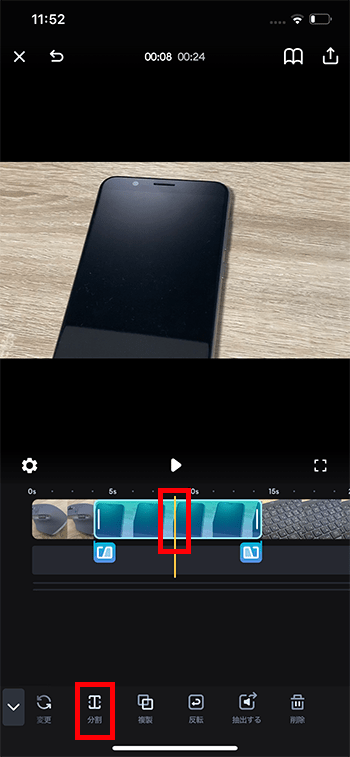
動画が2つに分割されました。
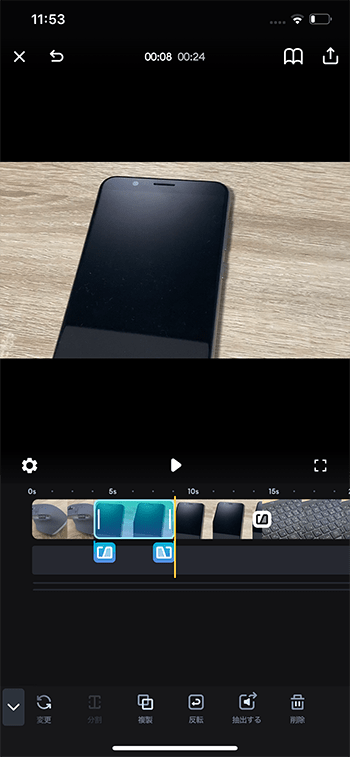
いらない方を選択し、『削除』。
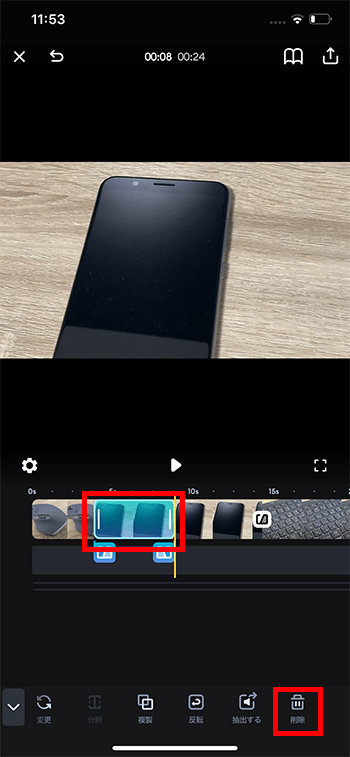
動画の位置を移動する方法
タイムライン内の移動させたい動画を長押しすると、画面表示が変わります。押したまま好きな位置に移動させてください。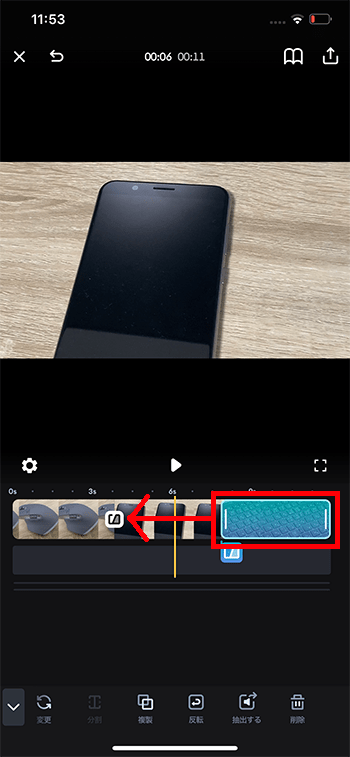
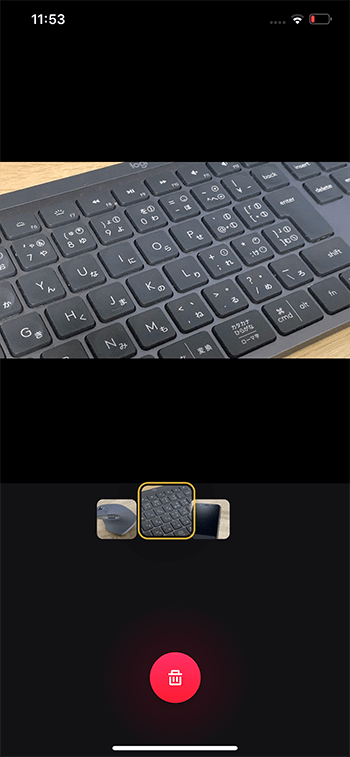
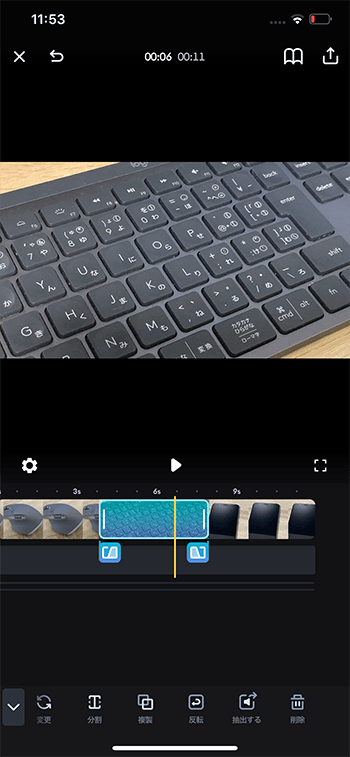
BGM音楽を挿入する方法
タイムライン下のメニュー内の『音楽』を選択。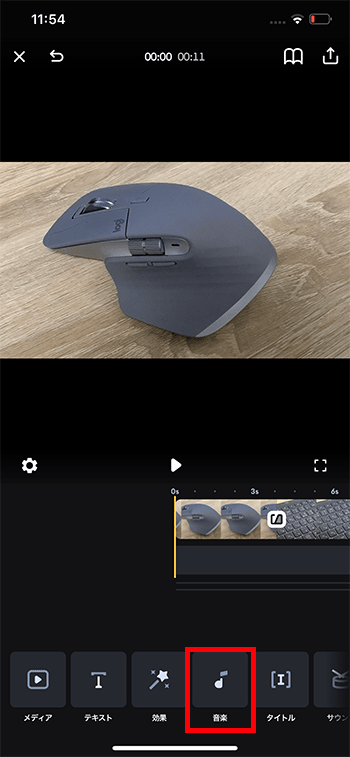
『ムードとジャンル』から好きなものを選択。
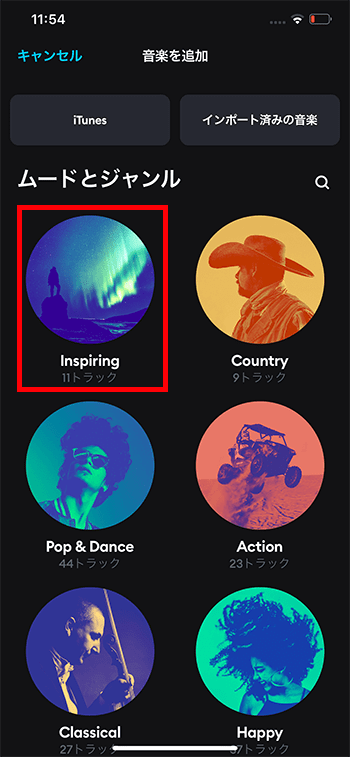
好きな音楽を視聴し、選択したら画面右下の『追加』。
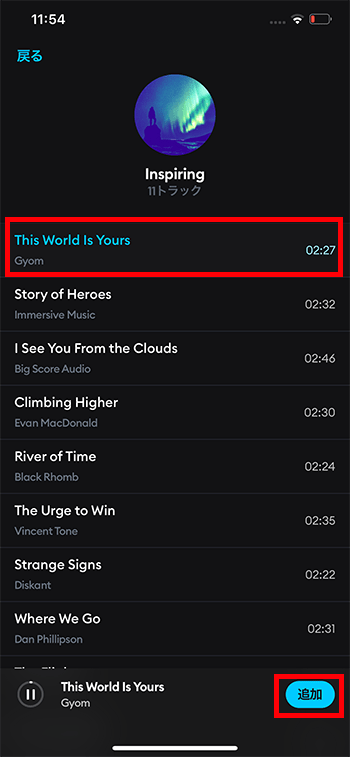
BGM音楽がタイムラインの動画下に挿入されました。
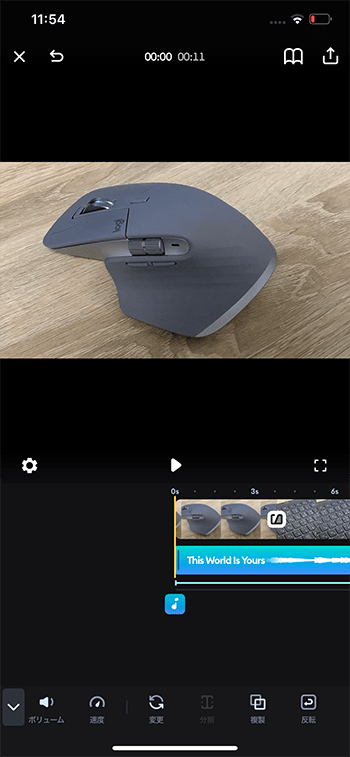
BGM音楽の音量を調整する方法
タイムライン内の音楽を選択しメニューの『ボリューム』。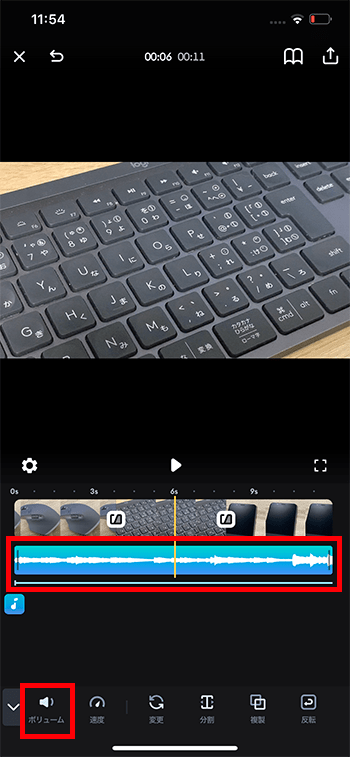
音量バーを100から調整してみましょう。
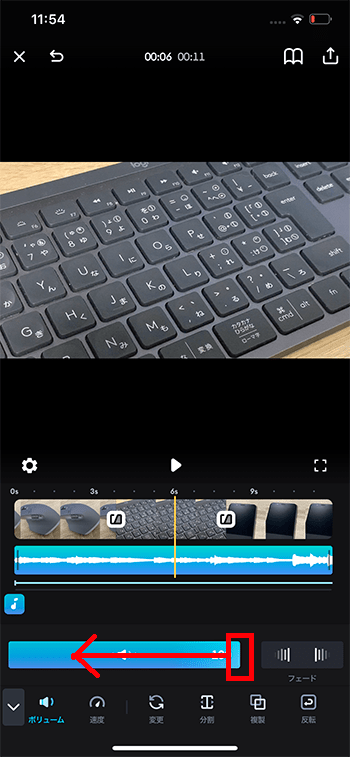
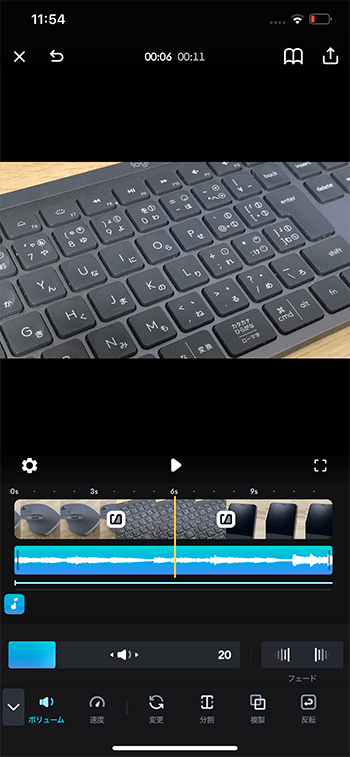
BGM音楽をフェードインアウトさせる方法
タイムライン内のBGM音楽は動画の長さに合わせて自動でカットされます。すると音楽の終わりがブツっと不自然に切れてしまいます。そこで音の最後をフェードアウトさせることで自然に音が終わるようにしてあげましょう。BGM音楽を選択し『ボリューム』→画面右端の『フェードアウト』ボタン。終わったらメニュー左端の下向き戻るボタン。
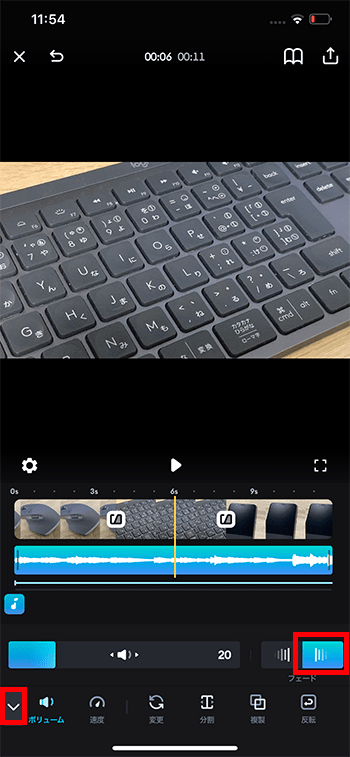
テキストテロップを挿入する方法
メニューの『テキスト』を選択。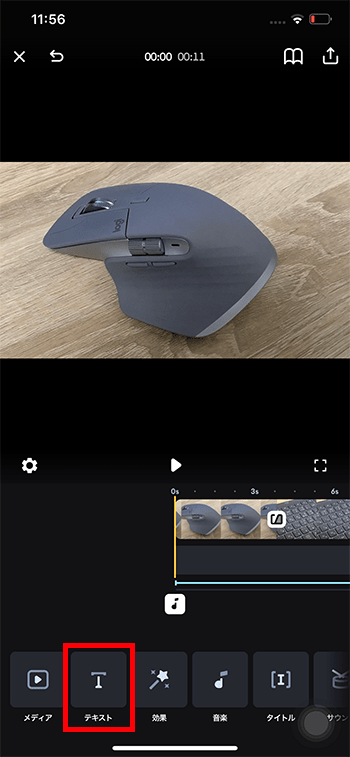
プレビュー画面上に『ダブルタップして編集』というテキストが表示されるので、それを2回連続で押してください。
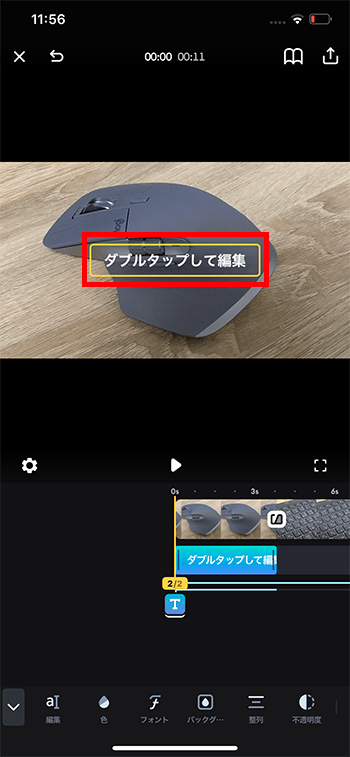
キーボードが表示されるので好きな文字を打ちましょう。
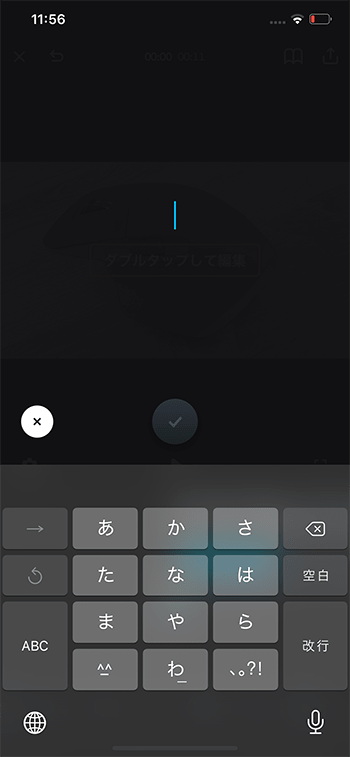
完成したら、青丸チェックボタン。

テキストテロップを移動させる方法
プレビュー画面上のテキストを押したまま、下に移動させてください。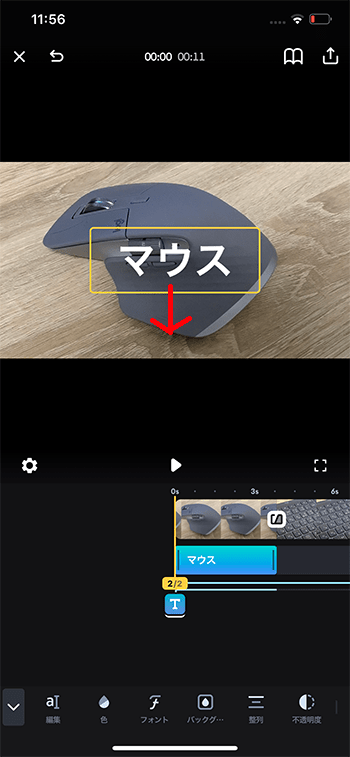
テキストテロップのサイズを変更する方法
タイムライン上のテキストを選択し、プレビュー画面上で2本指で開いたり閉じたりしてください。フォントサイズが大きくなったり、小さくなったりします。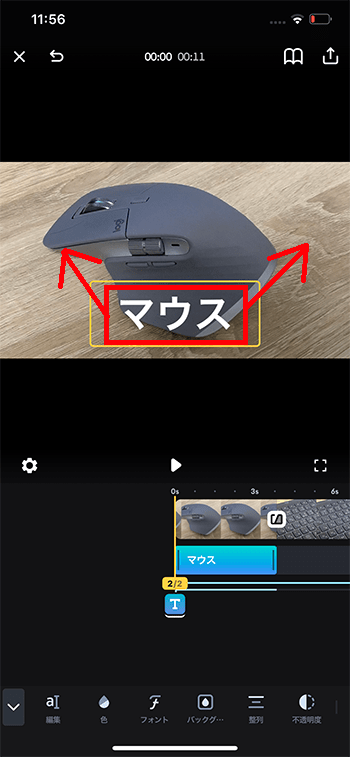
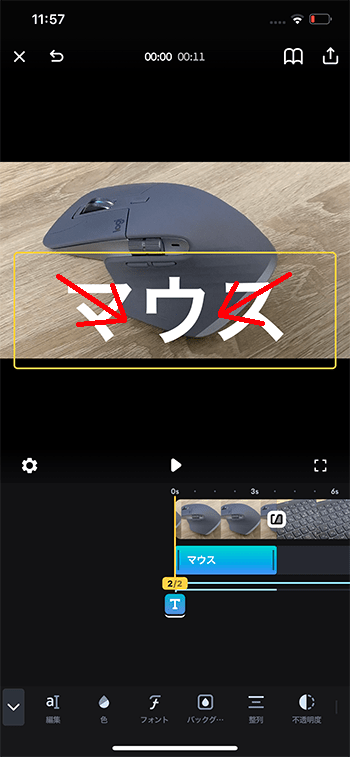
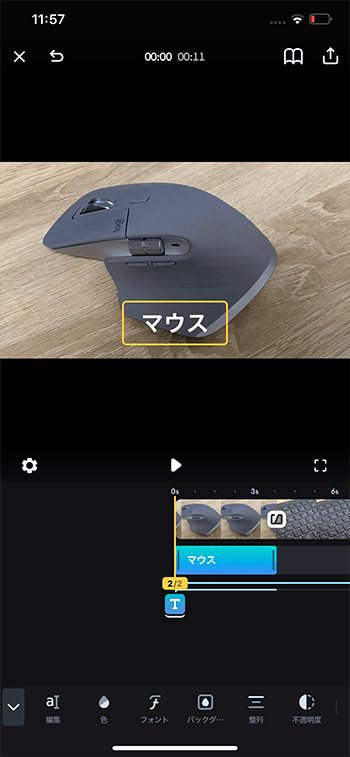
テキストテロップのフォントを変更する方法
タイムライン内のテキストを選択し、メニューの『フォント』を選択。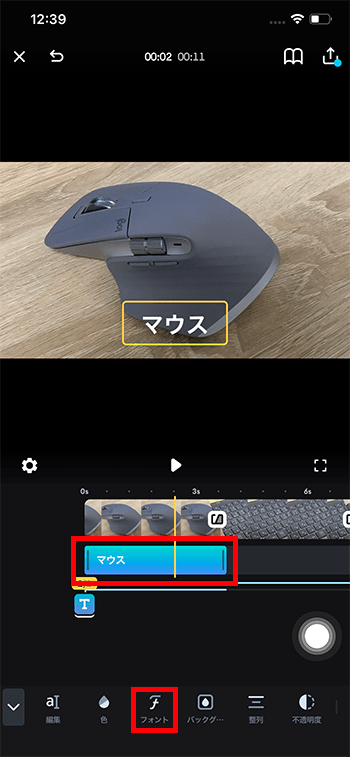
好きなフォントを選びましょう。
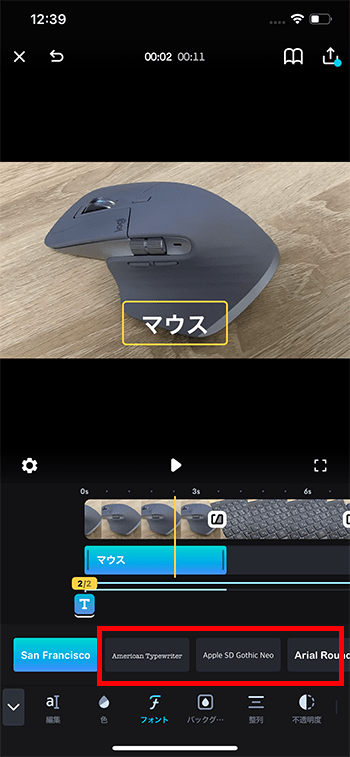
テキストテロップの色を変更する方法
メニューの『色』を選択。好きな色に変えましょう。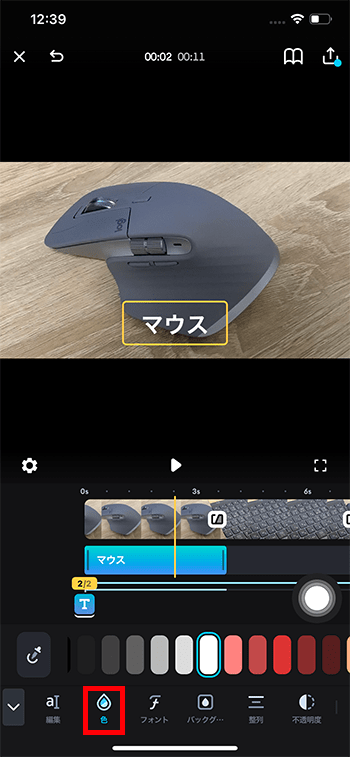
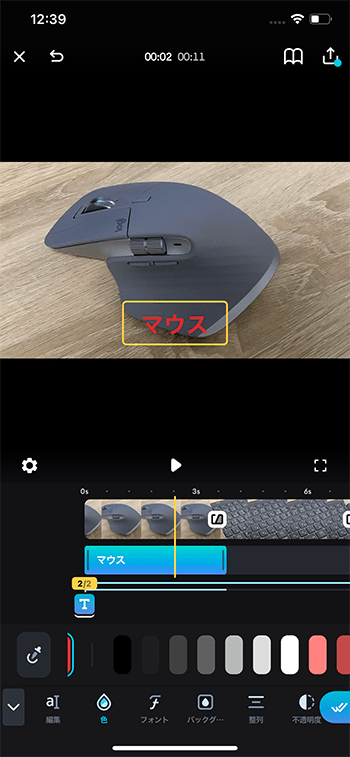
テキストテロップに背景色を付ける方法
メニューの『バックグラウンド』を選択。好きな色を選んでください。テキストテロップの後ろに背景色が表示されます。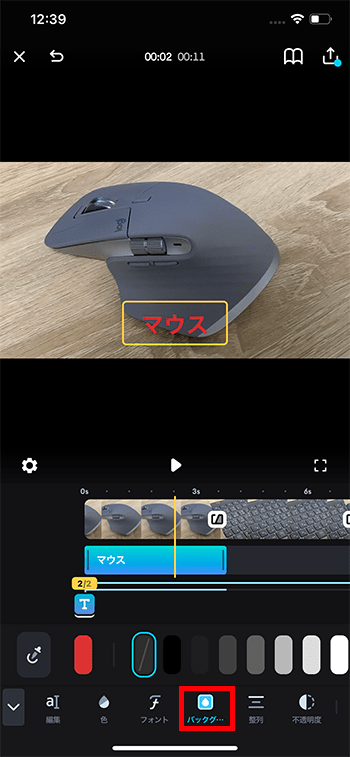
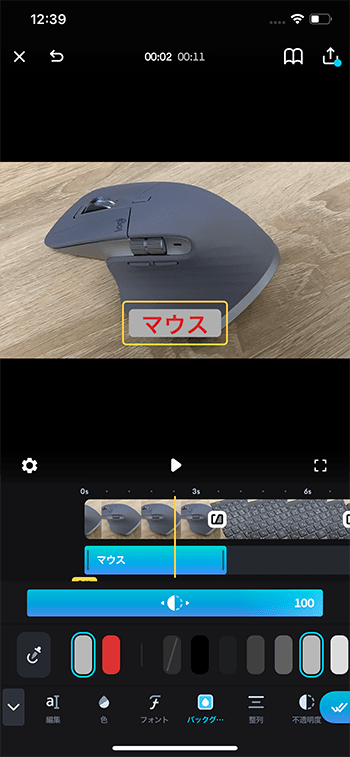
テキストテロップをコピーする方法
テキストテロップのデザインを作りましたが、もう一度同じテロップを1から作るのは大変です。そこで、一つ目のデザインをそのままコピーしてみましょう。
タイムライン内の1つ目のテキストテロップを選択し『複製』。
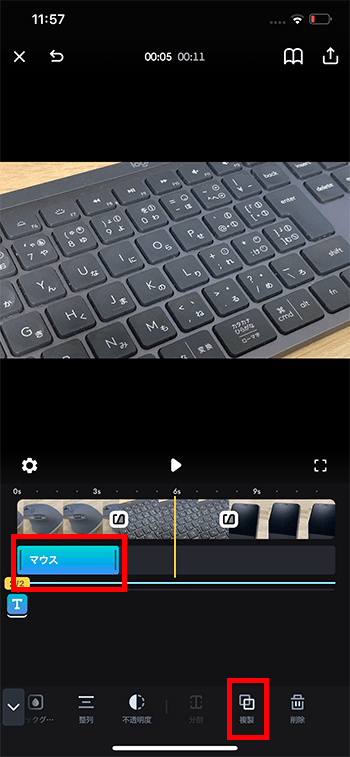
するとタイムラインの青いテキストバーの左下に『T(3/3)』と表示されます。これは動画以外のBGMやテキストなどを現した順番の数字です。今回の動画は1/3はBGM音楽、2/3は1つ目の作ったテキスト、3/3は新しくコピーしたテキストということになります。
この数値は『T』と表示されているアイコンをタップするたびに「1/3」→「2/3」→「3/3」→「1/3」と表示が変わります。
今回は新しくコピーした3/3のテキストを長押しして、右側に移動させましょう。
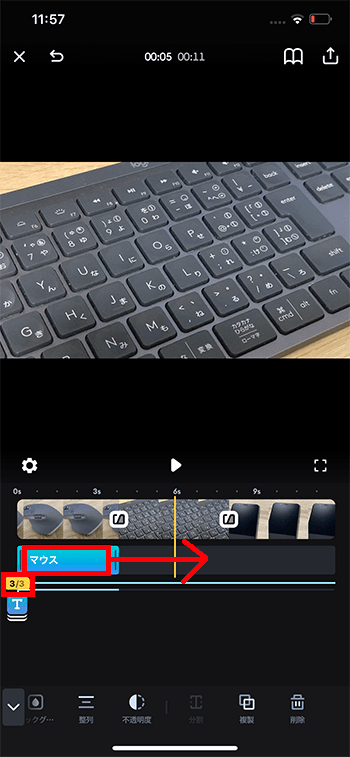
あとはメニュー『編集』で文字のみ変更すれば完成です。
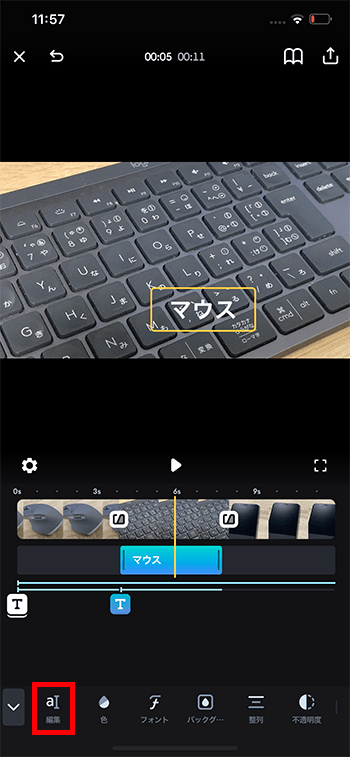
トランジションを付ける方法
トランジションとは、AとBの動画間をふわぁーっとつないだりできる効果のことをいいます。場所から場所の移動の間や、夜から朝の間のカットなどに入れて使います。

1本目と2本目の動画間にあるトランジションボタンを押してください。
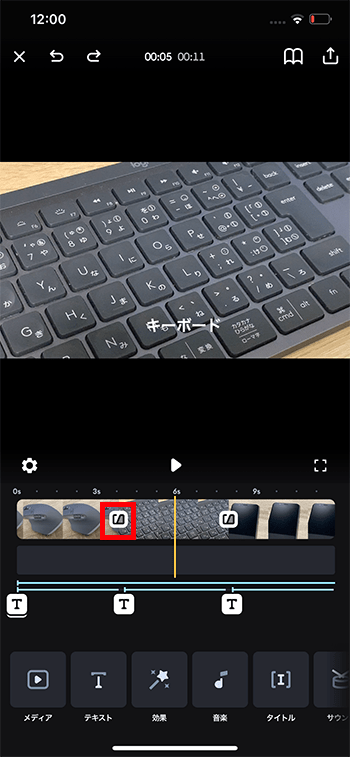
色々なトランジションが表示されます。ここでは『CrossFade』を選択し、左下の三角ボタンで確定させます。
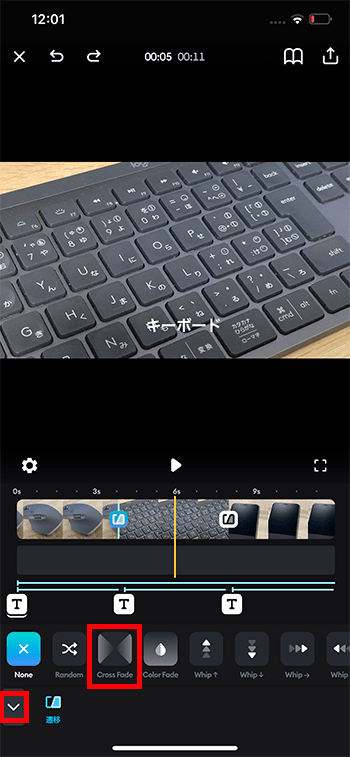
動画間に再生ヘッドを移動させると、プレビュー上で1本目と2本目の動画が合成されていることがわかります。
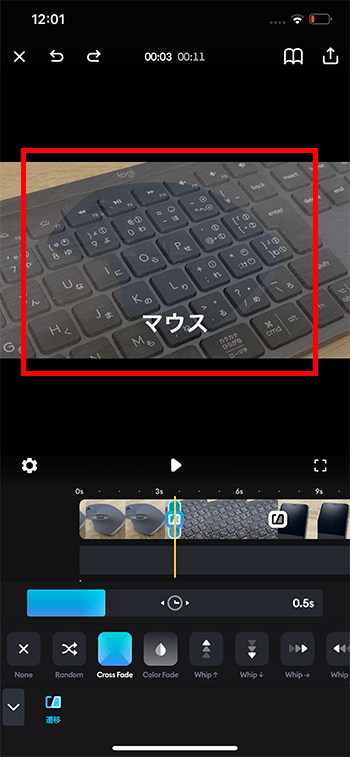
タイムラインを再生する方法
編集したタイムラインを再生しチェックしましょう。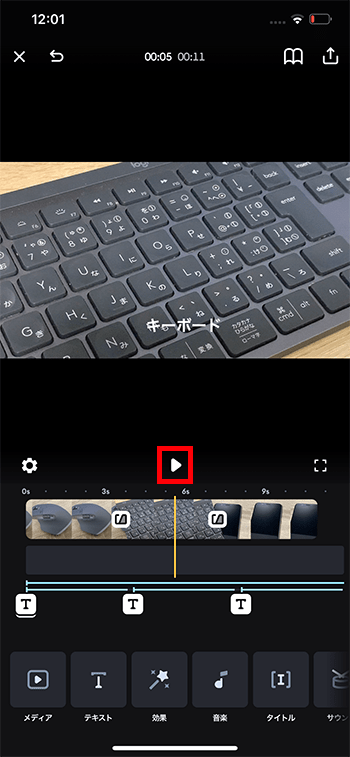
動画を書き出しする方法
画面右上の『エクスポート』ボタンを選択。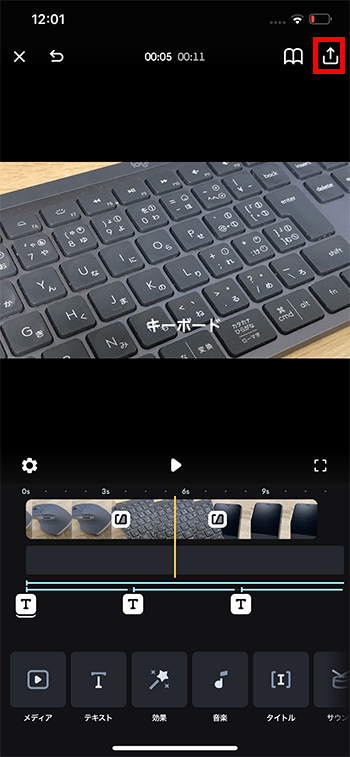
『秒あたりのフレーム数』は通常30でOK。
『解像度』はFull HD 1080pが標準です。4K素材で編集した場合は4Kで。
最後に『保存』。
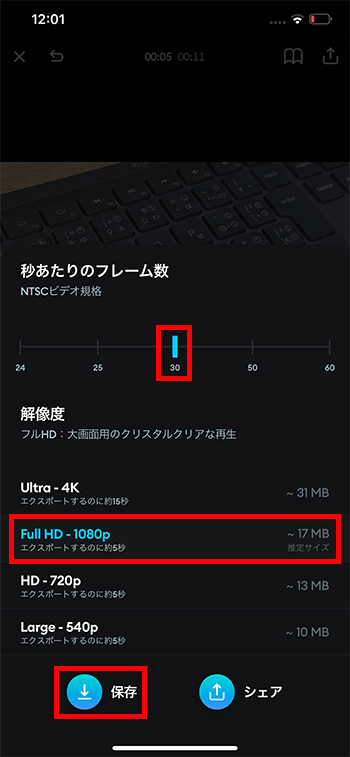
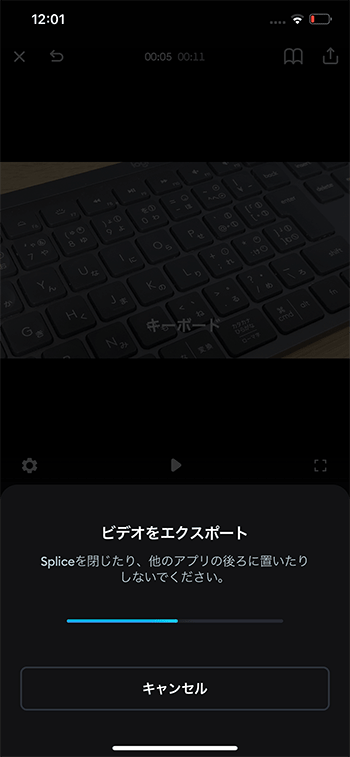
書き出しが完了しました。『完了』を選択。
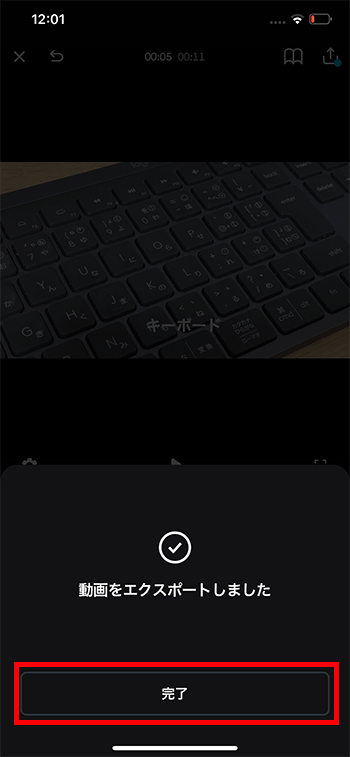
無料版では書き出しは一度までしかできません。とりあえず右上の✕を押して戻りましょう。
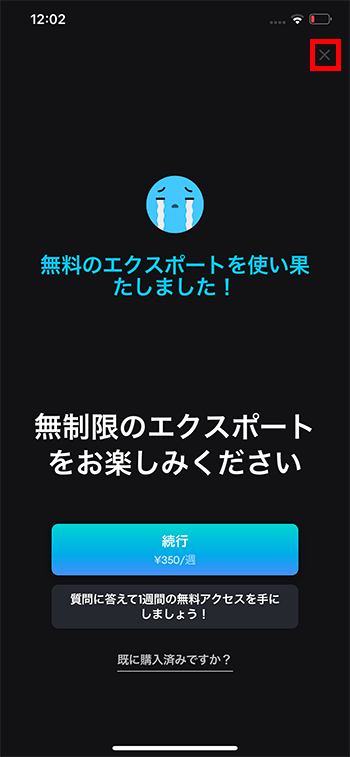
さらに画面左上の✕。
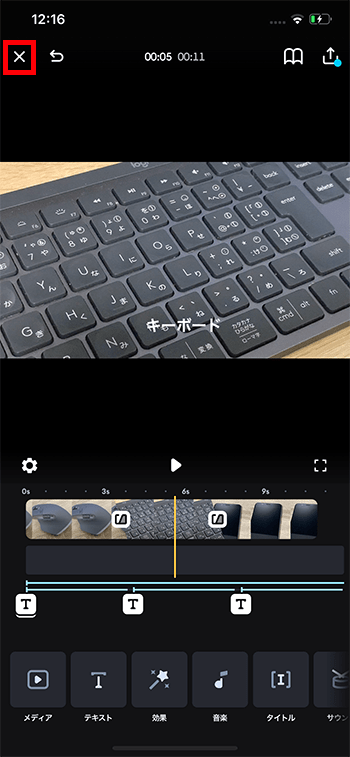
アプリトップに戻りました。ここに作ったプロジェクト一覧が表示されます。
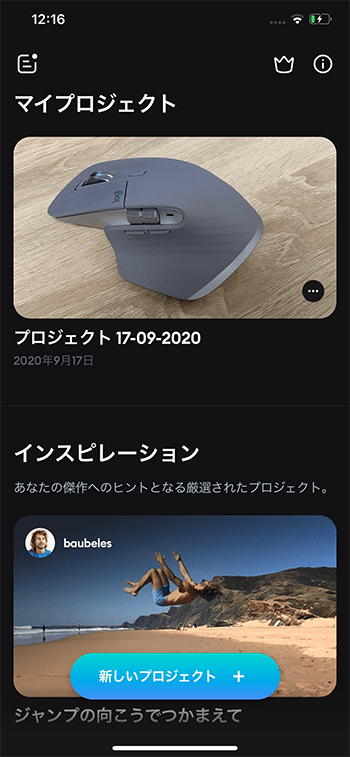
ここのプロジェクトや編集に使った動画などの素材をスマホ上から削除したい限り、何度でも編集しなおすことができます。また編集する可能性がある場合は削除しないようにしましょう。
これでSpliceの基本的な使い方解説は終わりです。