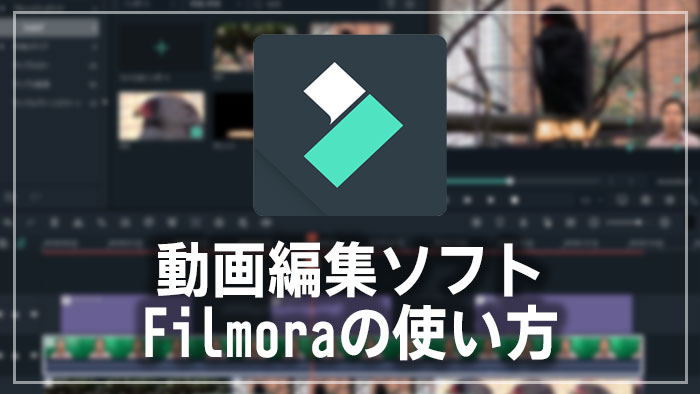 動画編集ソフトFilmora(フィモーラ)のBGM音楽の挿入と、フェードインアウト、音量調整の方法を解説します。
動画編集ソフトFilmora(フィモーラ)のBGM音楽の挿入と、フェードインアウト、音量調整の方法を解説します。

この記事を書いた人:内村 航
株式会社ドウガテック代表取締役。2012年より『カンタン動画入門』を運営。動画編集ソフト・アプリのレビュー本数58本。動画編集スクール取材9校。アクションカメラ17台、α7 III、EOS8000D所有。大学講師(日本文理大学情報メディア学科、立命館アジア太平洋大学動画制作ワークショップ等)。著書:暮らしvlogのはじめ方(朝日新聞出版)、iMovieのマニュアル本(工学社 I・O BOOKS)。
→【セール】動画編集ソフトPowerDirector最大28%オフクーポンコード『dougatec2025』
→カンタン動画入門のYouTubeチャンネルを登録する(Click)
この記事の目次
動画編集ソフトFilmora9の使い方記事一覧
- ・動画編集ソフトFilmoraとは
- ・基本的なカット編集
- ・BGM音楽を挿入する方法、音量調整など
- ・テキストテロップを挿入する方法
- ・トランジションの付け方
- ・動画を書き出す方法
- ・動画編集ソフトランキング
BGM音楽を挿入する方法 動画編集ソフトFilmoraの使い方
Filmoraに初めから入っているBGM音楽、もしくは自分の好きな音楽ファイルをタイムラインに挿入してみましょう。※FilmoraのBGMライブラリの楽曲は、北米を中心に実際に活躍しているアーティストの楽曲から厳選したものだそうです。ジャンル別にBGMを選択することが可能で、また、YouTube著作権フリーなので、YouTubeに動画アップロードする際に著作権を侵害する心配がありません。※商用利用は不可。
タイムラインにFilmoraのBGM音楽を挿入する方法
まず、『オーディオ』ボタンをクリックしてください。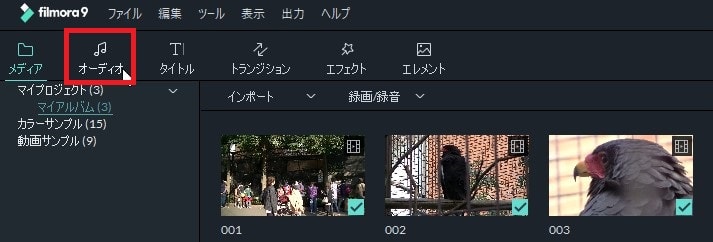
色々なBGM音楽が表示されました。音楽をクリックして視聴しましょう。
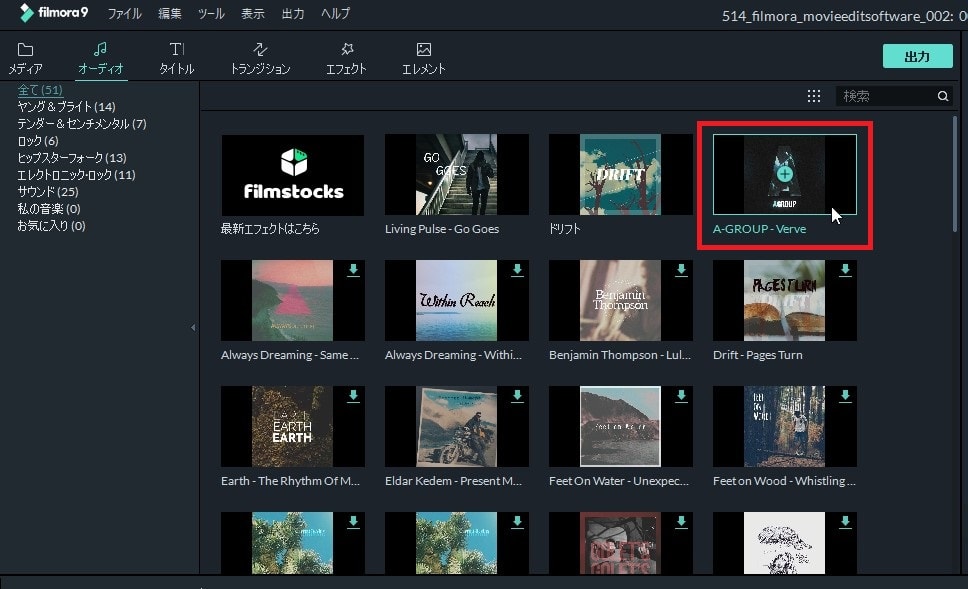
気に入ったものがあれば、マウス左クリックでつかんだままタイムラインのオーディオトラックに挿入してください。
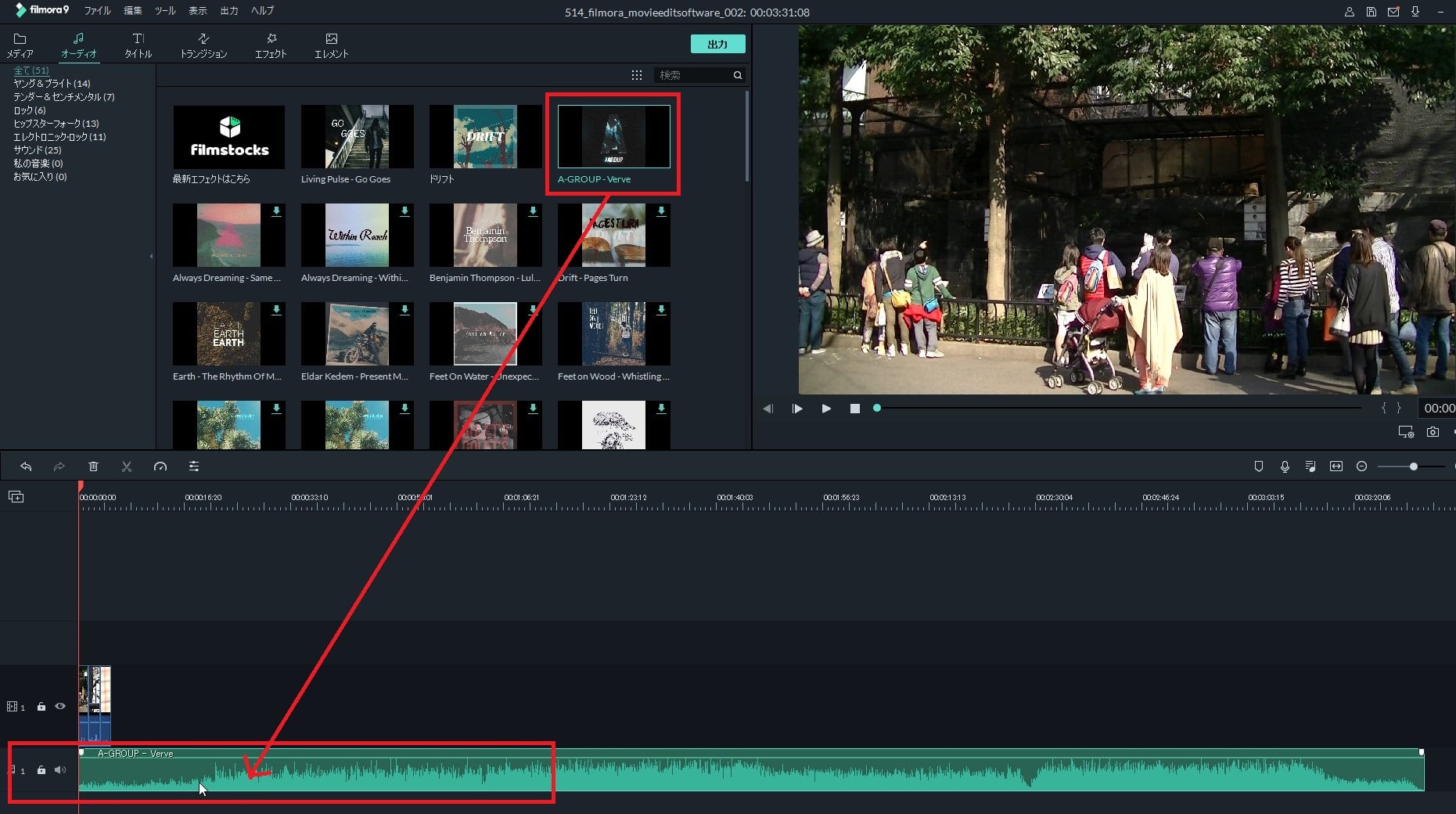
後ろが長すぎる場合は音楽をカットして、動画の長さに合わせましょう。

タイムラインにパソコン内のBGM音楽を挿入する方法
パソコンに保存している自分の好きなBGM音楽を使いたい場合は、『メディア』の空白部分を右クリック→『インポート』。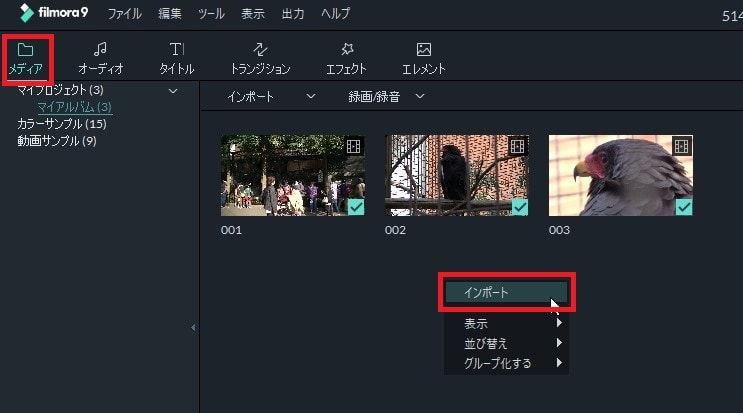
好きな音楽ファイルを選択し開く。
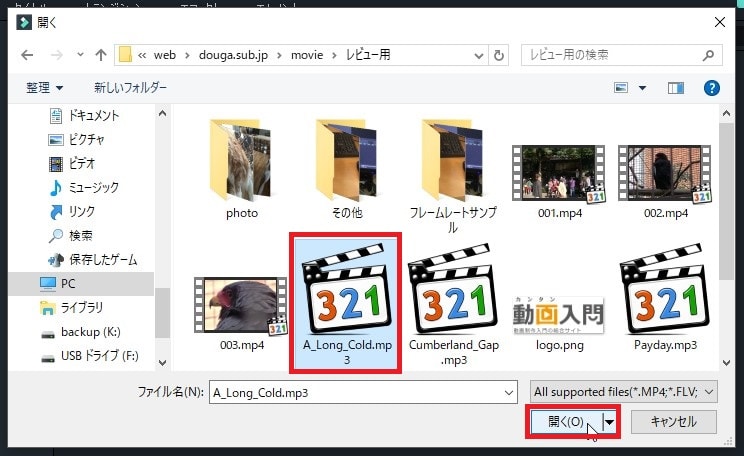
BGM音楽ファイルが読み込まれました。
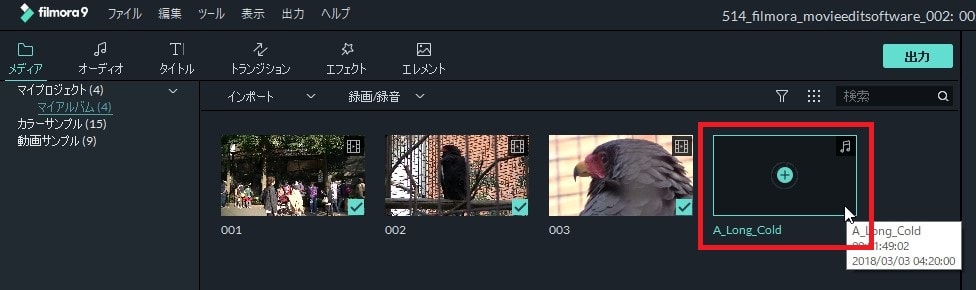
あとは挿入したBGM音楽をクリックしたまま、タイムライン内のオーディオトラックに持って行きましょう。
BGM音楽の音量調整をする方法
次に挿入したBGM音楽の音量を調整してみましょう。タイムライン上のBGM音楽ファイルをダブルクリックしてください。
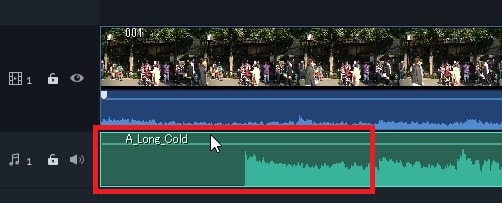
タイムラインの上のウィンドウが、BGM音楽の『オーディオ』編集画面になりました。
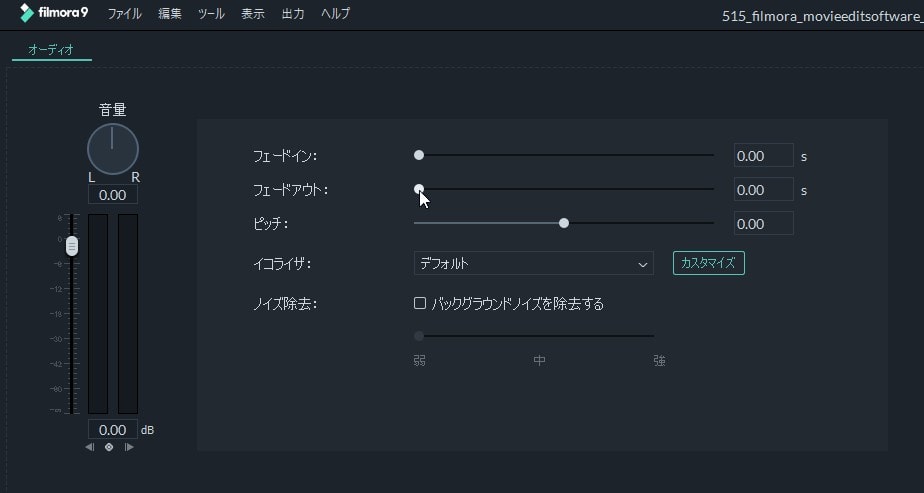
ここでは、『ボリューム』『フェードイン・アウト』『ピッチ』などを変更することができます。
試しにボリュームを一番上から少し下げてみましょう。
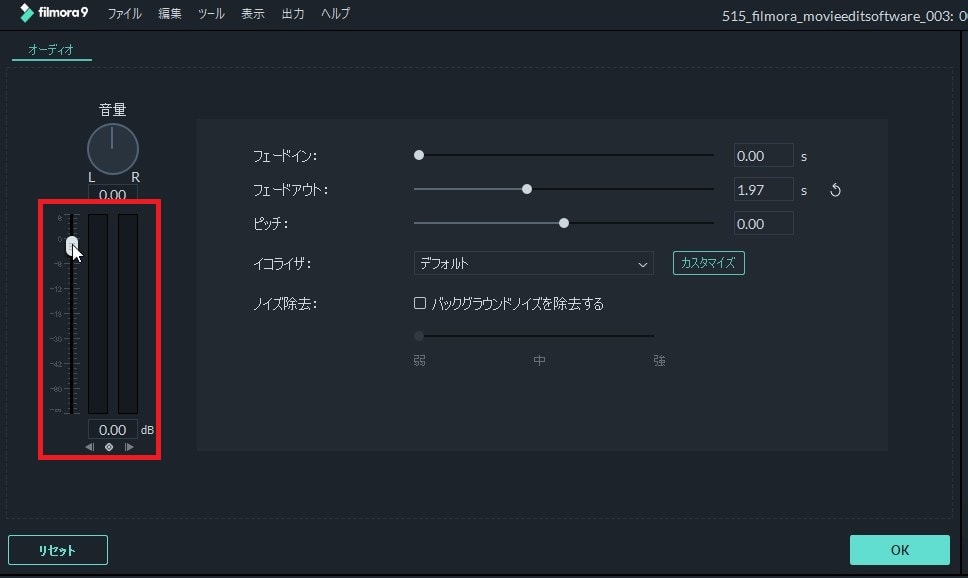
音量調整ができたら、右下の『OK』ボタンをクリック。
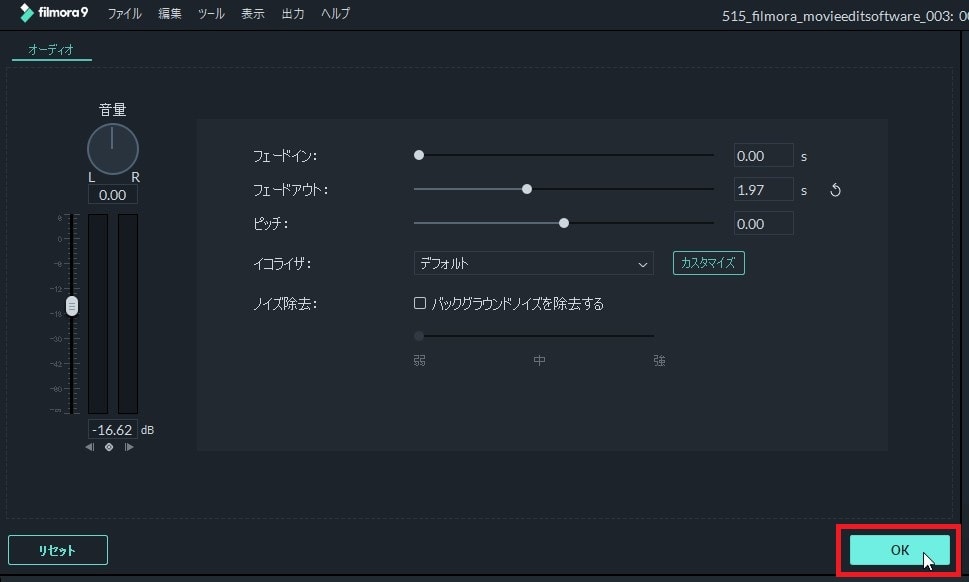
BGM音楽をフェードインアウトさせる方法
BGM音楽を動画の長さに合わせてカットした場合、音楽の終わりが突然ブツっと!切れてしまい気になります。そこで、BGM音楽の終わりを音が徐々に小さくなって消えるフェードアウト機能をつかってみましょう。タイムライン内のBGM音楽ファイルをダブルクリックして、『オーディオ』画面を開く。
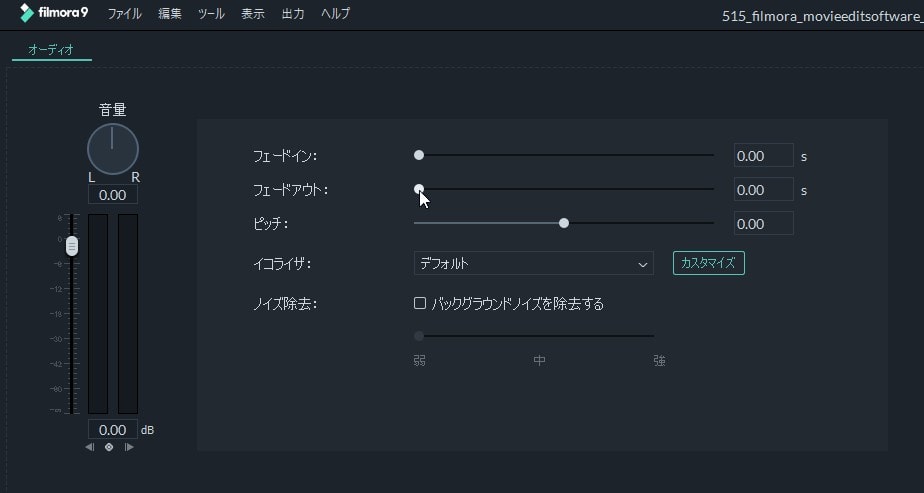
『フェードアウト』を2秒程度に変更。
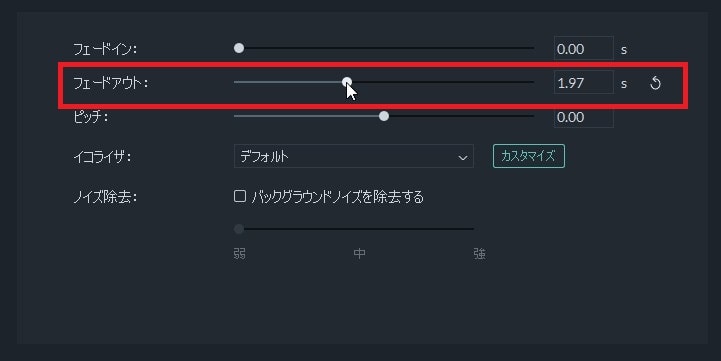
タイムラインのBGM音楽をみると、音量が徐々に下がっているのが分かります。
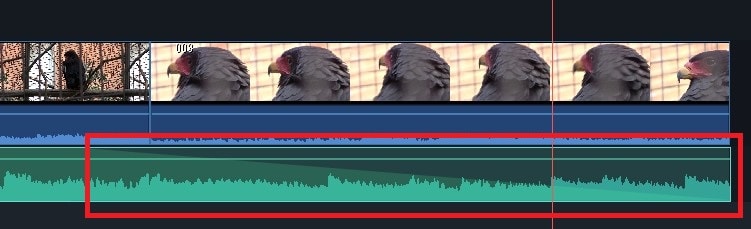
右下の『OK』で確定。
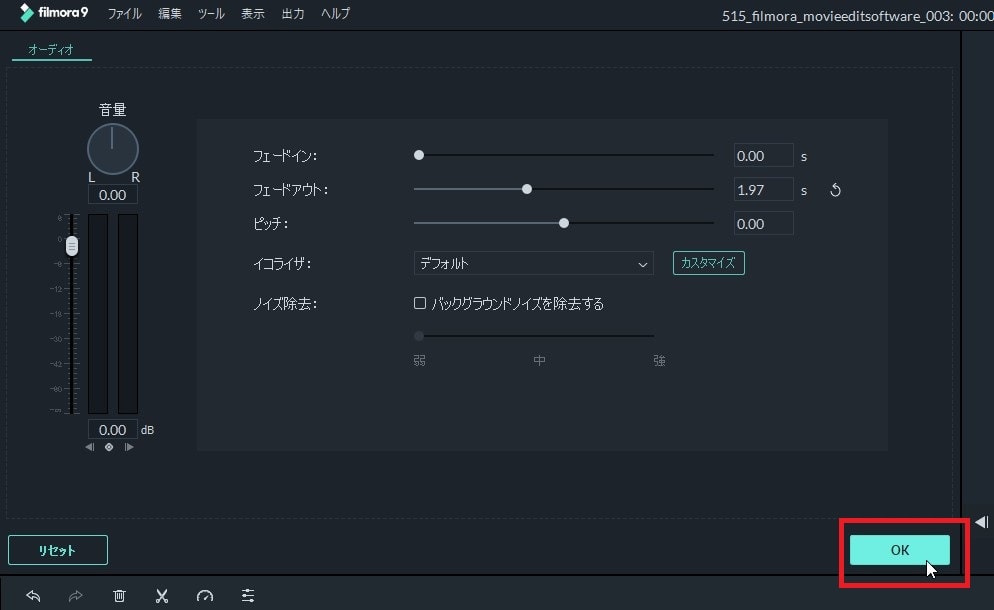
動画ファイルの音量調整の方法
タイムライン上の動画ファイルをダブルクリックしてください。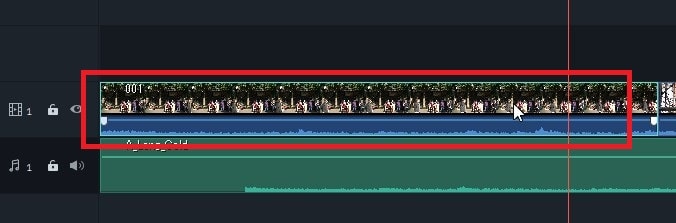
『ビデオ』編集画面が開きますが、その横にある『オーディオ』をクリック。
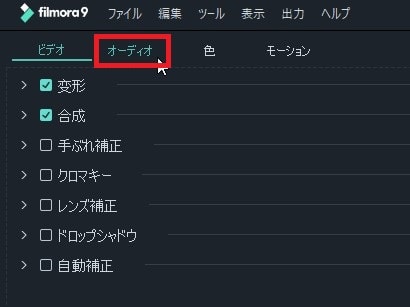
オーディオ調整画面が表示されたので、ボリュームを調整し、画面右下の『OK』をクリック。
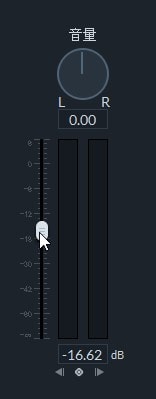
次の記事では、テロップ・テキストの挿入について解説します。




