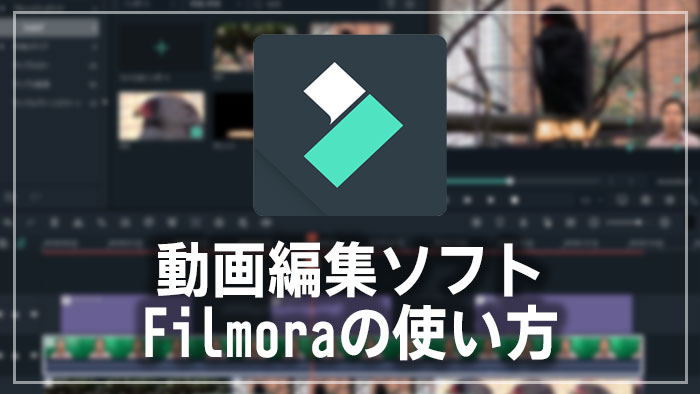 動画編集ソフトFilmora(フィモーラ)のテキストテロップを挿入する方法を解説します。
動画編集ソフトFilmora(フィモーラ)のテキストテロップを挿入する方法を解説します。

この記事を書いた人:内村 航
株式会社ドウガテック代表取締役。2012年より『カンタン動画入門』を運営。動画編集ソフト・アプリのレビュー本数58本。動画編集スクール取材9校。アクションカメラ17台、α7 III、EOS8000D所有。大学講師(日本文理大学情報メディア学科、立命館アジア太平洋大学動画制作ワークショップ等)。著書:暮らしvlogのはじめ方(朝日新聞出版)、iMovieのマニュアル本(工学社 I・O BOOKS)。
→【セール】動画編集ソフトPowerDirector最大28%オフクーポンコード『dougatec2025』
→カンタン動画入門のYouTubeチャンネルを登録する(Click)
この記事の目次
動画編集ソフトFilmora9の使い方記事一覧
- ・動画編集ソフトFilmoraとは
- ・基本的なカット編集
- ・BGM音楽を挿入する方法、音量調整など
- ・テキストテロップを挿入する方法
- ・トランジションの付け方
- ・動画を書き出す方法
- ・動画編集ソフトランキング
タイトル(テキストテロップ)を挿入する方法 動画編集ソフトFilmoraの使い方
Filmoraには様々なタイトル(テキストテロップ)フォーマットが用意されています。またフォーマットのデザインは自分で好きなように編集もできるので挑戦してみましょう!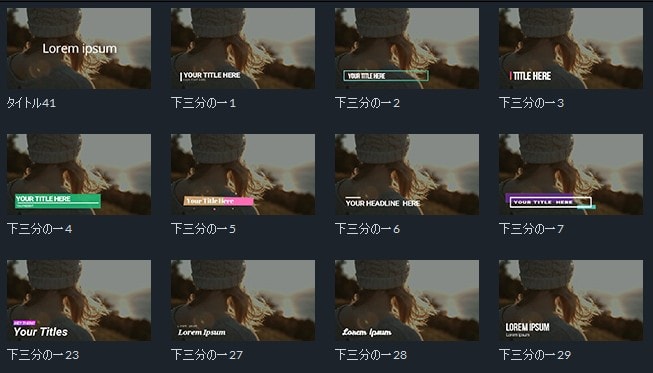
ただし、Filmoraのタイトルフォーマットはオシャレを重視しすぎて、使いやすいシンプルなデザインが1つもありません。そのすべてが文字が小さい、無駄に2段組されている、すべてにアニメーションが設定されている、など正直使いづらいものしかありません。
そこで、この後の手順で使いやすい汎用性のあるオリジナル『標準』タイトルプリセットを作成します!方法は簡単なので安心して、手順通りにやってみてください。
テキスト/クレジットを挿入する方法
まず、『タイトル』ボタンをクリックしてください。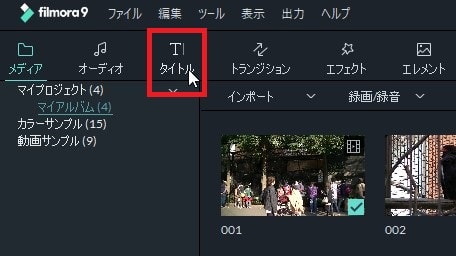
色々なタイトル(テキストテロップ)のテンプレート一覧が表示されます。
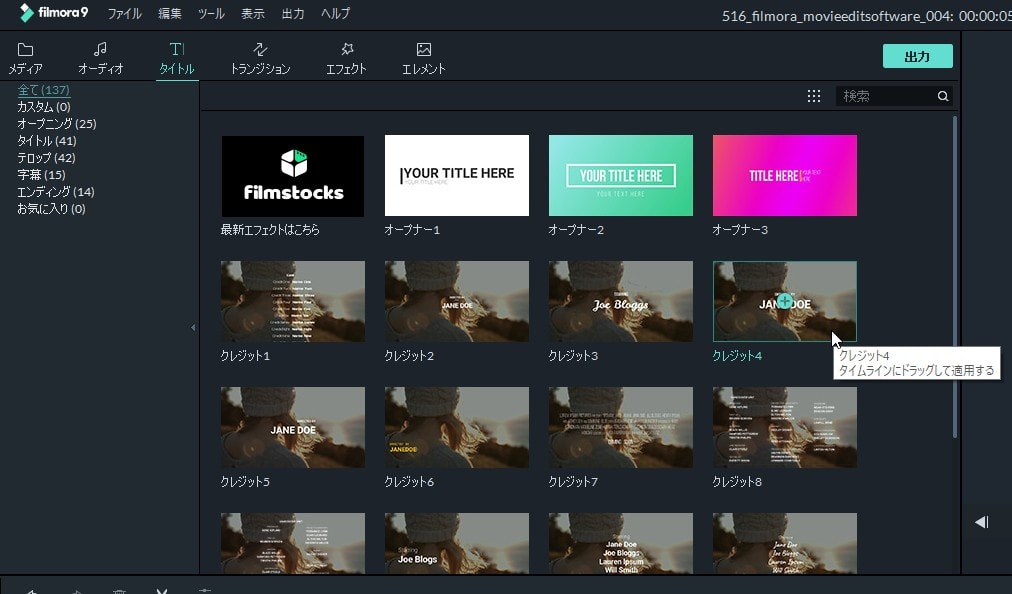
今回は比較的カスタムしやすい『字幕15』を左クリックしながら、タイムラインの動画トラック1の上にある空白に持って行ってください。
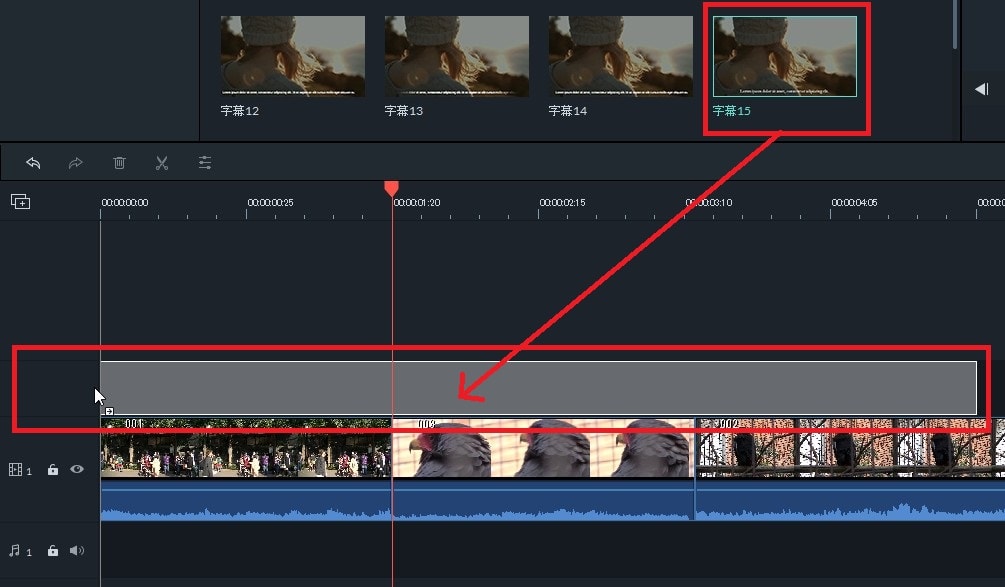
タイムラインの一番上に新しいトラック2ができ、タイトルが表示されました。
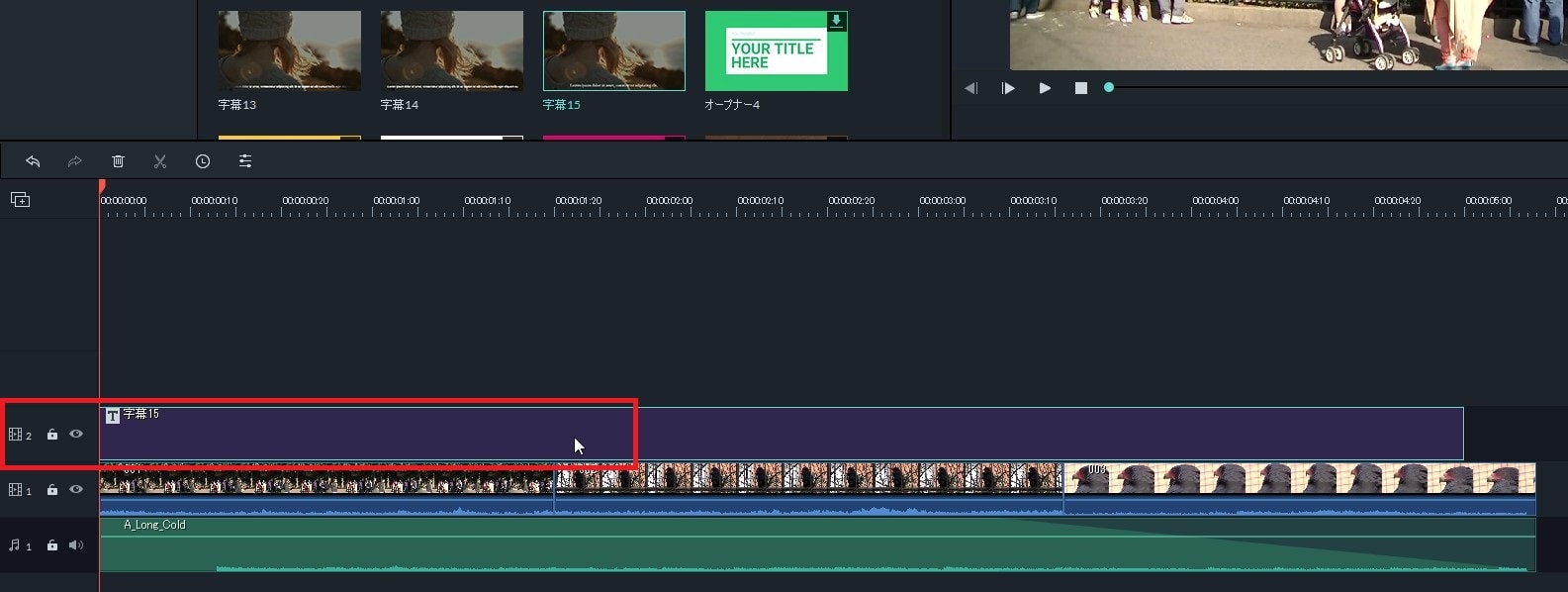
位置や長さは、動画ファイル同様に編集・調整しましょう。
再生ウィンドウ上には、挿入したタイトルが表示されました。

タイトル(テキストテロップ)の文字を変更する方法
次に、タイトル(テキストテロップ)の文字を好きなものに変更しましょう。再生ウィンドウ上のタイトル(テキストテロップ)をダブルクリックしてください。

テキスト編集画面が表示されます。
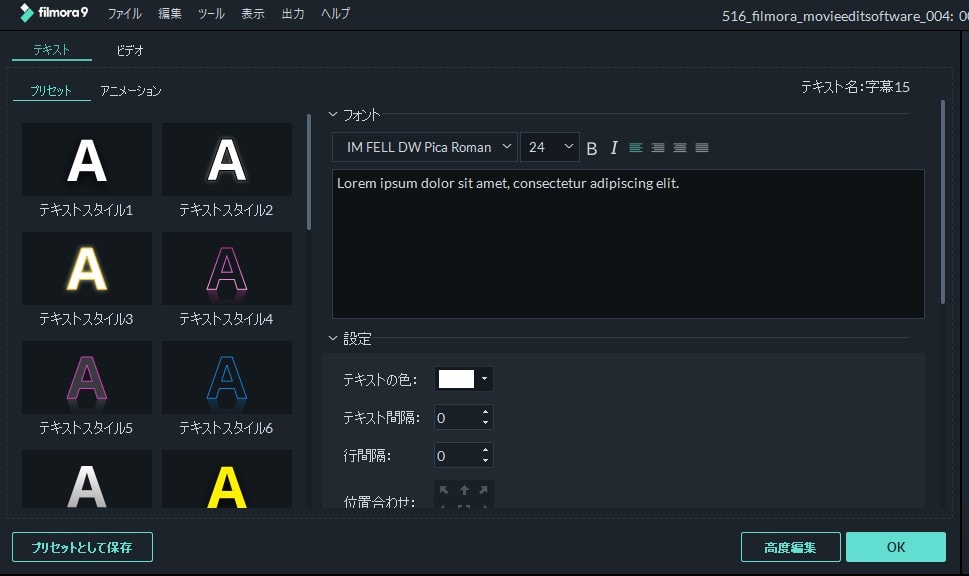
テキストボックス内の文字を編集するとプレビュー画面のテキストも変わります。
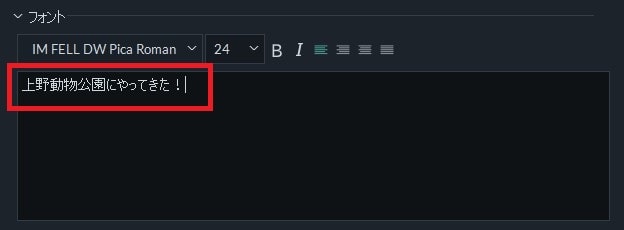
タイトル(テキストテロップ)のデザイン簡易編集
テキスト編集画面上で、文字の大きさや文字色を変更する簡易メニューがあります。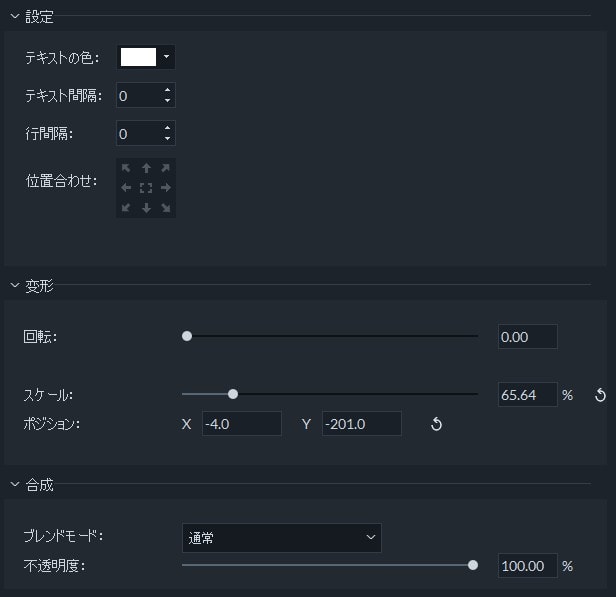
また画面左にある『プリセット』をダブルクリックすると、既存のデザインに簡単に変更することができます。
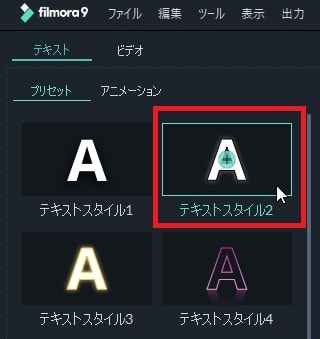
タイトル(テキストテロップ)の位置を変更する方法
プレビュー画面上のタイトル(テキストテロップ)をクリックし、周囲に表示される点線をマウス左クリックでつかんだまま、移動させてください。
Filmoraでは自動的に中心線ガイドが表示されるので、なるべく中央線ガイドに沿って場所を決めましょう。

『設定』に『位置合わせ』という機能があります。9つの位置から1つクリックすると、決まった位置にタイトル(テキストテロップ)が自動で配置されます。
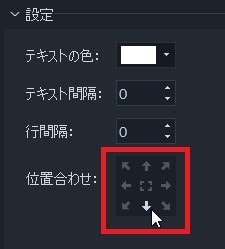
しかし、真ん中下の配置場所が下にぴったりくっつきすぎて、バランスが悪くあまり使えません。

以下の画像くらいの位置が良いと思うので参考にしてください。

高度編集機能でタイトル(テキストテロップ)をさらに細かく編集する方法
既存のタイトルデザインにはほぼ頭とお尻にアニメーションが入っています。アニメーションは色々で、ふわっと表示されたり、タイピング調に表示されたりします。しかしこのアニメーション効果がやっかいなのです。アニメ効果の秒数が固定なので、タイトルを短くしてもアニメーションは短くならないのです。場合によっては、ふわっと表示された次の瞬間タイトルが消えてしまうことがありますそこでここでは高度編集機能を使って無駄なアニメーションを削除してしまいましょう。
テキスト編集画面の右下、『高度な編集』をクリックしてください。
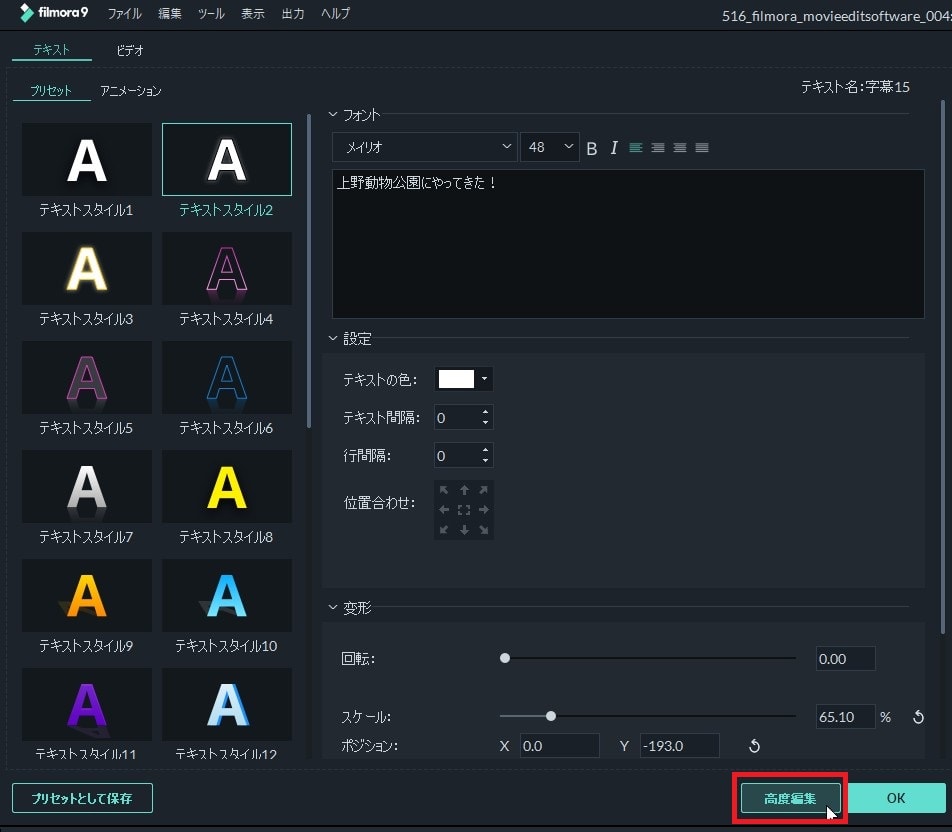
高度な編集画面が表示されました。ここでは、タイトルの細かい編集ができます。また既存デザインに組み込まれているアニメーションなどをここで削除することもできます。
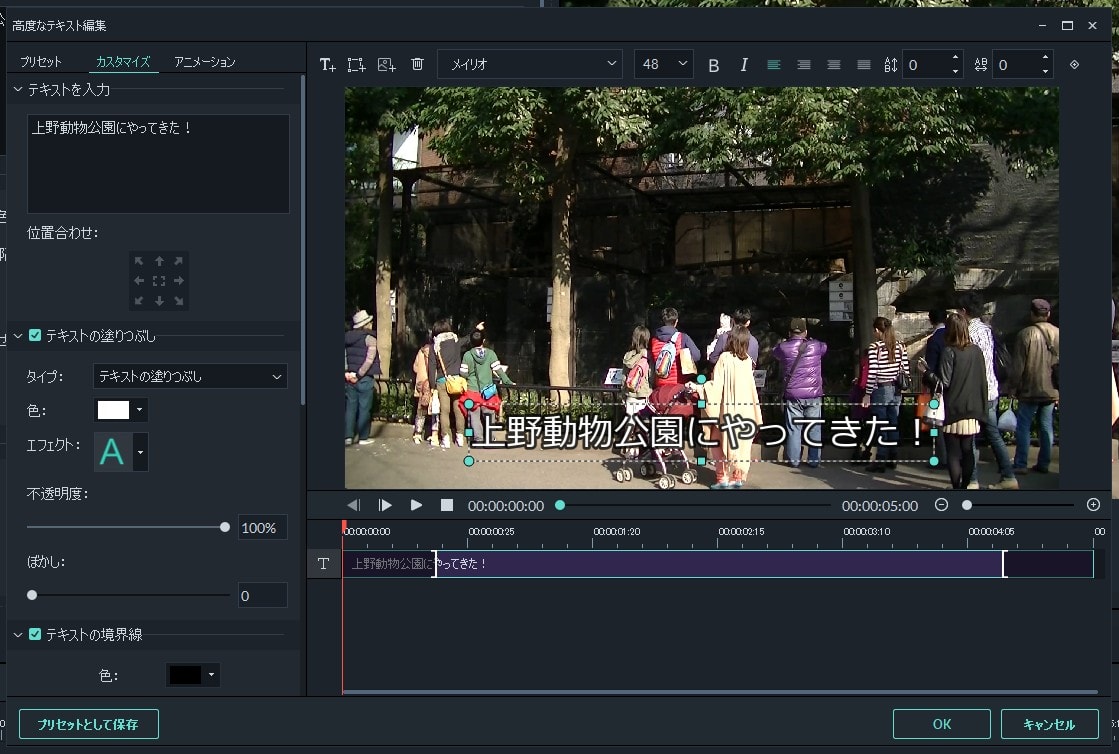
まず画面右側、プレビュー画面下に表示されているタイトルの頭とお尻にあるアニメーションを削除します。
『T』と表示されている右横の紫のバーがタイトルです。その左右が暗い紫になっています。この部分にアニメーションがかかっています。この部分を消すことで、使いやすい標準プリセットを作っていきましょう。
タイトル左端の白い線を左クリックしたまま、左に移動させてください。
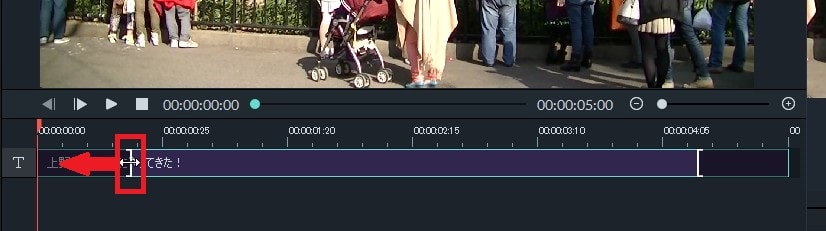
左端まで移動させると、既存のアニメーション効果が消えます。
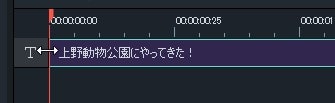
次に右端も同じようにしてください。
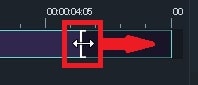
これで左右の無駄なアニメーションが削除されました。

作業が終わったら、テキスト編集画面右下の『OK』で確定させましょう。
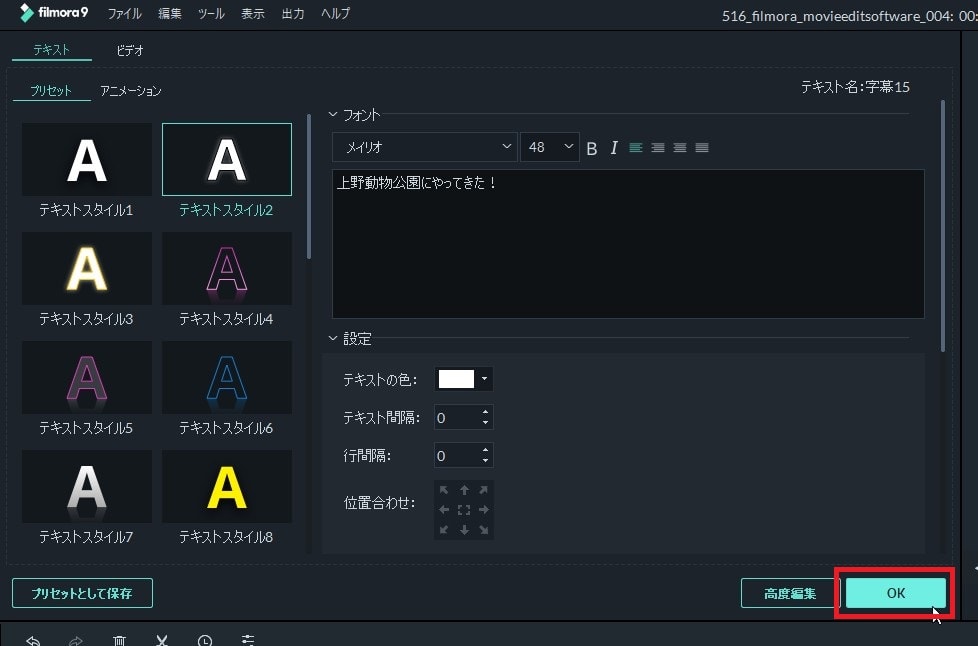
オリジナルタイトル(テキストテロップ)のデザインを保存する方法
次にせっかく作ったオリジナルタイトルをデザインテンプレート(プリセット)として保存し、使いまわせるようにしましょう!オリジナルのタイトルをダブルクリックしテキスト編集画面を開きます。
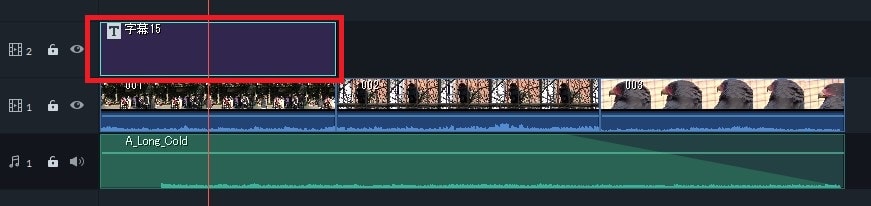
テキスト編集画面が開くので、左下の『プリセットとして保存』をクリック。
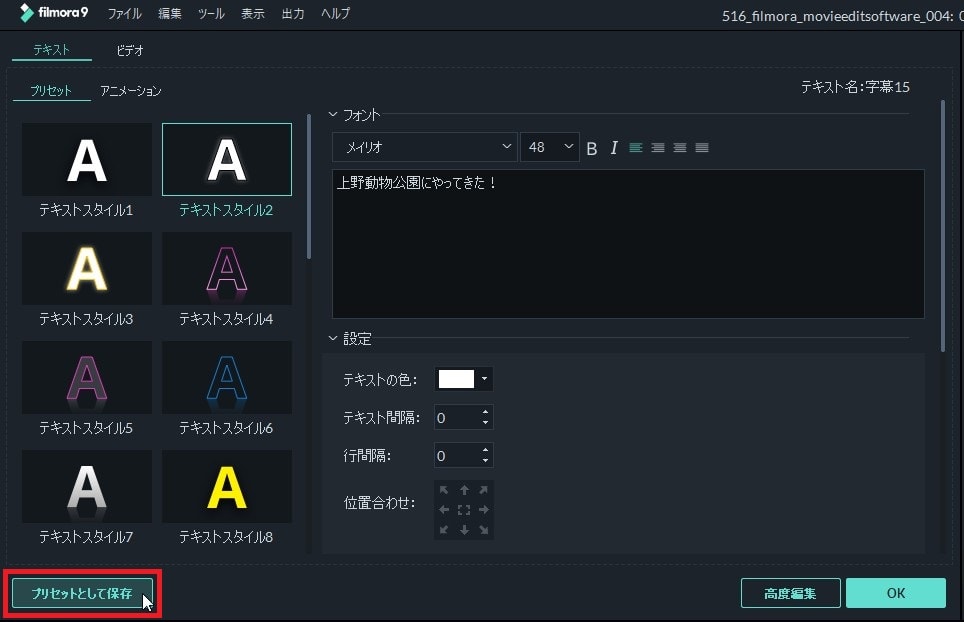
名前を『標準』にしてOK!
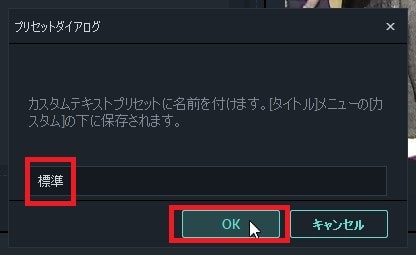
タイトル内の『カスタム』に先ほど保存したタイトルが保存されているはずです。
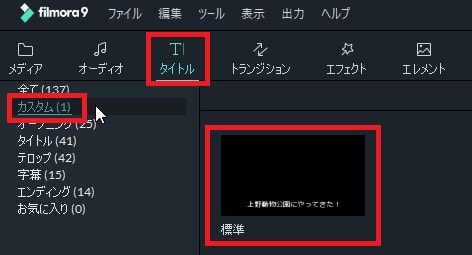
一度、標準タイトルを保存しておけば、後の編集がかなり楽になります。
次の記事では、動画と動画の間をつなぐ特殊効果トランジションの使い方について解説します。




