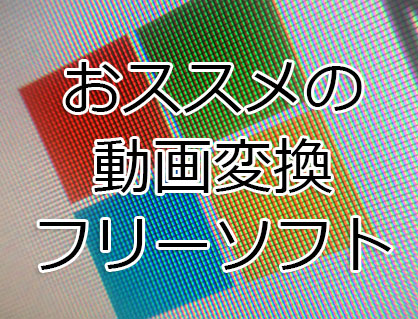高機能動画編集ソフトAdobe Premiere Proを使ったキーフレームを使って色々なものに動きを付ける方法と、時間・速度補間法について解説します。
この記事の目次
Adobe CC/Premiere Proを格安で購入する方法
Adobe Creative CloudやPremiere Pro単体を安く契約する方法があるのをご存じでしょうか。ある裏技を使えば、すでに契約済みの場合でも最大46%が返金されます。詳しくは以下のAdobe CC/Premiere Proを格安で購入する方法の記事をごらんください。

この記事を書いた人:内村 航
株式会社ドウガテック代表取締役。2012年より『カンタン動画入門』を運営。動画編集ソフト・アプリのレビュー本数58本。動画編集スクール取材9校。アクションカメラ17台、α7 III、EOS8000D所有。大学講師(日本文理大学情報メディア学科、立命館アジア太平洋大学動画制作ワークショップ等)。著書:暮らしvlogのはじめ方(朝日新聞出版)、iMovieのマニュアル本(工学社 I・O BOOKS)。
→【セール】動画編集ソフトPowerDirector最大28%オフクーポンコード『dougatec2025』
→カンタン動画入門のYouTubeチャンネルを登録する(Click)
Adobe Premiere Proの使い方記事一覧
- ・Adobe Premiere Proを格安で購入する方法
- ・Adobe CCを格安で購入する方法
- ・Adobe Premiere Pro機能と料金
- ・編集の準備と、基本的なカット編集、書き出しの方法
- ・BGM音楽の挿入と音量調整 フェードイン・アウト
- ・テキストテロップ(タイトル)の挿入方法
- ・トランジションの挿入方法
- ・ピクチャインピクチャ・ワイプを作る方法
- ・グリーンバッククロマキーで背景を透過させる方法
- ・キーフレームの使い方
- ・ナレーション録音する方法
- ・Adobe公式の画像素材を使う方法
- ・Adobe公式の動画素材を使う方法
- ・動画エフェクトまとめ
- ・動画トランジションまとめ
キーフレームとは?
キーフレームとは、タイムライン内に挿入した動画の位置や大きさなどの数値を時間軸に合わせて変化させる機能のことです。
以下のサンプル動画では、オレンジ色の円を左から右、上下にうねうね移動させています。キーフレームを5つ設置し、それぞれの位置を指定すれば、このように動画や素材などの動きを制御することができます。
https://www.youtube.com/watch?v=cxZAEtchKyk
またエフェクトの種類によっては、数値をキーフレームで制御することで、少しずつサイズを大きくしたり、色を変化させたり色々なことができます。
https://www.youtube.com/watch?v=4kqTD_sAPfs
キーフレームを制御してオブジェクトの位置を動かす方法
ここではまず、素材を左から右に移動するアニメーション制御をキーフレームを使って試してみます。
メニューの『ウィンドウ』→『エフェクトコントロール』を選択してください。
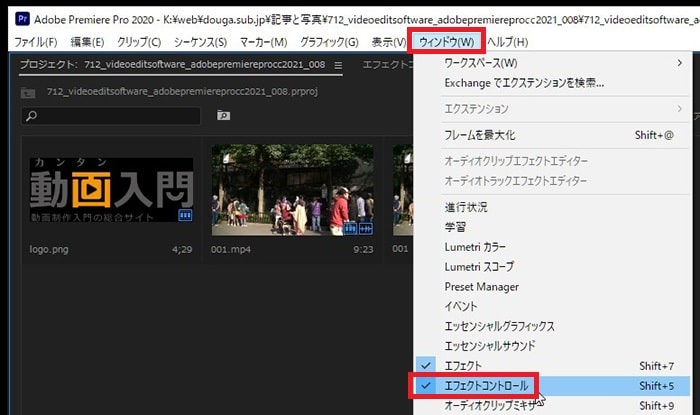
次にタイムライン内の動きを付けたい動画や画像データ(オブジェクト)などを設置し、選択。
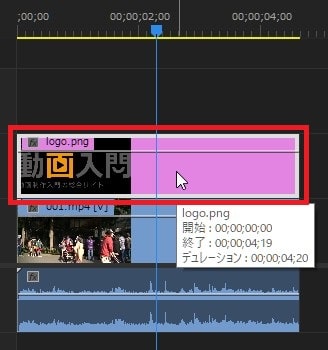
エフェクトコントロールウィンドウの右側にあるタイムラインの開始位置に青い縦線(再生ヘッド)を移動させましょう。
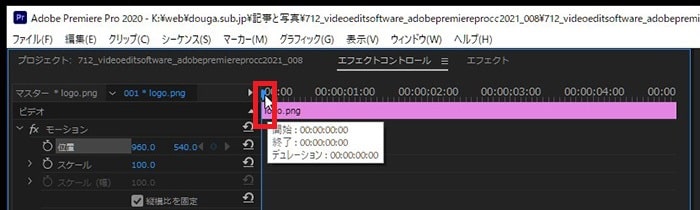
動きを付けたい素材の『位置』の数値を変更しましょう。下の画像では、左の数値『960』が左右で、右の数値『540』が上下の位置です。
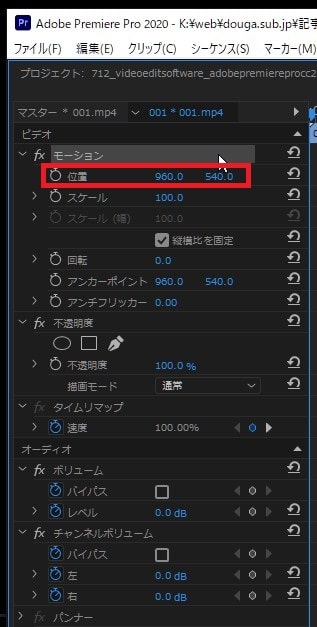
今回動かすのが下の画像中央のロゴデータです。

開始位置を決めた後、『位置』の左にあるストップウォッチのようなボタン『アニメーションのオン/オフ』をクリックしてください。
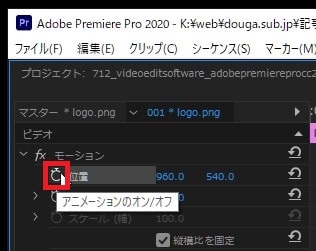
するとエフェクトコントロール右にあるタイムラインのスタート位置にひし形マークのキーフレームが打たれました。
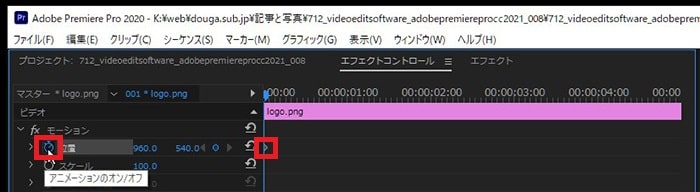
次に素材を動かしたい終了位置に、青い縦線(再生ヘッド)を移動させてください。
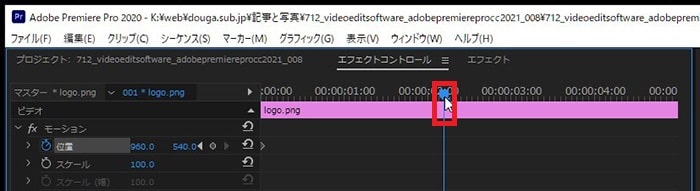
この状態で、『位置』の数値を変更しましょう。ここではロゴデータを右に移動させました。
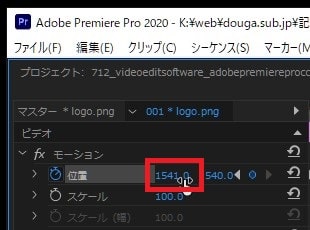
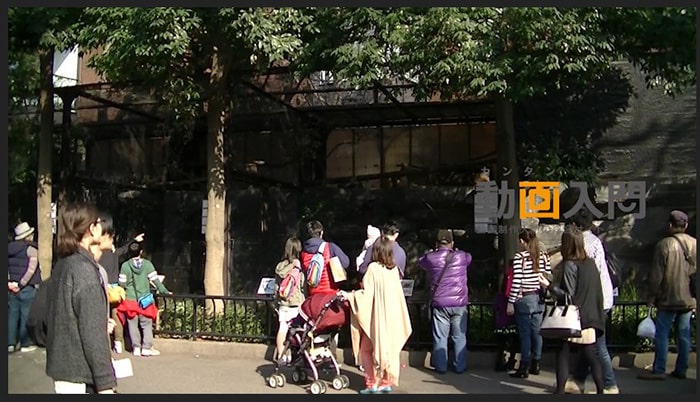
するとタイムラインの指定した終了位置にもひし形のキーフレームマークが表示されます。

このスタート位置のキーフレーム(A地点)から、終了位置のキーフレーム(B地点)まで、それぞれ指定した『位置』の数値間、素材が動くわけです。
試しにプレビュー再生してみましょう。
以下の動画のようにロゴが左(開始位置)から、右(終了位置)に動きます。
https://www.youtube.com/watch?v=bEI5-wpx3No
キーフレームの位置を変更する方法
一度打ったキーフレームは後からでも好きな位置に移動させることができます。キーフレームをマウスでクリックしたまま、右に移動させてみましょう。
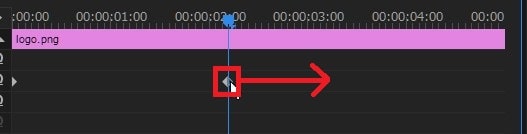
キーフレームが移動しました。この場合、終了位置に素材が到達するまでの時間が長くなったので、素材の動く速度は遅くなります。逆の場合は速くなります。
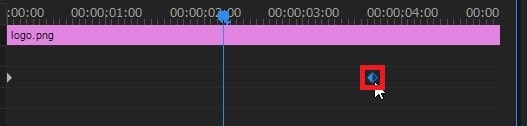
指定したキーフレームを削除する方法
打ったキーフレームを右クリック→『消去』。
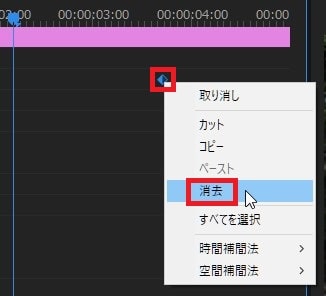
キーフレームを一括削除する方法
位置に付けたキーフレームをすべて削除するには、位置の左にある『アニメーションのオン/オフ』ボタンを再度押してください。
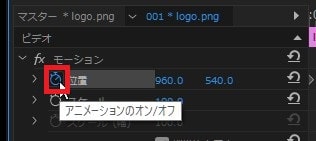
「この処理を行うと、既存のキーフレームが削除されます。続行しますか?」と表示されるので、『OK』。
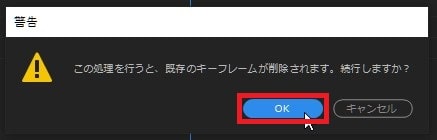
キーフレームの時間補間法と空間補間法とは?
キーフレームで素材に動きを付けることはできました。しかし、より細かく動きを制御したい場合、『時間補間法』と『空間補間法』を使います。
これをうまく使えば、素材の動くスピードを、開始はゆっくり、やがてスピードが上がり、最後にゆっくりと止まる、といった制御ができるようになります。
時間補間法とは?
時間補間法は、素材を移動させる時のスピードを制御できます。
https://www.youtube.com/watch?v=_QUrv5hBZWM
種類は『リニア』『ベジェ』『自動ベジェ』『連続ベジェ』『停止』『イーズイン』『イーズアウト』があります。
空間補間法とは?
空間補間法は、素材を移動させるルートを制御できます。指定のルートを曲線状でなめらかに移動させたり、直線状に動かしたり、することができます。
https://www.youtube.com/watch?v=vbnXaKn2yUg
種類は『リニア』『ベジェ』『自動ベジェ』『連続ベジェ』の4つです。
キーフレームの空間補間法の使い方
ではまずわかりやすいルートを制御する『空間補間法』から解説します。
タイムラインに素材を挿入し、『位置』にキーフレームを3つ入れました。
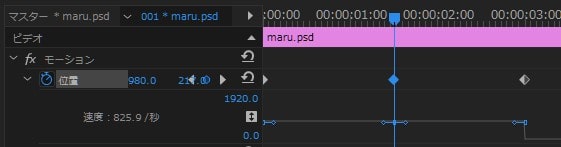
1つ目のキーフレームの位置は画面左下で、2つ目は真ん中上、3つ目は右下です。
プレビュー画面を見ると以下のようになっています。空間補間法は初期設定で『自動ベジェ』になっており、移動ルートがなめらかな曲線になっています。
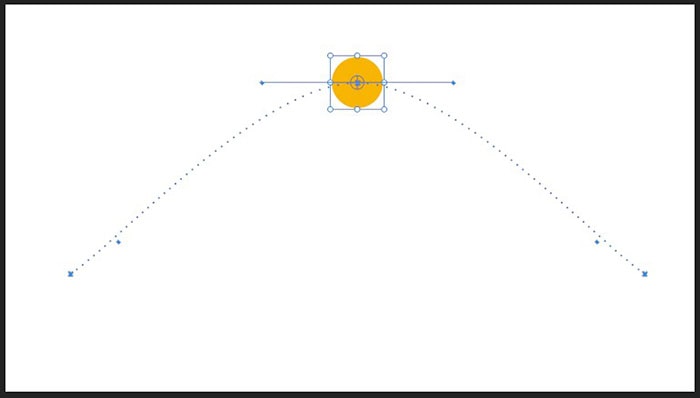
空間補間法をリニアにする方法
では自動ベジェから、直線的にルートを移動する『リニア』に変更してみましょう。
2つ目のキーフレームを右クリックし、『空間補間法』→『リニア』。
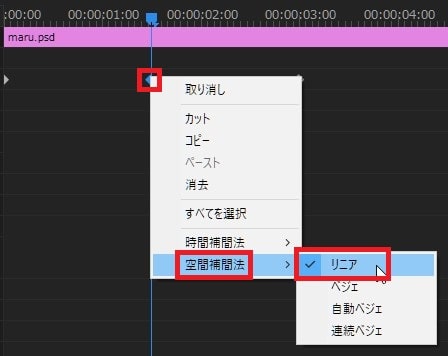
なめらかな曲線だったルートが直線に変わりました。
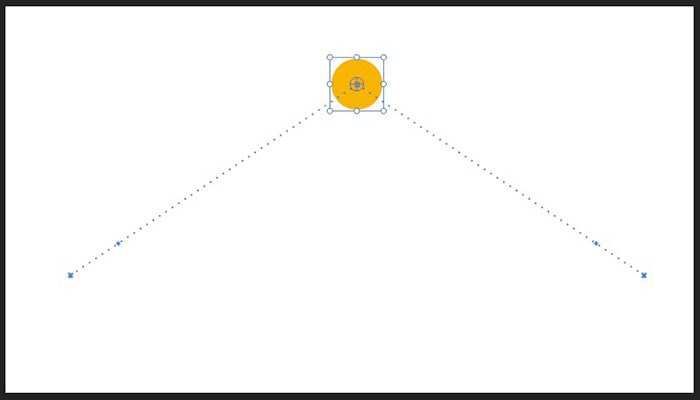
空間補間法をベジェにする方法
次に『ベジェ』に変更してみましょう。ベジェはルートをなめらかな曲線にし、その左右のルートをハンドルで制御できる方法です。
『空間補間法』→『ベジェ』。
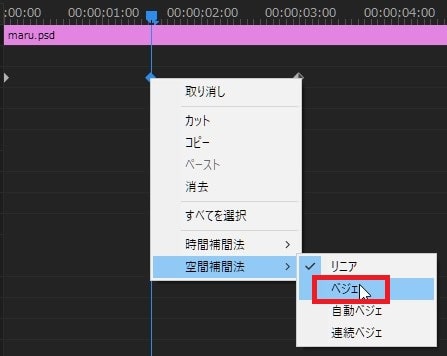
『ベジェ』にすると移動ルートがなめらかに曲がりました。さらに左右にハンドルが表示されています。このハンドルの先っぽをマウスでクリックしたまま、上下左右に移動させることで、この曲線を編集することができます。試しに右側のハンドルを上に移動させてください。
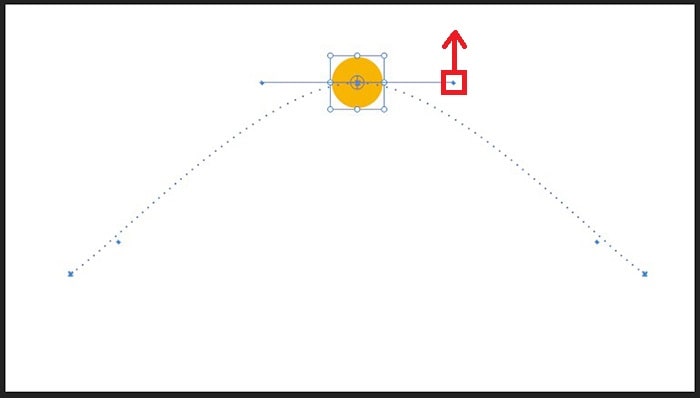
右のハンドルを上げたことで、移動ルートの曲線が縦方向に丸みを帯びました。
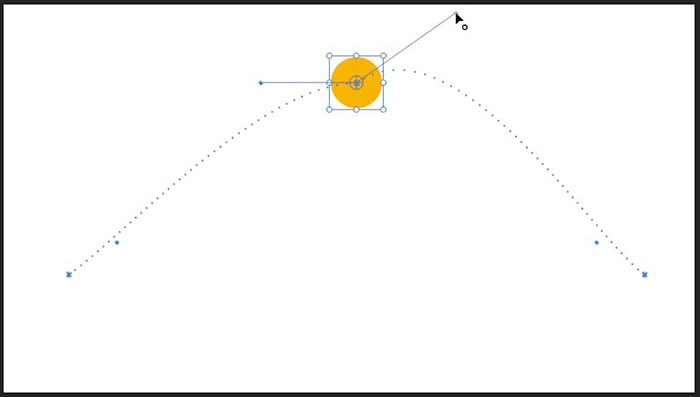
次に右ハンドルを右端の方に伸ばしてください。移動ルートが横方向に丸みを帯びました。
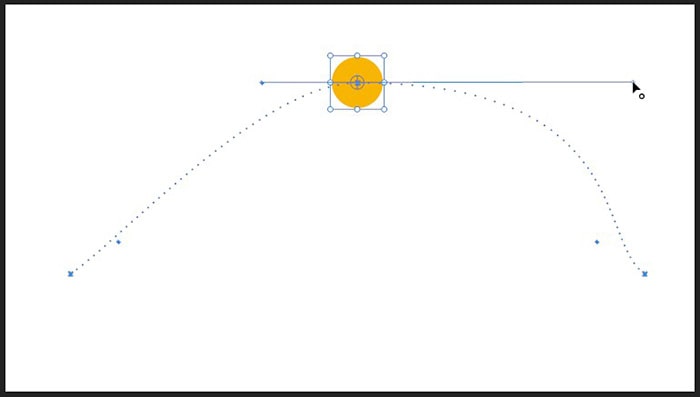
右ハンドルを素材の中央に移動させると、移動ルートはまっすぐの『リニア』のようになります。
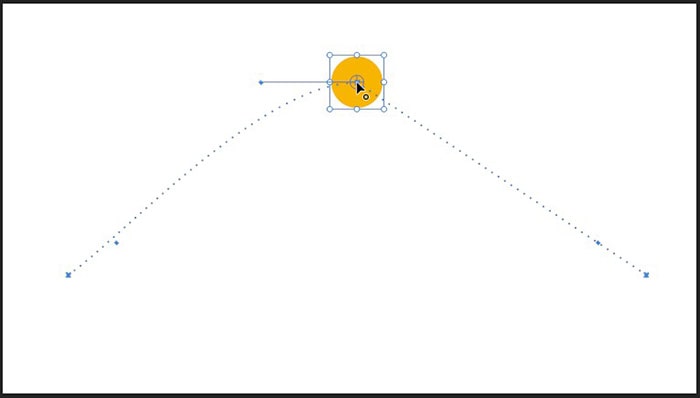
空間補間法を自動ベジェにする方法
『自動ベジェ』は、ルートを自動でなめらかな曲線にします。しかしベジェや連続ベジェと違って、ハンドルの操作はできません。表示されているハンドルを触ると、自動ベジェが解除されます。
『空間補間法』→『自動ベジェ』。
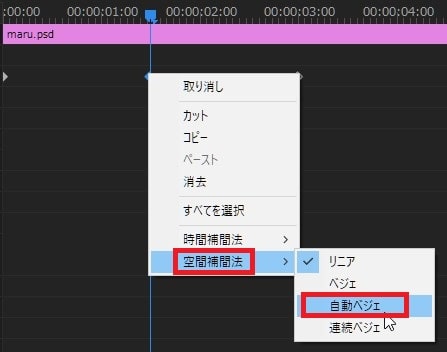
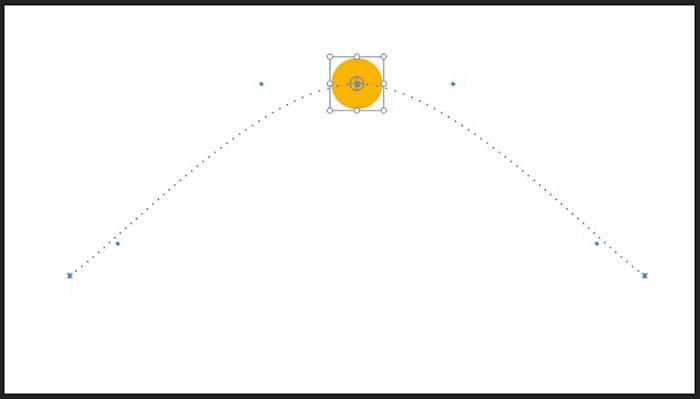
空間補間法を連続ベジェにする方法
『連続ベジェ』は、ルートをなめらかな曲線にします。左右に表示されるハンドルは片方をさわると、もう片方も連動します。
『空間補間法』→『連続ベジェ』。
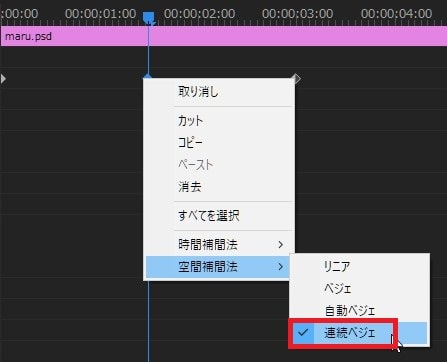
右のハンドルを下に移動させると、左のハンドルも連動して方向が変わります。
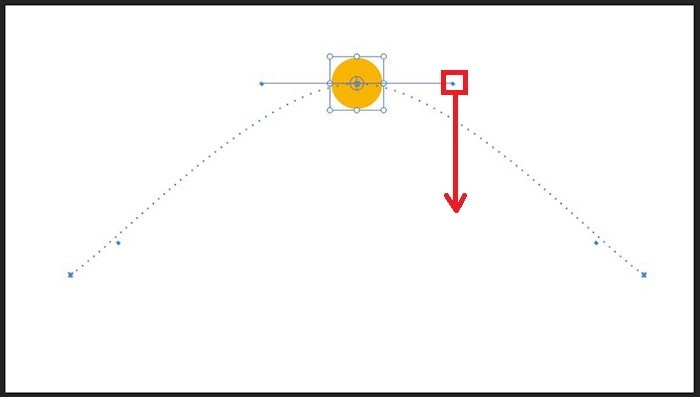
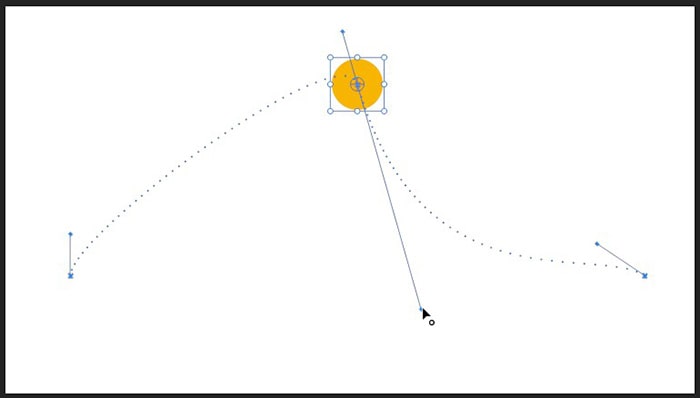
キーフレームの時間補間法の使い方
次にキーフレーム間の移動速度に変化を付ける『時間補間法』とその種類を説明します。
ではまず、『位置』の左側にある三角マークをクリックしてください。

タイムラインが下に開き、『速度』の数値が表示されます。
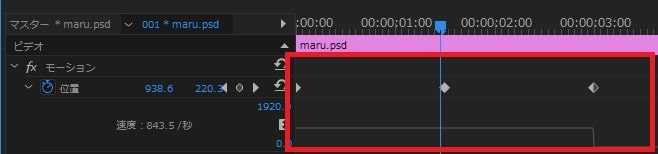
時間補間法をベジェにする方法
初期設定で、時間補間法は『リニア』になっています。リニアの状態だと、素材の移動速度は一定です。
ここを『ベジェ』に変更します。『ベジェ』だと、移動速度を左右独立したハンドルを使って変更できます。
『時間補間法』→『ベジェ』。
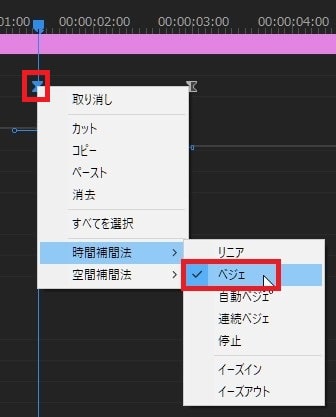
するとベジェに変更したキーフレームの形がひし形から変わりました。
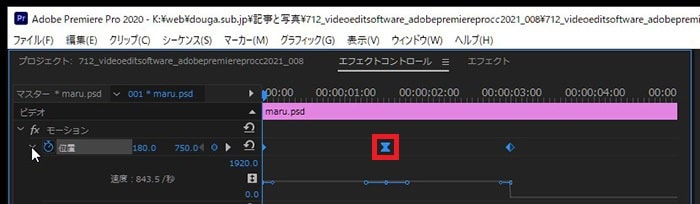
タイムライン下側にある『速度』の右ハンドルをマウスでつかんだまま上げてみましょう。
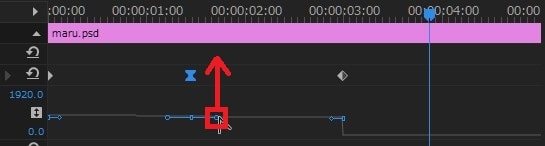
ハンドルを上げると、その分だけ速度が速くなります。
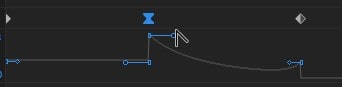
プレビュー上では、ルート間の点々表示が変化します。速度が速い場所の点の間隔が広がり、遅いと間隔が狭くなります。
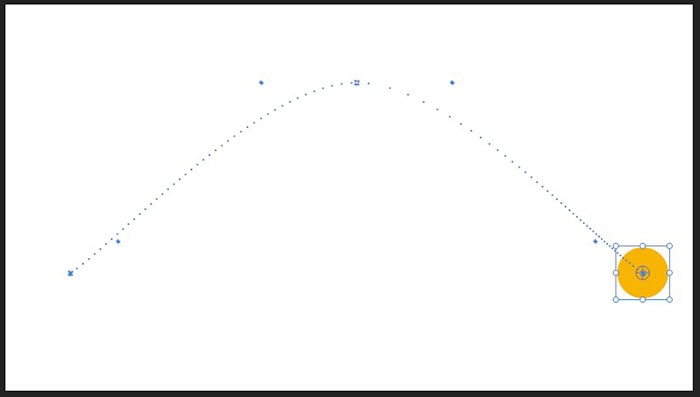
時間補間法を自動ベジェにする方法
『自動ベジェ』は、キーフレーム間の移動速度を自動でなめらかになるよう制御してくれます。
『時間補間法』→『自動ベジェ』。
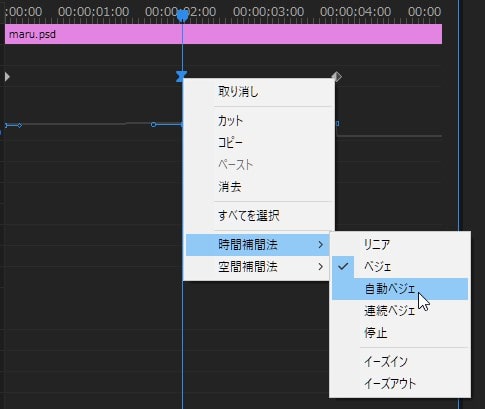
キーフレームの形が丸型になりました。
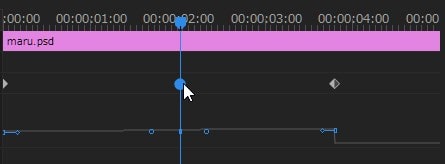
自動ベジェのキーフレームをマウスでつかんだまま、右に移動させると、それに合わせて速度も自動調整されます。
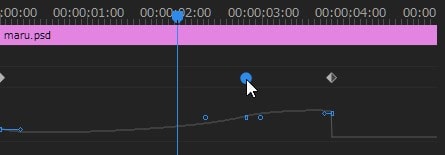
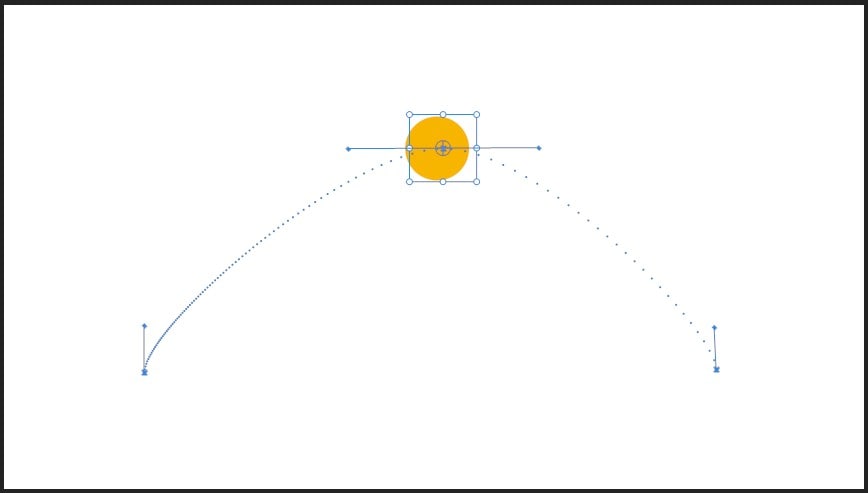
時間補間法を連続ベジェにする方法
『連続ベジェ』は、キーフレーム間の移動速度をなめらかに制御してくれます。左右の制御ハンドルは連動していて、どちらかを変更すると、もう片方も変化します。
『時間補間法』→『連続ベジェ』。
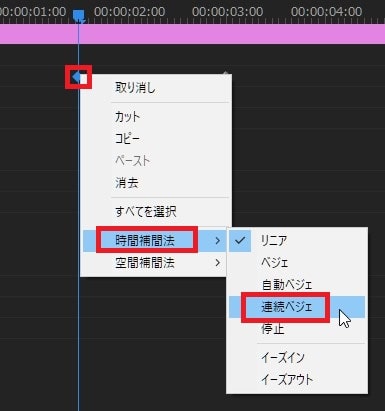
右側のハンドルを上げてみましょう。
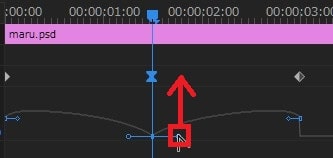
左側のハンドルも同時に上がります。
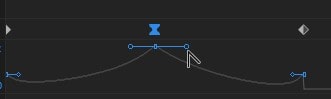
時間補間法を停止にする方法
時間補間法を『停止』にすると、キーフレームの速度が0になって、次のキーフレームまで移動を停止します。
複数のキーフレームを停止させてみましょう。
複数のキーフレームを選択し、右クリック『時間補間法』→『停止』。
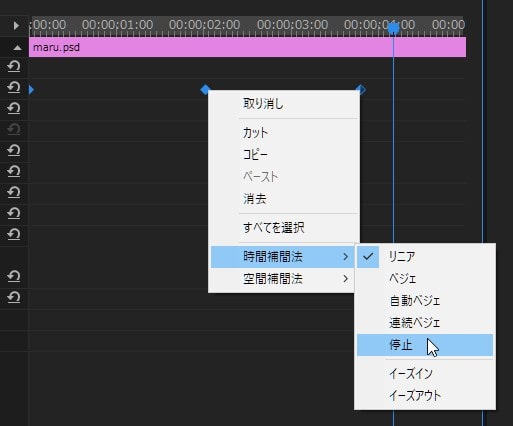
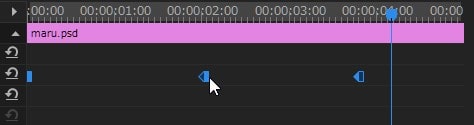
この状態で再生すると、1から2へ、2から3へ時間がくるとパッと瞬間移動するようになりました。
https://www.youtube.com/watch?v=7UF30xXs08g
時間補間法をイーズインにする方法
『イーズイン』とは、キーフレーム間の速度を自動で、初めは速く、徐々にゆっくりにする補間方法です。ベジェなどの使い方がよく分からない場合は、とりあえず『イーズイン』を使っても良いです。
一番最後のキーフレームを右クリックし、『時間制御法』→『イーズイン』。
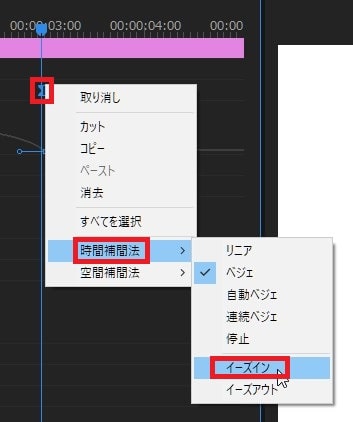
最後のキーフレームにイーズインが適応され、速度がなめらかになって止まるようになりました。
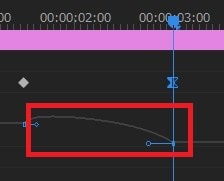
https://www.youtube.com/watch?v=bDb0gLje-qQ
時間補間法をイーズアウトにする方法
『イーズアウト』とは、キーフレーム間の速度を自動で、初めはゆっくり、徐々に速くする補間方法です。
一番最初のキーフレームを右クリックし、『時間制御法』→『イーズアウト』。
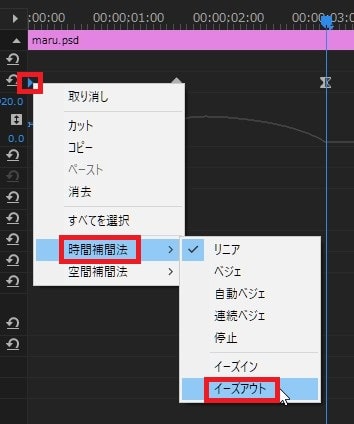
最初のキーフレームにイーズアウトが適応され、速度が徐々に速くなるようになりました。
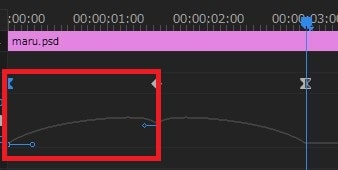
https://www.youtube.com/watch?v=I7IA7LiezbE
これで、Adobe Premiere Proのキーフレームの使い方の解説は終わりです。