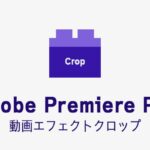Adobe Premiere Proを使ったグリーンバッククロマキーの背景を透過させる方法を解説をします。
Adobe Premiere Proを使ったグリーンバッククロマキーの背景を透過させる方法を解説をします。
この記事の目次
Adobe CC/Premiere Proを格安で購入する方法
Adobe Creative CloudやPremiere Pro単体を安く契約する方法があるのをご存じでしょうか。ある裏技を使えば、すでに契約済みの場合でも最大46%が返金されます。詳しくは以下のAdobe CC/Premiere Proを格安で購入する方法の記事をごらんください。

この記事を書いた人:内村 航
株式会社ドウガテック代表取締役。2012年より『カンタン動画入門』を運営。動画編集ソフト・アプリのレビュー本数58本。動画編集スクール取材9校。アクションカメラ17台、α7 III、EOS8000D所有。大学講師(日本文理大学情報メディア学科、立命館アジア太平洋大学動画制作ワークショップ等)。著書:暮らしvlogのはじめ方(朝日新聞出版)、iMovieのマニュアル本(工学社 I・O BOOKS)。
→【セール】動画編集ソフトPowerDirector最大28%オフクーポンコード『dougatec2025』
→カンタン動画入門のYouTubeチャンネルを登録する(Click)
Adobe Premiere Proの使い方記事一覧
- ・Adobe Premiere Proを格安で購入する方法
- ・Adobe CCを格安で購入する方法
- ・Adobe Premiere Pro機能と料金
- ・編集の準備と、基本的なカット編集、書き出しの方法
- ・BGM音楽の挿入と音量調整 フェードイン・アウト
- ・テキストテロップ(タイトル)の挿入方法
- ・トランジションの挿入方法
- ・ピクチャインピクチャ・ワイプを作る方法
- ・グリーンバッククロマキーで背景を透過させる方法
- ・キーフレームの使い方
- ・ナレーション録音する方法
- ・Adobe公式の画像素材を使う方法
- ・Adobe公式の動画素材を使う方法
- ・動画エフェクトまとめ
- ・動画トランジションまとめ
グリーンバッククロマキーとは?
グリーンバッククロマキーとは、緑色などの背景をソフトウェアの特殊効果で透過させることをいいます。テレビのバラエティ番組や、YouTubeのゲーム実況などでよく使われています。
グリーンバックを使った動画撮影については以下の記事を参考にしてください。
【参考】グリーンバッククロマキーの方法Adobe Premiere Proでグリーンバッククロマキーで背景を透過させる方法
まずタイムラインの映像トラック2に緑背景の動画素材を入れてください。
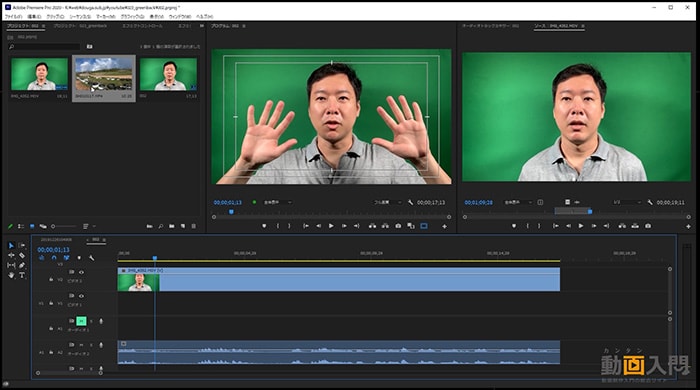
その下の映像トラック1に背景にしたい動画や写真素材を入れましょう。
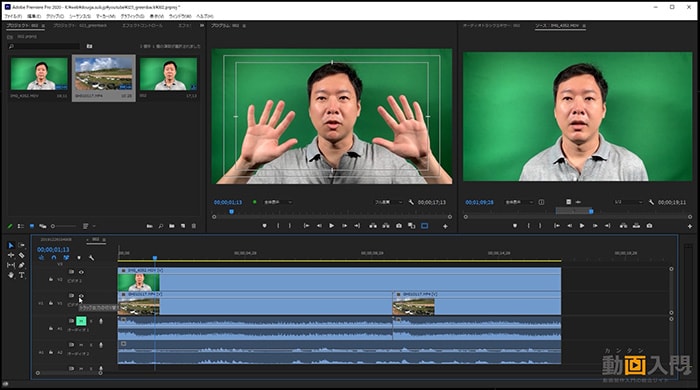
『エフェクト』パネルを開きましょう。表示されていない場合は、『ウィンドウ』→『エフェクト』で開きます。
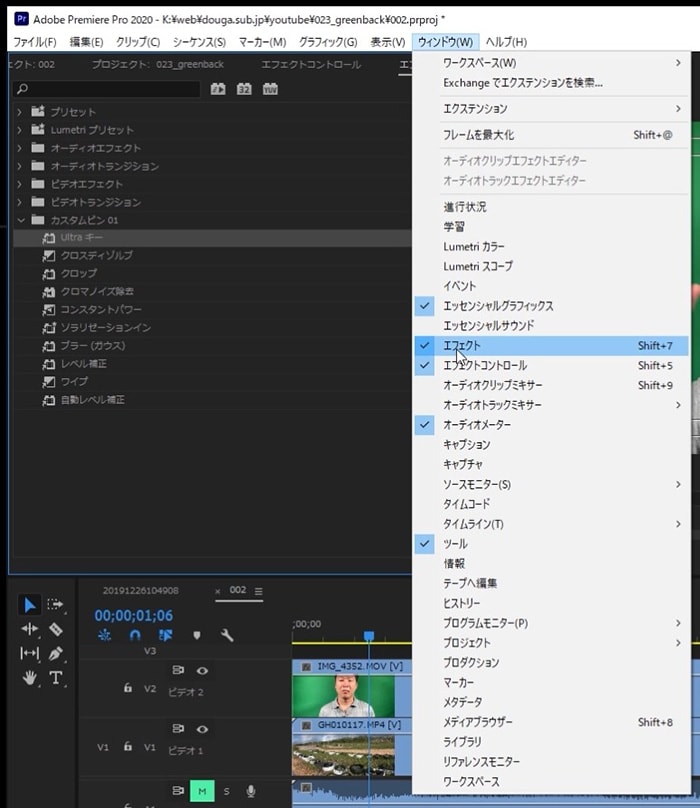
『ビデオエフェクト』→『キーイング』→『Ultraキー』をクリックしたまま、緑背景素材の上で離し、適用しましょう。
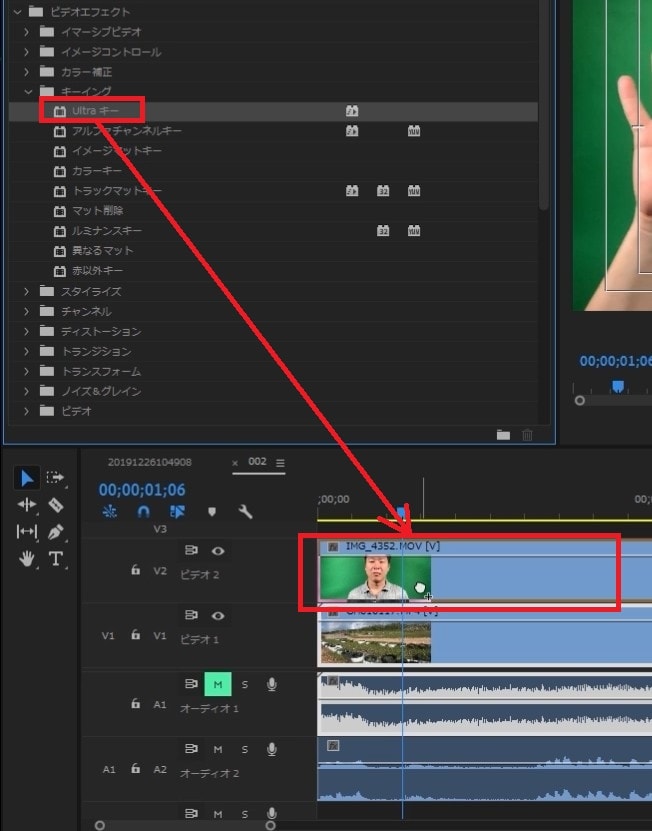
次にタイムライン内の緑背景の動画素材をクリック選択してから、『エフェクトコントロール』パネルを開きましょう。
表示されていない場合は、『ウィンドウ』→『エフェクトコントロールパネル』。
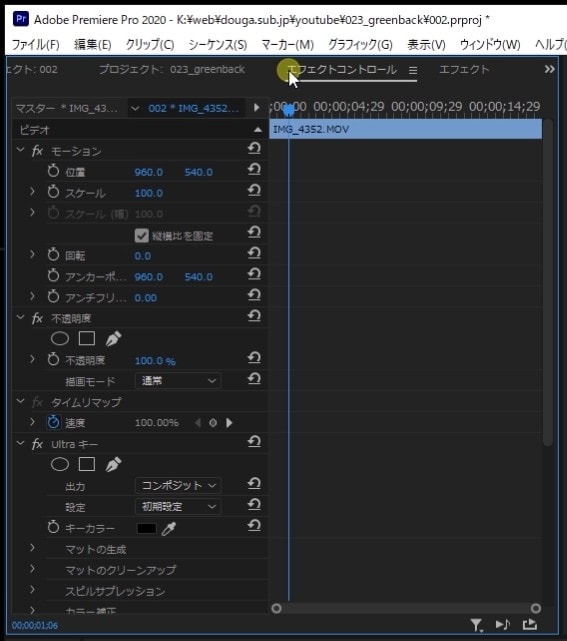
『Ultraキー』を開き、『キーカラー』のスポイトツールをクリック。
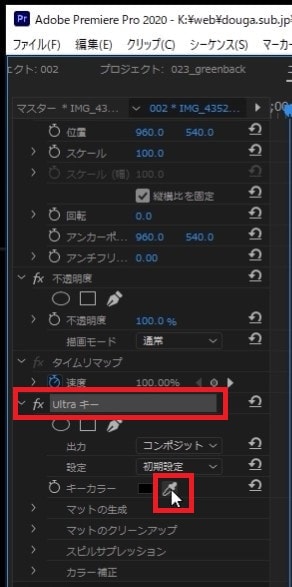
プレビューウィンドウの緑背景の明るさが全体の中間くらいの箇所を探し、クリック。
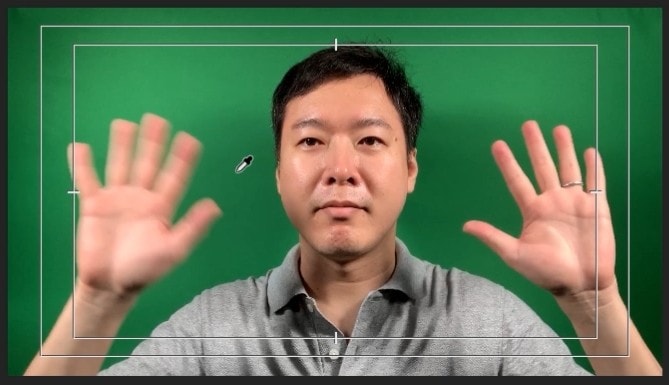
緑背景が透過され、トラック1の動画素材が表示されました。
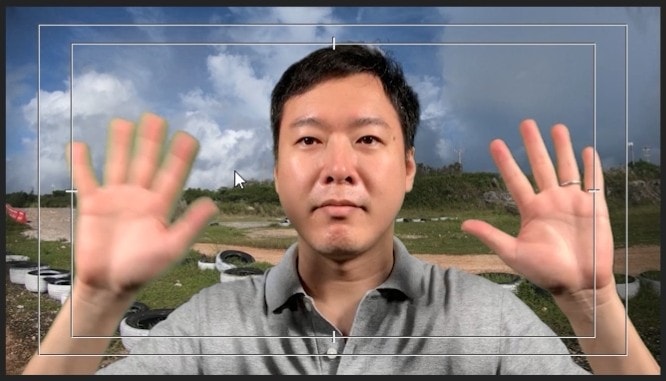
しかし、微妙に緑色や薄っすら白いモヤが残ってしまっています。そこで細かい調整をしてみましょう。
『Ultraキー』の『マットの生成』を開き、『ハイライト』と『ペデスタル』の数値を変更します。
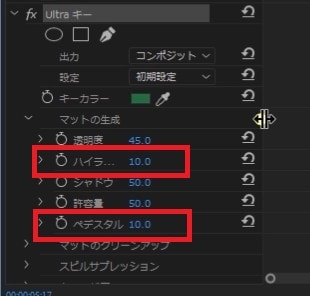
ここでは『ハイライト』を0、『ペデスタル』を100にしました。
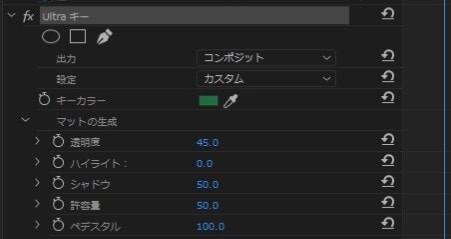
背景をキレイに抜けました!
・調整前
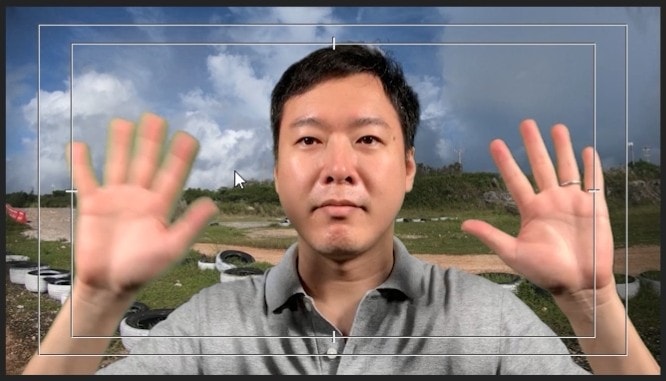
・調整後
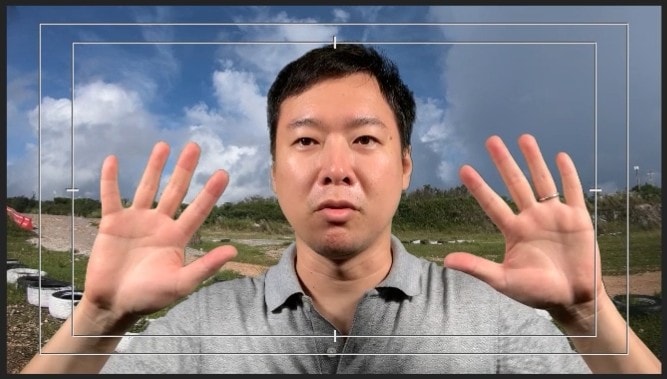
これで、Adobe Premiere Proでグリーンバッククロマキーの背景を透過させる方法の解説は終わりです。次はキーフレームの制御方法について解説します。