
一般向けにはフリーで公開されているWindows/Mac/Linux用のプロ向け動画編集ソフト『DaVinci Resolve(ダヴィンチリゾルブ)』の使い方、機能の紹介を解説します。

この記事を書いた人:内村 航
株式会社ドウガテック代表取締役。2012年より『カンタン動画入門』を運営。動画編集ソフト・アプリのレビュー本数58本。動画編集スクール取材9校。アクションカメラ17台、α7 III、EOS8000D所有。大学講師(日本文理大学情報メディア学科、立命館アジア太平洋大学動画制作ワークショップ等)。著書:暮らしvlogのはじめ方(朝日新聞出版)、iMovieのマニュアル本(工学社 I・O BOOKS)。
→【セール】動画編集ソフトPowerDirector最大28%オフクーポンコード『dougatec2025』
→カンタン動画入門のYouTubeチャンネルを登録する(Click)
この記事の目次
DaVinci Resolveで動画を作る方法の使い方記事一覧
(1)ソフトの機能紹介とインストールの手順
(2)日本語化する方法
(3)カット編集の基本と書き出し
(4)BGM音楽の挿入
(5)テキストテロップ字幕の挿入
(6)トランジション効果の追加
DaVinci Resolveとは?
DaVinci Resolveは、オーストラリアの映像メーカーであるBlackmagic Design(ブラックマジックデザイン)社が開発している映像編集ソフトです。
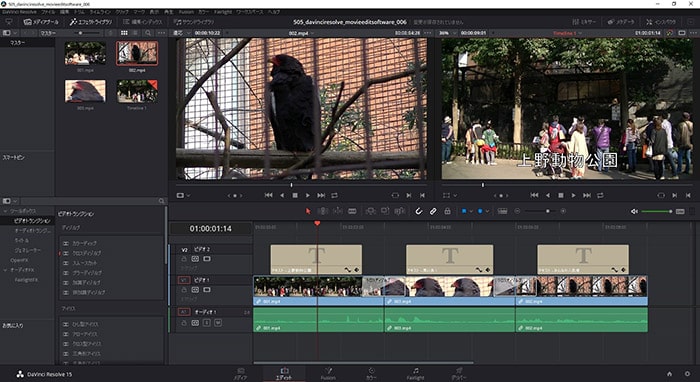
基本的にはプロ向け業務用ソフトですが、一部の高度な機能を制限したバージョンのみ無料で公開しています。
日本語でも使えるので、映像のプロを目指しているけどコストがかけられない人や、試しに無料の高機能ソフトを使ってみたい方におすすめです。
家庭用としては高機能すぎて使いにくいのであまりおすすめしません。家庭用動画編集ソフトには必ずある結婚式や誕生日、運動会用などのイベントテンプレートもありません。無料なのは魅力ですが、あくまで家庭用としての使い方であればPowerDirectorがおすすめです。
【参考】動画編集ソフトランキング
DaVinci Resolveで動画を作ってみた感想
「このソフトが無料!?」と本当に驚きました。私は仕事で有料のAdobePremiereProCCを使っているのですが、DaVinci Resolveはよく似た機能、使い心地なので、Adobe社の心配をしてしまったほどです。
以前のバージョンでは「テキストの縁取りが内側にしかかからない」「Text+を使うと重い」という問題がありました。現在のバージョンでは改善され、Text+も軽くなり、使いやすくなっています。ただし、個人的にText+でのテキスト作成は直感的ではなく使いづらいです。
とにかくコストをかけずに本格的な動画編集したい!という方は一度使ってみて損はないと思います。
DaVinci Resolveのポジティブなクチコミ

まーぼー
40代・男性
無料で気兼ねなく使えて、アニメーションなどプリセットも充実してます

kago
30代・女性
そこまで機能を求めないならYoutube投稿するには十分

らふ
20代・男性
無料で使えて性能も有料の編集ソフトと遜色がないレベルです。
DaVinci Resolveのデメリット
- ・パソコンによっては動作や書き出し速度が遅い
- ・パソコンによっては動作エラーが起きることがある(AMD系CPU)
- ・機能が豊富すぎて初心者には難しい
DaVinci Resolveのネガティブなクチコミ

焼き鯖定食
20代・女
基本的に高コスパの編集ソフトだが、フリーズが多いことが難点

おくら
30代・女性
フリーズが多い

まーぼー
40代・男性
機能が多すぎて初心者にはやや複雑
DaVinci Resolve機能表
| 動画編集ソフト | 特徴 | ||||||||||||||||||||
|---|---|---|---|---|---|---|---|---|---|---|---|---|---|---|---|---|---|---|---|---|---|
| プロ用動画編集ソフトの無料版。Adobe Premiere Pro並みの高機能ソフト。家庭用としては高機能すぎるのでおすすめしない。 Windows Mac Linux 日本語
初心者 家庭用 YouTuber 業務用
書き出し速度:5分フルHD動画を1分38秒
|
DaVinci Resolveの使い方解説記事・動画
【関連】DaVinci Resolve使い方【関連】動画で学ぶDaVinci Resolve使い方
DaVinci Resolveのダウンロード場所とインストールの手順
DaVinci Resolve公式ページからソフトウェアをダウンロードしてください。
トップページ少し下の『今すぐダウンロード』ボタンを押しましょう。
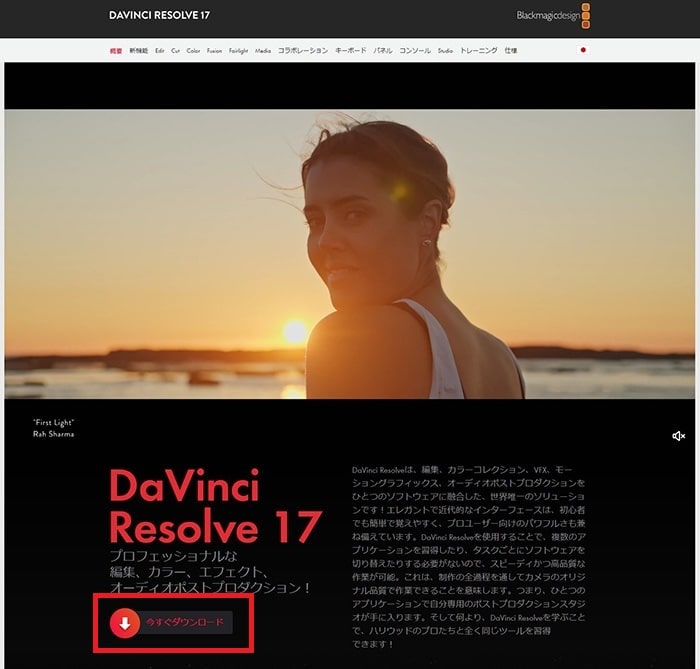
『DaVinci Resolve』無料版の使っているOSのボタンをクリックしてください。
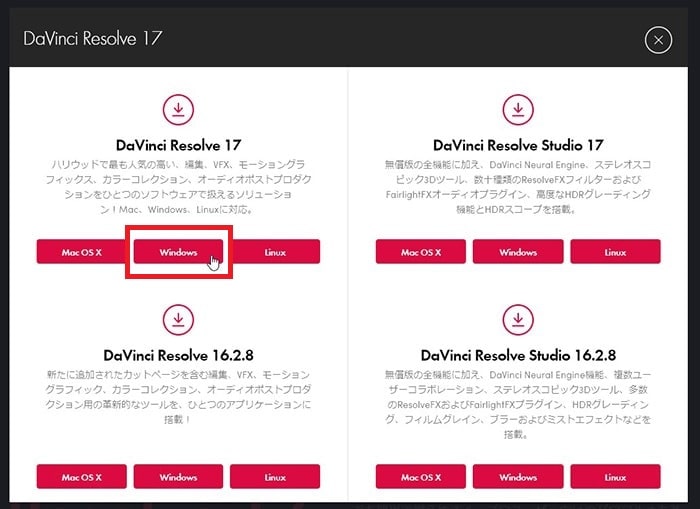
個人情報を入力して、『登録&ダウンロード』をクリック。
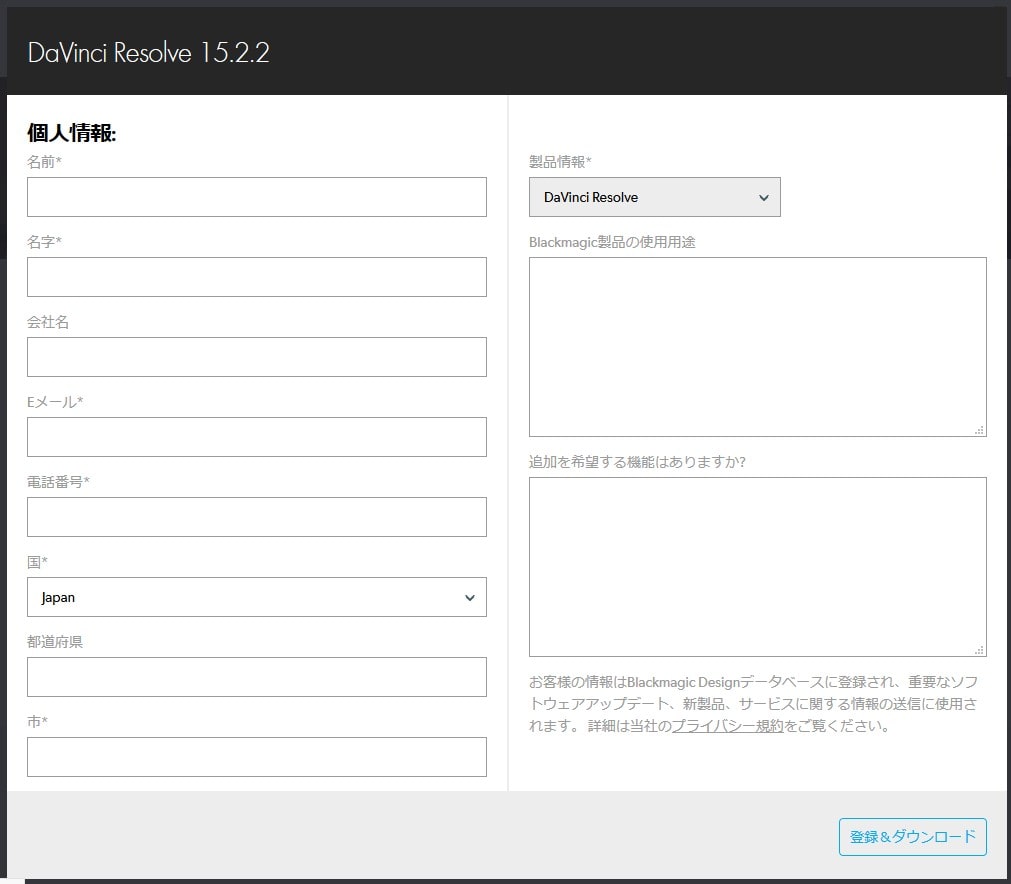
しばらくするとダウンロード窓が表示されるので、『プログラムで開く』
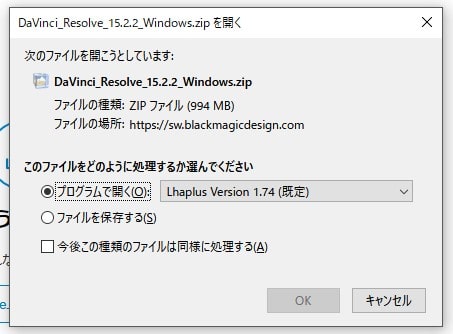
ファイルが開くので、その中の『DaVinci_Resolve_Windows.exe』を開いてください。※ファイル名はバージョンによってバージョン名が含まれています。
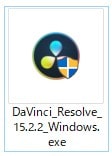
『Install』。
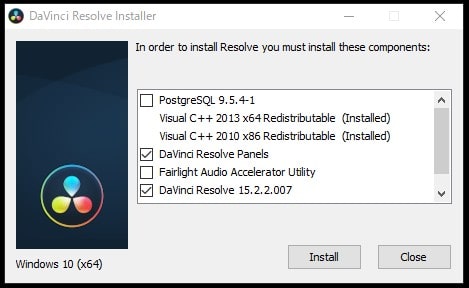
『Next』。

『I accept the terms in the License Agreement』をチェックし『Next』。
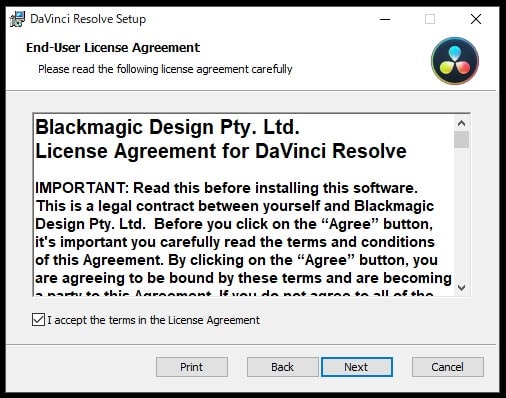
インストール場所を決めて、『Next』。
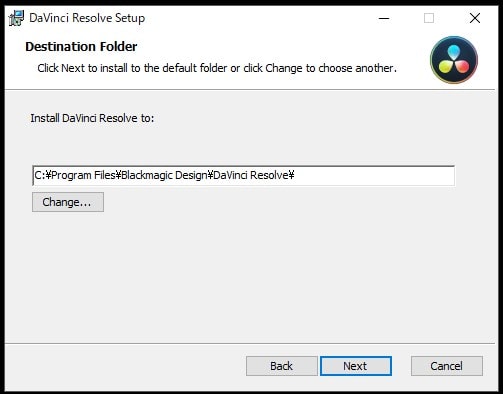
『Install』。
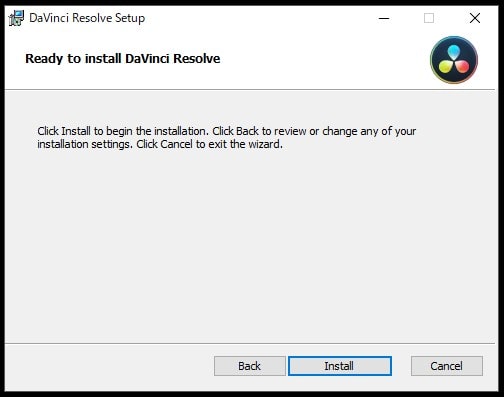
しばらく待ちましょう。
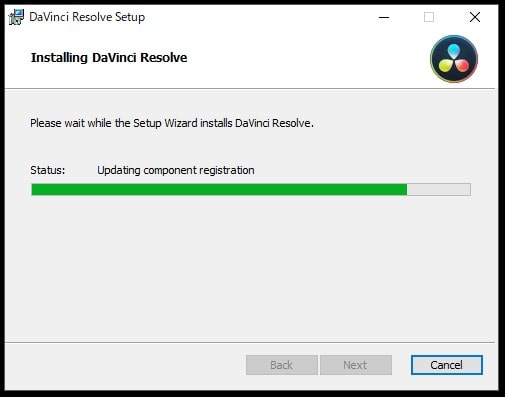
『インストール』。

『Finish』。
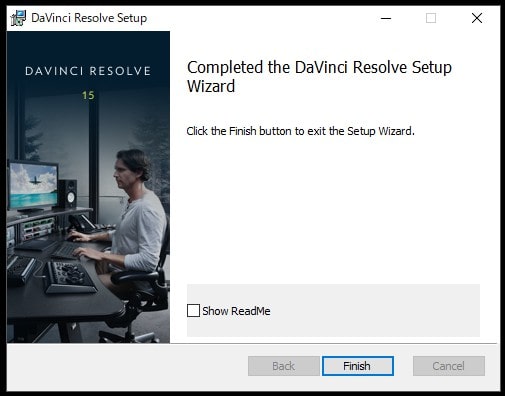
『OK』。
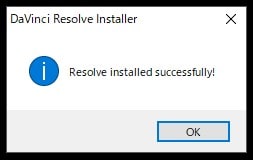
デスクトップにショートカットアイコンが表示されました。ソフトを立ち上げましょう。

起動画面が立ち上がるので、『WELCOME TOUR』、飛ばしたい場合は『SKIP TOUR』をクリック。
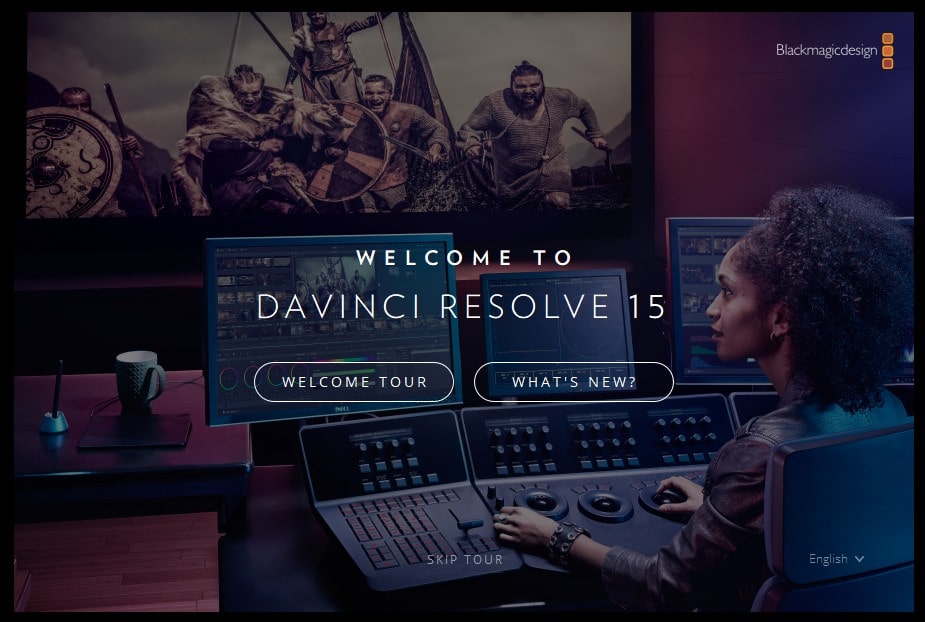
『QUICK SETUP』をクリック。
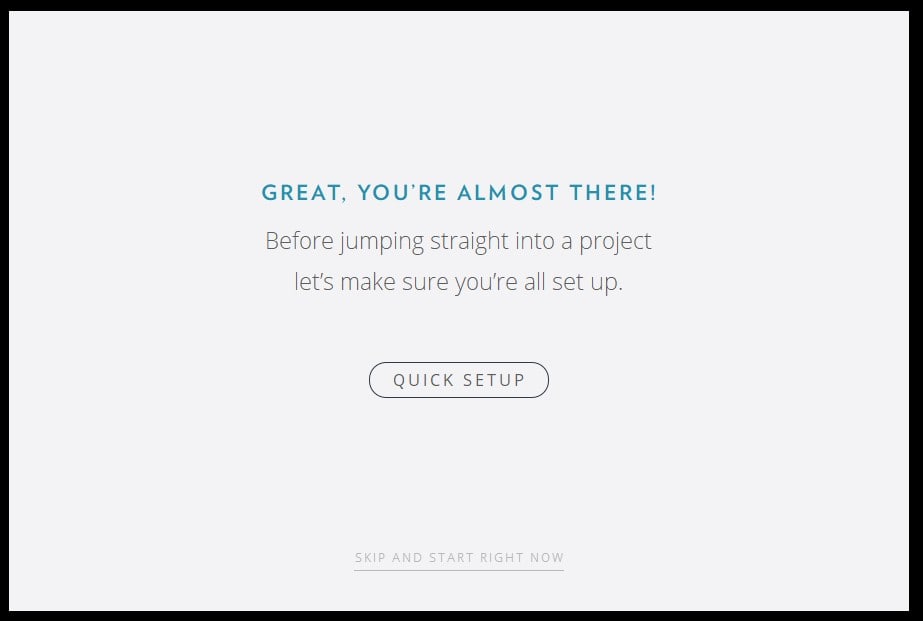
使っているパソコンのシステムチェックが入ります。問題なければ『CONTINUE』をクリック。
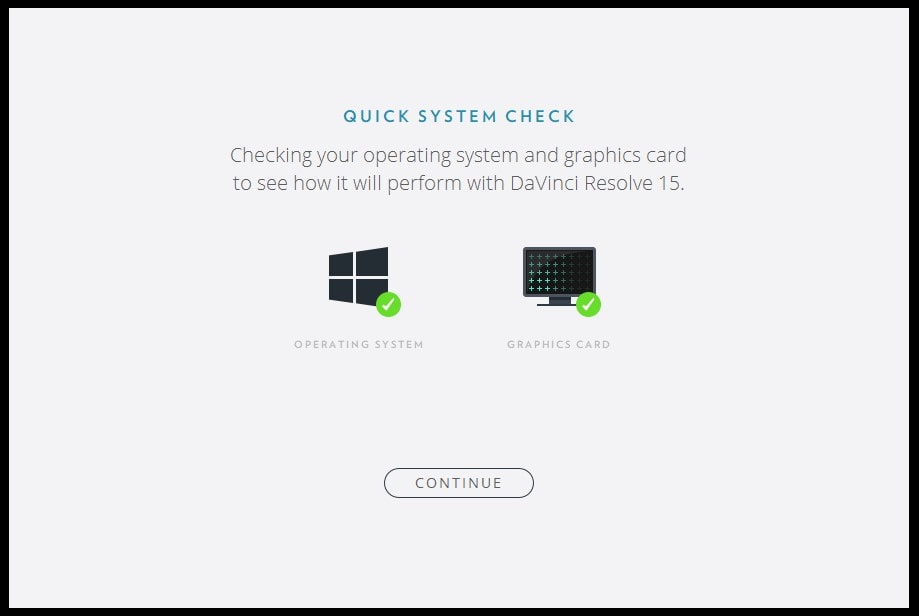
使っているパソコン画面のサイズ選択が表示されます。基本的には自動で選択されているもののまま『CONTINUE』をクリック。
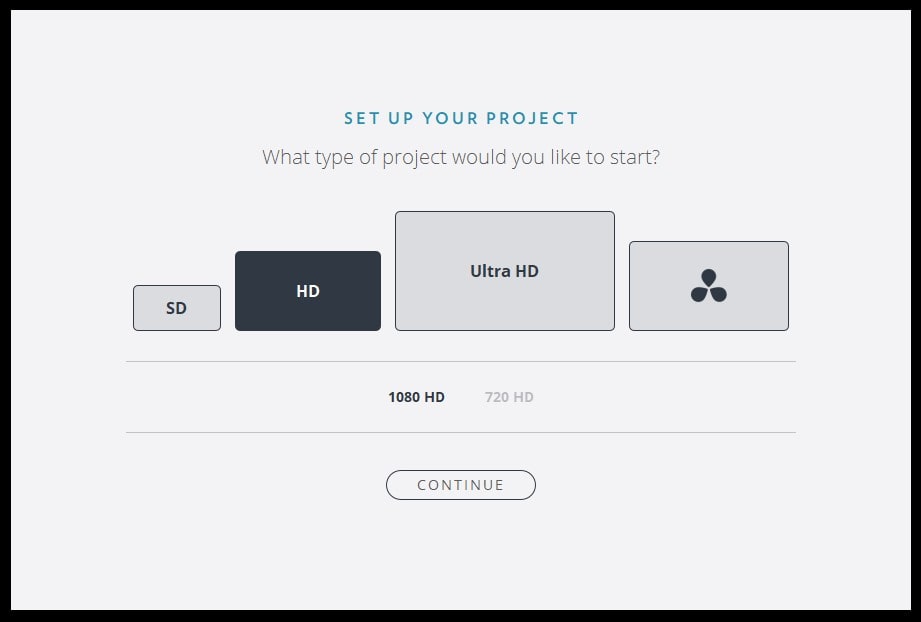
編集プロジェクトの保存先を選択し、『CONTINUE』。
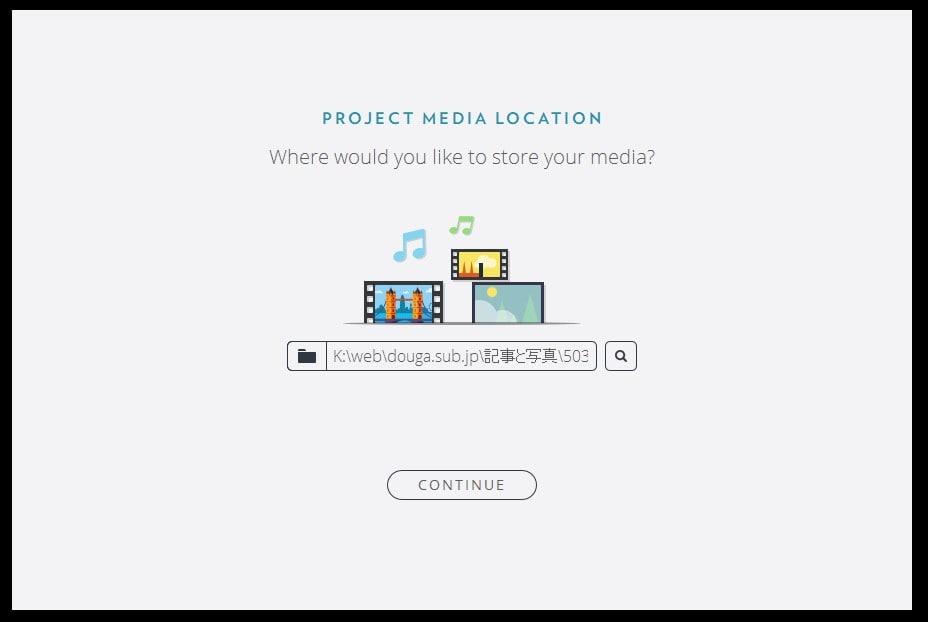
キーボードのレイアウト設定ができます。よく分からない場合はそのまま『DaVinci Resolve』のまま『CONTINUE』。
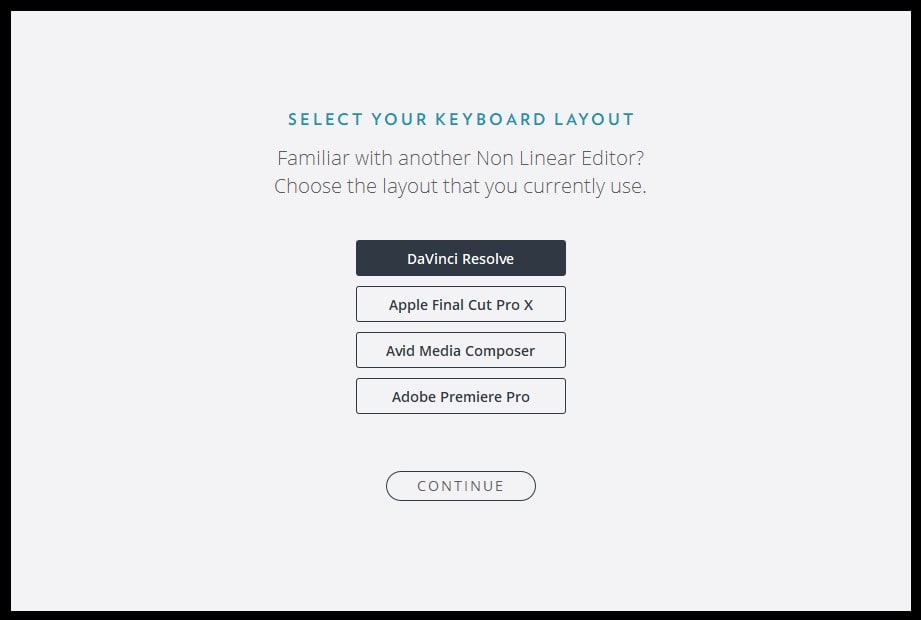
『START』。
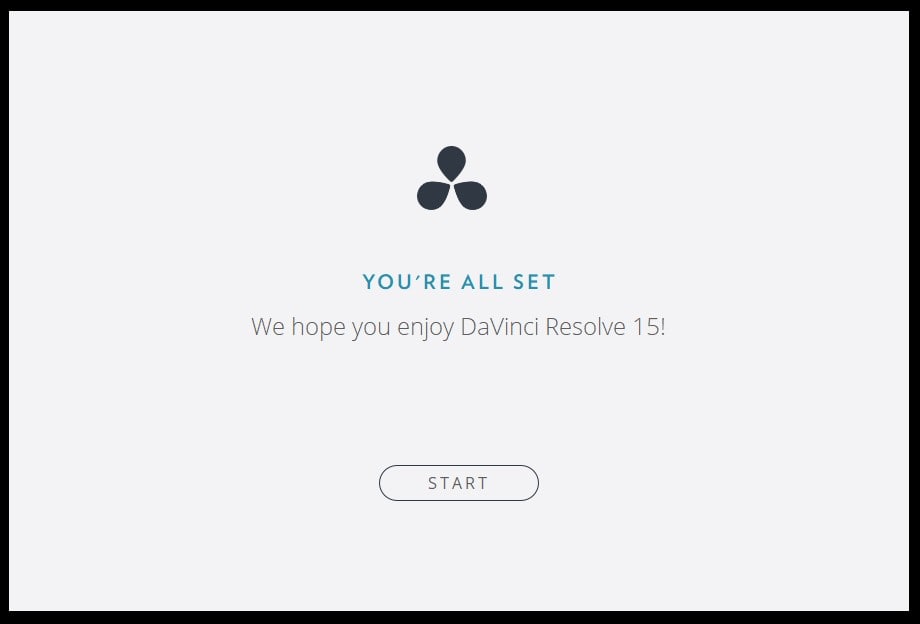
起動画面が開きます。
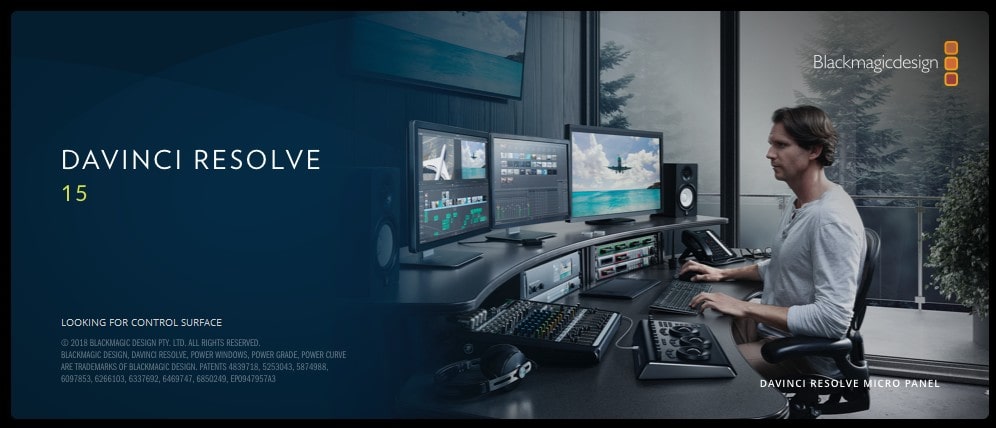
パソコンの環境によってファイアウォールのアクセス許可が表示されます。『アクセスを許可』をクリック。
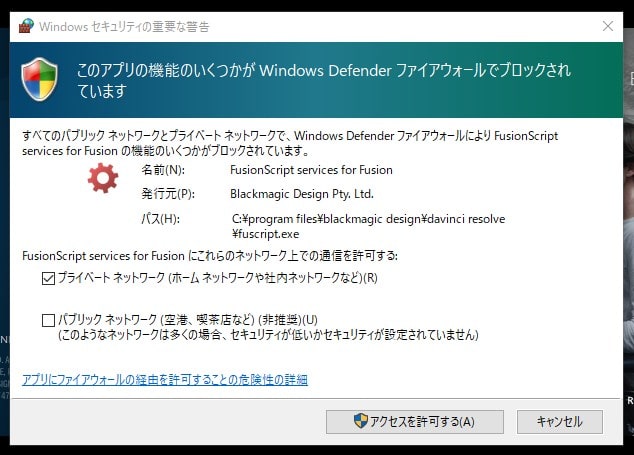
ついにプロジェクト画面が表示されました。
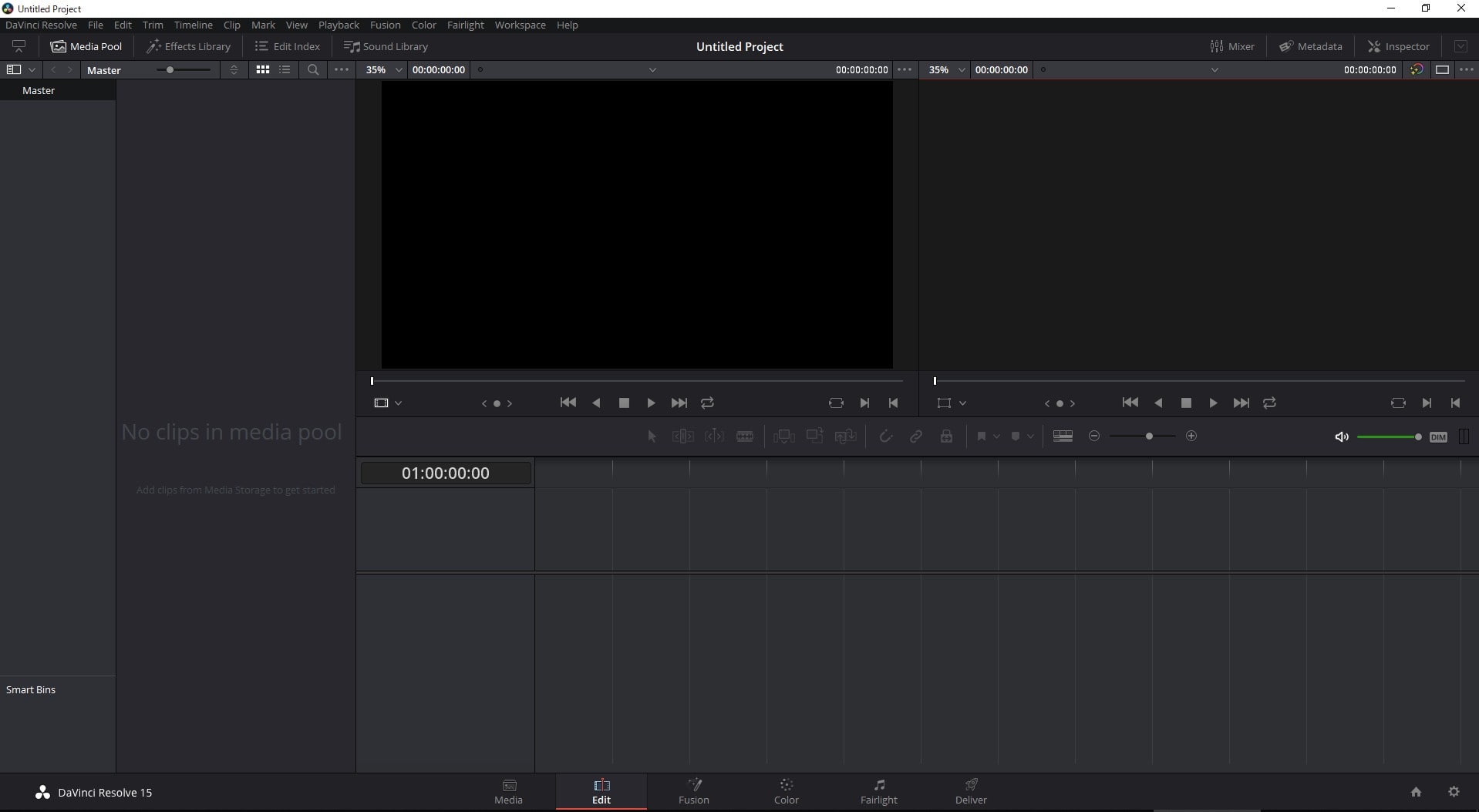
次の記事では、DaVinci Resolveの日本語化について解説します。
DaVinci Resolveで動画を作る方法の使い方記事一覧
(1)ソフトの機能紹介とインストールの手順
(2)日本語化する方法
(3)カット編集の基本と書き出し
(4)BGM音楽の挿入
(5)テキストテロップ字幕の挿入
(6)トランジション効果の追加





