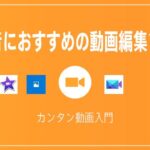動画編集フリーソフトAviUtlで編集した動画を書き出す方法を解説します。

この記事を書いた人:内村 航
株式会社ドウガテック代表取締役。2012年より『カンタン動画入門』を運営。動画編集ソフト・アプリのレビュー本数58本。動画編集スクール取材9校。アクションカメラ17台、α7 III、EOS8000D所有。大学講師(日本文理大学情報メディア学科、立命館アジア太平洋大学動画制作ワークショップ等)。著書:暮らしvlogのはじめ方(朝日新聞出版)、iMovieのマニュアル本(工学社 I・O BOOKS)。
→【セール】動画編集ソフトPowerDirector最大28%オフクーポンコード『dougatec2025』
→カンタン動画入門のYouTubeチャンネルを登録する(Click)
AviUtlの使い方記事一覧
- ・AviUtlとは?できることは?
- ・AviUtlダウンロード・拡張プラグイン導入方法
- ・タイムラインの表示、初期設定方法
- ・基本的なカット編集と書き出しの方法
- ・BGM音楽の挿入と音量調整 フェードイン・アウト
- ・テキストテロップ(タイトル)の挿入方法
- ・トランジションの挿入方法
- ・プロジェクトを書き出す方法
書き出す範囲を指定する方法
AviUtlで編集した動画をそのまま書き出すと、なぜかタイムラインの何も入っていない部分まで書き出されることがあります。これはタイムラインに長い動画や音楽素材を入れた時、書き出し範囲がそれに合わせて伸びてしまうからです。書き出す範囲を指定することで回避しましょう。
タイムラインの空白部分を右クリック『範囲指定』→『最後のオブジェクト位置を最終フレーム』。
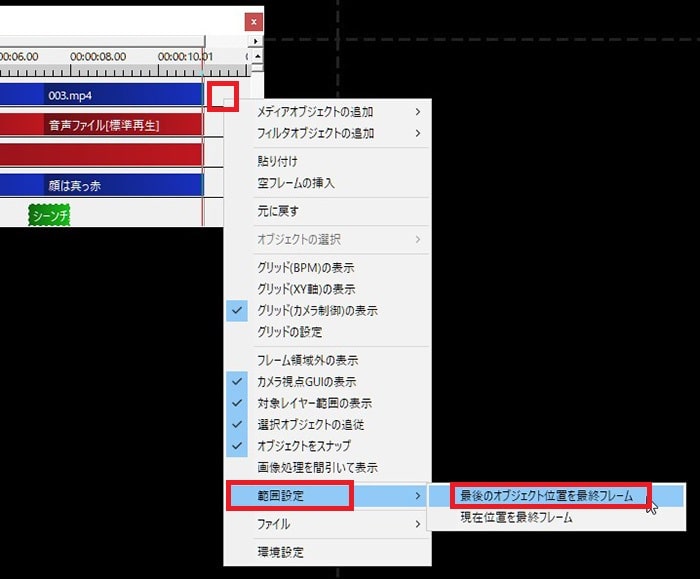
プロジェクトの動画を書き出す方法
ここでは拡張プラグイン『かんたんMP4出力』を使った書き出し方法を解説します。未導入の場合は『かんたんMP4』の導入方法の記事をご覧ください。
メニューの『ファイル』→『プラグイン出力』→『かんたんMP4出力』。
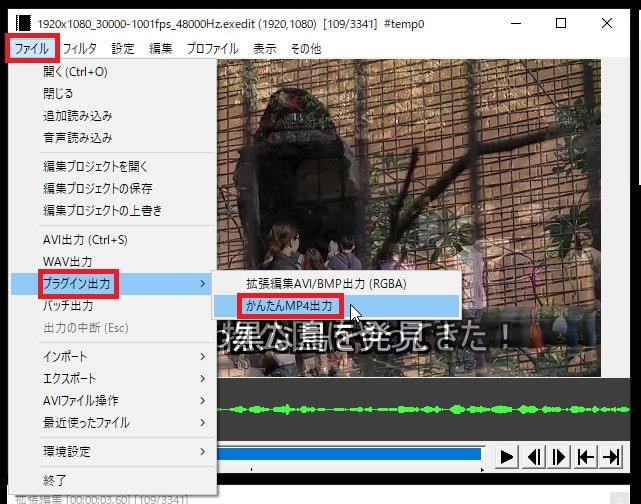
ファイル名を付け、初期設定のまま書き出したい場合は『保存』を、設定変更したい場合は『ビデオ圧縮』をクリック。
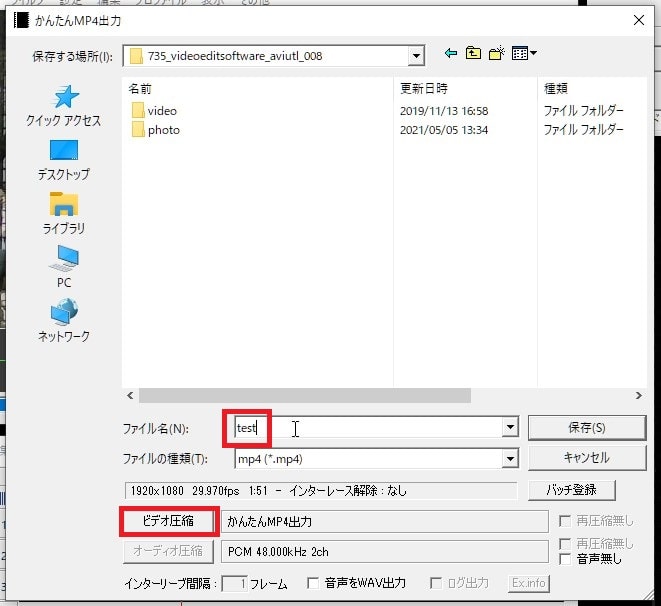
『ビデオ圧縮』を押した場合、『かんたんMP4出力の設定』が表示されます。画質、音質の調整や、パソコンにAviUtlが対応しているビデオカードがあれば『ハードウェアエンコード』にチェックを入れ、『OK』。よくわからない場合は初期設定のままでもOKです。
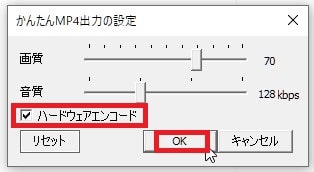
設定が終わったら『保存』。
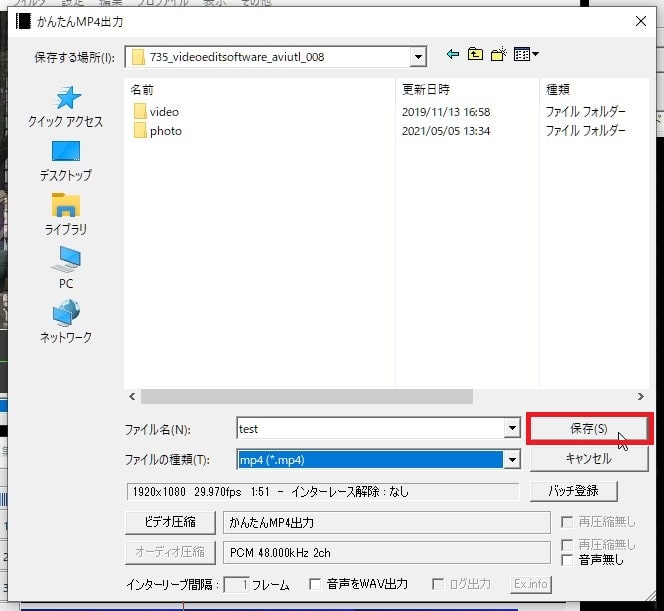
AviUtl画面上部に『出力中 %』と表示されるので終わるまで待ちましょう。

書き出しが終わったら再生して確認、気になるところがあれば再度編集しましょう。
これで動画編集フリーソフトAviUtlを使ったプロジェクト動画の書き出しは終わりです。動画作り楽しんでがんばってください!