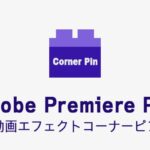AviUtlのタイムライン(拡張編集)の表示や、使いやすくなる初期設定の方法を解説します。

この記事を書いた人:内村 航
株式会社ドウガテック代表取締役。2012年より『カンタン動画入門』を運営。動画編集ソフト・アプリのレビュー本数58本。動画編集スクール取材9校。アクションカメラ17台、α7 III、EOS8000D所有。大学講師(日本文理大学情報メディア学科、立命館アジア太平洋大学動画制作ワークショップ等)。著書:暮らしvlogのはじめ方(朝日新聞出版)、iMovieのマニュアル本(工学社 I・O BOOKS)。
→【セール】動画編集ソフトPowerDirector最大28%オフクーポンコード『dougatec2025』
→カンタン動画入門のYouTubeチャンネルを登録する(Click)
AviUtlの使い方記事一覧
- ・AviUtlとは?できることは?
- ・AviUtlダウンロード・拡張プラグイン導入方法
- ・タイムラインの表示、初期設定方法
- ・基本的なカット編集と書き出しの方法
- ・BGM音楽の挿入と音量調整 フェードイン・アウト
- ・テキストテロップ(タイトル)の挿入方法
- ・トランジションの挿入方法
- ・プロジェクトを書き出す方法
トランジションとは?
トランジションとは、AとBの動画間をふわぁーっとつないだりできる効果のことをいいます。場所から場所の移動の間や、夜から朝の間のカットなどに入れて使います。

トランジションを挿入する方法
Layer5のトランジションを入れたい位置をマウスで右クリック→『フィルタオブジェクトの追加』→『シーンチェンジ』。
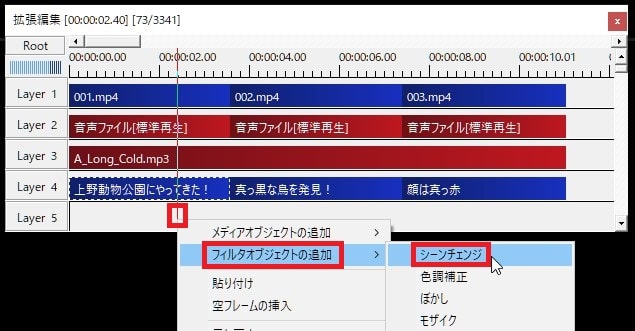
Layer5にシーンチェンジが挿入されました。
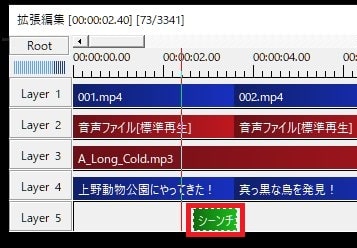
このシーンチェンジをクリック。

『シーンチェンジ』ウィンドウで、どのようなトランジション効果にするかプルダウンで選択できます。ここでは一番使う機会がある『クロスフェード』を選択しましょう。
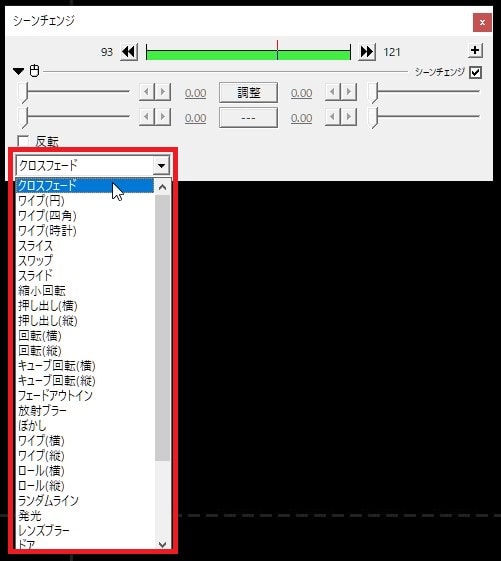
シーンチェンジがかかっているタイムライン内のすべての素材にトランジション『クロスフェード』が適用されました。プレビュー再生すると、動画間が合成され、ふわぁっと切り替わっています。
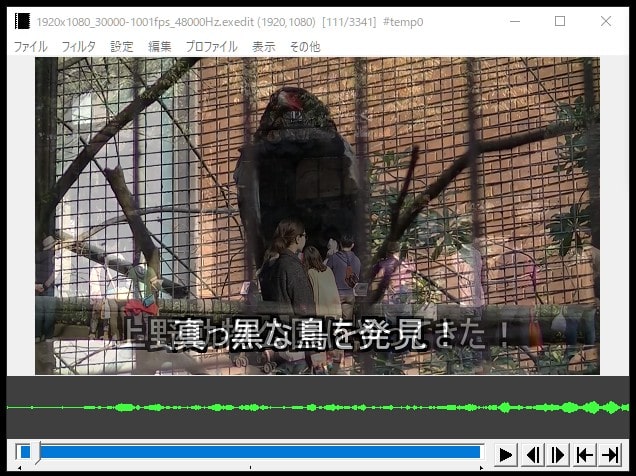
これで動画編集フリーソフトAviUtlを使ったトランジションの挿入方法の解説は終わりです。次の記事では、プロジェクトで編集した動画を1本の動画として書き出しする方法を解説します。