
フリー動画編集ソフトAviUtlを使った動画の基本的なカット編集について解説をしていきます。

この記事を書いた人:内村 航
株式会社ドウガテック代表取締役。2012年より『カンタン動画入門』を運営。動画編集ソフト・アプリのレビュー本数58本。動画編集スクール取材9校。アクションカメラ17台、α7 III、EOS8000D所有。大学講師(日本文理大学情報メディア学科、立命館アジア太平洋大学動画制作ワークショップ等)。著書:暮らしvlogのはじめ方(朝日新聞出版)、iMovieのマニュアル本(工学社 I・O BOOKS)。
→【セール】動画編集ソフトPowerDirector最大28%オフクーポンコード『dougatec2025』
→カンタン動画入門のYouTubeチャンネルを登録する(Click)
この記事の目次
AviUtlの使い方記事一覧
- ・AviUtlとは?できることは?
- ・AviUtlダウンロード・拡張プラグイン導入方法
- ・タイムラインの表示、初期設定方法
- ・基本的なカット編集と書き出しの方法
- ・BGM音楽の挿入と音量調整 フェードイン・アウト
- ・テキストテロップ(タイトル)の挿入方法
- ・トランジションの挿入方法
- ・プロジェクトを書き出す方法
動画素材をタイムライン(拡張編集)に挿入する方法
タイムラインの『Layer1』に編集に使う動画素材をクリックしたまま、挿入してください。
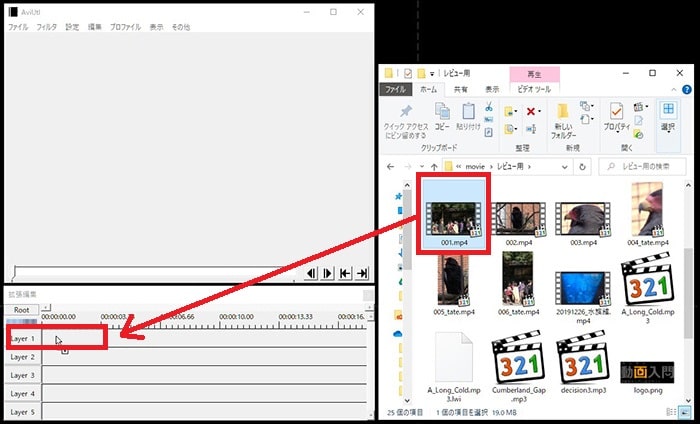
『新規プロジェクトの作成』窓が開くので、『読み込むファイルに合わせる』をチェックし『OK』。
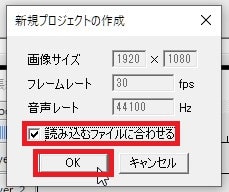
『Layer』の1に動画、2に動画の音声が読み込まれました。
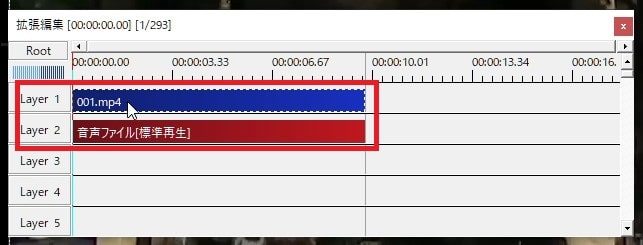
タイムラインに動画を読み込むと、メインウィンドウが動画のサイズいっぱいに大きく表示されます。パソコンモニターのサイズにもよりますが、サイズが大きすぎる場合は小さくしましょう。
メインウィンドウの右下をクリックしたまま、左上に移動してください。
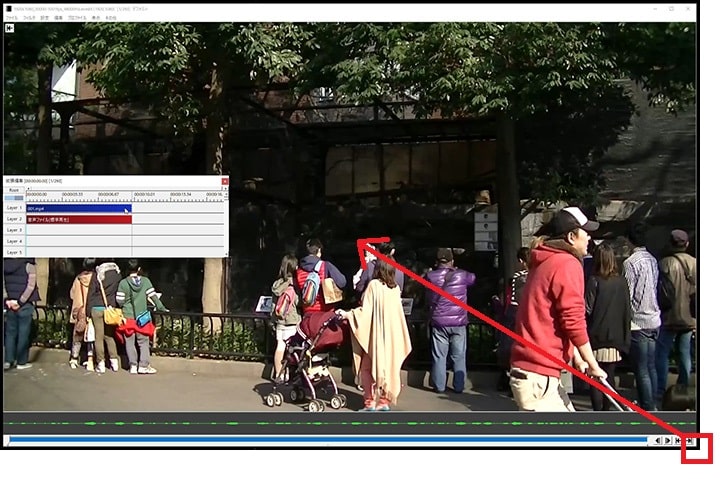
画面サイズは小さくなりましたが、メインウィンドウ内で動画が100%表示されなくなりました。

メインウィンドウを右クリック→『拡大表示』→『WindowSize』を選択。
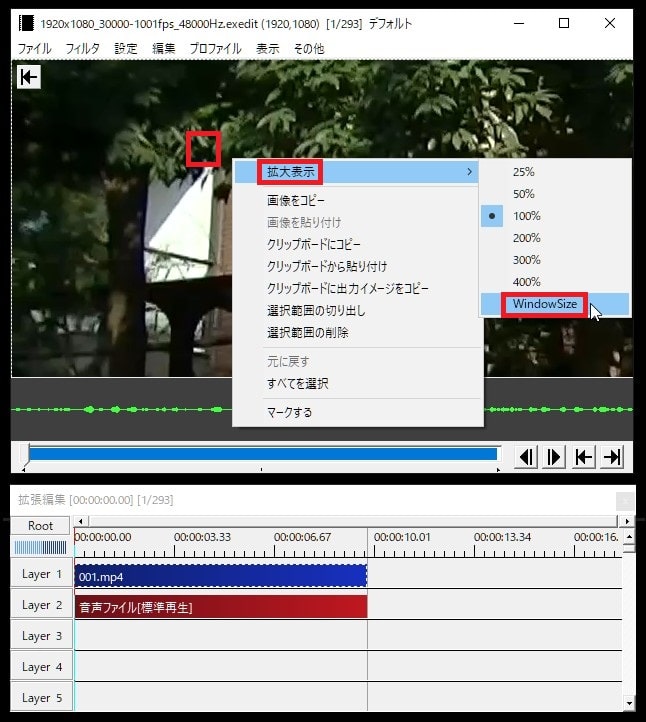
画面表示がウィンドウサイズ100%になりました。
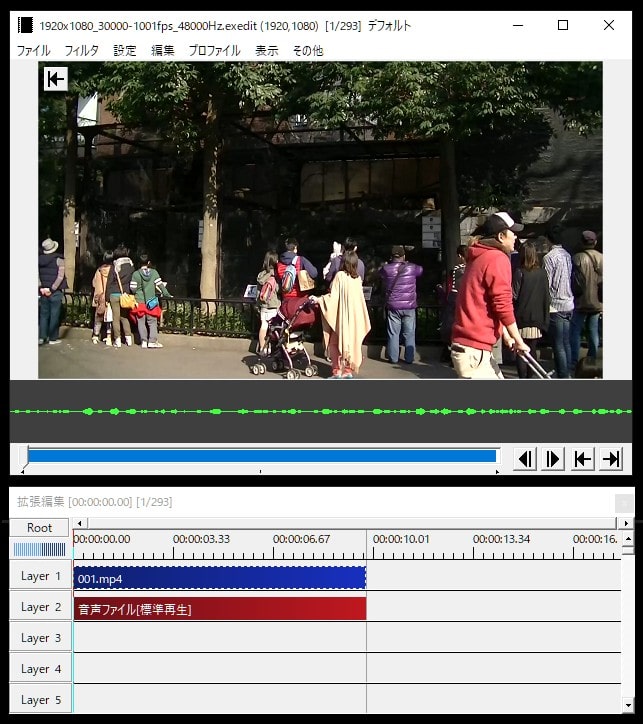
動画をトリミング・カットする方法
タイムラインに挿入した動画素材を短くトリミング・カットしてみましょう。
Layer1の青いバーの右端をクリックしたまま、左に移動させてください。
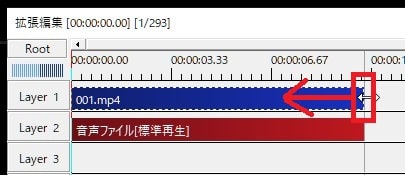
移動させた分だけ、動画が短くなりました。
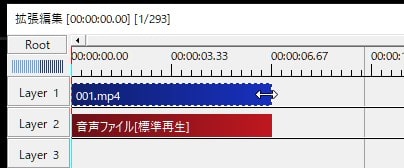
左端の開始位置も同じように短くしてみましょう。
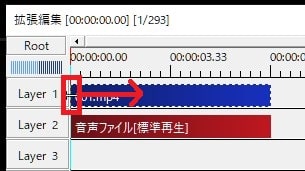

左端に空白ができたので、動画をマウスでクリックしたまま、開始位置まで移動させてください。
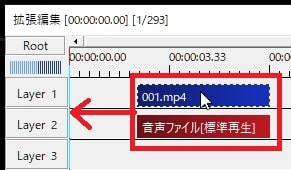

動画を分割カットする方法
タイムラインに挿入した動画を2つに分割してみましょう。
分割したい位置にマウスを合わせ右クリック→『分割』。
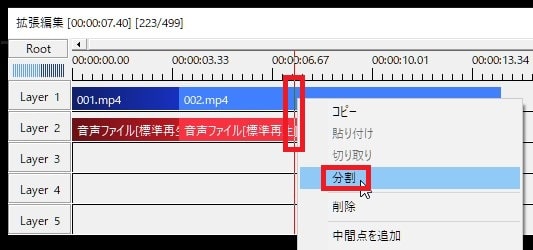
1つの動画が2つに分割されました。
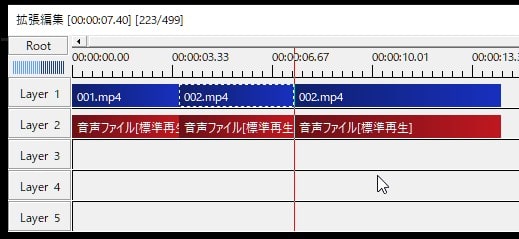
動画を削除する方法
いらない方の動画は右クリック→『削除』で消しましょう。
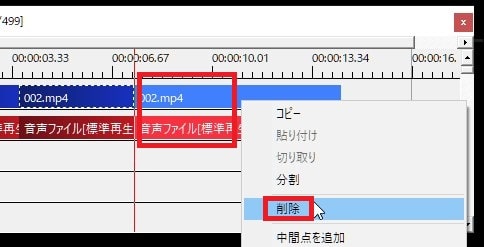
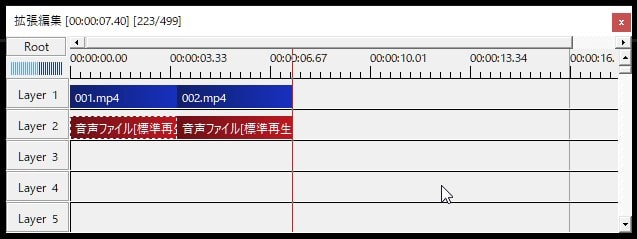
タイムラインの表示を縮小・拡大する方法
タイムラインに複数の動画を並べると、全体が見えにくくなったり、細かい編集がしにくくなったりする場合があります。その時は、タイムラインの表示サイズを拡大・縮小して見やすくしましょう。
Ctrlボタンを押しながらマウスのスクロールボタンを回してください。表示サイズが変わります。
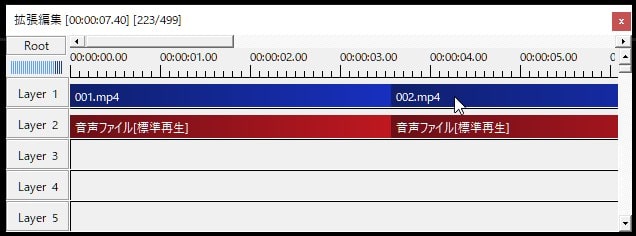
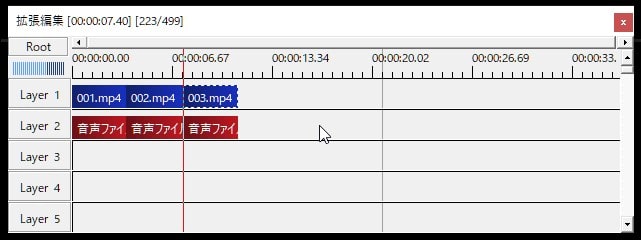
またタイムラインウィンドウそのものの長さを変更することもできます。タイムラインウィンドウの右端をマウスでクリックしたまま、右へ移動させてください。
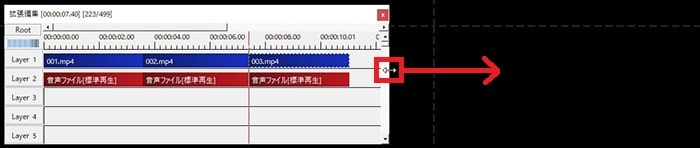
タイムラインウィンドウのサイズが大きくなり、見やすくなりました。
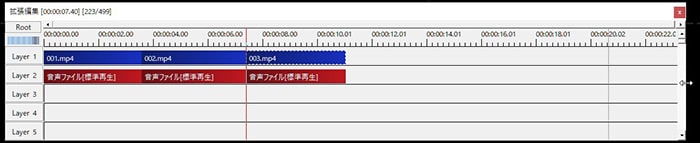
タイムラインで編集した動画をプレビュー再生する方法
タイムラインに並べた動画を再生し確認してみましょう。
メインウィンドウの三角の再生ボタンをクリックしてください。タイムライン動画の再生が始まります。
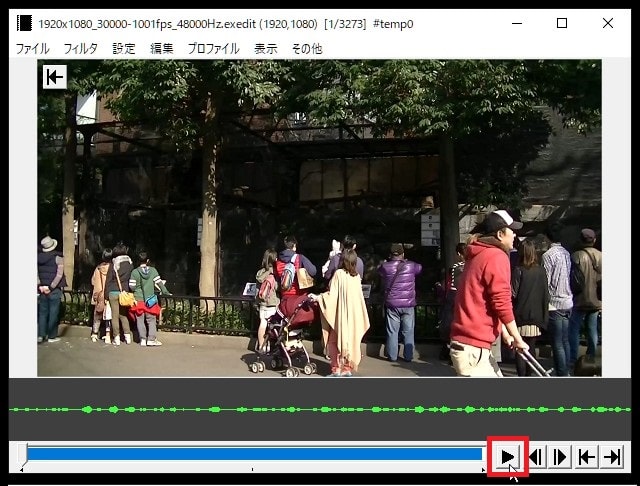
プロジェクトを保存する方法
作った動画プロジェクトは必ず保存するようにしましょう。プロジェクトとプロジェクト内で使った動画ファイルがパソコン内に残っている限り、ソフトを終了しても、何度でも動画の編集をやり直すことができます。
メニューの『ファイル』→『編集プロジェクトの保存』。
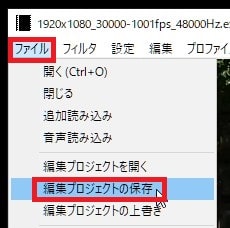
これでAviUtlを使った基本的なカット編集の方法は終わりです。次の記事では、BGM音楽の挿入、音量調整、フェードイン・アウトの方法を解説します。




