
ムービーメーカーを使って動画の冒頭や、動画の間にアニメーションをつける方法を解説します。
はじめてのWindowsムービーメーカーWindows10/8/7対応

この記事を書いた人:内村 航
株式会社ドウガテック代表取締役。2012年より『カンタン動画入門』を運営。動画編集ソフト・アプリのレビュー本数58本。動画編集スクール取材9校。アクションカメラ17台、α7 III、EOS8000D所有。大学講師(日本文理大学情報メディア学科、立命館アジア太平洋大学動画制作ワークショップ等)。著書:暮らしvlogのはじめ方(朝日新聞出版)、iMovieのマニュアル本(工学社 I・O BOOKS)。
→【セール】動画編集ソフトPowerDirector最大28%オフクーポンコード『dougatec2025』
→カンタン動画入門のYouTubeチャンネルを登録する(Click)
Windowsムービーメーカーの使い方記事一覧
・Windowsムービーメーカーの使い方まとめ・インストールする方法
・カット編集の基本操作と書き出し
・テロップのつけ方
・BGMを入れる方法
・アニメーションを付ける方法
・切り替え効果を付ける方法
・視覚効果で白黒動画
・結婚式のプロフィール動画の作り方(1) 写真の準備
・結婚式のプロフィール動画の作り方(2) テキストの準備
・結婚式のプロフィール動画の作り方(3) BGMの準備
・結婚式のプロフィール動画の作り方(4) 動画編集の方法

切り替え効果をつけてみよう
画面上部の「アニメーション」タブをクリックしてください。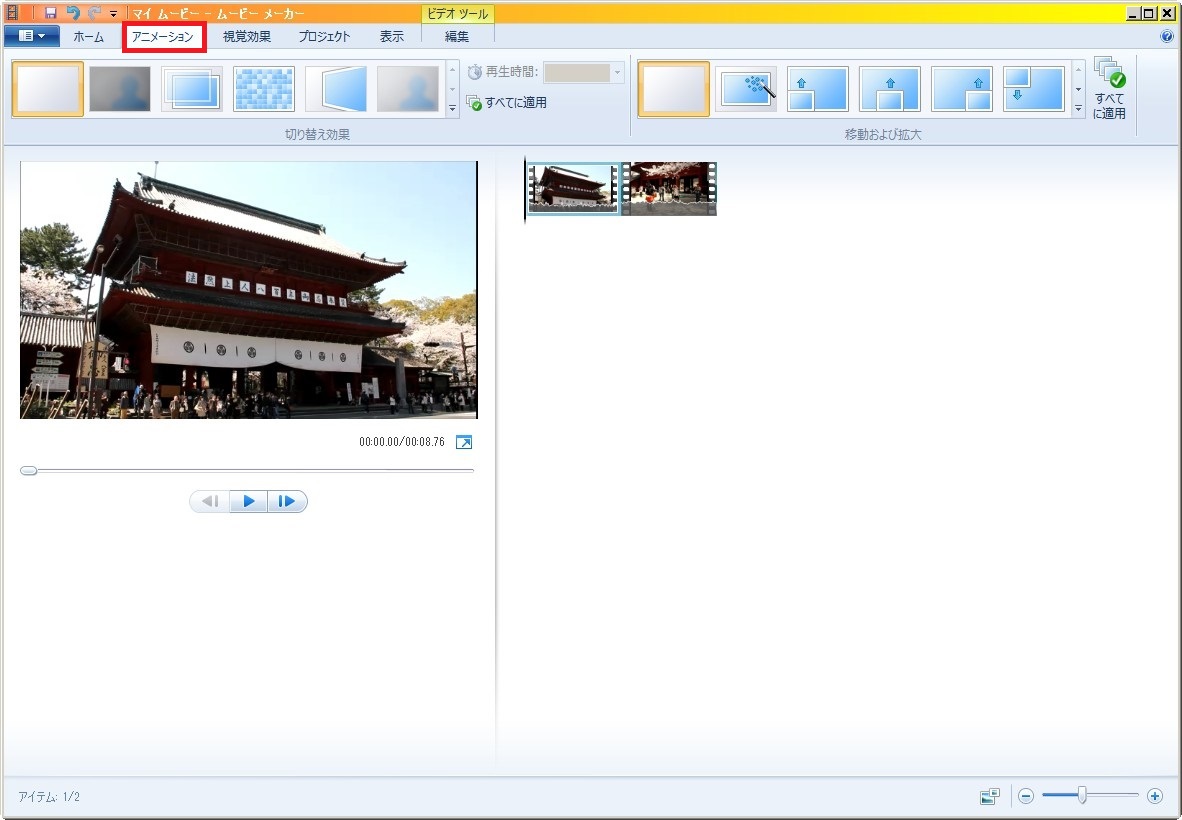
次に効果を付けたい動画をクリックしてください。
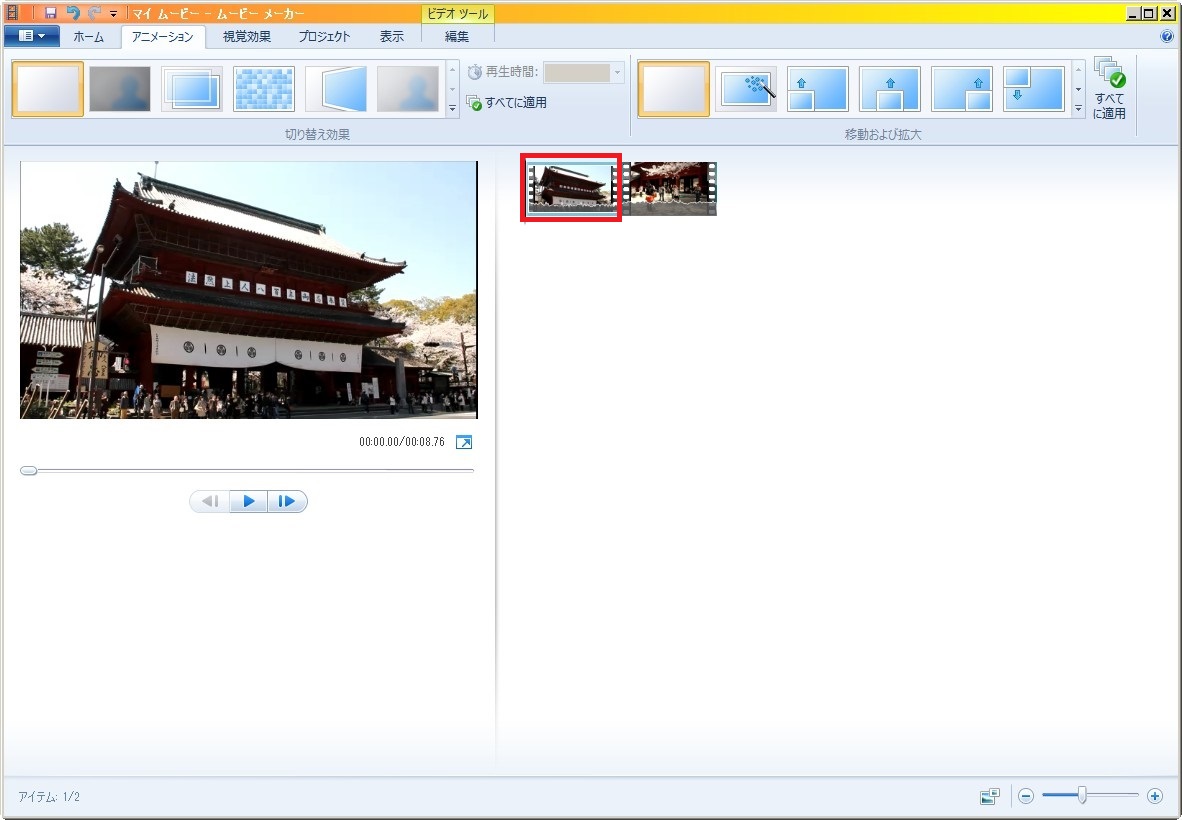
アニメーションタブの下にある「切り返し効果」の好きなものをクリックしましょう。
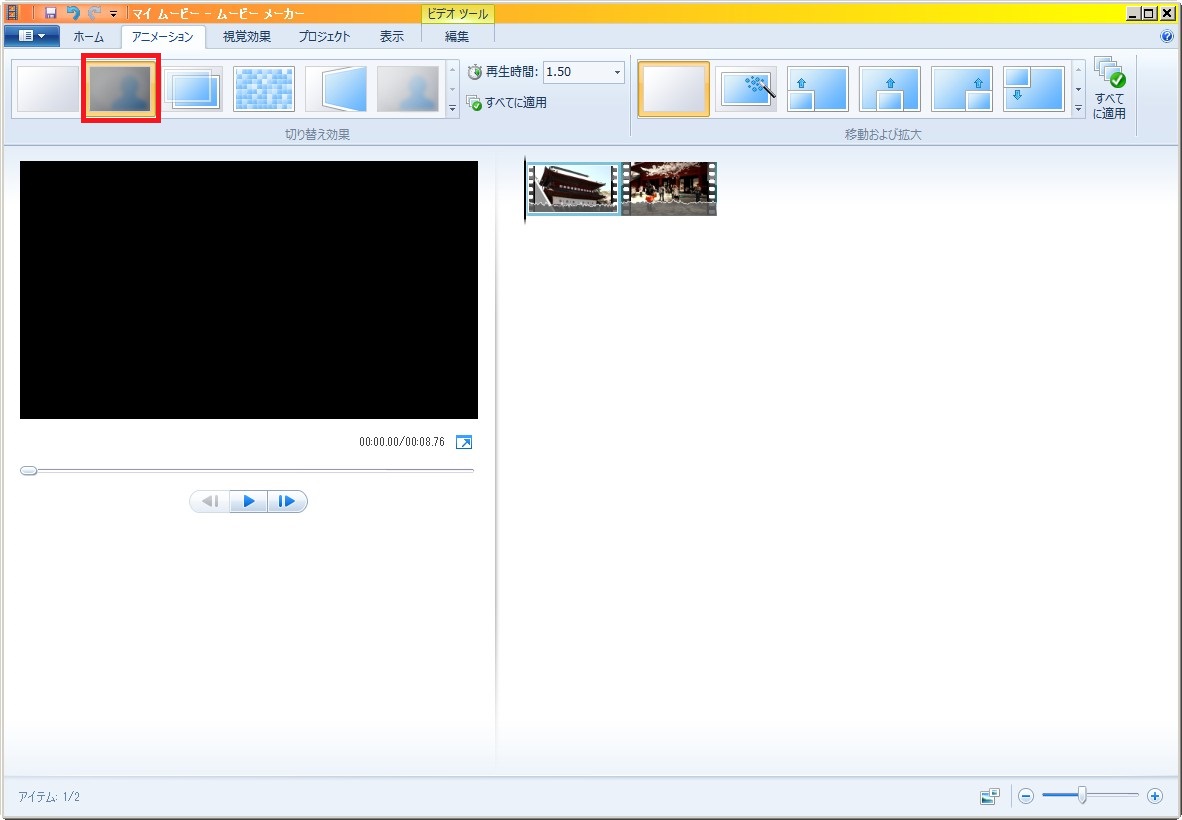
今回は、「ぼかし(黒へ)」を選びました。
真っ黒な画面からぼんやりと動画が浮かびあがる効果です。
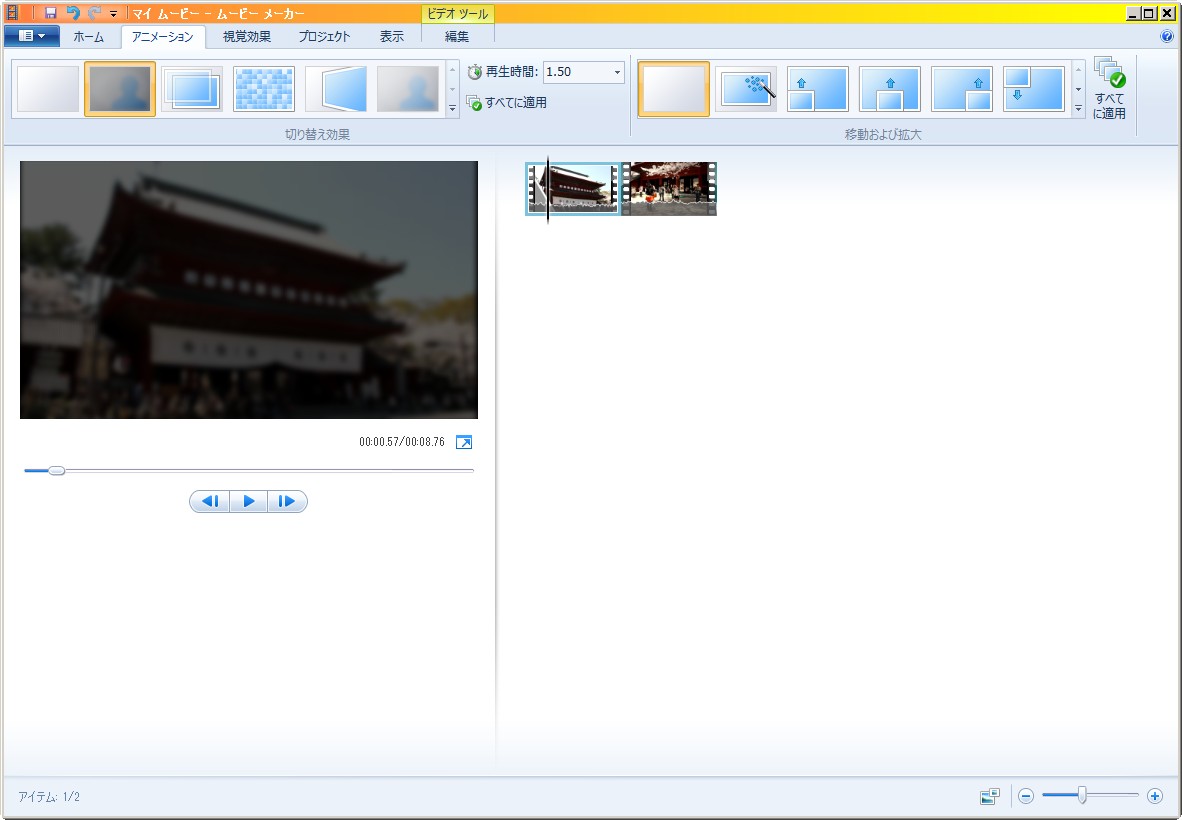
次に、2つ目の動画をクリックしてください。
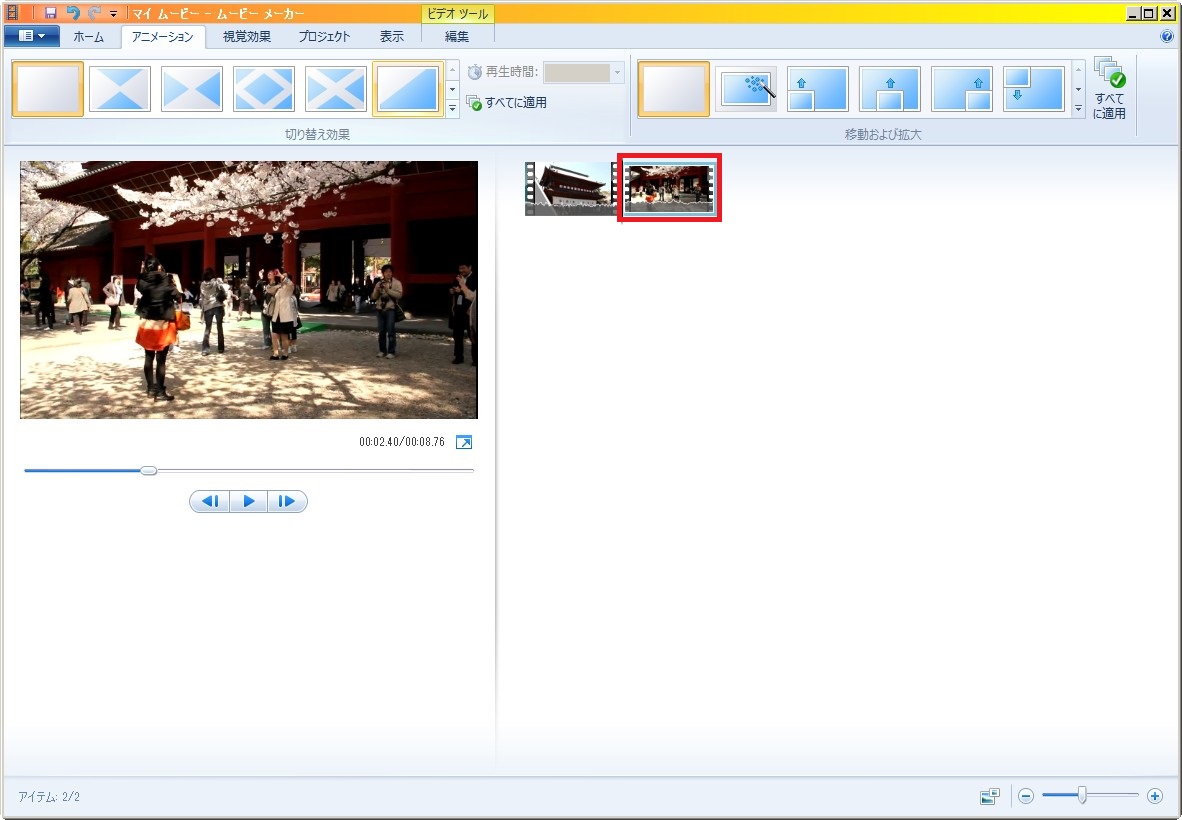
すると、先ほどとは違う「切り替え効果」が表示されます。
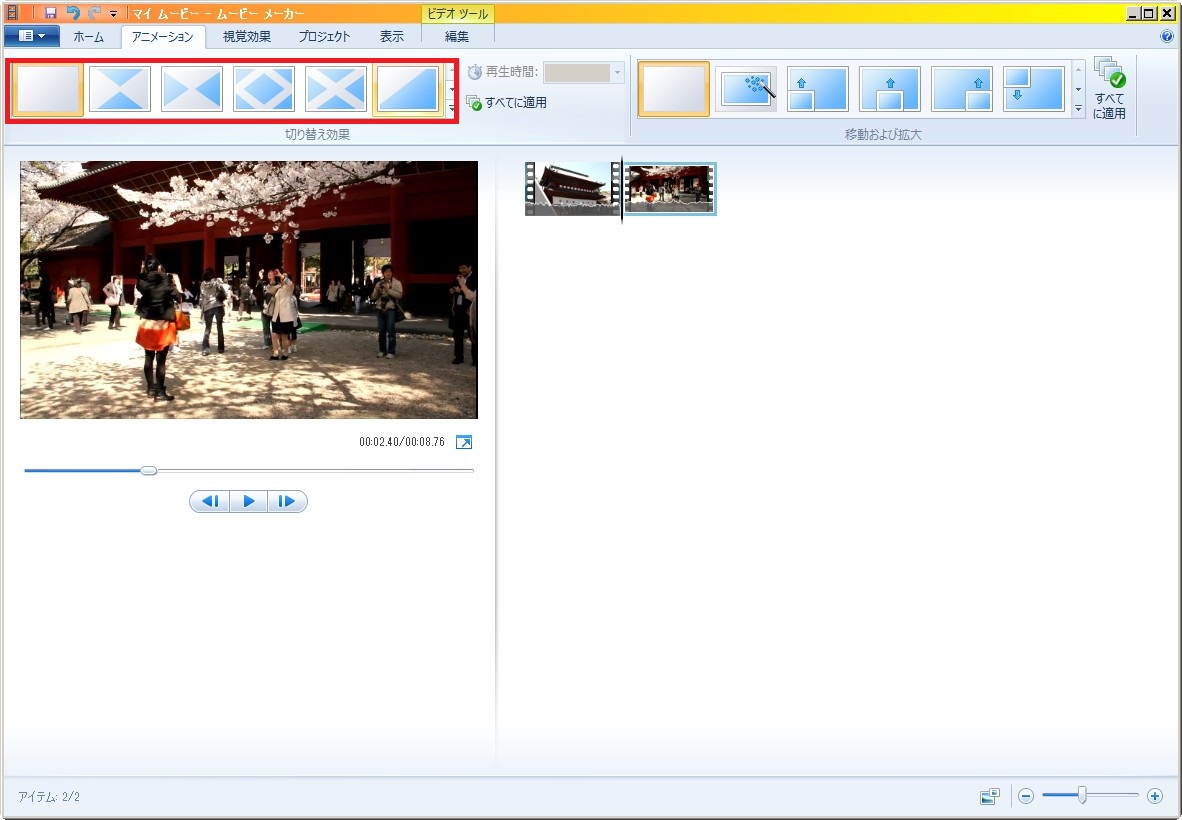
冒頭の「切り替え効果」と動画と動画の間の「切り替え効果」は使える効果が違います。
動画間の切り替え効果は、約80種類あるので好きなものを選びましょう。
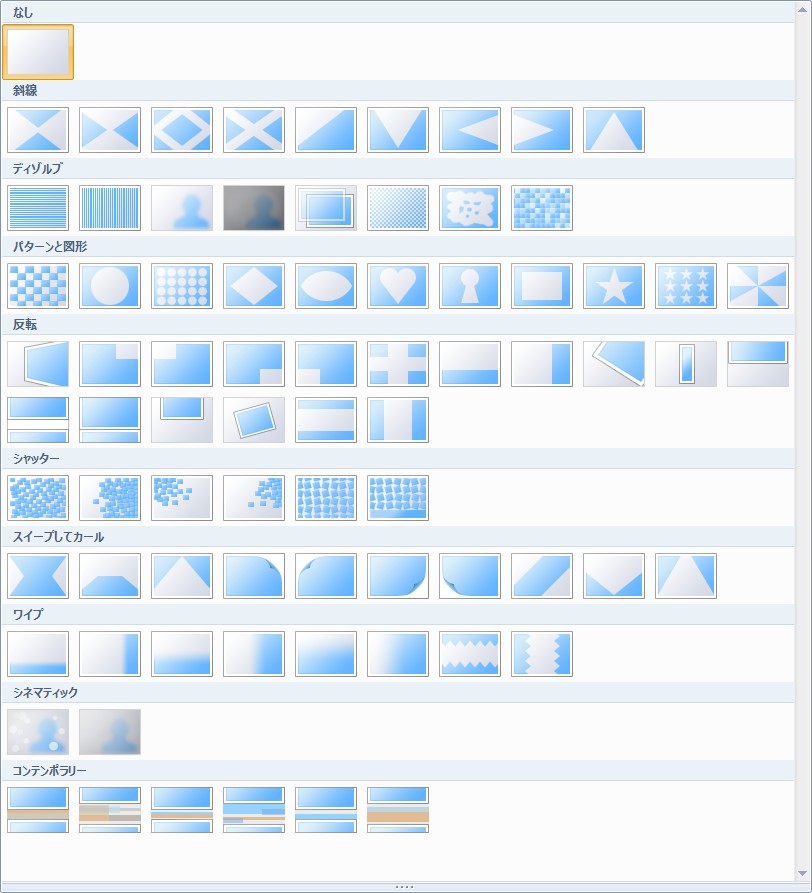
切り替え効果の長さを変えてみよう
切り替え効果は、元は1秒になっていますが、0.25~2.0秒の間で変更することができます。「再生時間」をクリックして、好きな秒数に変更しましょう。

これで切り替え効果の解説はおしまいです。では、また次の記事でお会いしましょう!
Windowsムービーメーカーの使い方記事一覧
・Windowsムービーメーカーの使い方まとめ・インストールする方法
・カット編集の基本操作と書き出し
・テロップのつけ方
・BGMを入れる方法
・アニメーションを付ける方法
・切り替え効果を付ける方法
・視覚効果で白黒動画
・結婚式のプロフィール動画の作り方(1) 写真の準備
・結婚式のプロフィール動画の作り方(2) テキストの準備
・結婚式のプロフィール動画の作り方(3) BGMの準備
・結婚式のプロフィール動画の作り方(4) 動画編集の方法





