
ムービーメーカーを使ったカット編集の基本操作と書き出しについて解説していきます。
はじめてのWindowsムービーメーカーWindows10/8/7対応

この記事を書いた人:内村 航
株式会社ドウガテック代表取締役。2012年より『カンタン動画入門』を運営。動画編集ソフト・アプリのレビュー本数58本。動画編集スクール取材9校。アクションカメラ17台、α7 III、EOS8000D所有。大学講師(日本文理大学情報メディア学科、立命館アジア太平洋大学動画制作ワークショップ等)。著書:暮らしvlogのはじめ方(朝日新聞出版)、iMovieのマニュアル本(工学社 I・O BOOKS)。
→【セール】動画編集ソフトPowerDirector最大28%オフクーポンコード『dougatec2025』
→カンタン動画入門のYouTubeチャンネルを登録する(Click)
Windowsムービーメーカーの使い方記事一覧
・Windowsムービーメーカーの使い方まとめ・インストールする方法
・カット編集の基本操作と書き出し
・テロップのつけ方
・BGMを入れる方法
・アニメーションを付ける方法
・切り替え効果を付ける方法
・視覚効果で白黒動画
・結婚式のプロフィール動画の作り方(1) 写真の準備
・結婚式のプロフィール動画の作り方(2) テキストの準備
・結婚式のプロフィール動画の作り方(3) BGMの準備
・結婚式のプロフィール動画の作り方(4) 動画編集の方法

まず、インストールしたソフトを起動させましょう。
ソフトは画面左下の「スタートボタン」をクリックし、「すべてのプログラム」の中にある「ムービーメーカー」をクリックします。
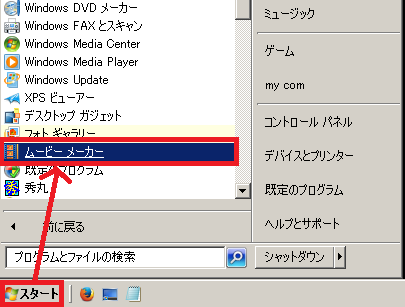
起動させると「マイクロソフトサービスアグリーメント」が起動するのですべて読んでから「承諾」をクリック。
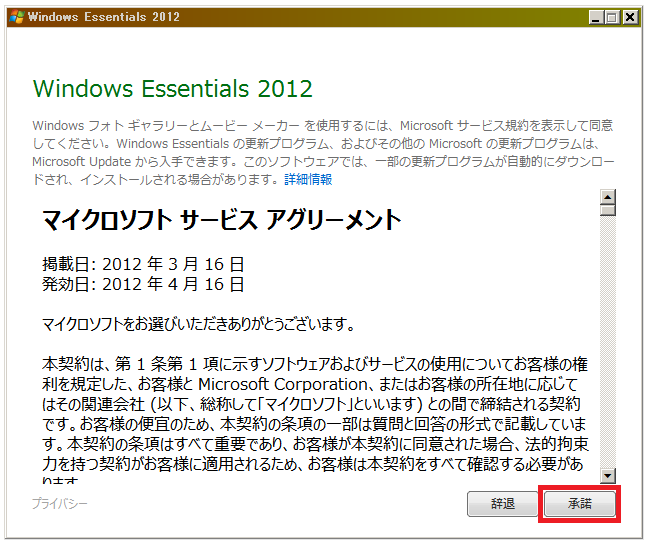
ムービーメーカーの画面が起動します。
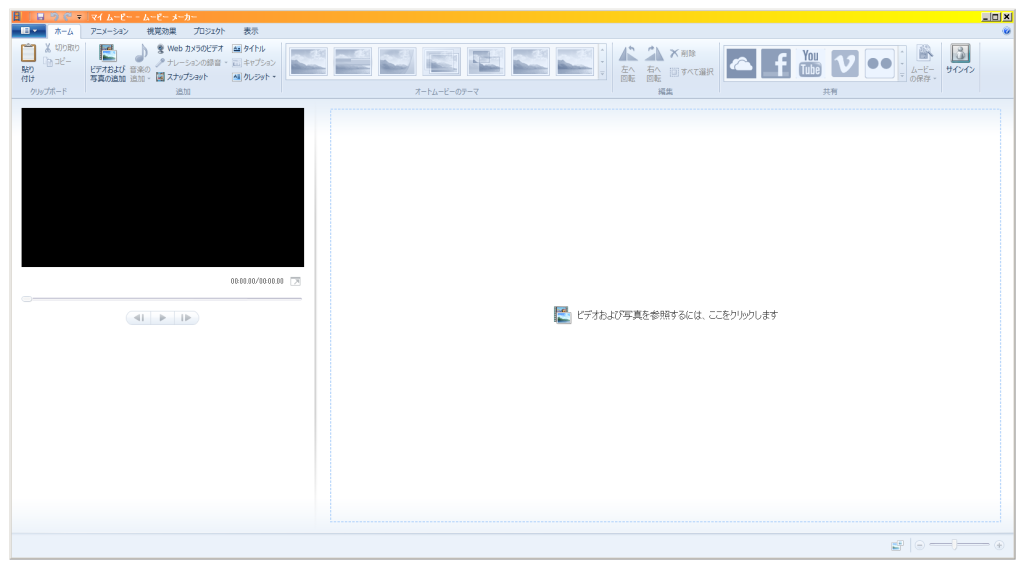
では、次に編集したい動画ファイルをムービーメーカーに入れましょう。
動画ファイルをクリックしたままムービーメーカーに入れます。
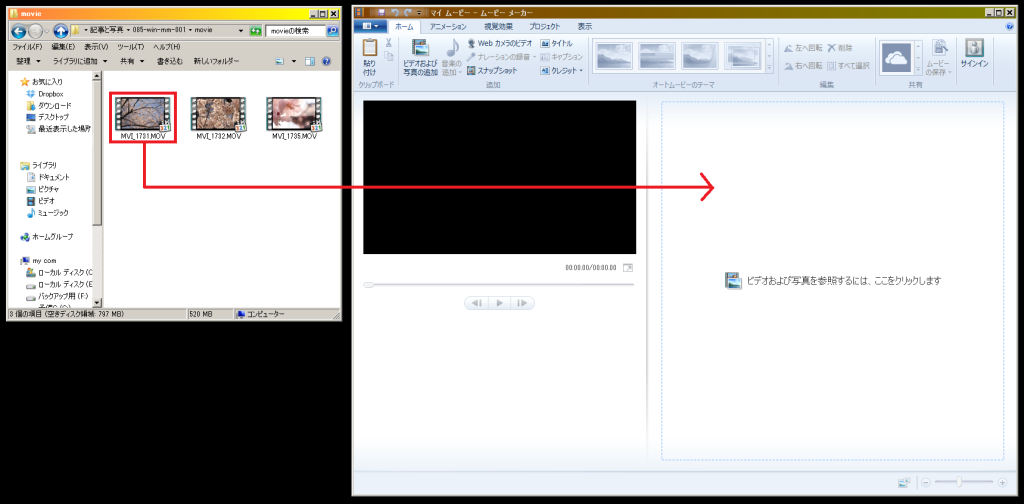
「ビデオおよび写真を参照するには、ここをクリックします」をクリックしてから、ファイルを指定しても動画を入れることができます。
動画ファイルがムービーメーカーに入りました。
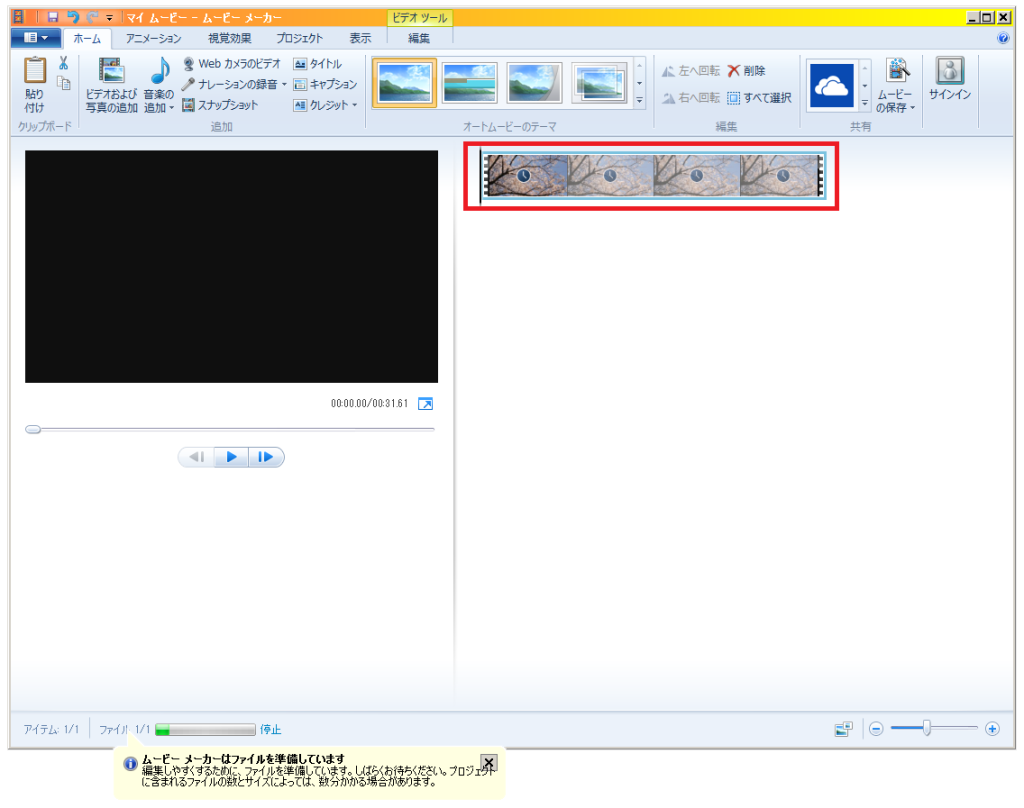
しかし、元のファイルは30秒程度あり、長すぎるのでカットする必要があります。ムービーメーカーのトリミング機能を使って長さの調整をしましょう。
ムービーメーカーの「編集」ツールをクリックしてください。
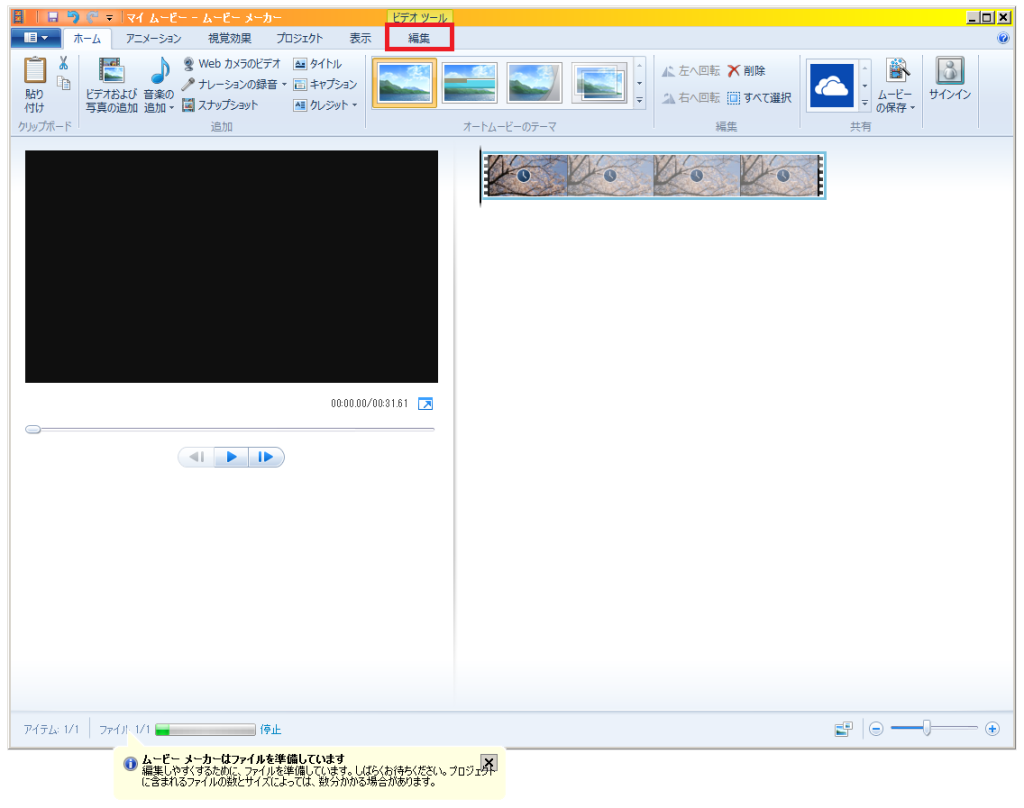
すると、編集モードになります。
「トリムツール」が表示されるので、クリックしてください。
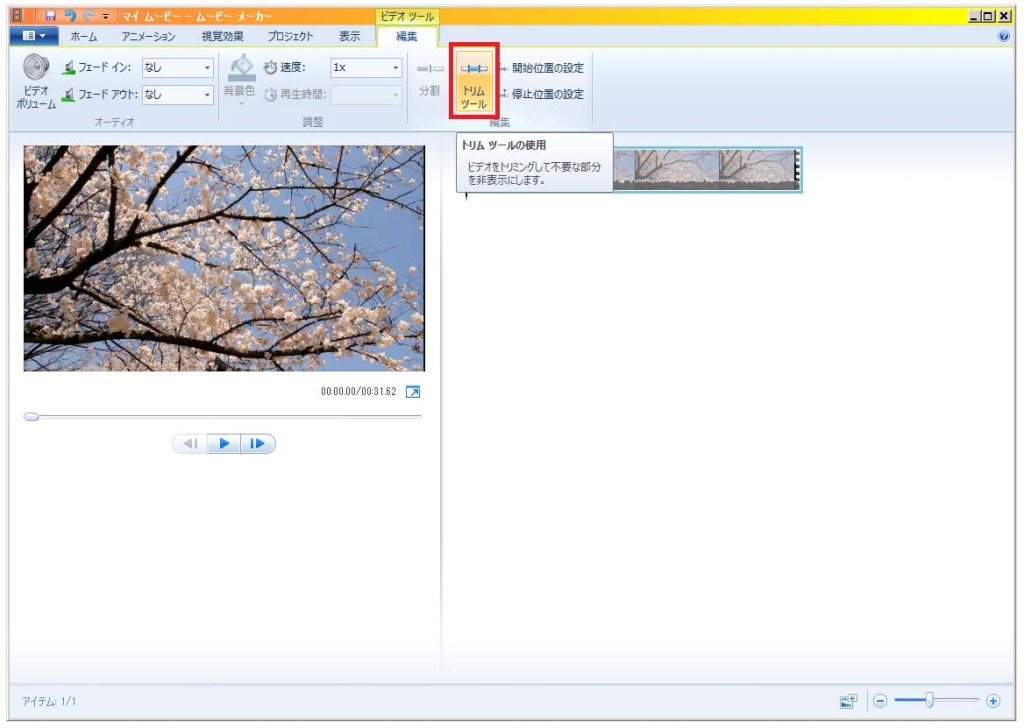
表示されている動画の下にあるシークバーを操作すると動画ファイルの長さを調整できます。
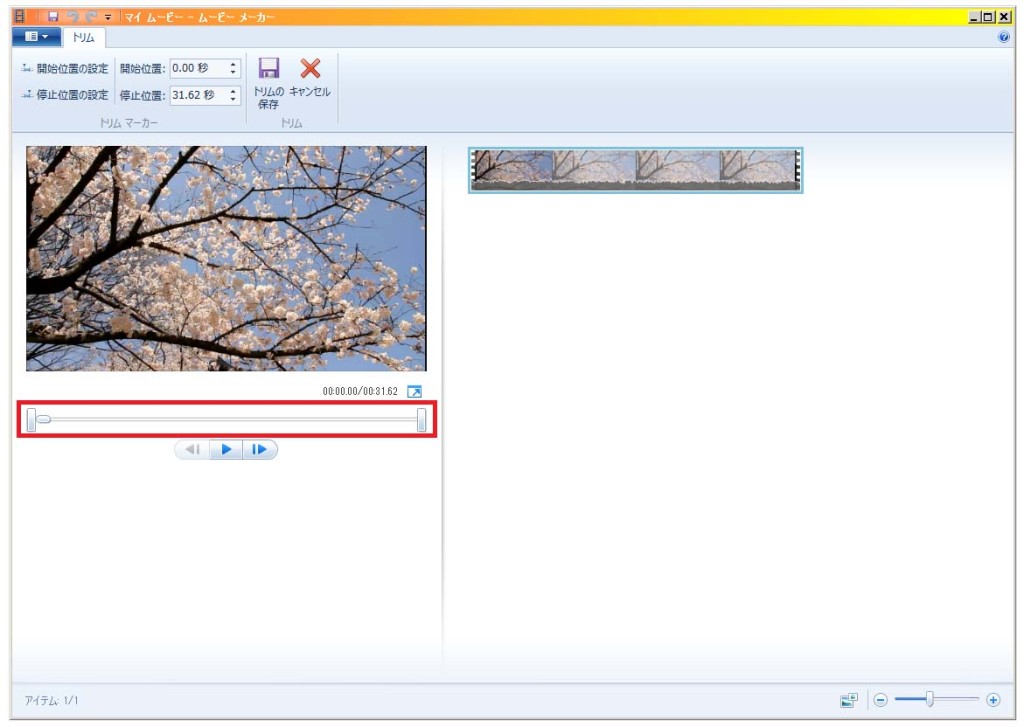
シークバーの左右にある白い四角をクリックしたまま左右に動かしてください。
動画の再生開始位置と再生終了位置を設定できます。
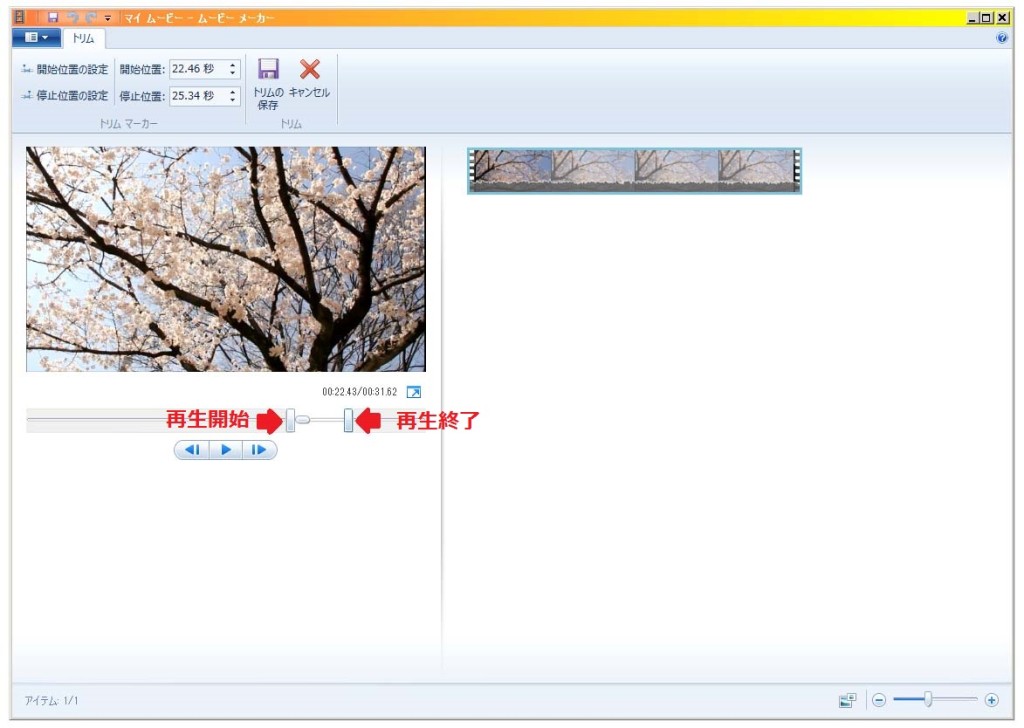
再生開始と終了位置が決まったら「トリムの保存」をクリックしてください。
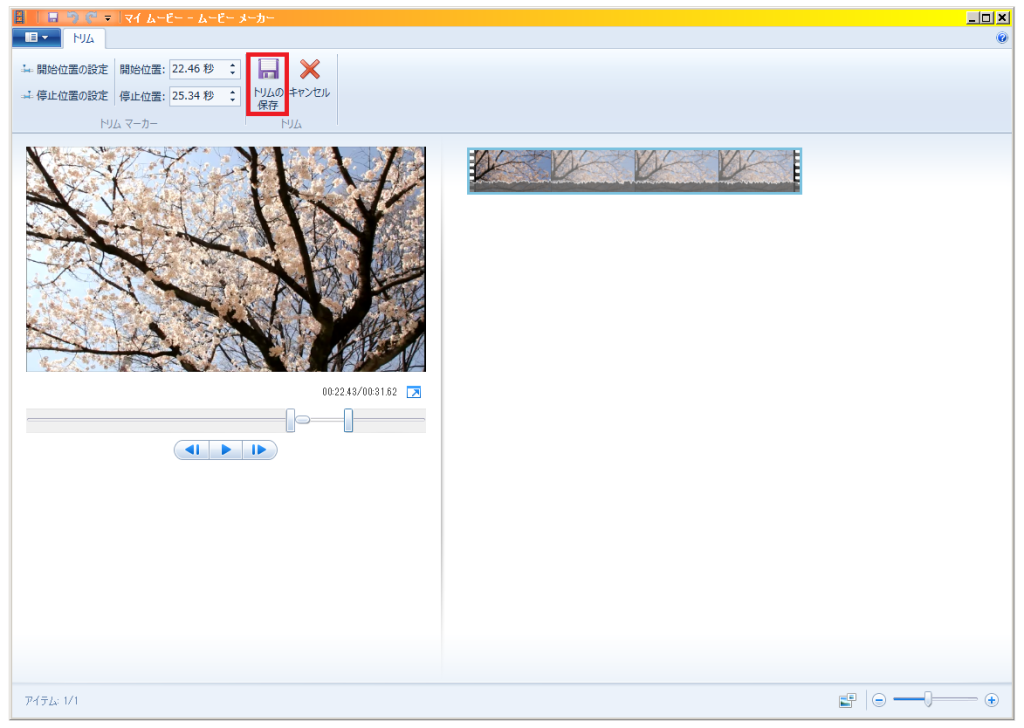
すると動画の長さが約3秒に縮まりました。
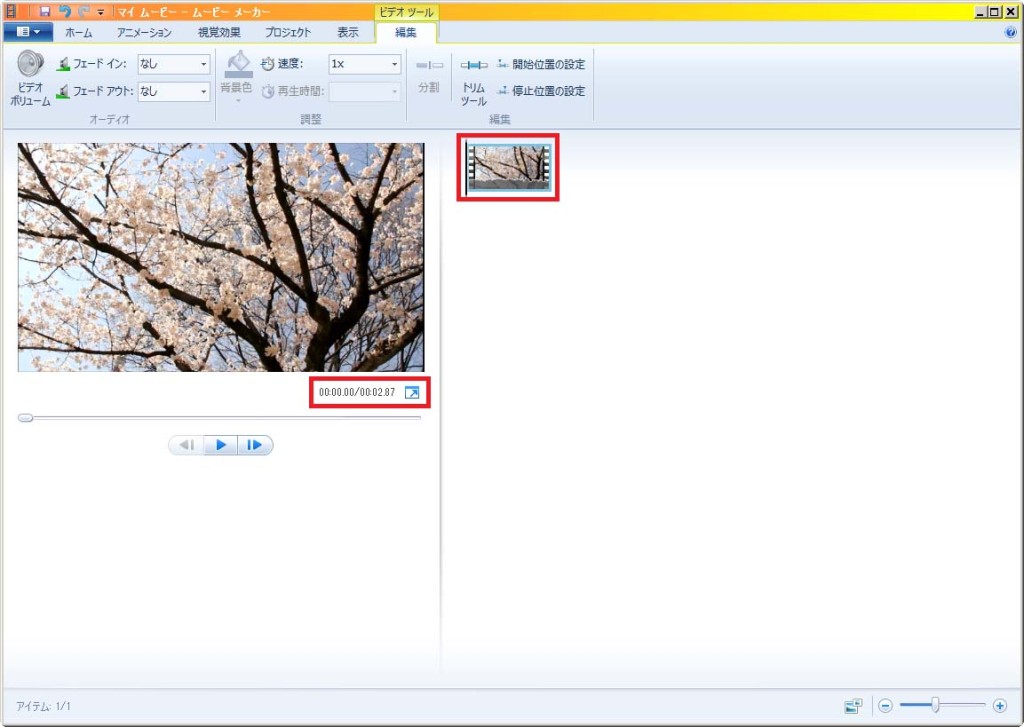
動画ファイルが1つだけだとさびしいので別のファイルを2つほど入れましょう。
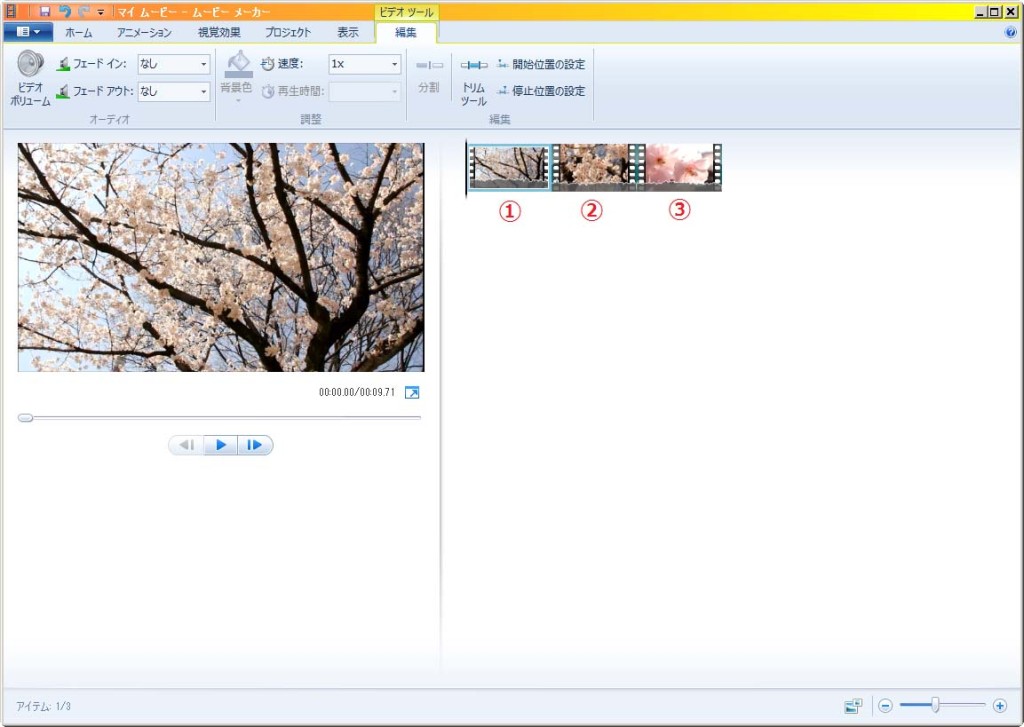
ファイルをいれ終わったら一度、再生してみましょう。
動画の下にある再生ボタンをクリック。
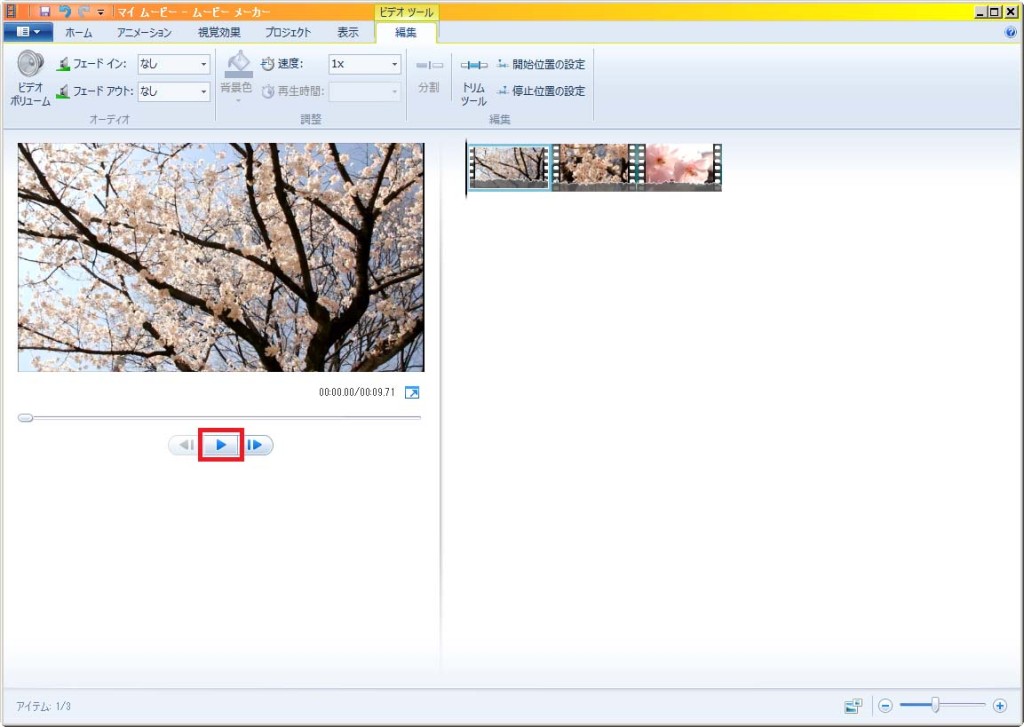
気になるところがあれば再度調整しましょう。
なければ、いよいよ書き出しの開始です。
画面左上にある「ファイル」ボタンをクリック、「ムービーの保存」、今回は「コンピューター用」を選択しましょう。
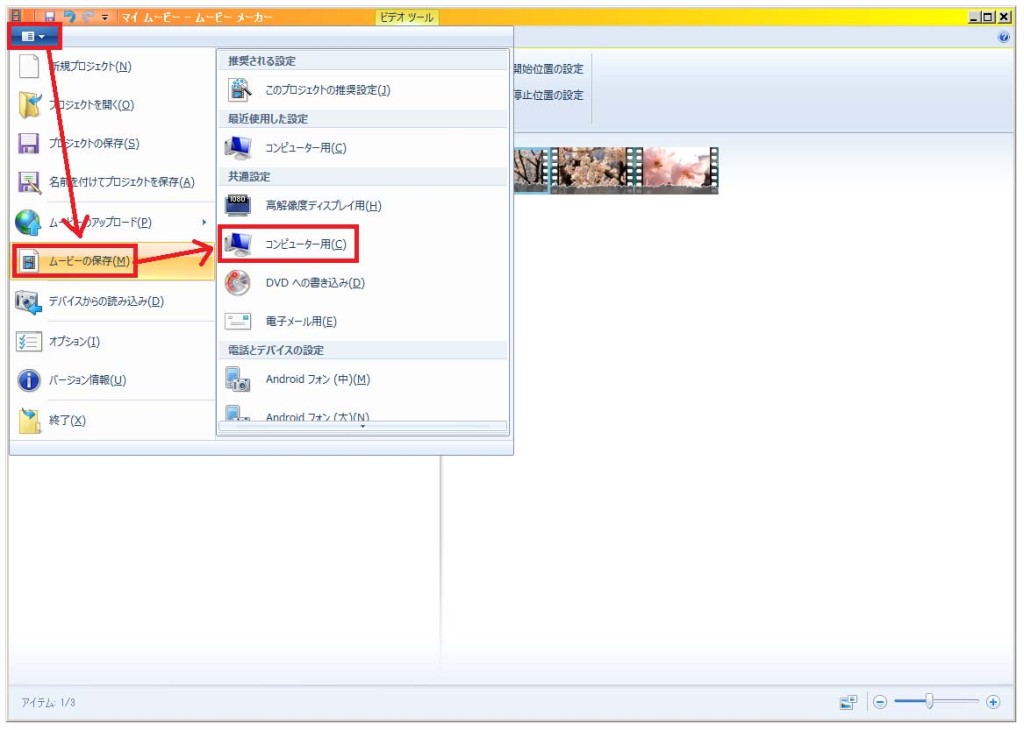
ファイルの保存先を選びましょう。
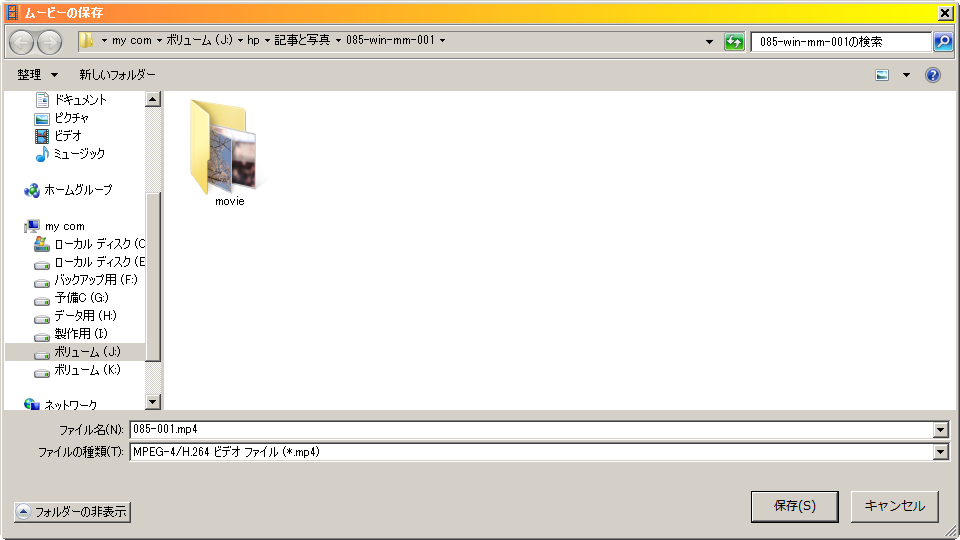
動画ファイルの書き出しが始まります。
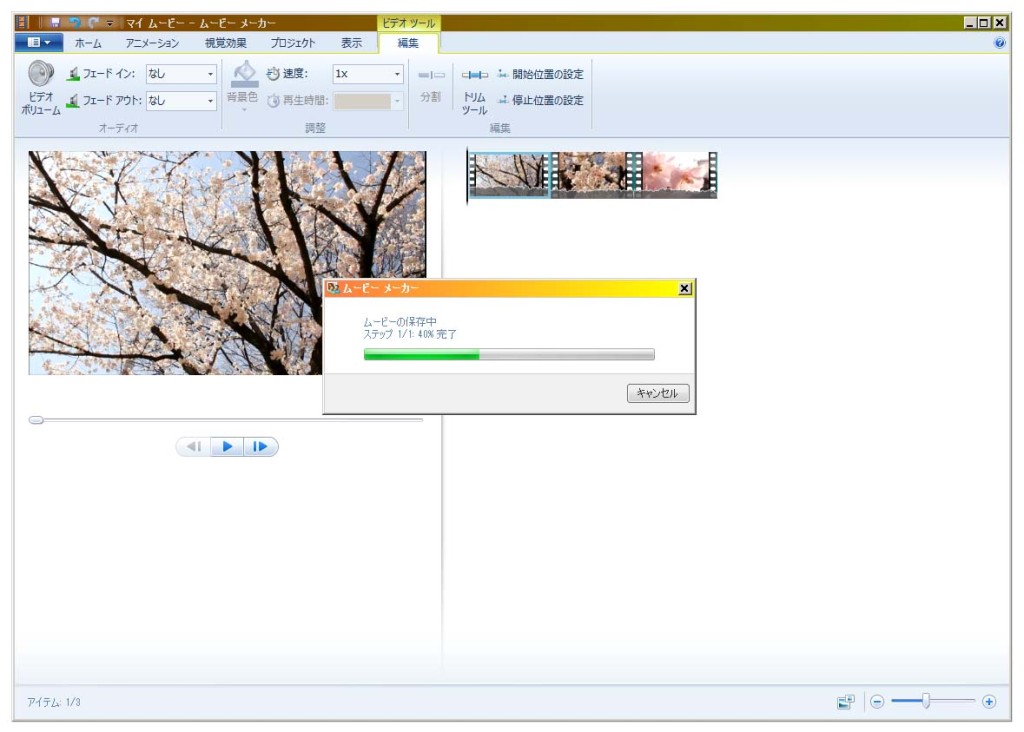
しばらく待つと動画ファイルが完成します。
試しに「再生」してみましょう。
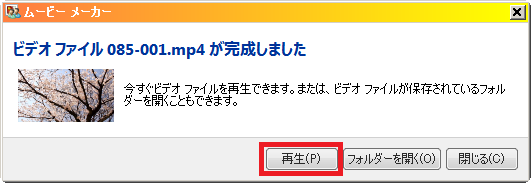
思ったとおりに動画はできていたでしょうか? 初めはなかなか思ったとおりにできなかったかもしれません。しかし、慣れれば時間も動画の質もすぐに上がってきます!
次の記事からはテロップや、BGMの入れ方について解説していきます。では、お疲れ様でした!また次の記事でお会いしましょう!
Windowsムービーメーカーの使い方記事一覧
・Windowsムービーメーカーの使い方まとめ・インストールする方法
・カット編集の基本操作と書き出し
・テロップのつけ方
・BGMを入れる方法
・アニメーションを付ける方法
・切り替え効果を付ける方法
・視覚効果で白黒動画
・結婚式のプロフィール動画の作り方(1) 写真の準備
・結婚式のプロフィール動画の作り方(2) テキストの準備
・結婚式のプロフィール動画の作り方(3) BGMの準備
・結婚式のプロフィール動画の作り方(4) 動画編集の方法





